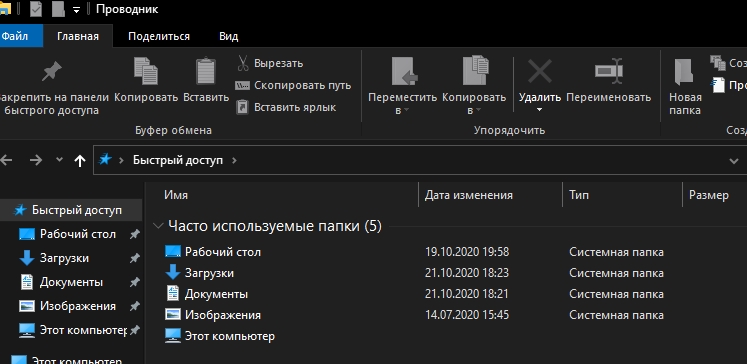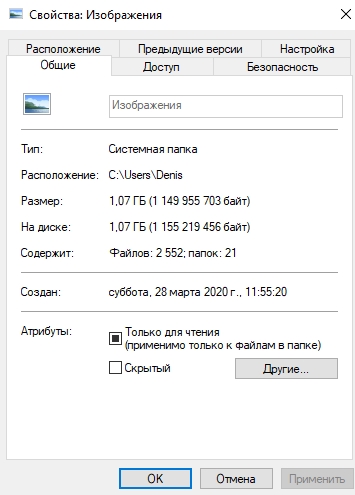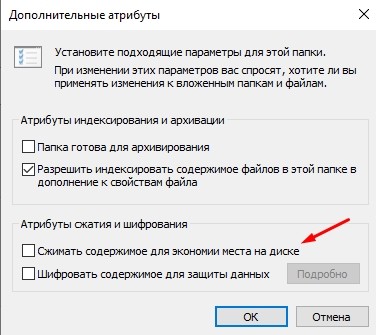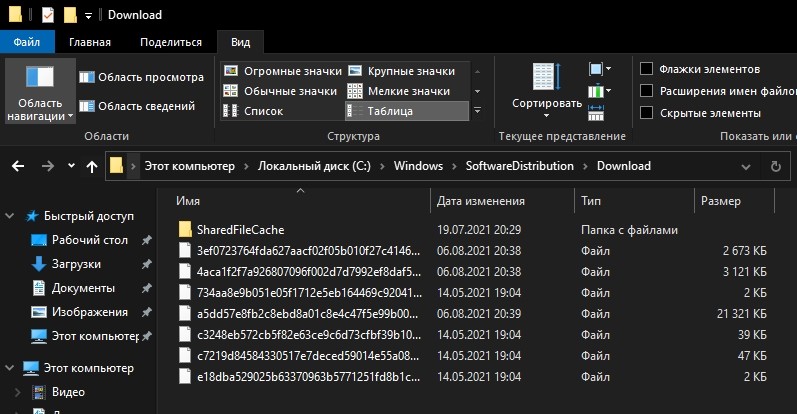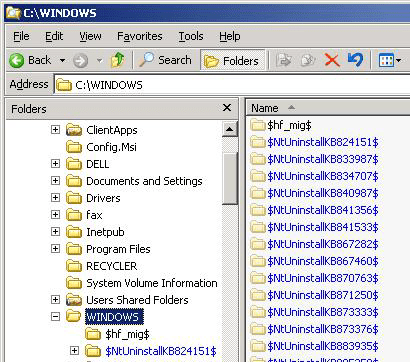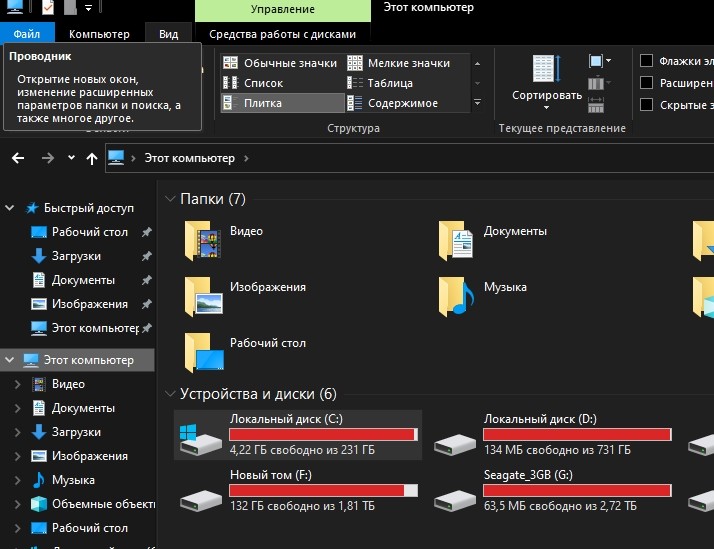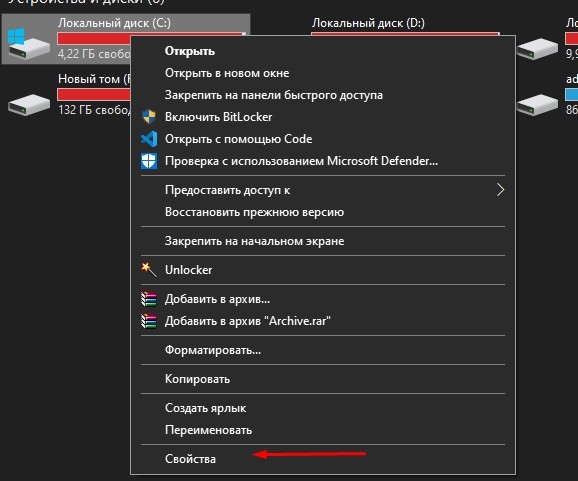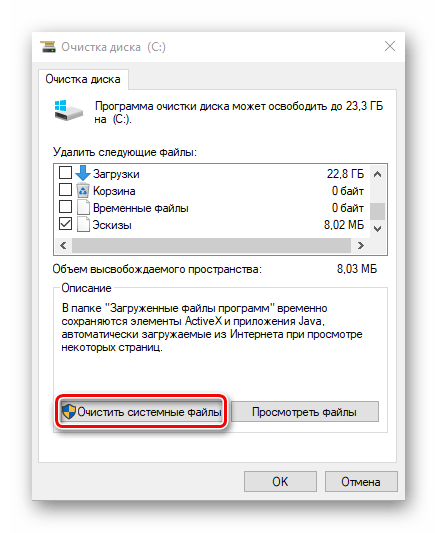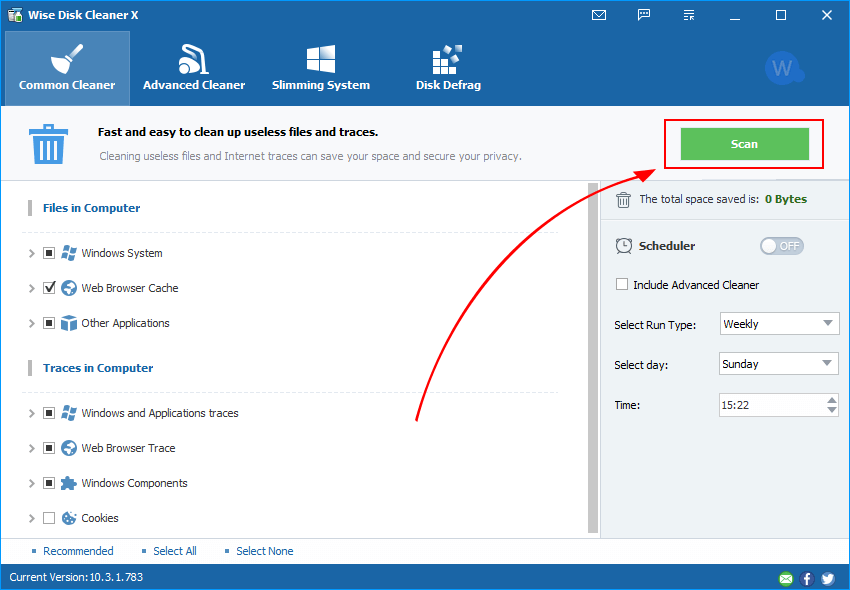- Как изменить размер папки?
- Как уменьшить размер папки?
- Как уменьшить размер папок на рабочем столе?
- Как изменить размер папки на Mac?
- Как изменить размер папки в Windows 10?
- Как уменьшить размер файла?
- Уменьшает ли сжатие файла его размер?
- Как изменить размер файла на рабочем столе?
- Как уменьшить размер рабочего стола?
- Как показать значки на рабочем столе?
- Как узнать размер папки на Mac?
- Как увеличить размер файлов на Mac?
- Как сжимать файлы на Mac?
- Как изменить размер значка?
- Как изменить размер панели задач в Windows 10?
- Как в Windows 10 увеличить значки по умолчанию?
- Помощь пенсионерам
- Как изменить размер значков
- Как изменить размер значков на рабочем столе
- Как изменить размер значков папок
- Другие похожие статьи на этом сайте
- Как можно уменьшить размер папок в Windows 10
- Сжатие системных файлов
- Удаление кэша обновлений
- Удаление лишних файлов
- Очистка диска
- Использование специальных программ
Как изменить размер папки?
Удерживая Ctrl на клавиатуре, прокрутите вверх или вниз, чтобы изменить размер значков рабочего стола или проводника. Вы также можете щелкнуть правой кнопкой мыши пустую область рабочего стола и перейти в раздел «Просмотр» и переключаться между маленьким, средним или большим размером значков в контекстном меню.
Как уменьшить размер папки?
Для начала вам нужно найти на вашем компьютере папку, которую вы хотите сжать.
- Найдите папку, которую хотите сжать.
- Щелкните папку правой кнопкой мыши.
- Найдите «Отправить» в раскрывающемся меню.
- Выберите «Сжатая (заархивированная) папка».
- Сделанный.
Как уменьшить размер папок на рабочем столе?
Щелкните правой кнопкой мыши (или нажмите и удерживайте) рабочий стол, выберите «Просмотр» и выберите «Большие значки», «Средние значки» или «Маленькие значки». Совет. Вы также можете использовать колесо прокрутки мыши для изменения размера значков на рабочем столе. На рабочем столе нажмите и удерживайте Ctrl, прокручивая колесо, чтобы увеличивать или уменьшать значки.
Как изменить размер папки на Mac?
Вы можете настроить размер значков на рабочем столе в macOS или OS X из Finder, выбрав «Просмотр» -> «Показать параметры просмотра» (Command-J). Вы можете увеличивать / уменьшать размер значка, а также размер текста для каждого значка.
Как изменить размер папки в Windows 10?
Как изменить размер значков рабочего стола в Windows 10
- Щелкните правой кнопкой мыши пустое место на рабочем столе.
- В контекстном меню выберите «Просмотр».
- Выберите крупные значки, средние значки или мелкие значки. По умолчанию это средние значки.
Как уменьшить размер файла?
Вы можете поэкспериментировать с доступными вариантами сжатия, чтобы найти тот, который лучше всего соответствует вашим потребностям.
- В меню файла выберите «Уменьшить размер файла».
- Измените качество изображения на один из доступных вариантов, кроме «Высокая точность».
- Выберите изображения, к которым вы хотите применить сжатие, и нажмите «ОК».
Уменьшает ли сжатие файла его размер?
Сжатие файлов используется для уменьшения размера одного или нескольких файлов. Когда файл или группа файлов сжимаются, результирующий «архив» часто занимает на 50–90% меньше дискового пространства, чем исходный файл (ы). Общие типы сжатия файлов включают сжатие Zip, Gzip, RAR, StuffIt и 7z.
Как изменить размер файла на рабочем столе?
Удерживая Ctrl на клавиатуре, прокрутите вверх или вниз, чтобы изменить размер значков рабочего стола или проводника. Вы также можете щелкнуть правой кнопкой мыши пустую область рабочего стола и перейти в раздел «Просмотр» и переключаться между маленьким, средним или большим размером значков в контекстном меню.
Как уменьшить размер рабочего стола?
Чтобы изменить разрешение экрана
- Откройте «Разрешение экрана», нажав кнопку «Пуск», затем «Панель управления», а затем в разделе «Оформление и персонализация» нажмите «Настроить разрешение экрана».
- Щелкните раскрывающийся список рядом с параметром «Разрешение», переместите ползунок к нужному разрешению и нажмите «Применить».
Как показать значки на рабочем столе?
Чтобы добавить на рабочий стол значки, такие как «Этот компьютер», «Корзина» и другие:
- Нажмите кнопку «Пуск», а затем выберите «Настройки»> «Персонализация»> «Темы».
- В разделе «Темы»> «Связанные настройки» выберите «Настройки значка рабочего стола».
- Выберите значки, которые хотите разместить на рабочем столе, затем нажмите «Применить» и «ОК».
Как узнать размер папки на Mac?
Как просмотреть размер папок в виде списка Finder
- Шаг 1. Откройте Finder.
- Шаг 2: В строке меню выберите Просмотр → в виде списка.
- Шаг 3. В строке меню выберите «Просмотр» → «Показать параметры просмотра».
- Шаг 4. Установите флажок «Рассчитать все размеры».
Как увеличить размер файлов на Mac?
Увеличивайте значки и другие предметы
- Увеличение размера значков и текста на рабочем столе: щелкните рабочий стол, удерживая клавишу Control, выберите «Показать параметры просмотра», затем переместите ползунок «Размер значка» вправо. …
- Увеличение размера значков и текста в Finder: выберите элемент в Finder, затем выберите «Просмотр»> «Показать параметры просмотра».
Как сжимать файлы на Mac?
Сжатие файла или папки: щелкните по нему, удерживая клавишу Control, или коснитесь его двумя пальцами, затем выберите «Сжать» в контекстном меню. Если вы сжимаете один элемент, сжатый файл будет иметь имя исходного элемента с расширением. zip расширение. Если вы сжимаете несколько элементов одновременно, сжатый файл называется архивом.
Как изменить размер значка?
Сначала зайдите в меню настроек. Вы можете сделать это, потянув панель уведомлений вниз (дважды на некоторых устройствах), а затем выбрав значок шестеренки. Отсюда прокрутите вниз до записи «Показать» и коснитесь ее. В этом меню найдите параметр «Размер шрифта».
Как изменить размер панели задач в Windows 10?
Щелкните правой кнопкой мыши панель задач и отключите параметр «Заблокировать панель задач». Затем поместите указатель мыши на верхний край панели задач и перетащите, чтобы изменить ее размер, как если бы вы это делали с окном. Вы можете увеличить размер панели задач примерно до половины размера экрана.
Как в Windows 10 увеличить значки по умолчанию?
Как: изменить вид значков по умолчанию в Windows 10 (для всех папок)
- Щелкните Пуск, а затем щелкните Этот компьютер; это откроет окно проводника.
- Перейдите в любую папку на вашем диске C. …
- Когда вы просматриваете папку, щелкните правой кнопкой мыши пустое место в окне проводника и выберите «Просмотр» в диалоговом меню, затем выберите «Крупные значки».
Источник
Помощь пенсионерам
Помощь пенсионерам в изучении компьютера и интернета, компьютерные курсы для пенсионеров бесплатно, бесплатные уроки по изучению компьютера и интернета для пенсионеров, программы для работы на компьютере, все для пенсионера в одном месте, полезная информация для пенсионеров, самообучение пенсионеров, пенсии и пособия, увлечения и досуг пенсионеров
Как изменить размер значков

Как изменить размер значков на рабочем столе
Вариант 1. Щелкаем правой клавишей мыши по чистому полю рабочего стола. Откроется контекстное меню. В нем мы наводим курсор на вкладку «Вид». Справа появляется раздел меню для настроек значков. Здесь мы выбираем один из трех вариантов для отображения значков. Значки могут быть обычные, мелкие или крупные. Нажмите на выбранный вариант, и ваши значки изменят свой размер. В любой момент вы опять можете всё изменить, проделав тот же путь.
Вариант 2. Нажимаем на клавиатуре кнопку Ctrl и крутим колесико мыши вперед или назад. Движение вперед будет увеличивать размер значков. Движение назад уменьшит значки. Отпускаете зажатую кнопку и значки останутся в том виде, на котором вы остановились.
Как изменить размер значков папок
Для изменения размера значков папок используем те же варианты, которые я показала выше. Можно применить вариант нажатия на кнопку Ctrl и вращение колесика мыши. Значки будут уменьшаться или увеличиваться.
Или же выбрать вариант настройки значков на вкладке «Вид». Значки папок тоже могут быть обычными, крупными, мелкими и даже огромными. Выбирайте любой вариант, который вам покажется наиболее удобным.
Если раскроем вкладку «Текущее представление», то можем выбрать вариант группировки значков. Здесь представлено много различных вариантов. Можно группировать по имени файлов, их дате создания, по типу или размеру и т.д.
Нажав на треугольничек рядом с названием отображения значков, выбираем вид, как они будут располагаться в папке. Это может быть список, таблица или плитки. Выбирайте любой вид, который вам больше приглянется. У меня они сгруппированы по дате создания и отображаются в виде плиток.
Вот так будет выглядеть вариант Таблица.
А вот так будет выглядеть вариант Плитка.
На вкладке «Показать или скрыть» настраиваем показ расширений имен файлов, скрытых элементов и флажков элементов.
На вкладке Параметры в разделе Общие производим настройки открытия папок. На вкладке Вид тоже выбираем нужные нам настройки. Не забывайте нажимать на кнопку ОК и сохранять настройки.
Если через какое-то время вы захотите опять изменить размер значков, то просто воспользуйтесь моими подсказками. Удачи!
Другие похожие статьи на этом сайте
Многие из нас много фотографируют, используя фотоаппарат или мобильный телефон. Мы не можем хранить весь отснятый материал на фотоаппарате, т.к.…
Изменить значок папки в Windows 10 при желании можно легко и просто. По умолчанию в ОС Windows все папки выглядят…
Источник
Как можно уменьшить размер папок в Windows 10
Человек, который не первый месяц и год пользуется компьютером, рано или поздно начинает обращать внимание, что места на внутреннем накопителе становится все меньше. Причем свободное пространство начинают занимать не только файлы и программы, но и отдельные каталоги. Например, системная папка, название которой совпадает с именем ОС. К счастью, на Windows 10 можно уменьшить размер каталога Windows. О том, как это сделать, поговорим далее.
Сжатие системных файлов
Объем папок (в том числе стандартных) можно сжать, используя встроенные инструменты Windows 10. Для этого необходимо выполнить следующее:
- Через «Проводник» найдите папку Windows.
- Щелкните ПКМ по ее названию и перейдите в «Свойства».
- Во вкладке «Общие» нажмите на кнопку «Другие».
- Отметьте галочкой пункт «Сжимать содержимое для экономии места на диске».
- Нажмите на кнопку «Применить» для сохранения настроек.
Теперь останется перезагрузить компьютер, после чего вы заметите, что размер папки Windows стал заметно меньше.
На заметку. В корневом каталоге Windows располагается папка WinSxS. Как показывает практика, она отнимает больше всего места, поэтому рекомендуется сжимать файлы, расположенные внутри WinSxS.
Удаление кэша обновлений
Больше всего места в папке с названием ОС занимают файлы обновлений Windows 10. После установки в них нет никакой необходимости. Следовательно, от лишней информации можно избавиться, не нанося вред компьютеру. Для этого перейдите в директорию, расположенную по пути Windows\SoftwareDistribution\Download, а затем удалите ее содержимое.
Удаление лишних файлов
Также внутри системной папки Windows 10 существует куча дополнительных каталогов, в которых хранится много бесполезной информации. В частности, без причинения вреда компьютеру можно избавиться от содержимого следующих директорий:
- Temp. Здесь хранятся временные файлы, играющие определенную роль в процессе функционирования ОС. В то же время их удаление никак не повлияет на работоспособность компьютера.
- Этот каталог содержит в себе информацию о запуске тех или иных приложений для определения пользовательских интересов. Практической значимости в ней нет.
- Сюда Windows 10 сохраняет дополнительные шрифты, загруженные пользователем. Удалите их, если не собираетесь использовать сторонние украшательства.
Не пытайтесь вручную очистить папку WinSxS, которая занимает больше всего места, поскольку удаление содержимого нередко приводит к сбоям в работе ОС вплоть до прекращения функционирования. Тем не менее, немного сократить объем выделенного каталога все-таки можно. Во-первых, путем сжатия информации (об этом рассказывалось ранее). Во-вторых, через инструмент «Очистка диска».
Очистка диска
Windows 10 располагает встроенным инструментом, который самостоятельно определяет и удаляет лишние файлы, тем самым уменьшая размер папки с названием ОС. Чтобы воспользоваться данным функционалом, обратитесь к инструкции:
- Запустите приложение «Этот компьютер».
- Щелкните ПКМ по названию диска, где располагается папка Windows (скорее всего, это будет диск C).
- Перейдите в свойства накопителя.
- Нажмите на кнопку «Очистка диска».
- Дождитесь окончания сканирования.
- Удалите предложенные файлы, отметив их галочкой, а затем, нажав на соответствующую кнопку.
В зависимости от количества используемого пространства вам удастся избавиться от нескольких сотен мегабайт или даже гигабайт лишней информации.
Использование специальных программ
Наконец, можно обратиться к сторонним средствам очистки, которые не только удалят лишнее содержимое папки Windows, но и избавят компьютер от прочего мусора. В числе хорошо зарекомендовавших себя программ стоит выделить следующие:
- CCleaner. Довольно известное приложение, которое позволит удалить мусор, а также лишние записи в реестре. Для осуществления задуманного нужно воспользоваться инструментом «Стандартная очистка» и «Реестр».
- Advanced SystemCare. Программа, обладающая невероятно простым интерфейсом. После запуска приложения пользователю нужно нажать на большую кнопку «Пуск», дождаться завершения сканирования и подтвердить удаление бесполезных файлов.
- Wise Disk Cleaner. Многофункциональная программа, которая используется многими владельцами ПК. Чтобы избавиться от содержимого папки Windows, необходимо перейти в раздел «Очистка системы», запустить сканирование и подтвердить выполнение операции. Кроме того, допускается удаление прочего мусора и дефрагментация диска.
Разумеется, существует далеко не только три программы, способные уменьшить объем каталога Windows. Также стоит обратить внимание на Glary Utilities, Auslogics BoostSpeed и Carambis Cleaner.
Источник