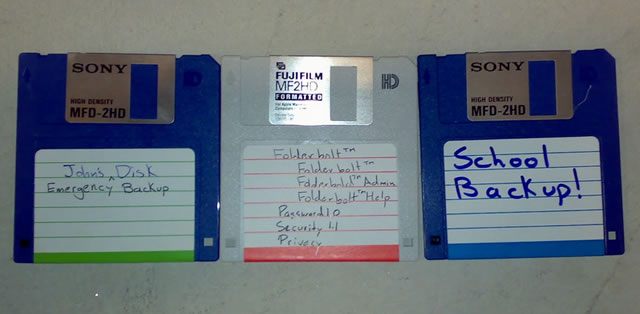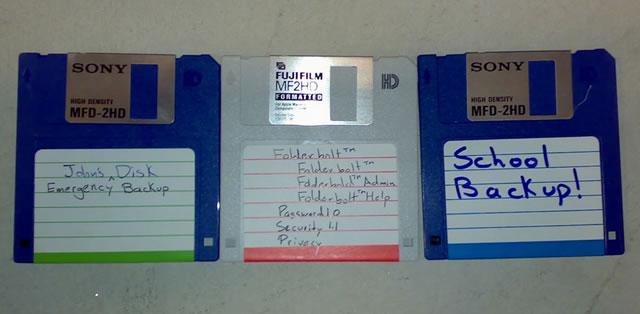- 5 способов копирования файлов. Кто больше?
- Способ 1 — несколько окон Проводника.
- Способ 2: Терпеливое перетаскивание.
- Способ 3: Использование функций Вырезать, Скопировать и Вставить.
- Способ 4: Добавление скрытых строк в контекстное меню Проводника.
- Способ 5. Использование альтернативных браузеров с двумя панелями.
- Надежная резервная копия данных – 5 способов копирования
- Резервная копия на USB
- Резервная копия на внешнем жестком диске
- Резервная копия в Network Attached Storage
- Хранение резервной копии в сети (облако)
- Печать резервной копии
- 5 способов копирования информации.
- 5 способов копирования файлов.
- Способ 1 — несколько окон Проводника.
- Способ 2: Терпеливое перетаскивание.
- Способ 3: Использование функций Вырезать, Скопировать и Вставить.
- Способ 4: Добавление скрытых строк в контекстное меню Проводника.
- Способ 5. Использование альтернативных браузеров с двумя панелями.
- LiveInternetLiveInternet
- —Метки
- —Рубрики
- —Музыка
- —Поиск по дневнику
- —Подписка по e-mail
- —Статистика
- 5 способов копирования файлов
- Способ 1 — несколько окон Проводника.
- Способ 2: Терпеливое перетаскивание.
- Способ 3: Использование функций Вырезать, Скопировать и Вставить.
- Способ 4: Добавление скрытых строк в контекстное меню Проводника.
- Способ 5. Использование альтернативных браузеров с двумя панелями.
5 способов копирования файлов. Кто больше?
Перетаскивание, как правило, является самым быстрым и простым способом скопировать или переместить файлы и папки из одного места в другое. Этот способ работает, только если папку-источник и папку-приемник можно увидеть одновременно.
Но, что делать, если целевая папка не видна в момент начала перетаскивания?
Способ 1 — несколько окон Проводника.
Если у вас достаточно большой экран, вы прямо-таки обязаны открывать несколько окон Проводника. В одном окне открываем папку источник и выделяем нужные файлы, а во втором — открываем папку получатель. И дальше — в соответствии с правилами перемещения копируем или переносим файлы.
Способ 2: Терпеливое перетаскивание.
Перейдите к папке-источнику. Перетащите выделенные файлы в область дерева папок. Задержите курсор мыши над видимой ветвью папки назначения, и Проводник автоматически развернет эту ветвь.
Если задержать курсор мыши вблизи верхнего или нижнего края Области навигации, чтобы переместиться вверх или вниз. Если папка назначения, которую вы ищете, глубоко спрятана, придется ждать, пока Проводник развернет каждый уровень.
Здесь нужно не только терпение, но и твердая рука!
Способ 3: Использование функций Вырезать, Скопировать и Вставить.
Выберите один или несколько файлов, которые хотите скопировать, щелкните правой кнопкой мыши на них и выберите Копировать, чтобы скопировать объекты, или Вырезать, чтобы переместить их.
Список выделенных файлов помещается в буфер. А теперь откройте папку назначения, щелкните правой кнопкой мыши на свободной области правой панели и выберите Вставить или нажмите Ctrl+V.
Способ 4: Добавление скрытых строк в контекстное меню Проводника.
Контекстное меню Windows 7 имеет пару удобных пунктов: Копировать в папку и Переместить в папку, но по умолчанию они скрыты.
Откройте редактор реестра и перейдите к
Как открыть редактор реестра
Откройте командную строку с помощью сочетания клавиш Win+R и введите regedit. Для Windows 7 нужно открыть с правами администратора.
Выделите раздел ContextMenuHandlers, а затем из меню Правка выберите Создать и далее Раздел .
Введите имя нового раздела:
Этот раздел добавляет команду Копировать в папку.
Создайте второй раздел и назовите его
Подсказка: этот идентификатор класса отличается от предыдущего одним символом на восьмой позиции. А еще проще — скопируйте прямо отсюда (вместе с фигурными скобками) и вставьте в поле для ввода имени.
Этот раздел добавляет команду Переместить в папку.
Закройте редактор реестра и щелкните правой кнопкой мыши на любом файле, папке или диске. Теперь в контекстном меню появятся пункты Копировать в папку и Переместить в папку.
Тоже самое можно сделать и с помощью программ-твикеров, которые используются для тонкой настройки Windows.
Если у вас нет установленных твикеров, посмотрите, может быть у вас есть одна из программ оптимизаторов, описание которых есть в избытке на блоге.
У меня всегда под рукой есть Anvir Task Manager, у которого в главном меню есть пункт — Инструменты — Tweaker.
Этот способ работает и в Windows 7, и в Windows XP.
Способ 5. Использование альтернативных браузеров с двумя панелями.
Например — Total Commander. Панель справа, панель слева. Одна — с исходными файлами, другая — с папкой получателем. Можно перетянуть выделенные файлы мышкой, можно скопировать по кнопке F5 (или переместить по кнопке F6). Бесплатно скачать Total Commander.
Источник
Надежная резервная копия данных – 5 способов копирования
Люди делятся на тех, кто уже делает backup и тех, кто будет его делать. Никто уже не сомневается в том, что резервное копирование должно стать повседневным явлением. Backup – это помощь не только в случае кражи или потери устройства.
Резервная копия может оказаться полезной также в случае заражения компьютера вредоносным ПО, которое шифрует доступ к данным и за его разблокировку требует оплаты. Создать backup можно несколькими способами, и каждый из них имеет свои недостатки и преимущества.
Резервная копия на USB
Компактное и дешёвое решения. Память форма USB удобна в использовании – Вы можете подключить USB к другим устройствам, а хранение данных очень простое. Их небольшой размер является, однако, не только их преимуществом, но и опасностью – их легко потерять.
При этом, создавая резервную копию на USB, необходимо учитывать количество циклов чтения и записи, которые может принять USB.
- компактный размер;
- очень дешевые;
- легкость переноса данных.
- маленькие и легко потерять;
- ограниченное количество циклов чтения и записи.
Резервная копия на внешнем жестком диске
Внешние жесткие диски можно подключать к компьютеру и другим устройствам. Если вы используете их для резервного копирования файлов, лучше не пользуйтесь ими каждый день.
Плюсы внешнего жесткого диска:
- относительно дешевые;
- много места для хранения больших файлов.
Минусы внешнего жесткого диска:
- потенциальная возможность потери информации о сохраненных файлов (перенапряжение или вредоносное программное обеспечение).
Резервная копия в Network Attached Storage
Компании часто создают резервные копии на NAS, то есть внешних устройствах для сбора данных, подключенных к корпоративной сети. Чаще всего именно компании используют NAS, однако, они становятся всё более популярными и среди домашних пользователей.
Использование NAS для создания резервной копии может оказаться хорошим решением, особенно для людей, которые хотят сохранять файлы из более чем одного источника.
- автоматическое резервное копирование;
- беспроводное решение, которое может взаимодействовать также с мобильными устройствами.
- может быть дорого;
- может быть сложно в реализации для некоторых пользователей.
Хранение резервной копии в сети (облако)
Для сетевого хранения резервной копии данных существует много широко доступных сервисов, например, iCloud, Dropbox, Google Диск, Copy.com.
- автоматическое резервное копирование;
- некоторое пространство предоставляется бесплатно.
- требуется подключение к интернету;
- нет гарантии сохранности данных;
- компании, предоставляющие облачные услуги, не обязаны хранить данные вечно.
Печать резервной копии
На первый взгляд эта идея может показаться шуткой. Но печать «спасает», например, в случае перерыва в подаче электроэнергии. Тогда легко можно получить доступ к данным. Конечно, такой способ резервного копирования имеет свои минусы – для хранения данных нужно много физического пространства, и Вы не можете таким образом хранить видео и аудио файлы.
- резервная копия не зависит от поставок электричества или от используемого устройства;
- информация недоступна для хакеров.
- нельзя сохранить некоторые типы файлов;
- менее практично для более длинных документов.
Источник
5 способов копирования информации.
Возможно Вы скажите, какой бред. Я и так умею копировать текст, что тут такого сложного? Но существует несколько способов копирования текста. Возможно есть такие о которых не знаю даже я. Каждый пользователь ПК пользуется тем способом копирования, который наиболее понятен для него. Я расскажу о пяти способах, возможно Вы найдете для себя самый удобный.
Выделяем левой кнопкой мыши текст, или фрагмент текста, который нужно скопировать, я выделила весь текст. Далее на панели инструментов нажимаем кнопку Копировать 
Дальше ставим курсор в том месте, где планируем вставить наш текст. И на той же панели инструментов нажимаем кнопку Вставить.
Выделяем левой кнопкой мыши необходимый фрагмент текста. Затем по выделенному тексту нажимаем правую кнопку мыши и из выпадающего списка выбираем Копировать.
Далее ставим курсор туда, где хотим поместить наш скопированный текст, нажимаем правую кнопку мыши и выбираем Вставить.
Выделяем левой кнопкой мыши текст, и в меню Правка выбираем Копировать.
Ставим курсор в том месте, где необходимо вставить скопированный текст и в меню Правка выбираем Вставить.
Способ №4 и способ №5 по принципу одинаковые, поэтому расскажу про них вместе. На картинках данные способы показать невозможно, надеюсь они будут понятны.
Итак, для копирования выделяем текст левой кнопкой мыши и на клавиатуре одновременно нажимаем комбинацию клавиш Ctrl+C (Ctrl+Insert). Для того чтобы вставить текст, ставим курсор в нужное нам место и нажимаем комбинацию клавиш Ctrl+V (Shift+Insert).
Источник
5 способов копирования файлов.
Перетаскивание, как правило, является самым быстрым и простым способом скопировать или переместить файлы и папки из одного места в другое. Этот способ работает, только если папку-источник и папку-приемник можно увидеть одновременно.
Но, что делать, если целевая папка не видна в момент начала перетаскивания?
Способ 1 — несколько окон Проводника.
Если у вас достаточно большой экран, вы прямо-таки обязаны открывать несколько окон Проводника. В одном окне открываем папку источник и выделяем нужные файлы, а во втором — открываем папку получатель. И дальше — в соответствии с правилами перемещения копируем или переносим файлы.
Способ 2: Терпеливое перетаскивание.
Перейдите к папке-источнику. Перетащите выделенные файлы в область дерева папок. Задержите курсор мыши над видимой ветвью папки назначения, и Проводник автоматически развернет эту ветвь.
Если задержать курсор мыши вблизи верхнего или нижнего края Области навигации, чтобы переместиться вверх или вниз. Если папка назначения, которую вы ищете, глубоко спрятана, придется ждать, пока Проводник развернет каждый уровень.
Здесь нужно не только терпение, но и твердая рука!
Способ 3: Использование функций Вырезать, Скопировать и Вставить.
Выберите один или несколько файлов, которые хотите скопировать, щелкните правой кнопкой мыши на них и выберите Копировать, чтобы скопировать объекты, или Вырезать, чтобы переместить их.
Список выделенных файлов помещается в буфер. А теперь откройте папку назначения, щелкните правой кнопкой мыши на свободной области правой панели и выберите Вставить или нажмите Ctrl+V.
Способ 4: Добавление скрытых строк в контекстное меню Проводника.
Контекстное меню Windows 7 имеет пару удобных пунктов: Копировать в папку и Переместить в папку, но по умолчанию они скрыты.
Откройте редактор реестра и перейдите к
Как открыть редактор реестра
Откройте командную строку с помощью сочетания клавиш Win+R и введите regedit. Для Windows 7 нужно открыть с правами администратора.
Выделите раздел ContextMenuHandlers, а затем из меню Правка выберите Создать и далее Раздел .
Введите имя нового раздела:
Этот раздел добавляет команду Копировать в папку.
Создайте второй раздел и назовите его
Подсказка: этот идентификатор класса отличается от предыдущего одним символом на восьмой позиции. А еще проще — скопируйте прямо отсюда (вместе с фигурными скобками) и вставьте в поле для ввода имени.
Этот раздел добавляет команду Переместить в папку.
Закройте редактор реестра и щелкните правой кнопкой мыши на любом файле, папке или диске. Теперь в контекстном меню появятся пункты Копировать в папку и Переместить в папку.
Тоже самое можно сделать и с помощью программ-твикеров, которые используются для тонкой настройки Windows.
Если у вас нет установленных твикеров, посмотрите, может быть у вас есть одна из программ оптимизаторов, описание которых есть в избытке на блоге.
У меня всегда под рукой есть Anvir Task Manager, у которого в главном меню есть пункт — Инструменты — Tweaker.
Этот способ работает и в Windows 7, и в Windows XP.
Способ 5. Использование альтернативных браузеров с двумя панелями.
Например — Total Commander. Панель справа, панель слева. Одна — с исходными файлами, другая — с папкой получателем. Можно перетянуть выделенные файлы мышкой, можно скопировать по кнопке F5 (или переместить по кнопке F6).
Источник
LiveInternetLiveInternet
—Метки
—Рубрики
- Армия (193)
- Авиация (35)
- БРАУЗЕРЫ (469)
- Google Chrome (111)
- Brave Browser (3)
- UC Browser (2)
- Comodo Dragon (2)
- NAVER Whale Browser (1)
- SlimBrowser (1)
- Aurora (1)
- Lemon Browser (1)
- Coc Coc (1)
- Maxthon (1)
- Vivaldi (1)
- Internet Explorer, Microsoft Edge (26)
- Mozilla Firefox (60)
- Opera (45)
- Safari (9)
- SeaMonkey (6)
- Slimjet (3)
- TOR (1)
- Yandex (38)
- Амиго (4)
- Гогуль (1)
- Спутник (2)
- ВИДИО (1911)
- Youtube (1451)
- Программы для создания видио (74)
- Видео 360 градусов (1)
- Как скачать видио (53)
- ФЛЭШКИ (27)
- РАМОЧКИ (632)
- Летние (162)
- Осенние (73)
- Зимние (62)
- Весенние (42)
- Музыкальные (24)
- Для поздравлений (21)
- Для видио (14)
- Кулинарные (3)
- Для текста (237)
- ВИРТУАЛЬНЫЕ ЭКСКУРСИИ (541)
- ДЕТИ (55)
- ДОКУМЕНТАЛЬНОЕ КИНО (52)
- ЖЗЛ (55)
- ЖКХ (44)
- ЗАКОНОДАТЕЛЬСТВО (86)
- ЗДОРОВЬЕ (517)
- Гигиена, зарядка (27)
- Лекарства (18)
- Народные средства (162)
- ИГРЫ (60)
- ИЛЛЮЗИИ (16)
- ИСКУССТВО (375)
- ЖИВОПИСЬ (121)
- ПИСАТЕЛИ (4)
- ПОЭЗИЯ (103)
- ФОКУСЫ (6)
- ИСТОРИЯ (258)
- КОСМОС, НЛО (39)
- КУЛИНАРИЯ (399)
- Блюда из грибов (16)
- ВЫПЕЧКА (43)
- ЗАКУСКИ (42)
- КАШИ (5)
- Мясные блюда (57)
- НАПИТКИ (18)
- Пельмени и т.д. (3)
- Рыбные блюда (42)
- САЛАТЫ (28)
- Советы (35)
- Соления, Копчения, Консервация (43)
- Спиртное (12)
- СУП (16)
- ТОРТЫ (26)
- МУЗЫКА (1822)
- Как скачать музыку (25)
- ПЛЕЕРЫ МУЗЫКАЛЬНЫЕ (84)
- ПЛЭЙКАСТЫ (1419)
- МУЛЬТФИЛЬМЫ (22)
- НАУКА (85)
- НЕПОЗНАННОЕ (49)
- ОБРАЗОВАНИЕ (315)
- ДЕТСКИЕ РАЗВИВАЮЩИЕ ЗАНЯТИЯ (книги, пособия) (236)
- Общество (437)
- ОТКРЫТКИ, ПОЖЕЛАНИЯ (61)
- ОФОРМЛЕНИЕ ДНЕВНИКОВ, ПОСТОВ, БЛОГОВ (170)
- WordPress (1)
- ЛИРУ (22)
- Оформление текста (2)
- ПЕНСИИ и ЛЬГОТЫ (33)
- ПОСЛОВИЦЫ, ПОГОВОРКИ, ПРИТЧИ и т.д (241)
- АФОРИЗМЫ, ЦИТАТЫ (53)
- ГОРОСКОПЫ (76)
- ЗАГАДКИ И Т.Д. (92)
- ПРАЗДНИКИ (177)
- 1 АПРЕЛЯ (10)
- 23 ФЕВРАЛЯ (9)
- 8 МАРТА (23)
- 9 МАЯ (37)
- ДЕНЬ РОЖДЕНИЯ (16)
- НОВЫЙ ГОД (24)
- СВЯТЫЕ ПРАЗДНИКИ (41)
- ПРИРОДА (440)
- ПТИЦЫ (31)
- ВЕСНА (10)
- НАСЕКОМЫЕ (1)
- Водный мир (28)
- ЗИМА (29)
- ЛЕТО (5)
- ОСЕНЬ (59)
- ФАУНА (145)
- ФЛОРА (34)
- Психология (27)
- РАБОТА С КОМПЬЮТЕРОМ И ИНТЕРНЕТОМ (4218)
- Ватсап, Сипнет и т.д (30)
- Оперативная память (23)
- Монитор (22)
- Windows 11 (12)
- Linux (8)
- Операционные системы, альтернатива Windows (3)
- Российские операционные системы и компьютеры (2)
- Анонимная операционная система Tails (1)
- Mac OS X (6)
- Office (155)
- WiFi — беспроводная сеть (152)
- Windows 10 (668)
- Windows 7 (402)
- Windows 8 (174)
- Windows ХР (39)
- АНТИВИРУСЫ, ВИРУСЫ (533)
- АРХИВЫ, АРХИВАЦИЯ (35)
- БИОС (14)
- Видиокарта (17)
- ВИРТУАЛЬНЫЕ МАШИНЫ (8)
- Жёсткий диск (107)
- Клавиатура, мышь (155)
- Материнская плата (9)
- Модем, Флешка (147)
- НОУТБУК, ПЛАНШЕТ, ТЕЛЕВИЗОР (188)
- Облачные хранилища файлов (27)
- Обои для рабочего стола (51)
- Операционная Система Windows (152)
- Платежи (5)
- ПРИНТЕР, СКАНЕР (29)
- ПРОГРАММЫ ДЛЯ КОМПЬЮТЕРА (1325)
- Работа с файлами и папками (163)
- РЕЕСТР (35)
- СКАЙП, ВЕБ-КАМЕРА (86)
- РЕФОРМА (14)
- РУКОДЕЛИЕ (198)
- Советы хозяйке (95)
- СМАРТФОН и ТЕЛЕФОН (238)
- СОЦИАЛЬНЫЕ СЕТИ (219)
- Facebook (17)
- Gmail (12)
- Mail.ru (13)
- Twitter (7)
- Yahoo (6)
- В Контакте (28)
- ЛИРУ (17)
- Одноклассники (29)
- Сайты (86)
- Яндекс (11)
- СПОРТ (10)
- СПРАВОЧНИКИ (80)
- СССР (173)
- ТЕХНИКА (18)
- ФОТО (233)
- Как скачать фото (15)
- Фоторамки (5)
- СЛАЙД — ШОУ (29)
- ФОТОАППАРАТ (8)
- ФОТОШОП (327)
- ГЕНЕРАТОРЫ (19)
- КОЛЛАЖИ (9)
- Программы фотошопа (105)
- Уроки по фотошопу (31)
- ФИЛЬТРЫ (7)
- ХУДОЖЕСТВЕННЫЕ ФИЛЬМЫ (71)
- ЭКОНОМИКА (81)
- Налоги (24)
- ЭЛЕКТРОННЫЕ И АУДИКНИГИ (37)
- Создание электронных книг (2)
- ЮМОР (1735)
- МОТИВАТОРЫ и ДЕМОТИВАТОРЫ (502)
- КОТОМАТРИЦА (1103)
—Музыка
—Поиск по дневнику
—Подписка по e-mail
—Статистика
5 способов копирования файлов
Перетаскивание, как правило, является самым быстрым и простым способом скопировать или переместить файлы и папки из одного места в другое. Этот способ работает, только если папку-источник и папку-приемник можно увидеть одновременно.
Но, что делать, если целевая папка не видна в момент начала перетаскивания?
Способ 1 — несколько окон Проводника.
Если у вас достаточно большой экран, вы прямо-таки обязаны открывать несколько окон Проводника. В одном окне открываем папку источник и выделяем нужные файлы, а во втором — открываем папку получатель. И дальше — в соответствии с правилами перемещения копируем или переносим файлы.
Способ 2: Терпеливое перетаскивание.
Перейдите к папке-источнику. Перетащите выделенные файлы в область дерева папок. Задержите курсор мыши над видимой ветвью папки назначения, и Проводник автоматически развернет эту ветвь.
Если задержать курсор мыши вблизи верхнего или нижнего края Области навигации, чтобы переместиться вверх или вниз. Если папка назначения, которую вы ищете, глубоко спрятана, придется ждать, пока Проводник развернет каждый уровень.
Здесь нужно не только терпение, но и твердая рука!
Способ 3: Использование функций Вырезать, Скопировать и Вставить.
Выберите один или несколько файлов, которые хотите скопировать, щелкните правой кнопкой мыши на них и выберите Копировать, чтобы скопировать объекты, или Вырезать, чтобы переместить их.
Список выделенных файлов помещается в буфер. А теперь откройте папку назначения, щелкните правой кнопкой мыши на свободной области правой панели и выберите Вставить или нажмите Ctrl+V.
Способ 4: Добавление скрытых строк в контекстное меню Проводника.
Контекстное меню Windows 7 имеет пару удобных пунктов: Копировать в папку и Переместить в папку, но по умолчанию они скрыты.
Откройте редактор реестра и перейдите к
Как открыть редактор реестра
Откройте командную строку с помощью сочетания клавиш Win+R и введите regedit. Для Windows 7 нужно открыть с правами администратора.
Выделите раздел ContextMenuHandlers, а затем из меню Правка выберите Создать и далее Раздел .
Введите имя нового раздела:
Этот раздел добавляет команду Копировать в папку.
Создайте второй раздел и назовите его
Подсказка: этот идентификатор класса отличается от предыдущего одним символом на восьмой позиции. А еще проще — скопируйте прямо отсюда (вместе с фигурными скобками) и вставьте в поле для ввода имени.
Этот раздел добавляет команду Переместить в папку.
Закройте редактор реестра и щелкните правой кнопкой мыши на любом файле, папке или диске. Теперь в контекстном меню появятся пункты Копировать в папку и Переместить в папку.
Тоже самое можно сделать и с помощью программ-твикеров, которые используются для тонкой настройки Windows.
Если у вас нет установленных твикеров, посмотрите, может быть у вас есть одна из программ оптимизаторов, описание которых есть в избытке на блоге.
У меня всегда под рукой есть Anvir Task Manager, у которого в главном меню есть пункт — Инструменты — Tweaker.
Этот способ работает и в Windows 7, и в Windows XP.
Способ 5. Использование альтернативных браузеров с двумя панелями.
Например — Total Commander. Панель справа, панель слева. Одна — с исходными файлами, другая — с папкой получателем. Можно перетянуть выделенные файлы мышкой, можно скопировать по кнопке F5 (или переместить по кнопке F6).
Источник