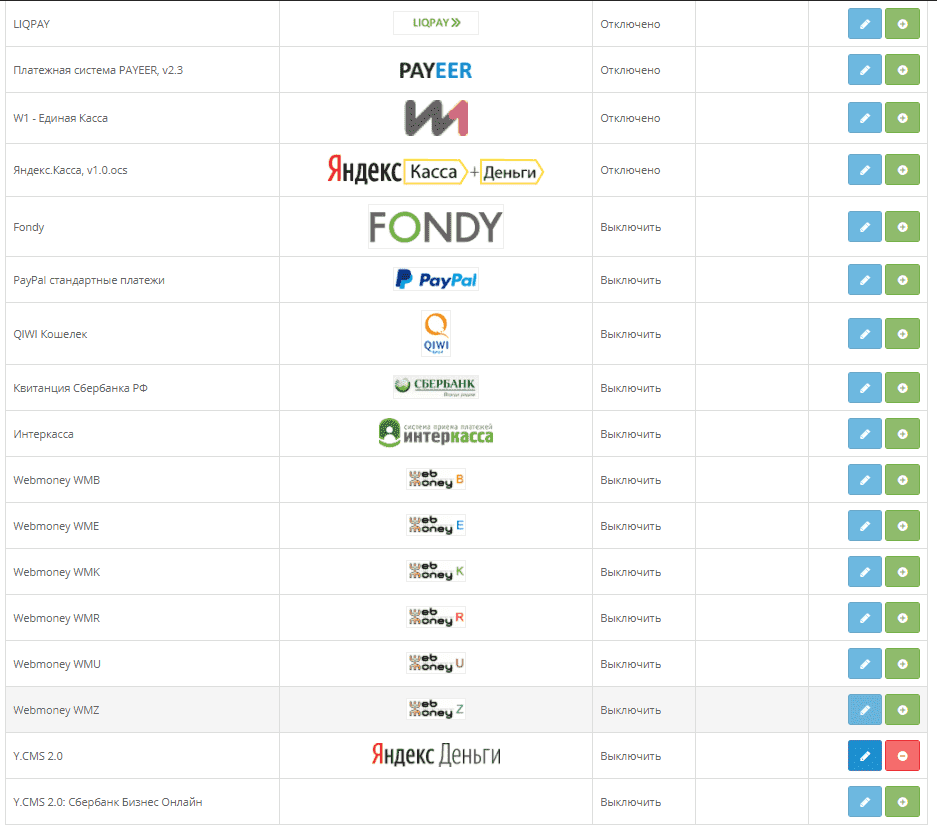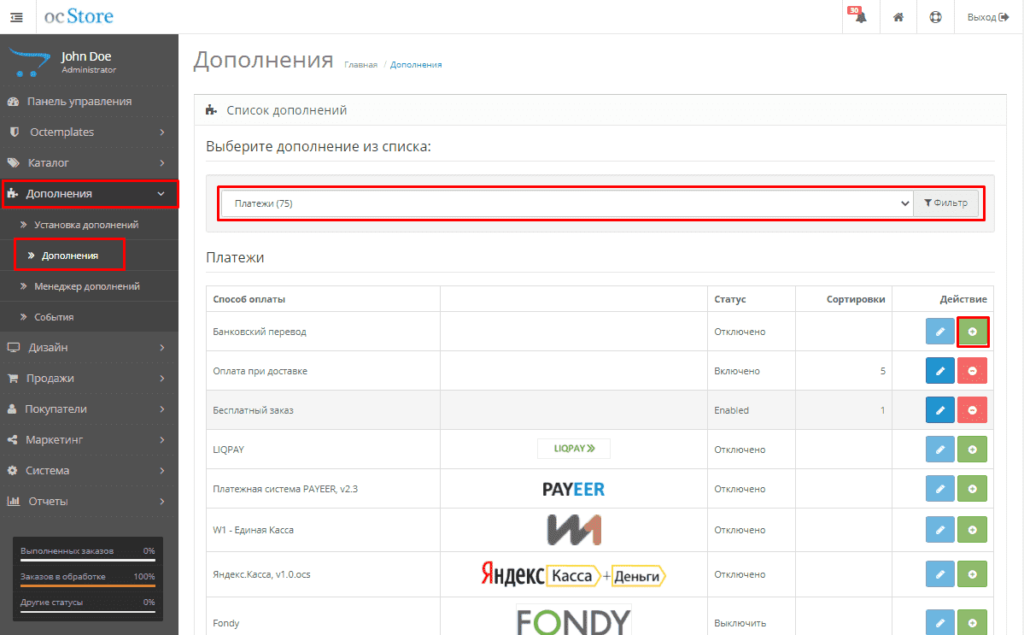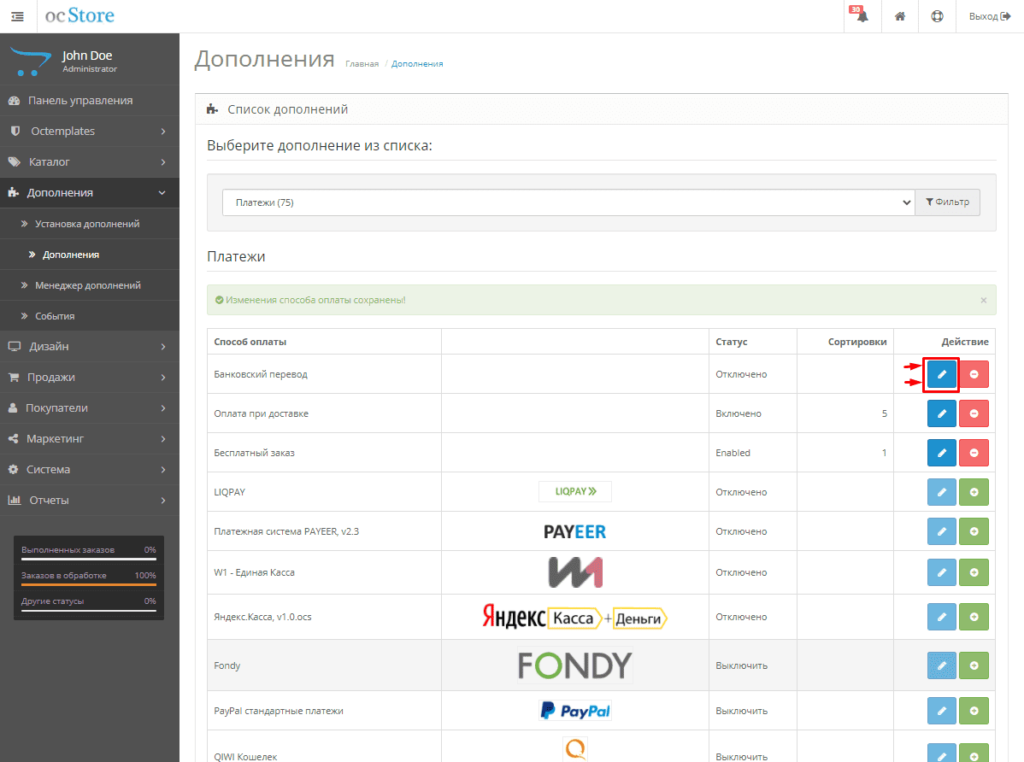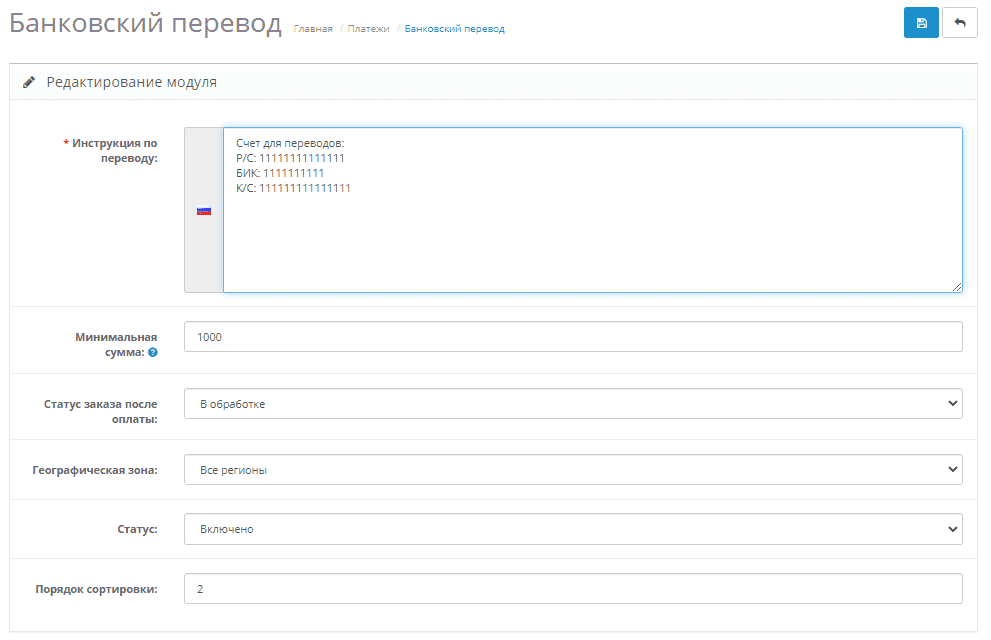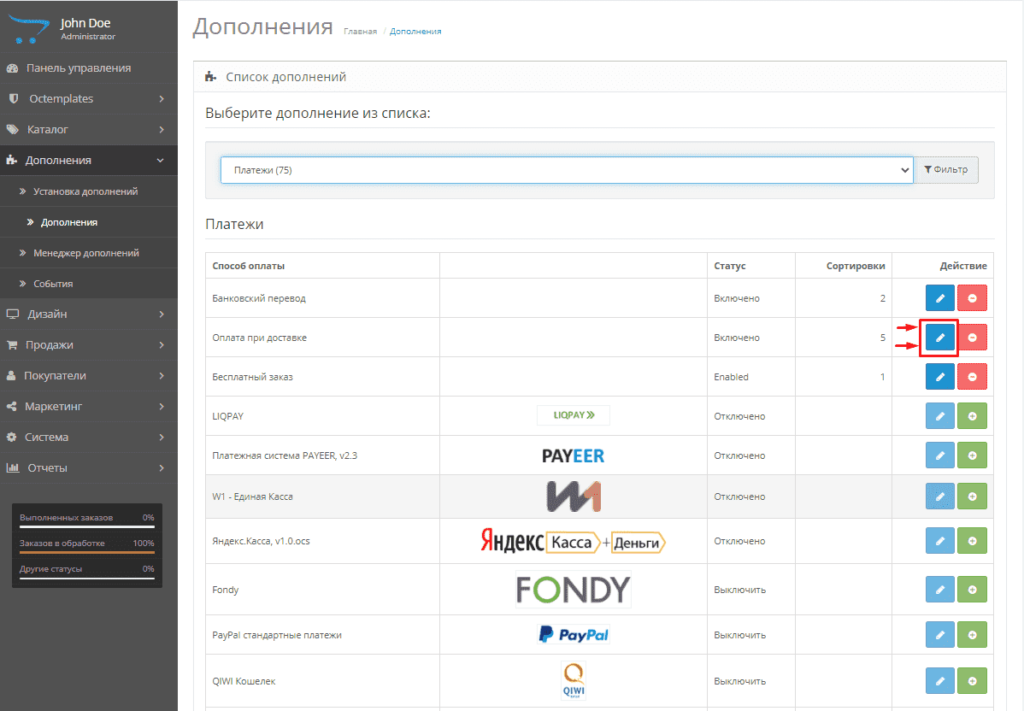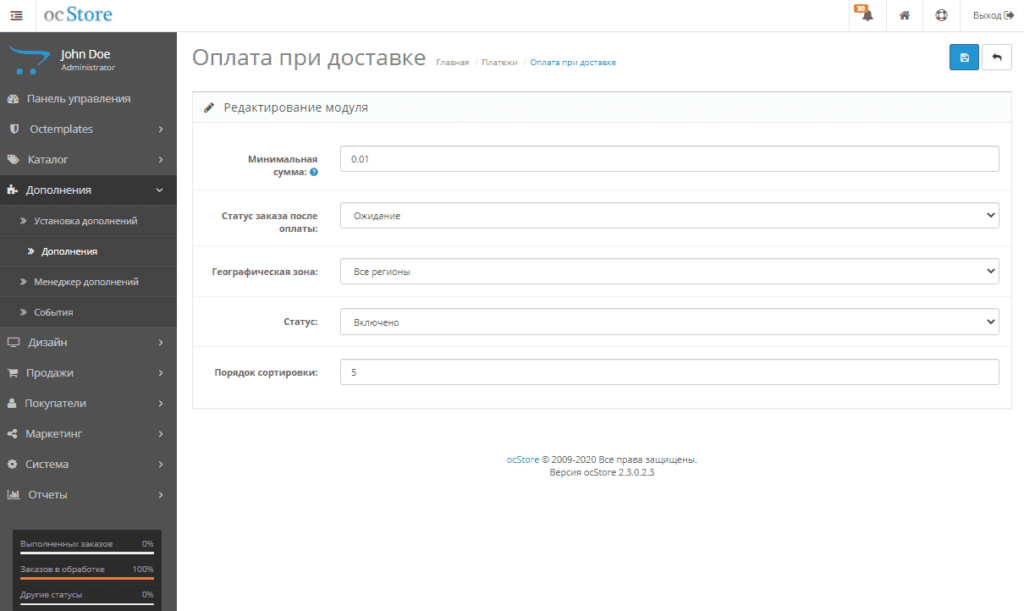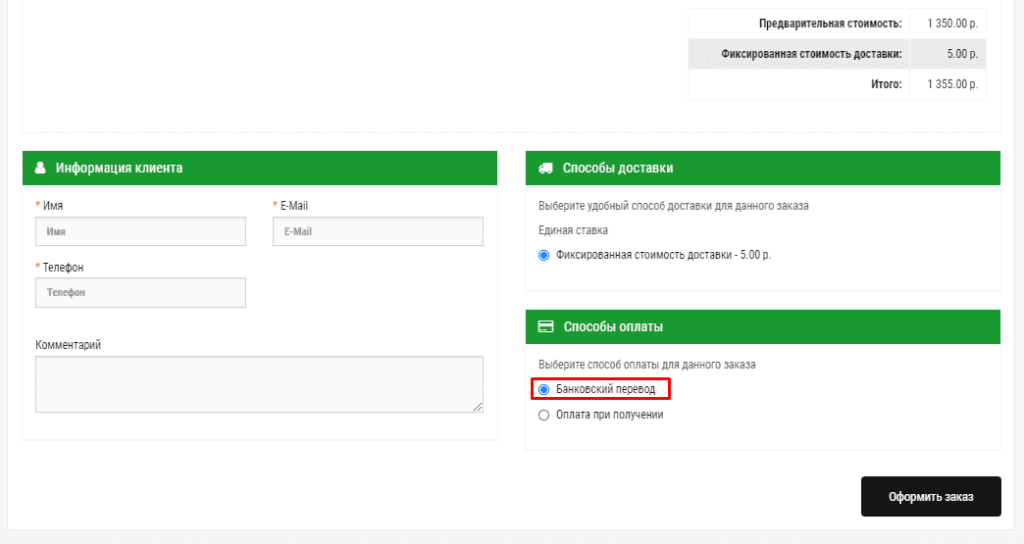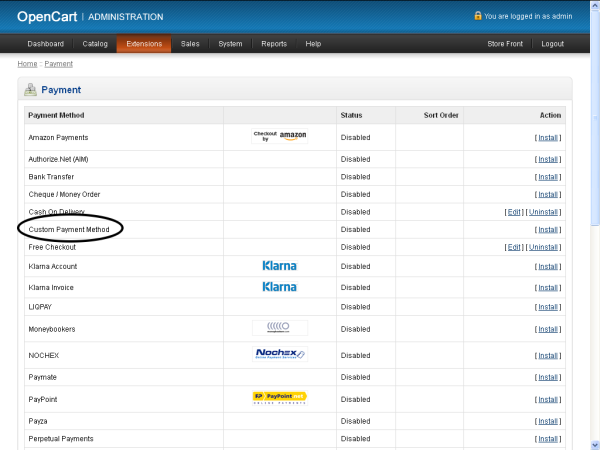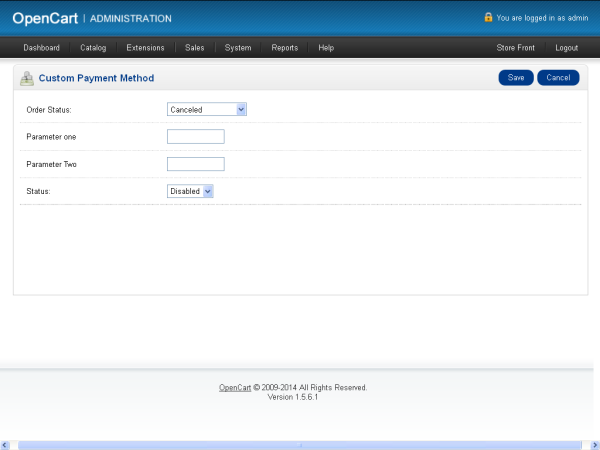- OpenCart как добавить методы оплаты или создать клон «банковский перевод»
- Для чего может понадобится добавить метод оплаты в OpenCart
- Как добавить методы оплаты в OpenCart. Способ №1 — ручной
- Добавляем метод оплаты OpenCart. Способ №2 — простой
- Возможные ошибки во втором способе.
- Настройка способов оплаты в Opencart
- Добавление нового способа оплаты в CMS Opencart
- Редактирование
- Проверка результата
- Настройка оплаты
- Категории
- Как включить/выключить оплаты на OpenCart 3.*
- Создание пользовательского метода оплаты в OpenCart: часть 2
- Настройка контроллера
- Файлы языков и шаблонов
- Как это выглядит
OpenCart как добавить методы оплаты или создать клон «банковский перевод»
Интернет магазин на базе OpenCart хорош тем что в него включены практически все функции которые нужны обычному предпринимателю. Но иногда требуется немного допилить, доделать магазин под наши требования, к примеру убрать лишние шаги при заказе в OpenCart или как поставить в админке валюту доллары, а на сайте чтобы выводились рубли или гривны. В некоторых случая надо работать с php кодом, а в некоторых случаях достаточно просто админки и строго следовать инструкции. В этой статье мы рассмотрим как добавить новые методы оплаты, а именно будем клонировать метод оплаты «банковский перевод» поскольку он лучше всего подходит под наши цели. А в статье Добавить метод доставки или склонировать «Фиксированная стоимость доставки» вы сможете посмотреть как добавить новые методы доставки. Но давайте обо всем по порядку.
Для чего может понадобится добавить метод оплаты в OpenCart
В первую очередь чтобы что-то сделать нам нужно понять, зачем мы это делаем. В странах СНГ, в отличии от Европейского или американского рынка несильно распространены оплата прямо через сайт используя вашу кредитную карту. Этим методом практически никто не пользуется потому что очень часто в интернет магазинах товара нет в наличии, не соответствует цена, да и вообще очень много мошенников в интернете развелось. Поэтому чаще всего используются такой способ заплатить за заказ:
- Наличными курьеру
- Наличными прямо в магазине при самовывозе
- Безналичными при покупке не как частное лицо, а как юридическое (компания)
и эти три варианта уже есть у нас в движке. Но проблема возникает когда у вы хотите предоставить другие способы, к примеру:
- Вебмани
- Яндекс деньги
- Qiwi кошельки
- Оплата по безналу с НДС
- Оплата по безналу без НДС
По сути эти все способы очень похожи между собой, отличаются только инструкцией которую нужно выводить покупателю. Вебмани, Яндекс Деньги, Qiwi — перекинуть денег на такой-то кошелек, Оплаты по безналу — ожидать счет на email который выставит бухгалтерия.
Соотвественно логически было бы предположить что нам необходимо всего лишь склонировать методы оплаты «банковский перевод» только назвать его по другому. Для этого есть два способа. Первый тяжелый — вручную найти и изменить php код, второй — скачать файлы которые уже для вас изменили и просто положить их на FTP.
Как добавить методы оплаты в OpenCart. Способ №1 — ручной
Начнем мы с тяжелого пути. Чтобы склонировать банковский перевод нам надо найти все файлы которые за нег отвечают и сменить одни строки в самом файле на другие, а также переименовать сами файлы. Вроде все просто, но довольно кропотливая работа. Для этого, для части администратора скачайте файлы по путям:
А для клиентской части качаем следующие файлы:
catalog/controller/payment/bank_transfer.php catalog/model/payment/bank_transfer.php catalog/view/theme/ВАША ТЕМА/template/payment/bank_transfer.php
Теперь нам нужно в этих файлах все упоминания bank_transfer изменить на свои, к примеру для Webmoney пусть так и будет Webmoney. Также, как я писал выше, необходимо переименовать и названия самих файлов. После чего загрузите то что получилось на сервер, по тем же самым маршрутам.
После этого в языковых файлах, которые находятся по пути
вам надо поменять значение переменной text_title. Чтобы вышло примерно так:
$_[‘text_title’] = ‘YandexДеньги перевод на кошелек’;
После чего эти два файлы загрузить назад.
Теперь, все что нам осталось это в админке активировать новый метод, включить его и добавить инструкцию по переводу денег.
Добавляем метод оплаты OpenCart. Способ №2 — простой
В первом способе мы все делали руками, но есть вариант проще, скачать уже готовые файлы и просто залить их на ваш FTP. Давайте подробнее разберем этот пункт:
- Скачайте архив со всеми необходимыми файлами
- Залейте содержимое архива по FTP.
- Активируйте в админке
- Внесите правки в настройки метода. Пропишите инструкцию и не забудьте включить его.
Возможные ошибки во втором способе.
Вроде инструкция состоит всего из 4-х шагов, но все же, возможны и ошибки. Давайте попробуем разобрать их, чтобы вы не копались сами.
- Если выбрать новый, склонированный метод оплаты, то пропадает кнопка «оформить заказ» или «продолжить». У кого что. В этом случае обратите внимание что у вас правильно загруженны три файла в ваш шаблон магазина. Убедитесь что по пути
у вас есть три файла eleksnetalb.tpl, webmoneyalb.tpl и yandexalb.tpl если их нету, то добавьте. Довольно много читателей блога обращаются с такой проблемой и говорят что не работает. По умолчанию эти три файла падают в шаблон по умолчанию, поэтому, если у вас другая тема, не стандартная, то вам надо загрузить эти три файла в ручную.
Если у вас эти три файла есть, но все равно кнопка не выводится то скопируйте по маршруту
файл bank_transfer.php переименуйте его в eleksnetalb.tpl потом на webmoneyalb.tpl, а дальше на yandexalb.tpl и залейте назад на хостинг. В итоге у вас должно выйти 4 одинаковых файла но с разными названиями. Такое может происходить если у вас не стандартный шаблон который по особенному обращается к модулям. Таким способом мы исправим данную ситуацию.
На этом все, но если у вас возникли вопрос или пожелания — пишите в комментариях или на почту, попробую вам помочь.
Источник
Настройка способов оплаты в Opencart
Редактирование способов оплаты в Opencart — это простой процесс, который можно выполнить, ознакомившись с инструкцией ниже.
Добавление нового способа оплаты в CMS Opencart
Для того, чтобы добавить нужный способ оплаты, необходимо, чтобы он был установлен в CMS, например, по умолчанию предустановлены следующие способы:
- Оплата при получении;
- Банковский перевод;
- Яндекс.Касса;
- PayPal;
- Fondy;
- Payeer;
- Liqpay;
- Сбербанк;
- Webmoney и многие другие.
Включить, например, «Банковский перевод» необходимо перейти в «Дополнения»-«Менеджер дополнений» и кликнуть на «Установить» справа от нужного пункта.
После переходим в редактирование модуля.
Далее заполняем все необходимые пункты, среди которых:
- Инструкция по переводу. Сюда вписываются реквизиты и способы перевода;
- Минимальная сумма;
- Статус заказа после оплаты;
- Географическая зона;
- Статус. Включает или отключает способы оплаты;
- Порядок сортировки.
Редактирование
Чтобы изменить действующий способ оплаты потребуется кликнуть на соответствующий пункт, например, в «Оплате при доставке».
После этого меняем имеющиеся поля.
Проверка результата
Теперь перейдя в корзину пользователь сможет увидеть ранее созданный способ оплаты.
Дополнительно в данных о заказе в админке можно будет увидеть выбранный пункт оплаты.
Источник
Настройка оплаты
Категории
Настройка модулей оплаты
В OpenCart есть стандартные методы оплаты, в данной инструкции мы рассмотрим их и научимся настраивать.
Для этого необходимо перейти в панель администрирования магазина, далее выбираем в боковом меню пункт «Модули/Расширения», из выпадающего списка выбираем пункт «Модули/Расширения» (рис.1)

Рисунок 1. Пункт меню «Модули/Расширения»
Открывается страница с расширениями, из выпадающего списка типа расширения выбираем расширение «Оплата» (рис.2, цифра 1). После чего будет доступна таблица всех способов оплаты (рис.2, цифра 2)

Рисунок 2. Способы оплаты
Можете активировать те способы, которые Вам необходимы, путем нажатия на зеленый крестик рядом с методом, далее перейти в редактирование (нажав на карандаш) и произвести настройки. Если метод необходимо отключить, либо деактивируйте (путем нажатия на красный знак «-«), либо в самом методе выберите статус «Отключено».
Мы рассмотрим несколько способов оплаты: «Оплата при доставке» и «Банковский перевод»
«Оплата при доставке»
Данная оплата происходит тогда, когда клиент получает заказ, т.е. фактически оплата при получении (рис.3)

Рисунок 3. Оплата при доставке
Доступные поля настроек:
Нижняя граница — определите сумму минимального заказа для использования данного метода.
Статус заказа после оплаты — выберите из выпадающего списка.
Географическая зона — выберите из выпадающего списка (более подробно о гео зонах здесь).
Статус — выберите Включено/Отключено.
Порядок сортировки — определите порядок сортировки.
«Банковский перевод»
Данная оплата заключается в переводе денежных средств на счет получателя (рис.4)

Рисунок 4. Банковский перевод
Доступные поля настроек:
Инструкция по переводу средств — подробно опишите все действия, которые нужно предпринять покупателю.
Нижняя граница — определите сумму минимального заказа для использования данного метода.
Статус заказа после оплаты — выберите из выпадающего списка.
Географическая зона — выберите из выпадающего списка (более подробно о гео зонах здесь).
Статус — выберите Включено/Отключено.
Порядок сортировки — определите порядок сортировки.
Источник
Как включить/выключить оплаты на OpenCart 3.*
Базовая версия OpenCart позволяет начать работать интернет-магазину практически сразу после добавления товаров на сайт и настройки методов приема оплаты и доставки. Так для приема платежей существуют следующие способы приема оплаты, не требующие дополнительных интеграций:
— оплата при доставке,
Как их включить? Необходимо зайти пункт меню Модули/Расширения – Модули/Расширения выбрать из выпадающего списка раздел – Оплата. В открывшемся списке выбрать тот тип оплаты, который подходит для вашего бизнеса и активировать его. ДЛЯ дальнейшей настройки данного метода оплаты необходимо войти в редактирование данного метода.
После нажатия на кнопку редактирования мы получаем следующую форму:
Инструкция по переводу средств. В данном пункте как правило указывается информация о данном способе оплаты, могу указываться банковские реквизиты для клиента.
Нижняя граница. Указывается минимальная сумма заказа для которой доступен данный вид способа оплаты.
Статус заказа после оплаты. После проведения оплаты вы можете изменить статус заказа на нужный вам.
Географическая зона. Данной настройкой вы можете регулировать регионы, в которых может применяться данный способ оплаты.
Статус. Для включения данного способа необходимо изменить статус на включено.
Порядок сортировки. Здесь вы задаете место нахождения данного способа оплаты на странице оформления заказа.
Активация данного способа осуществляется аналогично банковскому переводу. Необходимо зайти в Модули/Расширения – Модули/Расширения – выбрать раздел Оплата. Затем активировать способ. И на завершающем этапе нажать редактирование и заполнить поля из формы ниже.
Аналогично включается и способ оплаты при доставке.
Если вы реализуете на своем ресурсе бесплатные товары (например: мастер-классы, программные решения) для возможности простановки 0 цены для товара необходимо подключить способ оплаты “бесплатный заказ”.
Порядок действия при отключении любого способа оплаты на сайте (включая и перечислены в данном обзоре) следующий:
1. Необходимо зайти в метод оплаты, выбрать статус Отключено
Источник
Создание пользовательского метода оплаты в OpenCart: часть 2
В самом ядре OpenCart доступно множество способов оплаты, а в магазине OpenCart доступно множество других в виде сторонних расширений. Хотя иногда вы оказываетесь в ситуации, когда вам нужно что-то другое, либо нет способа выбора шлюза для оплаты, либо вам нужна другая логика. В любом случае вам остается только один вариант: создать новый метод оплаты в OpenCart.
В этом уроке мы увидим внутреннюю часть пользовательского метода. Мы увидим, как указать ваш собственный способ оплаты наряду с другими способами оплаты. Далее мы проверим, как вы можете создать форму конфигурации для вашего пользовательского метода оплаты.
Мы предполагаем, что имя нашего пользовательского метода оплаты — «пользовательский». Есть как минимум три файла, которые нужно создать, чтобы настроить вещи. Давайте проверим то же самое подробно.
Настройка контроллера
Создайте файл контроллера по адресу admin/controller/payment/custom.php . Вставьте следующее содержимое во вновь созданный файл контроллера custom.php . Этот файл будет отвечать за отображение нашей формы внутренней конфигурации, вызывая соответствующий файл представления и в то же время сохраняя значения записей формы в базе данных.
Как видите, имя класса соответствует стандартным соглашениям об именах OpenCart. Давайте разберемся с каждым разделом.
В начале метода index мы загружаем языковой файл и устанавливаем значение .
В следующем разделе мы загружаем файл модели « setting.php который предоставит нам методы для сохранения значений записей в базе данных. Мы также проверяем, доступны ли значения записей, и сохраняем их в базе данных.
Далее, следующая пара строк кода просто используется для настройки статических меток, которые будут использоваться в файле шаблона.
Далее, мы настроили переменную «action», чтобы убедиться, что форма передается нашему «index» методу при отправке. Таким же образом пользователь возвращается к списку способов оплаты, если нажимает кнопку «Отмена».
Кроме того, есть код для заполнения значений по умолчанию полей формы конфигурации в режиме добавления или редактирования.
В следующем разделе мы загружаем различные значения статуса заказа, доступные для этой области, которые будут использоваться для раскрывающегося списка в форме конфигурации для поля Статус заказа .
Наконец, мы назначаем наш пользовательский файл шаблона custom.tpl и отображаем представление.
Это настройка для файла контроллера.
Файлы языков и шаблонов
Итак, теперь, когда мы закончили с файлом контроллера, давайте создадим файлы языка и шаблонов. Создайте языковой файл по адресу admin/language/english/payment/custom.php . Убедитесь, что ваш языковой файл выглядит как код, который мы предоставили ниже в нашем примере custom.php .
Как видите, мы только что установили языковые переменные, ранее использовавшиеся в файле контроллера. Это довольно просто и понятно.
Давайте создадим файл представления. Создайте файл шаблона в admin/view/template/payment/custom.tpl . Вставьте следующее содержимое во вновь созданный файл шаблона custom.tpl .
Как это выглядит
Мы закончили с настройками файлов. Теперь пришло время двигаться дальше и увидеть все вещи в действии. Перейдите в раздел администрирования OpenCart и выберите «Расширения»> «Оплата» . Вы должны увидеть, что наш пользовательский метод указан чуть ниже наложенного платежа .
Нажмите на ссылку установки, чтобы установить наш собственный способ оплаты. После установки вы должны увидеть ссылку « Изменить», чтобы открыть форму конфигурации. Нажмите на ссылку Изменить .
Так что это форма конфигурации, для которой мы проделали всю тяжелую работу до сих пор! Как вы можете видеть, мы предоставили общие поля « Статус заказа» и « Статус» . В дополнение к этому, мы только что продемонстрировали, как вы могли бы также предоставить пользовательские параметры, настроив Первый параметр и Второй параметр .
Вы можете заполнить форму и сохранить ее, нажав на кнопку Сохранить . Мы настроили код для этого в нашем методе index контроллера, чтобы он работал «из коробки»! И да, не забудьте установить статус « Включен», если вы хотите, чтобы ваш метод был доступен во внешнем интерфейсе!
В следующей и последней части мы увидим аналогичный интерфейс. Не забудьте поделиться своими мыслями, используя канал ниже!
Источник