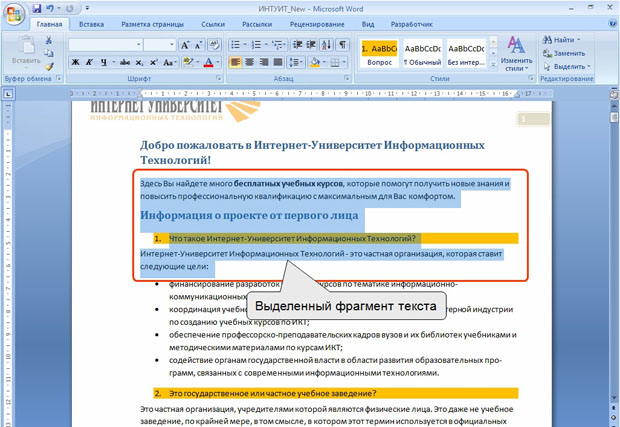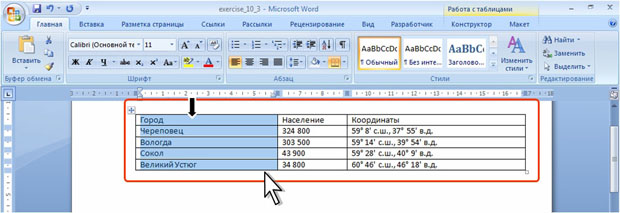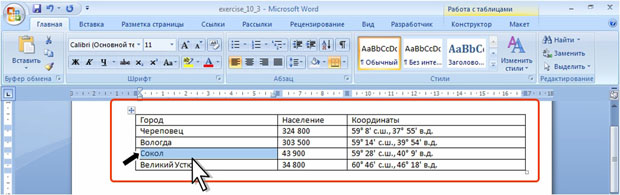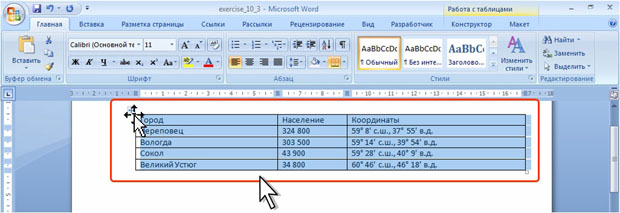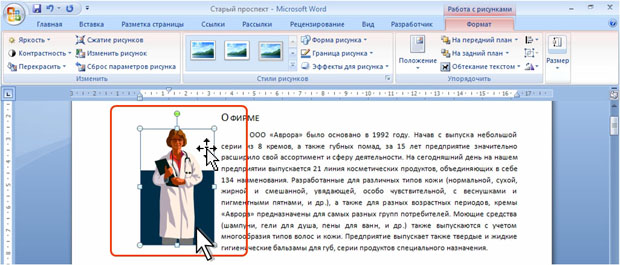- Урок 2. Введение в редактирование аудиофайла
- Краткий конспект
- Работа в окне документа
- Выделение фрагментов документа
- Уровень 1. Основные способы выделения фрагментов документа
- Презентация по информатике на темы «Запись аудио- и видеоинформации», «Введение в редактирование аудиофайла», 8 класс
- Описание презентации по отдельным слайдам:
- Дистанционное обучение как современный формат преподавания
- Математика и информатика: теория и методика преподавания в образовательной организации
- Современные педтехнологии в деятельности учителя
- Найдите материал к любому уроку, указав свой предмет (категорию), класс, учебник и тему:
- Общая информация
Урок 2. Введение в редактирование аудиофайла
Краткий конспект
Редактирование аудиофайла — процесс его изменения, который заключается в вырезании, вставке, удалении и комбинировании частей аудиофайла, которые называются фрагментами.
Для редактирования аудиофайлов используются программные средства, которые называются аудиоредакторами.
- Главное меню.
- Панель воспроизведения и записи.
- Панель инструментов.
- Панель редактирования.
- Шкала времени.
- Дорожки.
- Панель управления дорожками.
- Панель выделения фрагментов.
- Микшер.
- Панель мониторинга уровня записи.
- Панель мониторинга уровня воспроизведения.
Конвертация аудиофайла — процесс изменения его формата
Загрузка и воспроизведение звукозаписи в аудиоредакторе
Audacity позволяет работать со следующими форматами аудио файлов AIFF, AU, FLAC, MP2, MP3, OGG, WAV, на MAC OS — M4A (AAC), MOV.
Для открытия файла можно использовать Панель меню -> Файл -> Открыть или просто захватить аудио файл и перетащить в окно программы.
Аудио файл открывается в виде звуковой волны. На скриншоте выше изображена звуковая волна для стерео записи (поэтому 2 дорожки). Каждый открытый аудио файл представлен в виде 2-х панелей:
- панель управления (информация о файле, регулировка громкости и баланса файла);
- звуковая волна файла (область в которой происходит работа над звуком — обрезка, растяжение, изменение волны и т.д.).
Воспроизводить звукозапись, приостанавливать воспроизведение позволяют три кнопки Панели воспроизведения
Выделение фрагмента звукозаписи
В аудиоредакторе любой фрагмент звукозаписи можно выделить. При этом, на Панели инструментов редактора должна быть нажата кнопка Выделение
Выделенный фрагмент на дорожке получает другой цвет фона. Если фрагмент звукозаписи выделен, то воспроизвести и прослушать можно только его. Выделение фрагмента снимается щелчком мыши по свободному месту дорожки.
Различают два способа выделения фрагментов: обзорный и точный. Обзорный способ выделения фрагментов используется с целью прослушивания фрагментов и проводится протяжкой указателя мыши по дорожке.
Границы выделенного фрагмента всегда можно переместить. Для этого достаточно подвести указатель мыши к границе выделенного фрагмента изнутри и перетащить границу.
Точный способ выделения фрагментов используется для их копирования. Этим способом фрагмент выделяется с помощью отсчетов времени от начала записи на Панели выделения фрагментов
Запись звука
Кроме экспорта звуковых файлов, Audacity умеет захватывать аудио из звуковых устройств (микрофон). Для этого следует выбрать свое звукозаписывающее устройство, а затем запустить его мониторинг (справа сверху в панели инструментов).
Теперь щелкаем по кнопке «Запись» для захвата звука из микрофона.
Для прерывания записи есть желтая кнопка «Стоп». Также её можно приостановить («Пауза»), чтобы вскоре продолжить.
Обрезка фрагмента звукозаписи
Запускаем Audacity и загружаем в неё музыку, которую хотим обрезать.
Теперь аудиофайл представлен в графическом виде звуковой волны. Нажмите Play и найдите тот участок, который хотите вырезать. Для удобства и точности обрезки увеличьте этот участок, нажав соответствующую кнопку на панели.
Слушаем ещё раз и выделяем участок, который хотим оставить.
Сохранение аудиофайла
Для сохранения проекта необходимо: Нажать Файл — Сохранить проект звукозапись сохраняется во внутреннем формате редактора как файл проекта с расширением .aup. Воспроизвести такой аудиофайл на плеерах невозможно.
Для сохранения проекта в формате mp3 необходимо: перейти по пути “Файл” – “Экспорт аудио…”
В открывшемся окне выбрать формат файла, качество, указать название и нажать “Сохранить”
Источник
Работа в окне документа
Выделение фрагментов документа
Уровень 1. Основные способы выделения фрагментов документа
Большинство действий при оформлении документа, многие действия при редактировании выполняются только с выделенным фрагментом документа. Выделять можно текст документа, таблицы и их отдельные элементы, графические объекты и т.п.
Выделение текста
Выделенный фрагмент текста затеняется серо-синим фоном. Цвет шрифта при этом не изменяется, несколько изменяется цвет заливки и выделение цветом ( рис. 1.152).
Для выделения текста можно использовать мышь или клавиши клавиатуры или и то, и другое одновременно.
- Слово. Дважды щелкните по слову.
- Строка текста. Подведите указатель к левому краю строки так, чтобы он принял вид стрелки, направленной вправо и вверх, а затем щелкните левой кнопкой мыши.
- Предложение. Удерживая нажатой клавишу CTRL, щелкните по предложению левой кнопкой мыши.
- Абзац. Трижды щелкните левой кнопкой мыши в любом месте абзаца.
- Несколько абзацев. Подведите указатель к левому краю первого абзаца так, чтобы он принял вид стрелки, направленной вправо и вверх, а затем, удерживая нажатой левую кнопку мыши, проведите указателем вверх или вниз.
- Большой фрагмент текста. Щелкните в начале выделяемого фрагмента, прокрутите документ до конца фрагмента, а затем, удерживая нажатой клавишу SHIFT, щелкните в конце фрагмента.
- Произвольный фрагмент текста. Щелкните в начале выделяемого фрагмента в тексте и, удерживая нажатой левую кнопку мыши, проведите по тексту, который нужно выделить.
- Весь документ. Переместите указатель к левому краю текста документа так, чтобы он принял вид стрелки, направленной вправо и вверх, и щелкните трижды.
Выделять фрагменты текста можно перемещением курсора клавишами клавиатуры при нажатой клавише SHIFT. При этом можно использовать все возможные комбинации клавиш для перевода курсора по документу. Например, если необходимо выделить часть документа от текстового курсора до конца документа, то достаточно нажать комбинацию клавиш клавиатуры SHIFT + CTRL + End.
Для того чтобы снять выделение фрагмента текста, следует один раз щелкнуть левой кнопкой мыши в правом поле документа.
Выделение элементов таблиц
Одна строка таблицы выделяется так же, как строка текста, то есть щелчком мыши слева от выделяемой строки. Точно так же, как строки текста, выделяются и несколько строк таблицы.
Для выделения столбца таблицы следует подвести указатель мыши сверху к столбцу, пока он не превратится в маленькую черную вертикальную стрелку ( рис. 1.153), и после этого один раз щелкнуть левой кнопкой мыши. Для выделения нескольких столбцов надо любым способом выделить первый из выделяемых столбцов, а затем, не отпуская левой кнопки мыши, распространить выделение на следующие столбцы. Несколько столбцов можно выделять также с использованием клавиши клавиатуры SHIFT. Любым способом выделите первый столбец, а затем выделите последний столбец при нажатой клавише SHIFT.
Выделение одной ячейки при работе с таблицей (установка границ, заливки, разделение ячеек и т. д.), как правило, не требуется. Но может потребоваться при оформлении текста в ячейке. Для выделения ячейки необходимо подвести указатель мыши слева к границе ячейки и, когда он превратится в маленькую черную стрелку ( рис. 1.154), и щелкнуть левой кнопкой мыши. Ячейку, содержащую какой-либо текст, можно выделить следующим способом: три раза щелкнуть левой кнопкой мыши по последнему слову текста ячейки. Для выделения пустой ячейки можно поставить в нее курсор и нажать комбинацию клавиш клавиатуры SHIFT + End.
Для выделения нескольких ячеек надо подвести указатель мыши к первой из выделяемых ячеек, а затем при нажатой левой кнопки мыши распространить выделение на соседние ячейки. Эту операцию удобнее выполнять с использованием клавиш клавиатуры. Поставьте курсор в первую из выделяемых ячеек, а затем при нажатой клавише клавиатуры SHIFT распространяйте выделение клавишами 



Выделить всю таблицу лучше всего по строкам или по столбцам. Можно для выделения использовать также маркеры таблицы. Щелчок левой кнопкой мыши по любому из маркеров выделит всю таблицу ( рис. 1.155).
Выделение графических объектов
В большинстве случае для выделения графического объекта достаточно щелкнуть по нему мышью. Вокруг рисунка появляется тонкая рамка. В углах рамки и по сторонам находятся маркеры выделения ( рис. 1.156).
Внешний вид рамки и маркеров может быть различным для разных типов графических объектов ( рис. 1.157 и рис. 1.158).
Источник
Презентация по информатике на темы «Запись аудио- и видеоинформации», «Введение в редактирование аудиофайла», 8 класс
Описание презентации по отдельным слайдам:
Описание слайда:
§ 1. Запись аудио- и видеоинформации
Описание слайда:
Аудиоинформация (звукозапись) — звуковая информация, записанная каким-либо образом, пригодным для воспроизведения.
Звуковые колебания воздуха (звуковые сигналы)
имеют форму, которую называют аналоговой.
Ранее аудиоинформация в аналоговой форме записывалась в студиях, а
воспроизводилась с помощью фонографов, граммофонов, патефонов, магнитофонов и электропроигрывателей.
Описание слайда:
С началом компьютерной эры звуковые сигналы начали оцифровывать, т. е. волны стали заменять наборами точечных (импульсных) сигналов, а величину импульсов — числовыми кодами. Аудиоинформация получила цифровую форму.
Аудиофайл — файл с аудиоинформацией в цифровой форме.
Волна заменяется набором точечных (импульсных) сигналов, а величина импульсов задается числами.
Набор точек преобразуется в набор чисел: (2)(8)(11)(13)(14)(13)(12)(10)(7).
Описание слайда:
Видеоинформация — изображение движущихся объектов, записанное каким-либо образом, пригодным для воспроизведения.
Сначала видеоинформацию записывали в форме кинофильмов. При демонстрации отдельные фотокадры на кинопленке сливались на экране в движущееся изображение.
Видеоинформация в цифровой форме является набором электронных фотографий.
Видеофайл — файл с видеоинформацией и сопровождающей ее аудиоинформацией в цифровой форме.
Описание слайда:
Программы для воспроизведения
аудио- и видеофайлов называются
плеерами. Медиаплееры — плееры, которые воспроизводят как звук, так и видео.
Аудио- и видеофайлы могут иметь
лицензионные ограничения на бесплатное копирование, воспроизведение
и распространение.
Описание слайда:
Формат аудиофайла — структура и особенности записи в файле цифровой аудиоинформации.
Описание слайда:
Формат видеофайла — структура и особенности записи в файле цифровой видеоинформации и сопровождающей ее аудиоинформации.
Для записи аудио- и видеофайлов, кроме программ записи,
используют кодеки.
Форматы для записи в видеофайл
только видеоинформации не
предусмотрены. Но видео можно сохранять в файле и без звука.
Описание слайда:
Описание слайда:
Описание слайда:
§ 2. Введение в редактирование аудиофайлов
Описание слайда:
Что такое аудиоинформация?
Как называются программы воспроизведения цифровых аудио- и видеофайлов?
Существуют ли форматы для записи в видеофайл только видеоинформации?
Сколько кодеков требуется для записи видеофайла?
Описание слайда:
Известны два вида обработки аудиофайлов: редактирование и конвертация.
Редактирование аудиофайла — процесс его изменения, который заключается в вырезании, вставке, удалении и комбинировании частей аудиофайла, которые называются фрагментами. Редактирование включает также применение звуковых эффектов ко всей звукозаписи и к ее фрагментам.
Для редактирования аудиофайлов используются программные средства, которые называются аудиоредакторами
Описание слайда:
Конвертация аудиофайла — процесс изменения его формата.
Чтобы выполнить конвертацию аудиофайлов, можно использовать аудиоредакторы
Аудиоредакторы позволяют сохранять аудиофайлы в разных форматах, поэтому для конвертации достаточно загрузить аудиофайл в одном формате, а потом сохранить его в другом.
Описание слайда:
Описание слайда:
Воспроизводить звукозапись, приостанавливать и останавливать воспроизведение позволяют первые три кнопки Панели воспроизведения и записи.
Во время воспроизведения вправо по дорожкам движется вертикальная линия — курсор. Воспроизведение звукозаписи всегда начинается с заданного положения курсора. Когда воспроизведение остановлено, курсор можно перенести в любое другое место дорожки
Описание слайда:
В аудиоредакторе любой фрагмент
звукозаписи можно выделить. Заметим, что на Панели инструментов редактора должна быть нажата кнопка
Выделение
Выделенный фрагмент на дорожке получает другой цвет фона. Если фрагмент звукозаписи выделен,
то воспроизвести и прослушать можно только его. Выделение фрагмента снимается щелчком мыши по свободному месту дорожки. Различают два способа выделения фрагментов: обзорный и точный.
Описание слайда:
Обзорный способ выделения фрагментов используется с целью прослушивания фрагментов и проводится протяжкой указателя мыши по дорожке.
Границы выделенного фрагмента
всегда можно переместить. Для этого достаточно под вести указатель мыши к границе выделенного фрагмента изнутри (указатель принимает вид руки) и
перетащить границу.
Точный способ выделения фрагментов используется для их копирования.
Этим способом фрагмент выделяется с
помощью отсчетов времени от начала
записи на Панели выделения фрагментов.
Чтобы выделить фрагмент, в поля Начало и Конец выделения вводят время начала и конца фрагмента соответственно.
Описание слайда:
Операция обрезки используется в случаях, когда длительность звукозаписи нужно сократить. В звукозаписи выделяется фрагмент нужной длительности и используется кнопка Обрезать на Панели редактирования. В итоге в звукозаписи остается только выделенный фрагмент
Описание слайда:
Чтобы звук обрезанной звукозаписи при воспроизведении не обрывался резко, нужно применить один из эффектов, например Плавное затухание (эффект плавного уменьшения громкости звучания)
Описание слайда:
Для сохранения аудиофайла в редакторе Audacity есть две возможности.
Если работу со звукозаписью надо продолжить, то командой Файл — Сохранить проект звукозапись сохраняют во внутреннем формате редактора как файл проекта с расширением .aup
(тип AUP). Воспроизвести такой аудиофайл на плеерах невозможно.
Чтобы сохранить аудиофайл в другом формате, его экспортируют (конвертируют). Для этого командой Файл →
→ Export Audio. вызывается окно Export Audio, в котором вводится имя
аудиофайла и выбирается его формат
Кнопка Параметры в окне Export Audio позволяет вызвать окно для установки параметров качества сохраняемой звукозаписи. Основной параметр качества цифровой записи звука и видео носит название битрейт.
Описание слайда:
Битрейт (скорость потока) — количество бит двоичной записи, которо приходится на секунду воспроизведения.
Битрейт измеряется в килобитах в секунду (кбит/с, или kbps).
Чем больше битрейт, тем выше качество записи и больше объем файла
Связь величины битрейта и качества двухканальной звукозаписи в формате MP3:
32 кбит/с — качество записи речи в диктофонах;
96 кбит/с — качество записи для передачи речи или звука низкого качества по каналам связи;
192 кбит/с — приемлемый уровень качества для записи музыки;
256 кбит/с — высокий уровень качества для записи музыки;
320 кбит/с — наивысший уровень качества звукозаписи, поддерживаемый форматом MP3.
Описание слайда:
Домашнее задание:
§2 (учебник)
№6, стр. 13 (РТ)
Если Вы считаете, что материал нарушает авторские права либо по каким-то другим причинам должен быть удален с сайта, Вы можете оставить жалобу на материал.
Курс повышения квалификации
Дистанционное обучение как современный формат преподавания
- Сейчас обучается 807 человек из 76 регионов
Курс профессиональной переподготовки
Математика и информатика: теория и методика преподавания в образовательной организации
- Сейчас обучается 598 человек из 76 регионов
Курс повышения квалификации
Современные педтехнологии в деятельности учителя
- Курс добавлен 23.09.2021
- Сейчас обучается 46 человек из 23 регионов
Ищем педагогов в команду «Инфоурок»
Найдите материал к любому уроку, указав свой предмет (категорию), класс, учебник и тему:
также Вы можете выбрать тип материала:
Общая информация
Международная дистанционная олимпиада Осень 2021
Источник