- Создание сквозной нумерации в Microsoft Word
- Вариант 1: Microsoft Word 2007 – 2019
- Способ 1: Нумерация всех страниц
- Способ 2: За исключением титульного листа
- Способ 3: Начиная с третьей страницы или больше
- Вариант 2: Microsoft Word 2003
- Как сделать сквозную нумерацию страниц в документе Word с разделами
- Как продолжить нумерацию страниц между разделами
- Как сделать сквозную нумерацию страниц в ворде
- Как в офисе.
- Сквозная нумерация
- Как сделать сквозную нумерацию в ворде (Это легко)
- Как сделать нумерацию в ворде с 3 страницы
- Как сделать сквозную нумерацию страниц в документе Word с разделами
- Как продолжить нумерацию страниц между разделами
- Сквозная нумерация страниц
- Сквозная нумерация страниц
- Сквозная нумерация
- Как сделать сквозную нумерацию в ворде (Это легко)
- Как сделать нумерацию в ворде с 3 страницы
Создание сквозной нумерации в Microsoft Word
Обратите внимание! В статье представлено руководство по созданию сквозной нумерации в Word, но на нашем сайте есть отдельный материал, в котором эта тема освещена более широко с примерами использования других форматов нумерации.
Вариант 1: Microsoft Word 2007 – 2019
Внимание! В качестве примера в статье будет использован текстовый редактор Microsoft Word 2016, но представленные руководства подойдут для всех версий, начиная с 2007 и заканчивая актуальной на момент написания статьи. В случае расхождений в наименовании пунктов меню альтернативное название будет прописываться в скобках.
Способ 1: Нумерация всех страниц
Сквозная нумерация в Word подразумевает беспрерывное последовательное цифровое обозначение страниц документа. Эта функция есть в программе по умолчанию и реализована в нескольких режимах. Например, можно выбрать место размещения обозначения: на полях или в верхней/нижней части листа.
- Перейдите во вкладку «Вставка» и нажмите «Номер страницы».
В дополнительном диалоговом окне определите стиль нумерации.

После этого в выбранном месте листа появится цифирное обозначение, которое будет соответствовать номеру страницы документа.
Обратите внимание! По умолчанию для форматирования установленных цифр определяется основной стиль, но его можно изменить, воспользовавшись инструментами в главной вкладке текстового процессора. На нашем сайте есть отдельная статья, в которой рассказано обо всех доступных инструментах для форматирования документа.
Способ 2: За исключением титульного листа
Работа с важными документами требует соответствия определенным нормам. Зачастую необходимо отдельно оформлять титульную страницу, которая по правилам не нумеруется. В этом случае потребуется сделать сквозное обозначение без первого листа, начиная сразу со второго.
Важно! Прежде чем приступать к выполнению нижеизложенной инструкции, необходимо пронумеровать весь документ, воспользовавшись ранее представленным руководством.
Чтобы проставить цифры на всех листах, кроме титульного, необходимо сделать следующее:
- Перейдите на вкладку «Вставка», кликните по пункту «Верхний колонтитул» или «Нижний колонтитул» (без разницы) и в появившемся меню выберите пункт «Изменить колонтитул».
Находясь на вкладке «Конструктор» откройте блок инструментов «Параметры» и установите отметку «Особый колонтитул для первой страницы».

После этого титульный лист документа будет лишен нумерации, но она продолжится, начиная со второго.
Способ 3: Начиная с третьей страницы или больше
Если появляется необходимость начать нумерацию с третьего и последующих за ним листах, потребуется выполнять все действия через разрыв, так как по умолчанию текстовый процессор не предоставляет такой возможности. Чтобы это сделать, выполните следующие действия:
- Установите курсор в конец той страницы, нумерация после которой будет начинаться. Перейдите во вкладку «Макет» («Разметка страницы»), раскройте блок инструментов «Разрывы» и выберите опцию «Следующая страница».
Перейдите на вкладку «Вставка» и добавьте номера во всем документе, воспользовавшись ранее рассмотренной в статье инструкцией.
Двойным нажатием по любому колонтитулу откройте меню «Конструктор». Разверните блок инструментов «Переходы» и деактивируйте опцию «Как в предыдущем разделе».
Переместитесь выше и удалите предыдущий номер, чтобы он исчез на всех предыдущих листах.

Примечание: Воспользовавшись этой инструкцией, можно начать сквозную нумерацию с любого места в документе. А создавая разделы чаще, есть возможность оставлять без порядкового числа часть листов внутри документа
Вариант 2: Microsoft Word 2003
Версия Microsoft Word 2003 отличается от всех остальных устаревшим интерфейсом и ограниченным набором функций. Например, в ней нельзя начать нумерацию с любого листа, хотя возможность пропустить титульную страницу есть. Все это выполняется в едином меню.
- На верхней панели разверните меню «Вставка» и выберите пункт «Номера страниц».
В появившемся окне из выпадающего списка «Положение» выберите местонахождение номера. Затем задайте выравнивание в соответствующим меню. При необходимости пропустить титульный лист, снимите отметку с параметра «Номер на первой странице».
Кликните по кнопке «Формат» и в новом меню из первого выпадающего списка выберите стиль обозначения листов. Чтобы нумерация была сквозной, обязательно оставьте переключатель в блоке «Нумерация страниц» в положении «Продолжить». Для подтверждения нажмите «ОК».
Закончите настройку отображения порядковых номеров, щелкнув «ОК» в основном меню опции.

Обратите внимание! Посредством создания нового раздела, который делается путем разрыва, можно убрать номер со следующего листа после курсора. Но это не рекомендуется делать в объемных документах, так как корректное отображение нумерации может сбиться.
Помимо этой статьи, на сайте еще 12419 инструкций.
Добавьте сайт Lumpics.ru в закладки (CTRL+D) и мы точно еще пригодимся вам.
Отблагодарите автора, поделитесь статьей в социальных сетях.
Источник
Как сделать сквозную нумерацию страниц в документе Word с разделами
Разделы — это части, на которые может быть разбит один документ. Разрывы могут иметь различную нумерацию (начинаться с различных чисел или даже иметь другой тип нумерации страниц), а также различаться оглавлением.
Если документ разбит на разделы, то вы можете столкнуться с тем, что номера страниц на каждом из разделов начинаются заново.
Эта инструкция поможет вам сделать так, что нумерация страниц будет сквозной во всех разделах документа.
Как продолжить нумерацию страниц между разделами
Дважды кликните на область рядом с номером страницы, чтобы выбрать колонтитул.

Наведите курсор на номер страницы и кликните правой кнопкой мыши, чтобы появилось контекстное меню.
В контекстном меню выберите пункт «Формат номеров страниц».
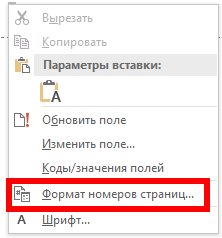
В качестве «Нумерация страниц» выберите «продолжить» и нажмите ОК.
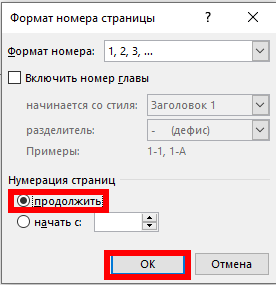
Теперь нумерация страниц между разделами станет сквозной.

Дважды кликните в любую область за пределами колонтитула чтобы вернуться к обычному режиму.
Повторите это действие для всех разделов, в которых вы хотите сделать сквозную нумерацию страниц.
Источник
Как сделать сквозную нумерацию страниц в ворде
Как в офисе.
В этом уроке Вы узнаете:
- Что такое сквозная нумерация
- Как сделать сквозную нумерацию в проектной документации
- Как сделать сквозную нумерацию с третей страницы
- Как сделать ДВОЙНУЮ НУМЕРАЦИЮ СМОТРИТЕ ЗДЕСЬ
Добрый день дорогие друзья. Как и обещал делаю очередной урок, темой которого является сквозная нумерация в Microsoft Word 2016. Если документ, в котором Вам необходимо сделать нумерацию, это небольшой реферат, доклад, или какой-нибудь регламентирующий документ, то сквозная нумерация не нужна. Но если это проектная, рабочая документация или диплом, диссертация, то как ни крути без сквозной нумерации норма-контроль не пропустит.
Сквозная нумерация
Итак, для начала узнаем, что это такое и где располагается. Сквозная нумерация — это такой вид нумерации, который необходим при наличии в одном документе разных разделов. Располагается она в верхнем правом углу (далее разберем). Давайте к конкретному примеру. Таковым будет проектная документация, состоящая из:
- Обложка и титульный лист (первая и вторая страница соответственно)
- Содержание тома (содержание документа состоящие обычно из двух-трех страниц)
- Состав проекта (здесь описываются все разделы и подразделы, выданные заказчиком (обычно 2-3 страницы))
- Текстовая часть или пояснительная записка (составляется по 87 постановлению (в проекте многоквартирного дома в части электроснабжения обычно составляет 8-10 страниц))
- Графическая часть (различное число страниц)
- Приложения (располагаются в конце проектной документации (различное число страниц))
Так вот, у выше перечисленных 6-ти разделов одного документа, должна быть общая нумерация, связывающая весь документ, и для этого придумали сквозную нумерацию.
Как сделать сквозную нумерацию в ворде (Это легко)
Чтобы сделать сквозную нумерацию скачаем документ для примера здесь. Для справки: в документе, где проставляется сквозная нумерация, всегда должна проставляется обычная нумерация раздела, внизу, в штампах (как сделать штамп по ГОСТу в ворде смотрите здесь ). Так что работа будет вестись по двум фронтам.
- Итак, скачали, открыли документ.
- Теперь переходим в режим редактирования верхнего колонтитула нажимая двойным щелком левой кнопки мышки в верху документа, примерно здесь:
- И нажмите комбинацию клавиш на клавиатуре CTRL+F9. Появится одна или две фигурные скобки (все зависит от размера шрифта)
- Чтобы нам видеть то, что мы будем редактировать, еще раз щелкнем в этой же самой рамки левой кнопкой мышки, нажмем сочетание клавиш на клавиатуре CTRL+A (A — латинская (русская Ф)). Тем самым мы выделили весь текст в рамке сквозной нумерации, и изменяем размер шрифта на более маленький. Например, 3-6 пт. Далее лучше увеличить масштаб просмотра страницы для удобства.
- После того, как изменили размер шрифта, подстроили под себя масштаб, вводим внутрь фигурных скобок «page». В конце концов должно выглядеть так:
- Теперь необходимо отобразить значение этого кода, чтобы отобразилась нужная нам цифра. Этого можно добиться несколькими способами:
1 Способ: нажать комбинацию клавиш на клавиатуре SHIFT + F9 (на некоторых версия ворд ALT + F9)
2 Способ: выделить (или нажать в рамке левой кнопкой мышки и ввести комбинация CTRL + A). Далее, наводя на нажать правой кнопкой мышки и выпавшем меню выбрать «Коды/значения полей»
Если Вы все сделали правильно, то у Вас отобразится номер страницы. Но у каждого документа сквозная нумерация может начаться с любого номера.
Как сделать нумерацию в ворде с 3 страницы
Вы спросите почему с третей? Всё просто, первую и вторую страницу (обложка и титульный лист) не нумеруют и поэтому, сквозная нумерация чаще всего начинается с 3 страницы. Но бывают и исключения. Итак, заходим во вкладку «Вставка» → «Номера страницы» → нажимаем «Формат номеров страниц»
В появившемся окне вводим номер страницы, с которой нам необходимо начать отсчет и нажимаем Ок
Теперь, не зависимо от того, как у Вас изменится текст, а точнее количество листов, будет динамически изменяться нумерация страниц. Таким способом вы можете расположить нумерацию где угодно, а не только в тех местах, которые предоставили нам разработчики Microsoft Word. В следующем уроке мы разберем как на одном листе сделать ДВОЙНУЮ НУМЕРАЦИЮ , которая различна по своему значению.
Как сделать сквозную нумерацию страниц в документе Word с разделами
Разделы — это части, на которые может быть разбит один документ. Разрывы могут иметь различную нумерацию (начинаться с различных чисел или даже иметь другой тип нумерации страниц), а также различаться оглавлением.
Если документ разбит на разделы, то вы можете столкнуться с тем, что номера страниц на каждом из разделов начинаются заново.
Эта инструкция поможет вам сделать так, что нумерация страниц будет сквозной во всех разделах документа.
Как продолжить нумерацию страниц между разделами
Дважды кликните на область рядом с номером страницы, чтобы выбрать колонтитул.
Наведите курсор на номер страницы и кликните правой кнопкой мыши, чтобы появилось контекстное меню.
В контекстном меню выберите пункт «Формат номеров страниц».
В качестве «Нумерация страниц» выберите «продолжить» и нажмите ОК.
Теперь нумерация страниц между разделами станет сквозной.
Дважды кликните в любую область за пределами колонтитула чтобы вернуться к обычному режиму.
Повторите это действие для всех разделов, в которых вы хотите сделать сквозную нумерацию страниц.
Сквозная нумерация страниц
Инструкции по программам и сервисам
Сквозная нумерация страниц
В этом уроке Вы узнаете:
- Что такое сквозная нумерация
- Как сделать сквозную нумерацию в проектной документации
- Как сделать сквозную нумерацию с третей страницы
- Как сделать ДВОЙНУЮ НУМЕРАЦИЮ СМОТРИТЕ ЗДЕСЬ
Добрый день дорогие друзья. Как и обещал делаю очередной урок, темой которого является сквозная нумерация в Microsoft Word 2016. Если документ, в котором Вам необходимо сделать нумерацию, это небольшой реферат, доклад, или какой-нибудь регламентирующий документ, то сквозная нумерация не нужна. Но если это проектная, рабочая документация или диплом, диссертация, то как ни крути без сквозной нумерации норма-контроль не пропустит.
Сквозная нумерация
Итак, для начала узнаем, что это такое и где располагается. Сквозная нумерация – это такой вид нумерации, который необходим при наличии в одном документе разных разделов. Располагается она в верхнем правом углу (далее разберем). Давайте к конкретному примеру. Таковым будет проектная документация, состоящая из:
- Обложка и титульный лист (первая и вторая страница соответственно)
- Содержание тома (содержание документа состоящие обычно из двух-трех страниц)
- Состав проекта (здесь описываются все разделы и подразделы, выданные заказчиком (обычно 2-3 страницы))
- Текстовая часть или пояснительная записка (составляется по 87 постановлению (в проекте многоквартирного дома в части электроснабжения обычно составляет 8-10 страниц))
- Графическая часть (различное число страниц)
- Приложения (располагаются в конце проектной документации (различное число страниц))
Так вот, у выше перечисленных 6-ти разделов одного документа, должна быть общая нумерация, связывающая весь документ, и для этого придумали сквозную нумерацию. Её проставляют в верхнем правом углу, в специально отведенной рамке, размером 7х10 мм. Для наглядного примера Вы можете скачать пример текстовой части здесь . Открыв его (если появилось окно «Защищенный просмотр» нажимаем «Разрешить редактирование»).
Вы увидите сквозную нумерацию с 8-ого листа, а внизу нумерацию в штампе с 1-ого листа (если вдруг Вы увидели символы вместо номеров страниц, нажмите сочетание клавиш на клавиатуре SHIFT+F9, если не помогло то CTRL+F9 или переходите сюда ). Всё потому, что 1-ый лист текстовой части в целом, в документе является 8-м по счету, (включая обложку – 1 страница, титульный лист -2 страница, содержание тома — в сумме 3 страницы, состав проекта – в сумме 2 страницы).
Как сделать сквозную нумерацию в ворде (Это легко)
Чтобы сделать сквозную нумерацию скачаем документ для примера здесь. Для справки: в документе, где проставляется сквозная нумерация, всегда должна проставляется обычная нумерация раздела, внизу, в штампах (как сделать штамп по ГОСТу в ворде смотрите здесь ). Так что работа будет вестись по двум фронтам.
- Итак, скачали, открыли документ.
- Теперь переходим в режим редактирования верхнего колонтитула нажимая двойным щелком левой кнопки мышки в верху документа, примерно здесь:
- В открывшемся поле редактирования верхнего колонтитула, щелкните один раз левой кнопкой мышки внутри рамки
- И нажмите комбинацию клавиш на клавиатуре CTRL+F9. Появится одна или две фигурные скобки (все зависит от размера шрифта)
- Чтобы нам видеть то, что мы будем редактировать, еще раз щелкнем в этой же самой рамки левой кнопкой мышки, нажмем сочетание клавиш на клавиатуре CTRL+A (A – латинская (русская Ф)). Тем самым мы выделили весь текст в рамке сквозной нумерации, и изменяем размер шрифта на более маленький. Например, 3-6 пт. Далее лучше увеличить масштаб просмотра страницы для удобства.
- После того, как изменили размер шрифта, подстроили под себя масштаб, вводим внутрь фигурных скобок «page». В конце концов должно выглядеть так:
- Теперь необходимо отобразить значение этого кода, чтобы отобразилась нужная нам цифра. Этого можно добиться несколькими способами:
1 Способ: нажать комбинацию клавиш на клавиатуре SHIFT + F9 (на некоторых версия ворд ALT + F9)
2 Способ: выделить (или нажать в рамке левой кнопкой мышки и ввести комбинация CTRL + A). Далее, наводя на нажать правой кнопкой мышки и выпавшем меню выбрать «Коды/значения полей»
Если Вы все сделали правильно, то у Вас отобразится номер страницы. Но у каждого документа сквозная нумерация может начаться с любого номера.
Как сделать нумерацию в ворде с 3 страницы
Вы спросите почему с третей? Всё просто, первую и вторую страницу (обложка и титульный лист) не нумеруют и поэтому, сквозная нумерация чаще всего начинается с 3 страницы. Но бывают и исключения. Итак, заходим во вкладку «Вставка» → «Номера страницы» → нажимаем «Формат номеров страниц»
В появившемся окне вводим номер страницы, с которой нам необходимо начать отсчет и нажимаем Ок
Теперь, не зависимо от того, как у Вас изменится текст, а точнее количество листов, будет динамически изменяться нумерация страниц. Таким способом вы можете расположить нумерацию где угодно, а не только в тех местах, которые предоставили нам разработчики Microsoft Word. В следующем уроке мы разберем как на одном листе сделать ДВОЙНУЮ НУМЕРАЦИЮ , которая различна по своему значению.
Источник


























