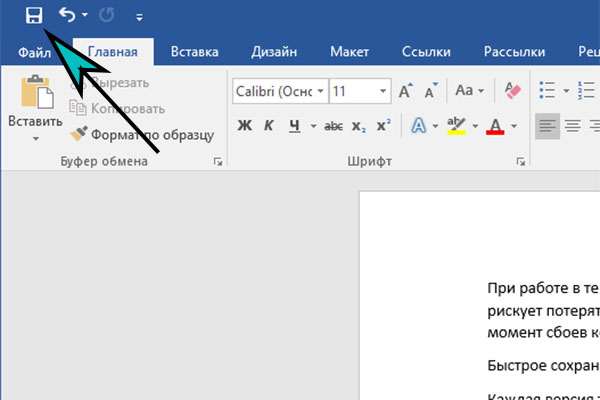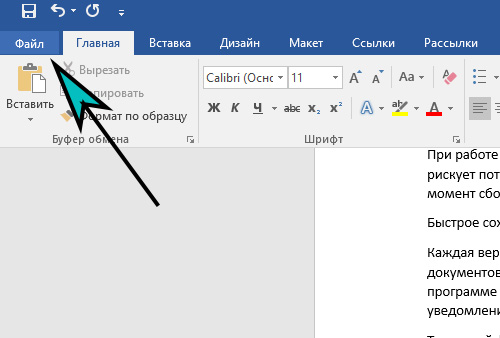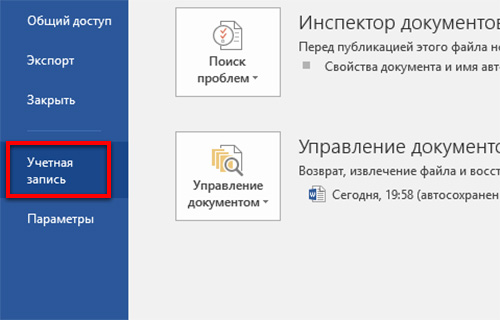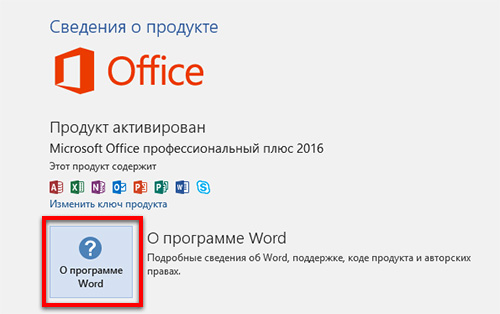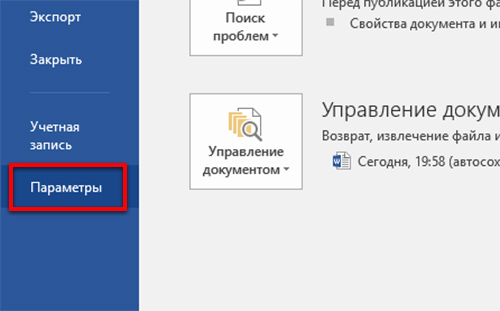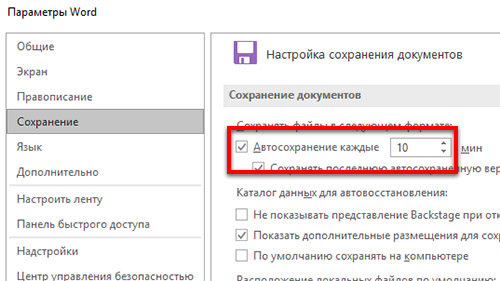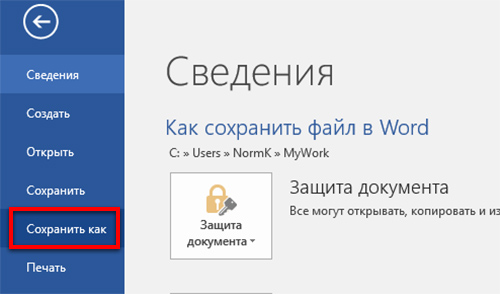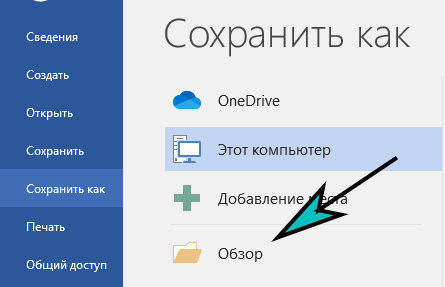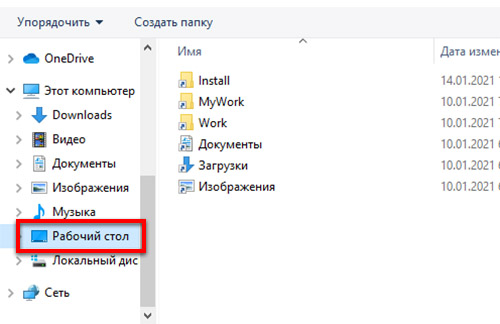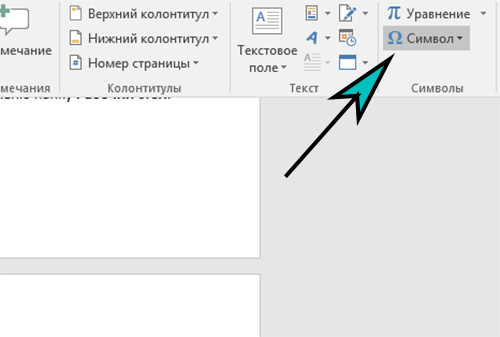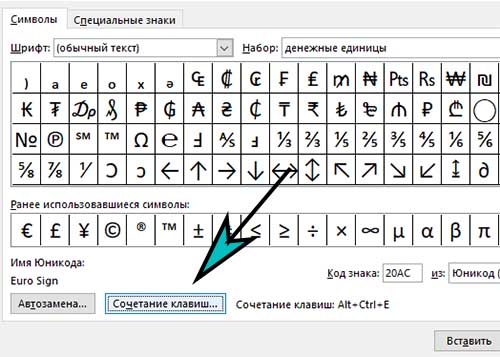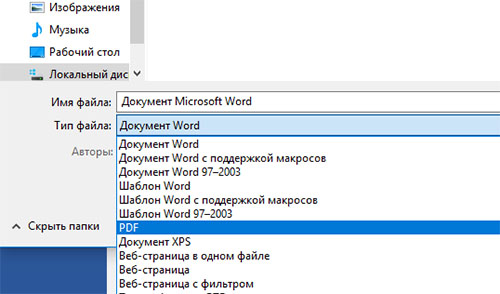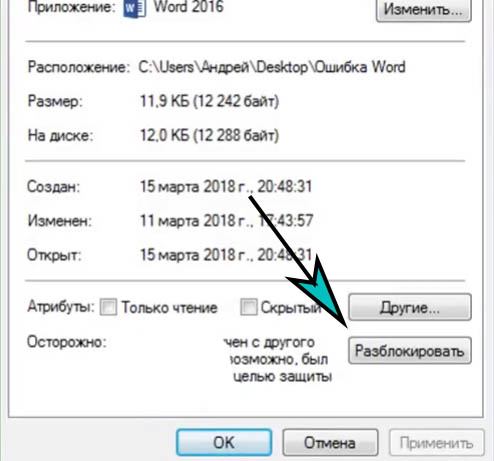- Как сохранить файл с нужным пользователю расширением
- Несколько способов сохранить документ Microsoft Excel 2013
- Как сохранить документ
- Сохранение документов
- Как выбрать формат для сохранения файла
- Как работает сохранение документов и файлов
- Недопустимые имена файлов
- Все способы сохранить файл в Word
- Быстрое сохранение документов Ворд
- Как узнать версию Word
- Настроить автоматическое сохранение документа в Word
- Как сохранить файл на рабочий стол
- Сохранить документ Word на клавиатуре
- Сохранение файла Word в PDF
- Ошибки при попытке открытия файла Word
Как сохранить файл
с нужным пользователю расширением
Рекомендации типа «сохранить файл с расширением .xxx» часто встречаются в инструкциях компьютерной тематики. Однако, многие пользователи не умеют этого делать.
Для них это краткое руководство.
Расширение есть почти у каждого файла. Благодаря ему компьютер определяет, к какому типу файл принадлежит и как его использовать. Оно представляет собой специальную метку, прописываемую через точку от названия файла. Больше о расширении можно узнать здесь.
Когда говорят, что файл необходимо сохранить с каким-то расширением, имеется в виду, что при сохранении нужно конкретно указать, каким это расширение должно быть. Если этого не сделать, файл сохранится с каким-нибудь «стандартным» расширением и в результате не будет выполнять требуемые функции.
Чтобы было понятнее, рассмотрим порядок сохранения файла с расширением .html в текстовом редакторе Блокнот.
1. В меню Блокнота выбрать пункт «Сохранить как».
2. В поле «Имя файла» сразу же после названия файла поставить точку, а после нее — нужное расширение (в нашем случае это html). Точка должна быть одна, пробелы после нее — отсутствовать (см. изображение).
3. Нажать кнопку «Сохранить».
Во многих программах предусмотрена возможность выбора нужного расширения из доступных вариантов. В таком случае при сохранении вместо того, чтобы «вручную» прописывать расширение, можно просто выбрать его из списка. Вот, как это выглядит в программе Notepad++.
Операционная система Windows умеет автоматически определять тип каждого файла и открывать его при помощи подходящей программы. Пользователю достаточно лишь дважды щелкнуть по файлу левой кнопкой мышки.
Происходит это потому, что у каждого файла есть расширение, а в настойках операционной системы компьютера заложена некая схема взаимосвязей, в которой каждому расширению файла соответствует определенная программа, которую компьютер использует чтобы открывать такие файлы. Эта схема взаимосвязей типов расширений файлов и программ называется ассоциациями файлов.
Программа, при помощи которой компьютер автоматически открывает файлы определенного типа, называется программой по умолчанию.
Если пользователя не устаивает программа, используемая по умолчанию для какого-то типа файлов, ассоциации файлов можно изменить.
Каждый файл имеет определенные идентифицирующие свойства: имя, расширение, размер и др. Но ни одно из этих свойств не является уникальным и не позволяет однозначно идентифицировать каждый файл. Например, может существовать несколько однотипных файлов одинакового размера и с одинаковыми именами, отличающихся при этом по содержанию.
Проблему уникальной идентификации решает так называемая хеш-сумма файла (в разговорной речи — просто хеш).
Пользователь компьютера постоянно имеет дело с файлами и папками. Из изложенной ниже статьи начинающие читатели узнают о том, что такое файл, что такое папка, в чем между ними состоит разница и как их на практике различать.
Изменить имя файла не сложно: два — три клика мышкой, нажатие нескольких клавиш на клавиатуре плюс две секунды потраченного времени — и готово. Но если нужно переименовать несколько десятков или сотен файлов, «ручное» решение этой задачи становиться серьезной проблемой.
Тем не менее, операционная система Windows позволяет осуществлять групповое переименование настолько же просто, как и в случае с одним файлом. Но почему-то об этой возможности знают далеко не все пользователи.
DjVu — это технология компактного хранения электронных копий документов, созданных с помощью сканера, когда распознавание текста нецелесообразно.
В виде файлов формата djvu хранится огромное количество отсканированных книг, журналов, документов, научных трудов и т.д. Файлы получаются компактными за счет незначительной потери качества изображений. Тем не менее, в них сохраняются фотографии, элементы художественного оформления и другие графические нюансы.
Не смотря на распространённость файлов djvu, у многих начинающих пользователей компьютера возникают трудности с их открытием.
Часто возникают ситуации, когда нужно большой файл разделить на несколько частей с возможностью их дальнейшего соединения.
Например, это может решить проблему с отправкой видео по электронной почте, если используемый почтовый сервис не позволяет пересылать файлы, превышающие определенный размер. Файл можно разрезать на части и переслать его в нескольких письмах.
Примеров, когда разделение файла решает проблему, можно придумать много. Но какой бы ни была ситуация, задачу с «разрезанием» можно решить при помощи обычного архиватора.
ПОКАЗАТЬ ЕЩЕ
Источник
Несколько способов сохранить документ Microsoft Excel 2013
В этом пошаговом руководстве я покажу Вам несколько способов сохранения документа Microsoft Excel 2013. Первый способ сохранения при помощи иконки «Сохранить», расположенной на панели быстрого доступа.
Кликаем на раздел «Файл».
Переходим во вкладку «Сохранить как», выбираем место сохранения облако (внешний сервер) или компьютер. В своем примере я сохраняю книгу на компьютер. Выделенная на примере область под номером 3 показываем места последнего сохранения файлов, если в указанном перечне необходимая папка отсутствует – щелкните «Обзор».
В диалоговом окне «Сохранение документа» выбираем место сохранения файла, прописываем его имя и кликаем кнопку «Сохранить».
Документ сохранен и теперь отображается под введенным Вами именем.
Для сохранения изменений можете кликнуть иконку «Сохранить» на панели быстрого доступа.
Второй способ сохранения документа – кликнуть на раздел «Файл» в главном меню программы.
Далее щелкнем на пункт «Сохранить».
И третий способ сохранения – при помощи одновременного нажатия клавиш Ctrl и S. Если информация оказалась Вам полезной – жмите Спасибо!
Источник
Как сохранить документ
Всем привет! Сегодня поговорим про сохранение документов в разных программах. Этот урок поможет новичкам быстро сохранять файлы, и выбирать их формат.
Сохранение документов
В большинстве компьютерных программ файлы можно сохранять с помощью горячих клавиш Ctrl+S, или Command+S для Apple. А также, нажав на кнопку со значком дискеты, которая выглядит примерно, как на изображении ниже.
В программах Microsoft Office, таких как Word, Excel и других, документы сохраняются сочетанием клавиш Shift+F12.
Также в большинстве программ, сохранить документ можно с помощью меню «Файл/Сохранить» или «Сохранить как».
Как выбрать формат для сохранения файла
Чтобы сохранить файл в определенном формате, нужно в меню программы выбрать «Файл/Сохранить как». А затем в блоке «Тип файла» выбрать нужный формат. Ниже показан пример из MS Word.
Как работает сохранение документов и файлов
Когда вы создаете новый документ, поработав с ним сохраните его обычным способом, или с помощью меню «Файл/Сохранить как». Затем выбираете место хранения и имя файла.
При дальнейшей работе с документом, будет достаточно просто сохранять его по окончанию работы. Файл будет перезаписываться. А если нажать «Сохранить как», то можно создать новую копию документа с другим названием, и сохранить его в другое место.
Недопустимые имена файлов
В операционной системе Windows есть некоторые символы, которые нельзя использовать в названиях файлов и папок, а именно:
Также существуют зарезервированные слова, которые нельзя использовать в качестве имен файлов и папок.
Источник
Все способы сохранить файл в Word
Работая в текстовом редакторе Word, нужно знать, как сохранить файл. Иначе пользователь рискует потерять данные при экстренном завершении работы операционной системы. Или в момент сбоев компьютера. Дополнительно рассмотрим решение ошибок при сохранении и открытии документов.
Быстрое сохранение документов Ворд
Каждая версия текстового процессора Word имеет виртуальную кнопку для быстрого сохранения документов. Она расположена в верхней части окна в виде дискеты. Во время работы в программе нужно нажать на неё один раз, и документ будет сохранён.
Текстовый файл можно найти на том месте, где он был создан. Статус сохранения на мгновение появляется в нижней части окна документа. Никаких других уведомлений в момент сохранения не появляется. Если кнопки на панели нет, её можно включить в параметрах. Необходимо открыть Панель быстрого доступа и добавить кнопку.
Как узнать версию Word
Инструкции в этой статье подойдут для программ с версией 2010, 2013 2016 и 2019. Чтобы узнать версию своего редактора Ворд:
- Выберите вкладку Файл.
- Слева в меню нажмите Учётная запись.
- В более ранних версиях эту информацию можно будет найти сразу на странице. Если здесь нет этих данных, нажмите на кнопку О программеWord.
Информация о версии также хранится в названии. Откройте список установленных на компьютере и найдите среди них текстовый редактор.
Настроить автоматическое сохранение документа в Word
Редактор Word по умолчанию сохраняет текст через определённый промежуток времени. Эти настройки можно изменить, чтобы снизить вероятность потери документа.
- Нажмите вкладку Файл.
- Выберите в меню пункт Параметры.
- Слева в новом окне выберите Автосохранение.
- Справа найдите текущее значение. По умолчанию установлено 10 минут. Другими словами каждые десять минут файл будет сохранён. Укажите нужное количество времени и проследите, чтобы на пункте Сохранить последнюю версию при закрытии была установлена галочка.
В этом окне можно настроить место, куда будут сохранены автоматические версия документа Word.
Как сохранить файл на рабочий стол
Пользователь может сам указывать место, куда будут записаны файлы прямо из окна программы Ворд. Чтобы сохранить файл на рабочем столе ноутбука или компьютера:
- Нажмите на вкладку Файл вверху.
- Выберите пункт Сохранить как.
- Если в этом окне не будет возможности сохранить сразу на рабочий стол, нажмите на кнопку Обзор.
- Откроется знакомый проводник Windows. Выберите слева в меню папку Рабочий стол.
- Подтвердите сохранение.
Файл Ворда появится на рабочем столе. Автоматически версии этого файла теперь будут сохраняться на рабочий стол. Пользователь может сразу создать его на рабочем столе. 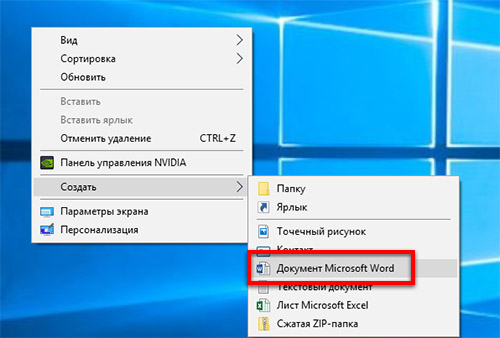
Сохранить документ Word на клавиатуре
Удобно использовать горячие клавиши. Для сохранения документа нажмите Ctrl + S. Комбинацию можно изменить в параметрах.
- Выберите в программе вкладку Вставка.
- Справа найдите кнопку Символы и нажмите.
- Выберите кнопку Другие символы.
- Нажмите Сочетание клавиш.
Все горячие клавиши расположены в первом окне (где находится кнопка Сочетание клавиш) во вкладке Специальные знаки. Можно заменить любое сочетание на свои горячие клавиши.
Сохранение файла Word в PDF
Формат ПДФ существует для отображения документов в одном представлении. Часто начальники, заказчики и преподаватели требуют выполнить работу в этом виде. Разные версии Word могут по-своему отображать документы. Но сохранение файла в PDF даёт возможность сохранить его таким, каким он был задуман.
- Для сохранения Word в PDF, нажмите вкладку Файл.
- Выберите пункт Сохранить как.
- Выберите пункт Обзор или сразу место, куда нужно его сохранить.
- В окне Сохранение документа выберите из типов файлов строку с PDF.
Завершите сохранение документа. Теперь его можно будет просмотреть в любом веб-браузере. А также через специальные бесплатные утилиты LibreOffice, Foxit Reader, PDF24 Creator.
Ошибки при попытке открытия файла Word
Иногда «вордовский» файл не открывается. При этом возникают различные ошибки и уведомление от системы. Часто это происходит из-за редактирования файла через другие программы. Если вы пытаетесь открыть документ .doc (.docx), скачанный из интернета:
- Выберите файл правой кнопкой мыши.
- Нажмите пункт Свойства.
- В нижней части окна будет кнопка Разблокировать. Нажмите её и подтвердите разблокировку.
Теперь снова попытайтесь открыть документ. На этот раз у вас должно получиться. В момент открытия незнакомых редактору Word документов срабатывает защита. Она необходима, так как пользователь может занести в компьютер вирусы, если будет беспечно открывать все скачиваемые файлы.
Если появляются ошибки другого рода, попробуйте сохранить файл Word в другом месте. Для компьютера с двумя жесткими дисками можно попробовать переместить файл с одного на другой.
Источник