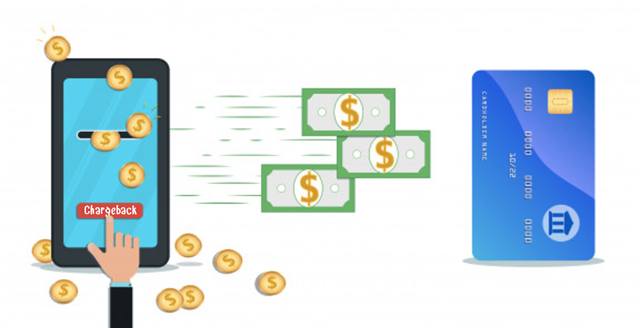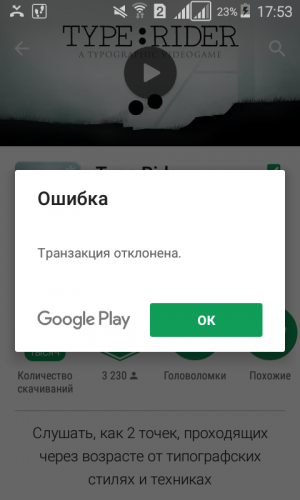- Как решить проблему с платежами в магазине Google Play
- Использование другой формы оплаты
- На устройстве с Android
- Использование иной формы оплаты
- Исправление ошибок кредитной или дебетовой карты
- Проверьте данные карты, указанные в Google Pay актуальны
- Удалите или обновите устаревшие карты
- Убедитесь, что почтовый индекс актуален
- Добавьте важные сведения
- Проверьте, что у вас достаточно средств на покупку
- Свяжитесь с банком, выпустившим вашу карту
- Исправление ошибок с другими способами оплаты
- Платеж был отклонен из-за проблем с учетной записью
- Проблема с оплатой через оператора связи
- Не удается добавить способ оплаты
- Если способ оплаты неактивен
- Устройство с двумя SIM-картами
- «Транзакция отклонена: выбран недопустимый способ оплаты» в Google Play
- Недопустимый способ оплаты Google play что делать?
- Почему не работает Google Pay — ошибки при оплате
- Особенности Google Pay
- На каких телефонах работает приложение?
- Почему не работает Google Pay?
- Другие причины сбоя в приложении
- Google play не удалось выполнить транзакцию. Как устранить проблемы с оплатой покупок. Как обновить информацию на Android-устройстве
- Проблема с банковской картой в Google Play
- Ошибка «Платеж отклонен из-за проблемы в вашем аккаунте»
- Ошибка оплаты через оператора связи
- Ошибка «Недоступный способ оплаты»
- Используйте другой способ оплаты
- Устраните проблемы, связанные с банковской картой
- Причины появления ошибки
- Как устранить ошибку своими силами?
- Как обновить информацию на Android-устройстве?
- «Не удалось выполнить транзакцию»
- «Невозможно завершить транзакцию: срок действия карты истек»
- «Невозможно завершить транзакцию. Выберите другой способ оплаты»
- «Платеж отклонен из-за проблемы в вашем аккаунте»
- «Не удалось обработать платеж: недостаточно средств на балансе»
- Карта недействительна или ее нельзя выбрать
- Платежный профиль закрыт
- Что делать, если проблема сохраняется
- Платежный профиль отключен
- Как отвязать от Google play банковскую карту
- Отвязываем на сайте
- В play market
- Добавление способа оплаты, изменение и удаление
- Андроид
- Компьютер
- Как удалить платежные данные из Гугл Кошелька
- Другие варианты оплаты
- Почему не работает Google Pay?
- Описание системы Google Pay
- Почему система не работает и что делать
- Трудности при установке программы
- Несоответствие ОС
- Неофициальная версия прошивки
- Root-права
- Отключен загрузчик приложений
- Нет доступа к интернету
- Устройство не поддерживает NFC
- Отсутствие блокировки
- Проблема с работой приложения
- Банк не входит в перечень партнеров
- Отключился NFC-модуль
- Терминал не поддерживает Гугл Пей или не исправен
- Проблемы с картой
- Недостаточное поднесение гаджета к терминалу
- Повреждение чипа NFC
- Экран заблокирован
- Низкий заряд
- В стране не работает гугл пей
- Требуется обновление
- Что делать, если причина не найдена
- Удаление Гугл-аккаунта
- Очистка телефона от несовместимых с Гугл Пей приложений
- Проверка аккаунта Гугл
- Проверка правильности установленной даты и времени
- Что делать, если не удаляется карта
- Заключение
- Вы больше не можете расплачиваться в магазинах через Google Pay – решение
- Причины ошибки в Google Pay
- Что делать, если вы не можете расплачиваться через Google Pay в магазинах
- Решаем проблему через Magisk
- Блокировка самого аккаунта
- Перестал работать Android Pay — 5 причин
- Ошибки в работе Android Pay
- Проблема с установкой
- Не запускается приложение
- Не проходит оплата
- Не подключается к системе
- Не срабатывает
- Что делать, если причина тут не описана
- Как привязать банковскую карту к аккаунту Google: добавляем карту в Google Pay и Google Play
- Как добавить карту в Google Play
- Как добавить банковскую карту в Google Pay
- Как привязать банковскую карту к аккаунту Google через веб-сайт Google Pay
- Как добавить способ оплаты на сайте Google Play
- Как изменить или удалить способ оплаты в приложении или на сайте Google Pay
- Использование смартфона для бесконтактной оплаты
- Не удалось настроить бесконтактную оплату на Google Play: что делать, как исправить
- Суть проблемы
- Почему не работает бесконтактная оплата?
- Как решить проблему?
- Изменение настроек Google Pay
Как решить проблему с платежами в магазине Google Play
Если вы пытаетесь купить что-то в Google Play, но платеж отклоняется или система не может его обработать, выполните указанные ниже действия.
Если после покупки у Вас возникли вопросы или купленный продукт оказался дефектным, читайте о проблемах с покупками в приложении или о возврате продукта и возврате средств за покупки в Google Play.
Использование другой формы оплаты
- Зайдите на play.google.com с компьютера и вернитесь к продукту, который хотите купить.
- Нажмите на цену.
- Рядом с формой оплаты нажмите стрелку вниз.
- Выберите другой способ оплаты или добавьте новый.
- Следуйте инструкциям на экране, чтобы завершить покупку.
На устройстве с Android
Использование иной формы оплаты
Если у вас есть проблемы с определенным способом оплаты, вы можете использовать другой.
- На телефоне или планшете Android откройте приложение Магазин Google Play.
- Перейдите к продукту, который вы хотите купить, и нажмите на его цену.
- Выберите другой способ оплаты или добавьте новый.
- Следуйте инструкциям на экране, чтобы завершить покупку.
Исправление ошибок кредитной или дебетовой карты
Если вы видите одно из этих сообщений об ошибке, возможно, что проблема с вашей кредитной или дебетовой картой:
- Не удается обработать ваш платёж: низкий баланс на карте.
- Вы не можете осуществить перевод. Используйте другой способ оплаты.
- Вы не можете осуществить перевод.
- Вы не можете осуществить перевод: карта заблокирована.
- Исправьте информацию об этой карте или используйте другую.
Чтобы исправить ошибки, выполните следующие действия:
Проверьте данные карты, указанные в Google Pay актуальны
Частой причиной возникновения проблем с платежами являются недействительные и старые адреса для выставления счетов. Информацию можно обновить в Google Pay:
Удалите или обновите устаревшие карты
- На компьютере войдите в pay.google.com с помощью аккаунта Google.
- Найдите форму оплаты, которую вы пытаетесь использовать для оплаты покупки.
- Проверьте дату истечения срока действия указанных форм оплаты.
- Удалить или обновить все устаревшие формы оплаты.
Убедитесь, что почтовый индекс актуален
Если ваша кредитная карта зарегистрирована по другому адресу, это может привести к отказу в оплате. Убедитесь, что почтовый индекс соответствует текущему адресу.
- На компьютере войдите в pay.google.com с помощью аккаунта Google.
- Нажмите Способы оплаты.
- Найдите форму оплаты, которую вы пытаетесь использовать для оплаты покупки.
- Нажмите Редактировать.
- Проверьте, правильно ли отображается индекс в адресе для выставления счетов кредитной карты.
- В случае необходимости обновите почтовый индекс.
Попробуйте сделать покупку ещё раз.
Добавьте важные сведения
Если после появления сообщения об ошибке вы увидите инструкции, требующие загрузить в Google дополнительную информацию, сделайте это. Без них Google не сможет осуществить перевод на Ваш счет.
Проверьте, что у вас достаточно средств на покупку
Иногда транзакция отклоняется из-за недостатка средств.
Свяжитесь с банком, выпустившим вашу карту
В случае вашей карты могут действовать определенные ограничения, которые мешают реализации сделки. Обратитесь в банк, выпустивший вашу карту, и узнайте причину отказа.
Исправление ошибок с другими способами оплаты
Платеж был отклонен из-за проблем с учетной записью
Если вы видите это сообщение, это может означать, что:
- была обнаружена подозрительная транзакция в вашем профиле платежей;
- требуются дополнительные сведения, чтобы лучше защитить вашу учетную запись от мошенников;
- требуется дополнительная информация, чтобы сохранить соответствие с законами.
Чтобы решить эти проблемы:
- Откройте платежный центр.
- Устраните все ошибки, и выполните действия в Центре оплаты.
- Возможно, что для совершения покупки с использованием вашей учетной записи Google, вам нужно будет подтвердить свою личность.
- Убедитесь, что ваши имя и фамилия, адрес и данные карты актуальны.
Проблема с оплатой через оператора связи
Если возникает проблема с оплатой непосредственно у оператора, попробуйте эти решения:
- Убедитесь, что вы подключены к оператору мобильной связи – напрямую или через Wi-Fi.
- Убедитесь, что на вашем абонентском счете достаточно средств.
- Убедитесь, что вы используете местную валюту.
Если проблема не исчезла, обратитесь к своему оператору мобильной связи и попросите его о помощи.
Не удается добавить способ оплаты
Если у вас есть проблемы с добавлением нового способа оплаты, перейдите к профилю оплаты Google, чтобы решить проблему.
- Войдите на pay.google.com с помощью своего аккаунта Google.
- Проверьте, нет ли уведомлений или запросов о предоставлении информации, и, при необходимости, укажите все необходимые данные.
- Убедитесь, что ваш адрес актуален.
- Убедитесь, что способ оплаты, которые вы хотите использовать, доступен в списке.
Если способ оплаты неактивен
Если вы покупаете что-то в Google Play, и одна из форм оплаты затенена, это означает, что в случае вашей покупки вы не можете её использовать. Чтобы завершить покупку используйте другой способ оплаты.
Устройство с двумя SIM-картами
Убедитесь, что в гнезде № 1 находится соответствующая SIM-карта, и, в случае необходимости, извлеките SIM-карту из слота № 2.
Источник
«Транзакция отклонена: выбран недопустимый способ оплаты» в Google Play
Итак, есть проблема: при попытке приобрести любое приложение в Google Play (осуществить покупку товаров или бонусов в игре, привязать новую банковскую карту) смартфон выдает сообщение «Транзакция отклонена: выбран недопустимый способ оплаты». Есть наиболее частая причина возникновения проблемы — попытка использовать недопустимые способы платежа. Попробуем разобраться в причинах:
1) Прежде всего, необходимо убедиться, что выбранный способ оплаты является допустимым. Для оплаты покупок в Google Play нельзя использовать следующие способы:
- электронный перевод;
- банковский перевод;
- Western Union;
- Money Gram;
- виртуальные кредитные карты;
- медицинский сберегательный счет;
- транспортные карты;
- платеж с блокировкой средств на карте.
В частности, такие виртуальные карты, как QIWI, Яндекс Деньги, VirtuCard и тд. официально не поддерживаются Google Payments, и в результате возникает ошибка «Транзакция отклонена: выбран недопустимый способ оплаты».
2) Если все-таки платежный метод является допустимым, то для данного случая корпорация Google подготовила специальную страницу, где приведены причины появления ошибки с предполагаемыми вариантами решения проблемы. Однако, в большинстве случае, достаточно выполнить следующую последовательность действий:
Источник
Недопустимый способ оплаты Google play что делать?
Почему не работает Google Pay — ошибки при оплате
Почему не работает Андроид Пей при бесконтактной оплате? Причиной нарушения работы могут стать несколько факторов. Все зависит от конкретной модели смартфона и страны, в которой осуществляется платеж.
Особенности Google Pay
Приложение Android Pay позволяет совершить бесконтактную оплату при помощи смартфона в любом месте, где есть терминал со встроенной технологией PayPass. Перед использованием к системе привязывается банковская карта, с которой будет списываться оплата в дальнейшем. Чтобы расплатиться за товар или услугу, достаточно поднести смартфон к терминалу и дождаться оповещения об успешном проведении платежа.
Google Pay работает в любом общественном месте:
- Магазинах;
- Кафе и ресторанах;
- Торгово-развлекательных центрах;
- Супермаркетах;
- Общественном транспорте.
К приложению также можно привязать проездной билет и карты лояльности. По сути, оно заменяет собой кошелек с множеством карт. Теперь пользователь может быть спокоен — его платежные средства, проездной и скидочные карты всегда под рукой.
На каких телефонах работает приложение?
Корректная работа Google Pay на смартфоне зависит от нескольких факторов. Телефон должен обладать основными требованиями:
- Наличие операционной версии Android 4.4 и выше;
- Заводская прошивка системы;
- Встроенный модуль NFC;
- Заблокированный загрузчик;
- Неактивный режим разработчика;
- Наличие модели смартфона в перечне Гугл;
- Возможность проведения оплаты через Android Pay в стране нахождения.
Проверить системные параметры телефона можно через раздел «Настройки», пункт «О телефоне». Данный путь одинаков для всех моделей на операционной системе Андроид.
В этом разделе указана версия операционной системы, номер прошивки, заводская модель устройства и прочие параметры. Пользователю стоит обратить внимание на пункт «Сертификация», поскольку на не сертифицированных (неофициальных) моделях Google Pay работать не будет.
Второй важный момент — встроенный чип NFC, благодаря которому происходит передача данных между устройствами на близком расстоянии. Проверить наличие модуля и активировать можно через настройки смартфона, раздел «Ещё». В этом разделе обычно указываются дополнительные параметры вроде «Режим полета» или «VPN». Здесь также должны находиться настройки NFC.
Android Pay — как оплачивать метро Москвы и СПБ
Если чип присутствует, его необходимо активировать. Для этого достаточно подвинуть флажок вправо или поставить галочку напротив (в зависимости от версии операционной системы).
На некоторых смартфонах также присутствует функция Android Beam. Она отвечает за корректную передачу данных между устройствами. Её также необходимо активировать при наличии.
Полный перечень смартфонов с чипом NFC можно найти на официальном сайте NFC World.
При разблокированном загрузчике и кастомной прошивке не получится установить Андроид Пай напрямую из Плэй Маркет. Система воспринимает такие параметры, как небезопасные, поэтому отклонит запрос на скачивание.
Почему не работает Google Pay?
Сегодня приложение функционирует в 18 странах мира, включая Россию и Украину. На официальном сайте Google Pay представлена полная информация об особенностях работы программы в каждой из стран. Найти ее можно через любой поисковик, введя запрос «Официальный сайт Android Pay».
Если, к примеру, пользователь из России приедет в Беларусь, он не может расплатиться там при помощи смартфона. Хотя на территории России приложение будет работать исправно. В данном случае проблема в том, что Белоруссия не входит пока в перечень стран, где активно работает Google Pay.
Android Pay также не срабатывает на смартфонах, у которых отсутствует чип NFC. К сожалению, без встроенного модуля пользоваться телефоном для бесконтактной оплаты не получится.
На официальном сайте Google Pay представлен список моделей, поддерживающих оплату через терминал. Его можно найти в разделе «Справка».
Если терминал выдает ошибку при оплате, возможно, на карте недостаточно средств для совершения платежа. Рекомендуется проверить баланс на карте или сменить платежное средство, если в приложении их несколько.
Для проверки баланса и переключения карты следует зайти в приложение и открыть раздел «Оплата».
Опытные пользователи также рекомендуют удалить банковскую карту и вновь привязать ее к системе. Для этого нужно нажать на изображение карты в разделе «Оплата». В правом верхнем углу появится значок, при нажатии на который появится сообщение «Удалить способ оплаты».
Android Pay и Delivery Club — промокоды Яндекс Такси
Привязать карту вновь можно через опцию «Способ оплаты», расположенную в разделе «Оплата».
Бывает так, что терминал пищит, но оплата не проходит. Технология NFC обычно срабатывает на очень близком расстоянии между устройствами — около 10 см. Рекомендуется поднести смартфон поближе к терминалу и вновь попробовать провести оплату.
Если терминал по-прежнему не срабатывает, скорее всего у него произошел технический сбой. В этом случае следует воспользоваться другим способом оплаты — наличными или банковской картой.
Другие причины сбоя в приложении
Если внезапно перестал работать Android Pay на смартфоне, следует проверить несколько моментов:
- Наличие активной блокировки экрана;
- Наличие средств на основной карте для оплаты;
- Стоит ли последняя версия приложения на телефоне;
- Посмотреть, включен ли модуль NFC в настройках.
В некоторых случаях достаточно обновить приложение для корректной работы. Для этого следует открыть страницу Android Pay в Google Play и посмотреть, есть ли активная кнопка «Обновить». Если да, следует запустить обновление приложения и дождаться окончания загрузки.
После успешного обновления Google Pay заработает в прежнем режиме.
Если на телефоне уже стоит последняя версия приложения и все настройки активны, но на Google Pay не работает бесконтактная оплата, следует обратиться в службу поддержки.
Связаться с модераторами можно двумя способами:
- Через раздел «Отзывы» на Google Play;
- На официальном сайте.
Google play не удалось выполнить транзакцию. Как устранить проблемы с оплатой покупок. Как обновить информацию на Android-устройстве
Возникновение ошибки при совершении оплаты в Google Play является одним из тех проблем, которые решаются при помощи стандартного метода определения отклонений платежа и неполадок с обработкой.
Если Ваш способ оплаты постоянно выводит ошибку, то попробуйте использовать и другие способы оплаты.
- Откройте на Вашем устройстве Android приложение Play Маркет.
- Нажмите на товар, который хотите приобрести.
- Найдите рядом с оплатой стрелочку «вниз» и нажмите Способы оплаты
- Выберите другой способ или добавьте новый
- Совершите оплату товара следуя инструкции
Проблема с банковской картой в Google Play
- Обратите внимание И проверьте, верно ли у Вас указан адрес и данные о карте
- Попробуйте добавить дополнительную информацию
- Проверьте Ваш баланс. Возможно количество средств на балансе не позволяют совершить покупку
- Попробуйте позвонить в банк или написать письмо. Возможно они в курсе проблемы и уже занимаются решением сложившейся ситуации
Ошибка «Платеж отклонен из-за проблемы в вашем аккаунте»
- Совершите переход в Google Payments
- В платёжном центре Вы увидите возможные действия, которые связаны с запросами или ошибками
- Подтвердите свою личность подтвердить свою личность
- Проверьте Ваши данные. Обязательно сверьте Ваше имя, платёжные данные и адрес
Ошибка оплаты через оператора связи
Зачастую проблемой при оплате может служить Ваш оператор связи. В данном случае либо сервера либо сам адрес оплаты может попасть под фильтр.
- Проверьте Ваше подключение к интернету через Wi-Fi или через мобильную сеть
- Проверьте, добавлен ли в способ оплаты Ваш оператор связи в настройках
- Проверьте валюту оплаты. Важно, чтоб валюта была местная
- Обратитесь к оператору мобильной связи.
Ошибка «Недоступный способ оплаты»
Во всех способах оплаты, можно увидеть один из методов помеченный серым цветом. В данном случае, совершение покупок в Google Play с данным способом невозможно. Вам следует использовать другой способ оплаты и ошибка пропадёт.
Не можете совершить покупку в Google Play, потому что платеж отклонен или не обрабатывается? Выполните перечисленные ниже действия.
Используйте другой способ оплаты
Если возникла проблема с одним способом оплаты, попробуйте воспользоваться другим.
Устраните проблемы, связанные с банковской картой
Вы можете увидеть одно из этих сообщений:
- «Невозможно обработать платеж: недостаточно средств на карте».
- «Невозможно завершить транзакцию. Используйте другой способ оплаты».
- «Не удалось выполнить транзакцию».
- «Невозможно завершить транзакцию: срок действия карты истек».
- «Обновите данные этой банковской карты или используйте другую».
Чтобы устранить эти проблемы, выполните описанные ниже действия.
Теперь при использовании кредитной или дебетовой карты в Интернете ваш банк может запросить строгую аутентификацию клиента (SCA) (то есть отправить вам код доступа с помощью SMS или на электронную почту, задать секретный вопрос или выполнить переадресацию на сайт банка).
Директива PSD2 была введена для более надежной защиты онлайн-платежей. Строгую аутентификацию клиента запрашивает не Google, а банк – эмитент вашей карты. По всем вопросам обращайтесь в банк-эмитент (номер телефона должен быть указан на обороте карты). Если у вас возникают проблемы при совершении покупок в Google Play, вы можете попробовать
Используя магазин Google Play и оплачивая там покупки при помощи кредитной или другой пластиковой карты, рано или поздно вы можете столкнуться с отменой транзакции. При этом аппарат отобразит ошибку, которая будет гласить буквально следующее: «Не удалось оформить заказ из за высокого уровня риска». Произойти это может совершенно неожиданно и на первый взгляд без особой причины. Из этой статьи вы узнаете с чем связана подобная ошибка и как ее устранить своими силами, не обращаясь в сервисные центры или техническую поддержку.
Причины появления ошибки
Чаще всего ошибка «Не удалось оформить заказ из за высокого уровня риска» возникает в ситуациях, когда система не смогла автоматически проверить данные вашей карты или заподозрила вас в попытках мошенничества. Так как Google Play работает при помощи системы Google Wallet, то совершаемые покупки в любом случае проходят процедуру верификации карты, платежа и реквизитов. Если на одном из этапов система обнаружит проблемы, ошибки или нестыковки информации, транзакция будет отменена, а устройство выдаст ошибку, о которой мы писали выше.
Сразу же стоит оговориться, что при появлении подобной ошибки желательно сразу же перейти к ее устранению. Повторные попытки совершить транзакцию могут привести к блокировке аккаунта или же его временной заморозке на промежуток от 30 минут до 7 суток. Разблокировать аккаунт гораздо сложнее, чем устранить причины ошибки.
Среди причин наиболее часто встречаются следующие:
- на карте недостаточно средств;
- произошел сбой самой системы оплаты Pay Pal;
- вы используете не физическую банковскую карту, а виртуальную (подобные карты могут быть отклонены по соображениям безопасности);
- у вашей карты истек срок действия или вы ввели неверную информацию;
- неверный код безопасности карты (СМС);
- обнаружены какие-либо физические или программные действия, несвойственные стандартной процедуре оплаты и процесс распознан системой как попытки мошенничества.
Как устранить ошибку своими силами?
- Проверьте и отредактируйте информацию вашей учетной записи и смените пароль. Особое внимание обратите на платежную информацию и данные о плательщике.
- Обновите способ оплаты, сперва удалив, а после снова добавив карту и введя все данные о способе оплаты повторно.
- Просто откорректируйте информацию о платежной карте, не удаляя ее из системы, проверив срок действия карты и правильность ввода кода безопасности (CVC).
Если ни один из перечисленных способов не был эффективным, обратитесь в тех.поддержку Google по номеру тел. 855-492-5538.
Как обновить информацию на Android-устройстве?
- Нажмите на стоимость игры или приложения в магазине Google Play на вашем планшете или в смартфоне, перейдите в раздел выбора способов оплаты. В отобразившемся окне введите данные вашей банковской карты или учетные данные в системе Pay Pal.
- Обратите внимание, что ели вы уже использовали аккаунт Pay Pal для совершения оплаты ранее, то сменить его с самого устройства не удастся. Для этого вам понадобится воспользоваться компьютером, войдя на сайт системы Pay Pal. Там вам потребуется удалить подключенное устройство и подключить его повторно.
Нашли опечатку? Выделите текст и нажмите Ctrl + Enter
Если вам не удается оплатить покупку в сервисе Google, то проблема, скорее всего, связана с вашим платежным профилем.
Если транзакция не прошла, может появиться одно из следующих сообщений об ошибке.
«Не удалось выполнить транзакцию»
Если в сообщении об ошибке содержатся инструкции, выполните их. Если их нет, попробуйте сделать следующее:
- Проверьте, совпадает ли адрес, связанный со способом оплаты, с тем, что указан в настройках Google Pay. Если нет, откройте сайт pay.google.com , измените адрес и повторите попытку.
- Если сообщение появилось, когда вы пытались оплатить покупку в приложении, попробуйте сделать это на сайте, и наоборот.
- Если ошибка произошла при попытке приобрести контент в Google Play, изучите .
- Если сообщение появилось, когда вы пытались совершить покупку в гостевом режиме, войдите в свой аккаунт Google и попробуйте выполнить транзакцию снова. Если у вас ещё нет аккаунта, создайте его.
«Невозможно завершить транзакцию: срок действия карты истек»
Проверьте срок действия своей карты и при необходимости измените сведения о ней в Google Pay.
«Невозможно завершить транзакцию. Выберите другой способ оплаты»
Примечание. Также следуйте этой инструкции, если появилось сообщение «Не удалось выполнить платеж. Повторите попытку позже или выберите другой способ оплаты».
Вот что можно сделать:
- Проверьте срок действия выбранного способа оплаты. При необходимости измените сведения о нем в Google Pay и повторите транзакцию.
- Убедитесь, что на балансе достаточно средств.
- Если решить проблему не удалось, обратитесь в банк-эмитент и узнайте, все ли в порядке с вашим счетом.
- Попробуйте использовать другой способ оплаты.
«Платеж отклонен из-за проблемы в вашем аккаунте»
Обычно такое сообщение появляется, если:
- в вашем платежном профиле обнаружены подозрительные транзакции;
- в профиль добавлено недостаточно информации, чтобы защитить аккаунт от мошенников;
- в профиле нет сведений, которые требуется указывать в соответствии с законодательством Европейского Союза. Это касается только пользователей из стран ЕС.
Как решить проблему:
- Перейдите на сайт pay.google.com .
- Проверьте, есть ли у вас уведомления об ошибках, и при необходимости исправьте все неточности.
- Возможно, вам придется подтвердить свою личность .
- Проверьте, правильно ли указаны следующие сведения: имя, адрес и платежная информация.
«Не удалось обработать платеж: недостаточно средств на балансе»
Если появилась такая ошибка, проверьте, достаточно ли на вашем счете средств для оплаты покупки. При необходимости обратитесь к сотруднику банка-эмитента.
Карта недействительна или ее нельзя выбрать
Если ваша карта выделена серым цветом или рядом с ней есть сообщение о том, что она недействительна, оплатить покупку ею не получится. Попробуйте использовать другой способ оплаты.
Чтобы добавить новый способ оплаты, просто следуйте инструкциям на экране.
Платежный профиль закрыт
Если ваш профиль закрыт, попробуйте его восстановить .
Что делать, если проблема сохраняется
Если у вас не получается устранить неполадку, .
Если вам не удается оплатить покупку в сервисе Google, то проблема, скорее всего, связана с вашим платежным профилем.
Если транзакция не прошла, может появиться одно из следующих сообщений об ошибке.
Платежный профиль отключен
Если ваш профиль отключен или закрыт, попробуйте его восстановить .
Если у вас не получается устранить неполадку, обратитесь в
Как отвязать от Google play банковскую карту
Google Play – крупнейший сервис платных и бесплатных приложений. Для покупки платных часто требуется привязать банковскую карту. О том, как удалить карту из гугл плей быстро и правильно, рассмотрим в данной статье.
Отвязываем на сайте
На сервисе Google Payments хранятся платежные данные по вашей карте. Чтобы отвязать карту от него, потребуется:
- перейти на сайт payments.google.com;
- указать пароль от того аккаунта, где требуется удалить карту;
- найти раздел «Способы оплаты»;
- выбрать карту, после чего удалить ее. Здесь же выберите пункт «Изменить», это необходимо для обновления данных.
Как видно, сделать это довольно просто. Если нет желания заходить на сайт, есть вариант удаления через сам Play Market.
Есть два варианта, как отвязать или же изменить карту:
- зайдя в приложение Google Play на смартфоне или планшете;
- через сайт payments.google.com на ПК.
В play market
Также достаточно простой способ, алгоритм действий таков:
- откройте на мобильном устройстве официальное приложение Play Market;
- выберите нужный аккаунт, откроется меню, где потребуется нажать на пункт с названием «Аккаунт»;
- нажмите на вкладку «Способы оплаты»;
- если требуется удалить карту, выберите раздел «Другие платежные настройки»;
- вы попадете в Google Payments, где после ввода пароля можно удалить карту.
Стоит сказать, совершить подобную операцию не получится, если у вас имеется активная платная подписка. Вначале следует зайти в личный кабинет пользователя и найти пункт «Аккаунты» и счета». Выделив нужную подписку, найдите в меню раздел «Оплатить с помощью» и выберите другой способ оплаты.
Можно привязать другую карточку или электронный кошелек. Один из вариантов – отменить подписку.
ВНИМАНИЕ! Не у всех пользователей получается выполнить вышеперечисленные действия. Если возникли трудности, всегда можно обратиться за консультацией к специалистам Google. Для этого можно заказать обратный звонок или заполнить специальную форму.
Добавление способа оплаты, изменение и удаление
В аккаунте предусмотрено добавление следующих видов карт (дебетовых и кредитовых:
Иногда перечисленные типы карт не поддерживаются сервисом Google Play. Если карта входит в список поддерживаемых, но по-прежнему не получается ею воспользоваться для оплаты, следует с этой проблемой обратиться в свой банк или кредитную организацию, которая выпустила карту.
Для оплаты покупок в Гугл плей не подходят следующие варианты оплаты:
- банковский перевод;
- электронный перевод;
- транспортные карты;
- Money Gram;
- медицинский накопительный счет;
- Western Union;
- виртуальные кредитные карты;
- платеж с блокировкой средств на карте.
Андроид
Добавить способ оплаты можно, если будут выполнены определенные действия:
- войдите на своем мобильном устройстве в «Play Маркет»;
- нажмите меню, далее «Аккаунт» и выберете пункт «Добавить способ оплаты»;
- далее выполняйте действия согласно инструкции;
- добавленный вариант оплаты будет доступен в аккаунте Google Play.
Существует и дополнительный способ оплаты для некоторых подписок. Его можно удалить в любой момент. Порядок действий таков:
- открыть на устройстве приложение Play Маркет;
- выберите значок Меню, далее «Подписки»;
- нажмите кнопку «Управление», расположенную рядом с подпиской;
- выберите пункт «Резервный способ оплаты»;
- в разделе «Другие варианты» представлены возможные способы оплаты, нужно выбрать один из них;
- далее выполняйте действия согласно инструкции.
При необходимости можно удалить способ оплаты, для этого нужно:
- открыть «Play Маркет» на телефоне;
- кликните по кнопке «Меню», затем выберите «Аккаунт»;
- нажмите «Выберите», далее «Другие настройки платежей»;
- если требуется, то войдите в Google Payments;
- в браузере кликните «Меню», затем нажмите «Способы оплаты»;
- под выбранным вариантом оплаты кликните «Удалить», далее еще раз «Удалить»;
- выбранный способ удалится из аккаунта Гугл.
Изменить вариант оплаты можно так:
- войдите в «Play Маркет» на устройстве Android;
- выберите «Меню», затем «Аккаунт»;
- определившись со способом, выберите «Другие настройки платежей»;
- войдите в Google Payments, если это необходимо;
- в браузере выберите пункт «Меню», затем «Способы оплаты»;
- возле выбранного способа есть кнопка «Изменить», нажмите на нее;
- после изменения данных нажмите на «Обновить».
Для изменения способа оплаты при покупке также необходимо войти в приложение «Play Маркет». Открыв платный контент, кликните по цене и проверьте разрешение для приложения. Рядом с ценой вы увидите кнопку стрелку вниз, на которую нужно нажать. Далее выбрать «Способы оплаты». После добавления или выбора варианта оплаты оплатите покупку.
Компьютер
Чтобы появилась возможность добавить способ оплаты, войдите в аккаунт Google Play. Выберите пункт «Добавить способ оплаты», после чего на экране появится инструкция для дальнейших действий. Выбранный вариант оплаты станет доступным в аккаунте Google.
Удалить способ оплаты можно, следуя следующей инструкции:
- на ПК откройте аккаунт Гугл плей;
- кликните «Изменить способ оплаты, вы попадете в свой аккаунт Google Payments;
- слева найдите и нажмите на «Способы оплаты»;
- рядом с выбранным способом нажмите «Удалить».
Для того, чтобы изменить способ оплаты, также потребуется выполнить вход в Гугл плей. Рядом с выбранным способом оплаты необходимо нажать «Изменить». После внесения новых данных нажмите на кнопку «Обновить».
Изменить вариант оплаты при покупке можно так:
- на ПК откройте Гугл плей;
- откройте страницу с платным контентом;
- нажмите на цену;
- рядом с ценой должна отображаться стрелка вниз, на которую нужно нажать;
- поменяйте способ оплаты;
- выполняя действия согласно инструкции, оплатите покупку.
Добавленные при покупке варианты оплаты сохраняются в вашем аккаунте.
В случае удаления платежного профиля вся информация и история операций будет безвозвратно удалена. После удаления профиля вы больше не сможете:
- покупать в сервисах Google;
- осуществлять оплату через Google Pay;
- отправлять переводы и запрашивать их через Google Pay Send и Gmail;
- просматривать историю операций с денежными средствами и т.д.
Как удалить платежные данные из Гугл Кошелька
Google Кошелек и Google Play – это надежные сервисы, благодаря которым можно быстро совершать покупки, просматривать платные фильмы или заказывать музыкальный альбом.
Чтобы подтвердить покупку, необходимо предоставить платежные данные, что сделать довольно просто. Для удаления платежных данных уже не обойтись без некоторых знаний.
Информация о платежном профиле заполняется в Google Play, а точнее в диалоговом окне Гугл Кошелька. Удаление данных возможно только после запуска основного приложения Гугл Кошелек, либо на сайте.
Если вход осуществляется непосредственно через само приложение, вводится PIN-код Google Кошелька. Если вы хотите получить доступ через сайт, то необходим пароль от Google Аккаунта.
Попав в свой аккаунт, найдите раздел «Способы оплаты», если вы находитесь на сайте или же пройдите в раздел «Карты».
Другие варианты оплаты
Оплачивать покупки в сервисе можно не только посредством банковской карты. Есть возможность воспользоваться PayPal. Здесь есть свои преимущества, поскольку PayPal относится лишь к посредникам, к которому без проблем можно привязать свою карту.
Если понадобится, то в любое время карту можно отвязать от аккаунта PayPal, а в Гугл плей способ оплаты останется сохраненным.
ВНИМАНИЕ! Храните свои платежные данные в безопасном месте. Выбирайте только проверенные сервисы, а в случае необходимости смело удаляйте свои платежные реквизиты. Google Play является тем самым сервисом, где сделать это довольно легко.
Почему не работает Google Pay?
Если у вас не работает Google Pay, то изначально важно понять причину неисправности. Это могут быть временные преграды, убрать которые можно за долю секунды или же серьезные поломки, справиться с которыми под силу только специалисту.
Описание системы Google Pay
Гугл Пей — сервис бесконтактных платежей, работающий в России и за рубежом. Суть заключается в скачивании на смартфон приложения, разработанного компанией Google с последующей его настройкой. После добавления банковских карт можно начинать совершать бесконтактные платежи. Уже не будет надобности в ношении с собой платежных банковских “инструментов”, телефон хранит в себе скан карточек и полностью их заменяет.
Как и любая другая разработка, Гугл Пей может работать со сбоями, причин на это может быть масса, попробуем разобраться с ними подробнее.
Почему система не работает и что делать
Трудности у пользователей могут возникнуть с самого начала, в процессе установки приложения или в дальнейшем. Зная причину, нетрудно решить проблему самостоятельно.
Трудности при установке программы
Некоторые лица, приступают к скачиванию приложения, не проверив параметры телефона. Это приводит к неудачам и напрасной трате времени. Есть несколько причин, по которым Google Pay не установится на ваш смартфон.
Несоответствие ОС
Разработчики бесконтактного сервиса уточняют, что поддерживают Гугл Пей лишь телефоны на Андроиде 4.4, не ниже. Старые модели не в состоянии на это.
Перед скачиванием приложения, стоит проверить параметры в настройках смартфона. Для этого:
- Откройте раздел “Настройки”.
- Нажмите на “О телефоне”.
- Найдите информацию об ОС.
Если Андроид выше указанной версии, то телефон подходит.
Неофициальная версия прошивки
Важно, чтобы смартфон был завезен в страну официально, иначе снова возникнут проблемы при загрузке. Для проверки тоже нужно войти в “Настройки”. Здесь открывают раздел “Сертификация”. Если прошивка не соответствует стране проживания, обратитесь в сервисный центр, там гаджет перепрошьют.
Подобное имеет место и у тех, кто самостоятельно перепрошивал свой телефон. В таком случае иногда помогает сброс до заводских настроек.
Root-права
Вспомните, активированы ли у вас рут-права? Если да, то при загрузке сервиса будет выбиваться ошибка. Подобное происходит в целях безопасности, блокировка идет автоматически.
Исправить ситуацию поможет специальная программа Magisk. Она замаскирует права суперпользователя.
Отключен загрузчик приложений
Невозможно будет загрузить приложение, если в настройках вы отключили “Диспетчер загрузки”.
Для активации нужно:
- Перейти в “Настройки”.
- Кликнуть на “Приложения”.
- Отыскать “Диспетчер загрузки”.
- Нажать на “ВКЛ”.
- Произвести перезагрузку телефона.
После попробуйте скачать приложение снова.
Нет доступа к интернету
Порой причина банальна — скачивание не происходит из-за отсутствия интернета. Для проверки попробуйте посетить любой сайт. Если это сделать не выходит, значит у вас нет доступа к сети.
Устройство не поддерживает NFC
Одной из основных причин невозможности пользоваться сервисом, является отсутствие в телефоне NFC. Это специальный чип, позволяющий осуществлять бесконтактные платежи. Проверить его наличие можно в настройках. После перехода на “Еще”, вы увидите список функций, среди них обычно есть и NFC. Если такого пункта в гаджете нет, значит с этого устройства нельзя производить бесконтактную оплату.
Если NFC найден, то поставьте возле него галочку или сдвиньте флажок. Это активирует ближнюю бесконтактную связь.
Все данные нужно вписывать верно, особенно, на этапе добавления карточки. Тут важна каждая цифра. Система выдаст ошибку, если пользователь введет неправильные реквизиты. Это же касается проверочного кода.
Отсутствие блокировки
Приложение работает только на тех смартфонах, у которых установлена блокировка экрана. Только при таком условии, счета будут в безопасности. Перед установкой Гугл Пей стоит установит ПИН-код или отпечаток пальца.
Проблема с работой приложения
Нередко неудачи возникают в дальнейшем, то есть при работе с сервисом. Ошибки при оплате могут возникнуть как из-за системных сбоев, так и неисправности смартфона. Но и это не все возможные причины.
Банк не входит в перечень партнеров
Невозможно добавить и оплачивать покупки карточкой финансовой организации, которая не поддерживает Гугл Пей. Узнать весь перечень банков-эмитентов можно по ссылке https://support.google.com/pay/answer/7454247.
Если в перечне вашего банка вы не нашли, не остается ничего иного, как открыть счет в другом учреждении.
Отключился NFC-модуль
Если недавно Гугл Пей функционировал и вдруг перестал работать, убедитесь, что в телефоне включена ближняя бесконтактная связь. Может быть произошел сбой или телефон брал в руки ребенок и случайно выключил NFC. Достаточно просто снова произвести активацию.
Терминал не поддерживает Гугл Пей или не исправен
Даже наличие PayPass не гарантирует, что торговая точка поддерживает Google Pay. Является ли магазин партнером можно узнать у продавца.
Если же вы видите, что считывающее устройство моргает, пищит или на нем высвечивается флажок зеленого цвета, значит оно не исправно. Произвести оплату с его помощью не выйдет. Тут вариантов действий немного — подождать, пока терминал починят, расплатиться другим способом или скупиться в другом месте.
Проблемы с картой
Если терминал отказывается принимать оплату, стоит вспомнить, все ли нормально у вас с карточкой. Карта не читается при:
- отрицательном балансе;
- заблокированном счете;
- использовании неподдерживаемой карте сервисом.
В любом из перечисленных случаев спасет использование другого платежного “инструмента”. Если карта прикреплена одна, то узнайте причину ошибки.
Для проверки баланса нужно:
- зайти в приложение;
- открыть “Оплату”;
- найти нужную карту.
Тут же можно выбрать другую карточку основной, произвести удаление или добавление.
Если запрошенный объект не найден, то убедитесь, что карта поддерживается системой. Проверить, есть ли она в списке можно на официальном сайте https://support.google.com/pay/answer/7454247.
Недостаточное поднесение гаджета к терминалу
Иногда не проходит оплата из-за того, что пользователь не подносит гаджет к считывающему устройству на нужное расстояние. Для того, чтобы транзакция прошла успешно, нужно расположить смартфон задней крышкой возле терминала как можно ближе, не более 10 см. Также не пройдет оплата, если вы слишком рано убрали телефон. Удерживайте его до тех пор, пока не завершится транзакция.
При наличии металлического корпуса, старайтесь подносить смартфон к считывающему устройству тем местом, где есть пластиковая вставка или разъем. Иногда при работе с такими гаджетами терминалы срабатывают не с первого раза.
Повреждение чипа NFC
Если в терминале выбивает ошибку 5001 при оплате, то часто дело в повреждении встроенного модуля ближней бесконтактной связи. Это могло случиться при падении смартфона, неудачном самостоятельном ремонте и пр.
Обратитесь в сервисный центр, специалист скажет, можно ли что-то исправить.
Экран заблокирован
Перед оплатой некоторые забывают разблокировать телефон. Если этого не сделать, произвести оплату не выйдет.
Разблокировать смартфон не получится, если экран залапан или испачкан, поэтому следите за чистотой гаджета.
Низкий заряд
Всегда проверяйте уровень заряда аккумулятора. При разряженной батарее не срабатывает Google Pay. Зарядить смартфон в любом месте — поможет power bank. Приобрести его несложно в специализированном магазине.
В стране не работает гугл пей
Если в России, Италии, Франции и других странах Google Pay работает, то в Беларуси нет. И если вы приехали туда, где сервис не функционирует, то вы увидите, что Google Pay не запускается.
Полный список стран имеется по той же ссылке https://support.google.com/pay/answer/7454247. Сейчас их 29.
Требуется обновление
Плохо работает Гугл Пей у тех, кто пользуется устаревшей версией приложения. Его нужно периодически обновлять.
Имейте в виду, что иногда и после обновления приложение не работает корректно. В таком случае имеет смысл перезагрузить гаджет или очистить кеш (сбросить настройки).
Для перезагрузки просто выйдите из приложения, выключите и включите смартфон. Такая манипуляция часто спасает и при работе с другими приложениями.
Сброс настроек происходит так:
- Войдите в меню телефона, далее “Настройки”.
- Найдите “Диспетчер приложений”.
- Кликните на “Google Play Маркет”.
- Нажмите “очистить кеш” или “стереть”.
- Перезагрузите смартфон.
- Скачайте приложение снова.
Можно просто удалить обновления и сервис начнет работать также как и изначально.
Что делать, если причина не найдена
В случае, когда никакой неисправности вы не обнаружили, можно использовать другие способы решения проблемы. Один из предложенных может быть и поможет.
Удаление Гугл-аккаунта
Перед тем, как идти на такие меры, сделайте синхронизацию данных, так как вся информация уничтожится. Для этого:
- Откройте “Настройки”.
- Найдите “Google”.
- Кликните на “Аккаунты” (откроется синхронизация).
- Поставьте галочки там, где содержатся важные данные, то есть те, которые будете синхронизировать.
- Нажмите на синхронизацию.
После можно приступать к удалению Гугл-аккаунта. Ваша задача:
- Снова вернуться к настройкам.
- Войти в тот же “Google” и “Аккаунты”.
- Теперь кликните на “Удалить”.
- Перезагрузите мобильный.
После войдите опять в аккаунт.
Если и это не помогло, то пробуйте другие способы.
Очистка телефона от несовместимых с Гугл Пей приложений
Те пользователи, которые любят устанавливать различные игры и программы, могут столкнуться с проблемой загрузки Гугл Пей из-за несовместимости с имеющимися приложениями на телефоне. Порой, может даже заблокироваться Плей Маркет. Если вы ранее скачивали какие-то софты, то попробуйте их удалить.
Проверка аккаунта Гугл
Иногда он деактивируется. Для включения нужно зайти в “Аккаунты Google” и совершить вход.
Проверка правильности установленной даты и времени
При некорректных данных также могут иметь место проблемы с Гугл Пей. Обязательно установите точное время и правильную дату. Лучший вариант — автоматическая настройка.
Что делать, если не удаляется карта
Если карточка неактивна, то ее целесообразно удалить из приложения. Если таким способом это сделать не выходит, то:
- Зайдите на официальный ресурс Google Pay — https://support.google.com/pay.
- Перейдите в “Центр платежей”.
- Найдите “Способы оплаты”.
- Нажмите на нужный банковский “инструмент”.
- Произведите удаление.
- Подтвердите.
Если и этот способ оказался не эффективен, можете удалить Гугл Пей и установить все заново.
Помните! В любой ситуации можно обратиться в техподдержку. После четкого изложения проблемы, специалисты обязательно дадут вразумительные советы.
Заключение
Google Pay, как и другие приложения бесперебойно работает только тогда, когда соблюдаются все правила. Периодически сервис может выходить из строя. Иногда даже на начальном этапе некоторые пользователи сталкиваются с трудностями. Справиться с ними можно, если знать все тонкости установки и придерживаться рекомендаций разработчиков.
Нужен ли интернет для оплаты Google Pay?
Вы больше не можете расплачиваться в магазинах через Google Pay – решение
Недавно активные пользователи сервиса Google Pay поймали на своих устройствах проблему с бесконтактной оплатой. Так, при попытке провести транзакцию, выскакивает сообщение: “Вы больше не можете расплачиваться через Google Pay в магазинах”. Такая ошибка выскакивает при онлайн платежах, на кассе в магазине, в Google Play. Давайте разберемся, из-за чего возникает сбой оплаты, а также рассмотрим методы его решения.
Проблема при оплате через Google Pay в магазинах
Причины ошибки в Google Pay
Итак, ни для кого не секрет, что сама служба Google Pay на телефоне достаточно требовательна к чистоте прошивки и предустановленным сторонним программам. Это вполне логично, учитывая тот факт, что там синхронизированы ваши банковские карты и счета. Если приложение обнаруживает модификацию в Андроиде, то сертификация платежа сразу же слетает и выскакивает блокировка.
Вот основные причины возникновения этого сбоя:
- Неверные или сбитые настройки Гугл оплаты или модуля NFC.
- Модифицированная (кастомная) прошивка, наличие программ с root-доступом.
- Проблемы с приложением Magisk, который наряду с Xposed, используется для модифицирования OS Android.
- Вирусная активность.
Также стоит отдельно сказать о проблемах с глобальной прошивкой, которая сертифицирована компанией производителем вашего смартфона. Например, сбой стал часто возникать после обновлений Андроид 9.0. Видимо разработчики внесли некоторые коррективы в защиту сервиса оплаты, который стал более требователен к чистоте OS. Наглядный пример – прошивки MIUI от Xiaomi и EMUI от Huawei, в которых внесено достаточно много модификаций. Причем, в большинстве своем пострадали владельцы именно Сяоми.
Что делать, если вы не можете расплачиваться через Google Pay в магазинах
Далее мы опишем все необходимые действия, выполнить которые нужно в первую очередь:
- Проверьте наличие актуальных обновлений системы. Делайте это через пункт “Настройки” → “О телефоне”. Если будет необходимо – обязательно загрузите обновления.
- Отключите (удалите) все программы, открывающие или требующие root-доступ на телефоне. К таким можно отнести Total Commander, SuperSU, KingRoot и др. Кстати, в последних версиях Андроид применение рутирования ведет к обнулению гарантии устройства.
- Перейдите в “Настройки” → “Еще” и проверьте, активна ли опция NFC.
Активируйте повторно NFC
Рекомендуем наш материал, о нововведении в банках – сбор биометрических данных клиентов.
Решаем проблему через Magisk
Если же у вас есть проблемы с самой прошивкой, то все указанные выше пункты будут лишь полумерами. Скорее всего, после мартовского апдейта, Google Pay стал более разборчив и отказывается работать на кастомных и рутированных прошивках. В таком случае вам поможет приложение Magisk, которое позволяет скрыть root-службы и наличие кастома на устройстве. Эта программка всегда актуальна для таких приложений как Google Pay или Сбербанк Онлайн.
Сразу отмечу: все манипуляции по запуску этой программки могут потребовать разблокировки загрузчика, что в редких случаях приводит к кирпичу. Поэтому: все на свой страх и риск, только для опытных пользователей.
- Найдите в сети или загрузите на смартфон этот архив самого приложения Magisk (сейчас актуальна версия 18.1).
- Для его установки нужно войти в “Режим Восстановления” или TWRP. В сети множество инструкций, посмотрите как загрузить эти режимы именно для вашей модели.
Кастомное рекавери TWRP
Интерфейс программы Magisk
После этого, ваша кастомная прошивка сможет снова работать с платежкой от Google, а сертификация платежей не должна слетать. Но следует учесть два нюанса:
- Каждый раз, при новом апдейте прошивки, придется переустанавливать архив через режим TWRP. Иначе файлы Magisk затираются и не работают.
- Также после апдейтов кастомки удаляйте резервную копию стоковой boot/ramdisk. Эту копию делает Magisk при каждой загрузке через TWRP. Она находится в корневой директории /data, а начинается файл на stock_boot***.
Блокировка самого аккаунта
Бывает и такое, что платежи по вашему аккаунту Гугл Пей нарушают условия использования этой системой. Соглашение, кстати, вы подтверждаете при регистрации. Например, если система увидит, что аккаунт используется для коммерческой деятельности, то вы можете схлопотать бан. К примеру, о блокировках может говорить появление схожего уведомления “Вы больше не можете использовать Google Pay”.
Если же предыдущие пункты не работают или ваше устройство имеет гарантию и лицензировано по Ростесту, то есть смысл написать в поддержку support.google.com/pay. Опишите в форме вашу ситуацию и попросите проверить, имеются ли ограничения по вашему аккаунту или привязанным картам. Попросите выслать список необходимых решений, потому как “Справочный центр” не помог в решении.
Перестал работать Android Pay — 5 причин
Чтобы понять, почему не работает приложение Андроид Пей, необходимо иметь представление о самой программе. Андроид Пей (второе название — Гугл Пей) стартовала в 2015 и практически сразу стала популярна. Она позволят производить оплату как в интернете, так и в магазинах розничной торговли, поддерживающих бесконтактный расчет.
Ошибки в работе Android Pay
Сейчас программа доступна для оплаты в 18 странах (Австралии, Бразилии, Канаде, Польше, России, Великобритании, США, Украине и др.). Попытаемся разобраться в возможных проблемах работы приложения.
Проблема с установкой
Важно знать, есть ли ваша страна в списке поддерживающих Гугл Пей. Перечень можно найти на официальном сайте.При отсутствии государства в списке скачать приложение с Плей Маркета не получится. Если вы решите установить его самостоятельно, скачайте самую последнюю версию.
Но тут вас ждет сюрприз: скорее всего, не сможете привязать денежную карту из вашей страны.
Не запускается приложение
- Начните с проверки обновления программы, возможно, поэтому она не срабатывает.
- Посмотрите заряд аккумулятора, если он меньше 5 процентов, скорее всего, не сможете включить.
Не проходит оплата
- Если не можете расплатиться, проверьте баланс на карте, возможно, закончились деньги; попробуйте переключиться между картами, если у вас их несколько.
- Еще раз проверьте, есть ли карта вашего банка в списке партнеров проекта, это можно сделать через меню справки Гугл Пей или на официальном сайте.
- Включите NFC-чип, если он выключен.
В аккаунт можно войти через меню телефона или интернет браузер. Здесь войдите в способы оплаты и удалите карту.
Не подключается к системе
Это проблема не частая, но встречается. Примечательно, что для работы не обязательно постоянное наличие подключения к интернету, оплата пройдет и потом, при следующем подключении данные обновятся самостоятельно.
Если вы столкнулись с данной проблемой, попробуйте перезагрузить телефон, включить и выключить NFC чип.
Не срабатывает
Не всегда Гугл Пей срабатывает на терминале оплаты. Могу посоветовать подносить телефон ближе к терминалу, радиус действия NFC-чипа не большой — около десяти сантиметров.
Если во время оплаты произошла ошибка, вас об этом предупредит программа и терминал.
Что делать, если причина тут не описана
Бывает, что Гугл Пей, выдает ошибку, которая может быть тут не описана.
Тогда разработчики просят обязательно их проинформировать.
Это можно сделать через систему обратной связи в программе.
- В меню нажмите справка.
- Там можно выбрать: либо напишите сообщение, либо позвоните.
- Также можно написать письмо и отравить его по электронной почте.
Чтобы у вас не возникало вопросов с работой Гугл Пей, вы не думали, почему у меня не получается, почему не работает, рекомендую постоянно обновляться. Команда разработчиков стабильно совершенствует и улучшает программу, поэтому в ближайшее время все проблемные вопросы уйдут совсем.
В настоящее время Гугл Пей активно продвигает свой продукт во многих странах. Если в вашей сервис пока не работает — не отчаивайтесь, думаю, в ближайшее время все изменится. Конечно, можно попробовать установить его, скачав на стороннем сайте, и попробовать привязать карту банков из списка Гугл — дерзайте и делитесь своим опытом. Правда, оплачивать вы сможете только в интернете, потому как терминалов, вероятнее всего, у вас не будет.
Почему не работает Apple Pay на iPhone
Как привязать банковскую карту к аккаунту Google: добавляем карту в Google Pay и Google Play
Для того, чтобы совершать покупки в Google Play, оплачивать подписки на различные сервисы, а также расплачиваться в магазинах с помощью смартфона, необходимо добавить банковскую карту в Google Pay. В рамках этой статьи рассказываем как это сделать четырьмя разными способами.
Для чего может понадобиться привязать банковскую карту к Google-аккаунту? Например, для того, чтобы оплатить подписку на Premium и пользоваться функцией загрузки видео и треков. Или чтобы получить возможность бесплатно использовать премиум-версию VPN-клиента в течение пробного периода. Сценарии могут быть разными, но во всех случаях подписку удастся оформить только, если банковская карта привязана к аккаунту Google.
Как добавить карту в Google Play
Рассмотрим процесс подключения банковской карты к аккаунту Google через интерфейс приложения Google Play. Пропустите следующий шаг, если ранее вы выполняли вход в учетную запись Google на смартфоне.
Откройте Play Market и авторизуйтесь – введите свой электронной адрес Gmail и пароль. Если вы не зарегистрированы в Gmail (а значит, у вас нет учетной записи Google), кликните по кнопке «Создать аккаунт» и пройдите процедуру регистрации.
Раскройте боковое меню. Если у вас несколько аккаунтов Google, выберите нужный. Затем откройте пункт «Способы оплаты».
На открывшейся странице нажмите «Добавить банковскую карту». Введите номер карты, срок ее действия, CVC (трехзначный код на обратной стороне карты), укажите адрес проживания и кликните по кнопке «Сохранить».
Если хотите добавить еще одну карту, снова нажмите на кнопку «Добавить банковскую карту» и повторите процедуру.
Как добавить банковскую карту в Google Pay
Установите на смартфон приложение Google Pay и запустите его. Если у вас несколько аккаунтов Google, выберите нужную учетную запись и нажмите «Начать». Затем кликните по кнопке «Добавить карту».
Вы можете отсканировать банковскую карту с помощью камеры либо ввести данные вручную. Если воспользуетесь первым вариантом, расположите карточку перед камерой так, чтобы она полностью помещалась в кадр. Номер карты и срок действия автоматически подставятся в соответствующие поля, CVV-код придется ввести вручную. Также укажите свое имя, адрес, номер телефона и другие данные. В конце нажмите «Сохранить».
Кроме того, может понадобиться принять условия использования, установленные банком-эмитентом. А если на смартфоне не была включена блокировка экрана, придется ее настроить и активировать.
Банк, выпустивший карту, может отправить SMS с кодом подтверждения на указанный при заполнении формы номер. Введите код в соответствующем поле, таким образом, подтвердив данные карты.
Если захотите добавить еще одну карту, перейдите на вкладку «Оплата», кликните по кнопке «+ Способ оплаты» и повторите процедуру.
Чтобы сменить аккаунт на другой (например, для того, чтобы привязать карту к нему), кликните по иконке пользователя в правом верхнем углу и выберите нужную учетную запись.
Как привязать банковскую карту к аккаунту Google через веб-сайт Google Pay
Добавить способ оплаты можно не только с помощью приложений Google Pay и Google Play, а и через интерфейс сайта pay.google.com. Если решите воспользоваться этим способом, откройте страницу в браузере на компьютере или смартфоне и войдите в аккаунт Google (если до этого вы не были залогинены). Затем перейдите на вкладку «Способы оплаты» и щелкните по кнопке «Добавить способ оплаты».
Укажите номер карты, срок ее действия, CVC и остальные данные. В конце нажмите кнопку «Сохранить».
Как добавить способ оплаты на сайте Google Play
Для тех, кто пользуется веб-версией Play Market, подготовлен дополнительный мануал по привязке банковской карты к Google-аккаунту. Чтобы добавить карту на сайте Google Play, перейдите по ссылке и убедитесь, что вы авторизованы (если нет – войдите в аккаунт). Затем в боковом меню выберите раздел «Способы оплаты».
На открывшейся странице кликните по кнопке «Добавить банковскую карту». Введите номер карты, срок ее действия, CVC-код и имя владельца. Также выберите свою страну и при необходимости укажите платежный адрес. Когда заполните все поля, щелкните на кнопку «Сохранить».
Как изменить или удалить способ оплаты в приложении или на сайте Google Pay
Если срок действия привязанной карты истек или вы ошиблись при заполнении формы, когда добавляли способ оплаты, вы можете удалить карту либо ввести правильные персональные данные. Причем выполнить второе действие с помощью приложения Google Pay не удастся (редактирование данных доступно только на сайте pay.google.com).
Чтобы удалить банковскую карту в приложении Google Pay, перейдите в раздел «Оплата» и выберите карту. Затем кликните по кнопке «Меню», расположенной в правом верхнем углу экрана, и нажмите «Удалить способ оплаты». При появлении запроса «Удалить этот способ оплаты?», выберите «Удалить».
Если хотите изменить сведения о добавленной карте, откройте сайт pay.google.com, перейдите на вкладку «Способы оплаты» и щелкните по кнопке «Изменить» рядом с банковской картой. После этого отредактируйте необходимую информацию, введите CVC-код и нажмите «Обновить».
Чтобы удалить способ оплаты, кликните по одноименной кнопке и подтвердите действие, выбрав «Удалить».
Использование смартфона для бесконтактной оплаты
После того, как банковская карта будет привязана к аккаунту Google, пользователю станет доступна бесконтактная оплата с помощью телефона (при условии, что смартфон оборудован модулем NFC). Все, что останется сделать для настройки бесконтактных платежей – включить NFC и выбрать Google Pay в качестве основного способа оплаты.
Не удалось настроить бесконтактную оплату на Google Play: что делать, как исправить
В век современных технологий люди могут не брать с собой пластиковые карты или наличные деньги, отправляясь в магазин. Покупку можно совершить при помощи смартфона, но что делать тем, кому не удалось настроить бесконтактную оплату? Эта довольно частая проблема, отталкивающая людей от использования чипа NFC в своем гаджете. Сегодня разберемся, почему возникает подобная ошибка, и как ее исправить.
Суть проблемы
В настоящий момент основным критерием при выборе смартфона является наличие NFC. И если в бюджетных устройствах его отсутствие можно оправдать низкой стоимостью аппарата, то во флагманских моделях присутствие чипа считается обязательным.
NFC позволяет покупателям оплачивать товары, поднося телефон к терминалу для бесконтактной оплаты. Он есть практически в любом магазине. Таким образом, нет необходимости носить с собой банковские карты и наличные деньги. Вся информация будет храниться в мобильном гаджете. Если соответствующий чип отсутствует, нельзя расплачиваться в магазинах при помощи смартфона.
На устройствах Android технология реализована в приложении Google Play. В него можно занести данные о банковских картах, после чего пользователю достаточно поднести смартфон к считывающему устройству, чтобы расплатиться за товар. То же самое касается смартфонов на iOS, где используется приложение Apple Pay.
Несмотря на огромное количество плюсов, технология работает стабильно далеко не у всех пользователей. Некоторые жалуются на то, что им не удается настроить бесконтактную оплату. В такой ситуации покупка смартфона Honor или Huawei с NFC становится бессмысленной, ведь чип не функционирует. К счастью, данная проблема не новая, а потому существует масса способов восстановить функционал мобильного устройства, включая бесконтактные платежи.
Почему не работает бесконтактная оплата?
Перед тем, как приступить к решению проблемы, нужно разобраться, почему вообще она возникла на смартфоне с NFC. Как правило, главной причиной появления ошибки при попытке внести данные банковской карты или расплатиться за товар в магазине является неправильно подобранная прошивка.
Например, в Китае оплата через НФС не используется, в отличие от менее популярной у нас технологии QR-кодов. Поэтому некоторые смартфоны из Поднебесной, имея на борту NFC, по умолчанию не предназначены для бесконтактных платежей стандартным способом.
Вторая по распространенности причина возникновения ошибки – открытие Root-доступа на смартфоне. Это специальный режим, предназначенный для редактирования исходного кода операционной системы. Рядовые пользователи активируют его, пытаясь установить некоторые приложения или восстановить утерянные данные. Однако получение рут-прав приводит к тому, что на смартфоне перестает работать бесконтактная оплата. Еще одной проблемой после активации Root-доступа может стать нежелание продавца принять устройство на ремонт по гарантии.
Также отсутствие работоспособности NFC появляется после того, как владелец смартфона снимает блокировку загрузчика. Делается это с целью перепрошить устройство, но о последствиях, к сожалению, задумываются лишь единицы.
Как решить проблему?
Итак, если на смартфоне был активирован рут-доступ, разблокирован загрузчик или устройство базируется на нелицензионной прошивке, расплачиваться за покупки в магазине бесконтактным способом не получится. Но, если нет уверенности в том, что открыт Root-доступ или есть неполадки в операционной системе, рекомендуется сначала перепроверить настройки:
- Активировать значок NFC в шторке уведомлений.
- Открыть настройки телефона и перейти в раздел «Еще».
- Сменить тип кошелька с HCE на SIM.
- В разделе с приложениями проставить все разрешения для программы, которая используется в качестве оплаты покупок.
- В пункте «Оплата одним касанием» выставить значение GP или AP.
Если после «игр» с настройками ничего не изменилось, и бесконтактная оплата до сих пор недоступна, значит на телефоне активирован Рут, загрузчик или существуют проблемы с прошивкой.
Сначала нужно заблокировать загрузчик. Такая ситуация обычно случается на смартфонах Андроид. Пользователю нужно отключить устройство и открыть меню разработчика (удержание верхней качельки регулировки громкости и кнопки питания). Далее следует обратить внимание на пункт «Look State». Там необходимо выставить значение «locked», что будет свидетельствовать о блокировке загрузчика.
Когда стало ясно, что загрузчик не активен, но в то же время не работает NFC, необходимо переходить к другим способам решения проблемы. Например, к отключению рут-прав. Если пользователь уверен, что у него действительно активирован Root, выполнить деактивацию можно следующим образом:
- Скачать приложение SuperSU.
- Открыть программу и перейти в ее настройки.
- Подтвердить полное удаление рут-прав.
- Согласиться с условиями использования.
- Перезагрузить смартфон.
После выполнения этой нехитрой операции Root отключится и, скорее всего, на смартфоне вновь будут работать бесконтактные платежи. Но в случае неудачи не стоит отчаиваться. Необходимо убедиться в том, что смартфон работает на лицензионной прошивке последнего образца. Для этого:
- Открыть настройки телефона.
- Перейти в раздел «Об устройстве».
- Нажать на пункт с версией ПО.
- Кликнуть на «Обновление системы», если он доступен.
Если стало ясно, что, к примеру, Xiaomi работает на китайской версии MIUI, придется загрузить прошивку на официальном сайте и установить ее. В остальных случаях после выполнения обновлений NFC должен заработать.
Изменение настроек Google Pay
В случае, если человек убежден в том, что у него не настроен Root, а NFC на телефоне действительно присутствует, рекомендуется переустановить приложение Google Play:
- Удалить программу.
- Открыть Google Play.
- Через поиск найти и установить приложение Google Pay.
- Открыть программу.
- Добавить карту в Гугл Пей, указав ее номер, срок действия и CVC-код.
- Подтвердить действие, указав код из ответного сообщения.
После выполнения всех указанных настроек нужно еще раз убедиться в том, что на телефоне активирован NFC. Соответствующий значок, как правило, отображается в шторке уведомлений или в пункте настроек «Бесконтактная оплата».
Источник