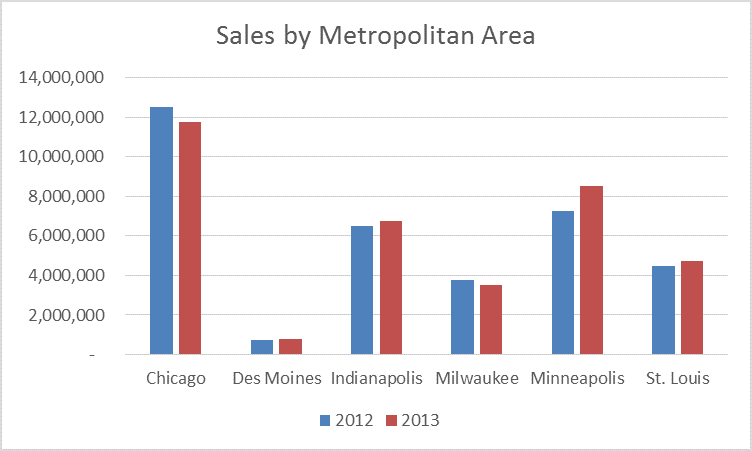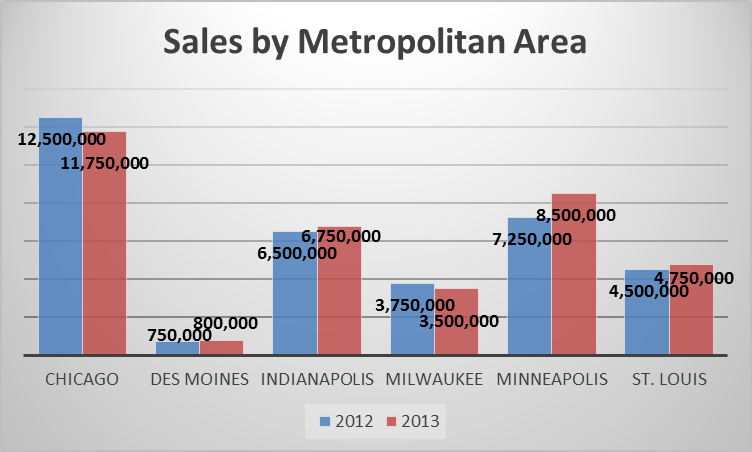- Назовите способы запуска мастера диаграмм
- Что случилось с мастером диаграмм в Excel?
- Сравнение «Мастера диаграмм» и современного инструментария
- Пример: Создаём гистограмму
- В Excel 1997-2003
- В Excel 2007-2013
- Что делать дальше?
- Назовите способы запуска мастера диаграмм
- Этапы создания диаграммы
- Редактирование диаграммы
- Виды диаграмм
- Гистограмма
- Линейчатая диаграмма
- График
- Круговая диаграмма
- Точечная диаграмма
- Диаграмма с областями
- Кольцевая диаграмма
- Лепестковая диаграмма
- Поверхность
- Пузырьковая диаграмма
- Вопросы
- Список использованных источников
Назовите способы запуска мастера диаграмм
На этом шаге мы рассмотрим создание диаграмм с помощью Мастера диаграмм .
Средство Мастер диаграмм состоит из четырех диалоговых окон, в которых сосредоточены разнообразные параметры и установки, необходимые для процесса построения диаграмм. Как правило, Вы получаете нужную Вам диаграмму, добравшись до последнего диалогового окна.
Прежде чем запустить Мастер диаграмм , выделите данные для построения диаграммы.В этом нет строгой необходимости, но это упрощает работу. Если Вы не выделили данные перед запуском Мастера диаграмм , то их можно выбрать во втором диалоговом окне мастера.
Когда Вы выделяете данные, включите в диапазон и такие элементы, как заголовки строк и столбцов, относящиеся к рядам данных диаграммы. На рисунке 1 показан рабочий лист с диапазоном данных, отобранных для диаграммы. Это данные о ежемесячных продажах для двух регионов. Лучше выбрать диапазон целиком, включая названия месяцев и регионов.
Рис. 1. Данные для диаграммы
Данные для диаграммы не обязательно должны быть расположены в одном смежном диапазоне. Чтобы выделить несколько диапазонов, нажмите клавишу Ctrl и щелкните на нужных ячейках.
После того как данные выделены, запустите средство Мастер диаграмм . Для этого можно щелкнуть на кнопке Мастер диаграмм , которая расположена на панели инструментов Стандартная , или выбрать команду Вставка | Диаграмма . После этого на экране появится первое из четырех диалоговых окон.
В любой момент работы можете вернуться к предыдущему этапу, щелкнув на кнопке Назад . Для немедленного завершения работы с этим средством щелкните на кнопке Готово . Если Вы закрываете Мастер диаграмм раньше времени, то Excel создаст диаграмму, используя информацию, имеющуюся на этот момент.
Мастер диаграмм: шаг 1 из 4
На рисунке 2 показано первое диалоговое окно средства Мастер диаграмм .
Рис. 2. Первое диалоговое окно Мастера диаграмм
Здесь определяется тип создаваемой диаграмы. В диалоговом окне есть две вкладки: Стандартные и Нестандартные .
На вкладке Стандартная показаны 14 основных типов диаграмм с соответствующими им подтипами. На вкладке Нестандартные показаны некоторые специальные типы диаграмм, включая типы, разработанные пользователем.
Когда Вы определите тип и подтип диаграммы, щелкнете на кнопке Далее , чтобы перейти к следующиму шагу.
Мастер диаграмм: шаг 2 из 4
На втором этапе работы Мастера диаграмм (рис. 3) проверяется диапазон данных и уточняется ориентация рядов данных (располагаются ли они в строках или в столбцах таблицы данных). От ориентации рядов данных в значительной степени зависит то, как будет выглядеть диаграмма.
Рис. 3. Второе диалоговое окно Мастера диаграмм
Во вкладке Ряд Вы можете задать или изменить данные, используемые для каждого ряда данных диаграммы (рис. 4).
Рис. 4. Второе диалоговое окно Мастера диаграмм . Вкладка Ряд
Щелкнете на кнопке Далее для перехода к следующему диалоговому окну.
Мастер диаграмм: шаг 3 из 4
В третьем диалоговом окне средства Мастер диаграмм , которое показано на рисунке 5, задается большинство опций, определяющих внешний вид диаграммы. В этом диалоговом окне содержится шесть вкладок.
Рис. 5. Третье диалоговое окно Мастера диаграмм
- Заголовки. Добавление заголовков к диаграмме.
- Оси. Отображение и удаление осей, уточнение типа осей.
- Линии сетки. Определение параметров сетки, если она имеется в диаграмме.
- Легенда. Здесь можно указать наличие и размещение легенды.
- Подписи данных. Здесь можно указать вид отображения названия данных.
- Таблица данных. Здесь определяется, нужно ли показывать под диаграммой таблицу данных.
После выбора опций щелкните на кнопке Далее и переходите к последнему диалоговому окну Мастера диаграмм .
Мастер диаграмм: шаг 4 из 4
В последнем диалоговом окне мастера диаграмм, показанном на рисунке 6, можно указать, будет ли диаграмма внедрена в рабочий лист или же размещена на отдельном листе.
Рис. 6. Четвертое диалоговое окно Мастера диаграмм
Выбрав нужную опцию, щелкните на кнопке Готово .
После этого диаграмма будет создана и активизирована. Диаграмма, внедренная в рабочий лист, будет расположена по центру окна текущего рабочего листа.
На следующем шаге мы рассмотрим модификацию диаграмм.
Источник
Что случилось с мастером диаграмм в Excel?
Мастер диаграмм был удалён из Excel 2007 и так и не вернулся в последующих версиях. На самом деле, изменена была вся система работы с диаграммами, и разработчики не сочли нужным модернизировать мастер диаграмм и связанные с ним инструменты.
Надо сказать, что новая система работы с диаграммами глубоко интегрирована в новый интерфейс Ленты меню и значительно проще в работе, чем предшествовавший ей мастер. Настройка понятна интуитивно, и на каждом шагу прежде, чем совершить изменения, можно видеть предварительный просмотр своей диаграммы.
Сравнение «Мастера диаграмм» и современного инструментария
Для тех, кто привык к мастеру диаграмм, хотим сказать, что при работе с Лентой доступны все те же инструменты, обычно не более чем за пару кликов мышью.
В старых версиях Excel после нажатия в меню Вставка (Insert) > Диаграмма (Chart) мастер последовательно показывал четыре диалоговых окна:
- Тип диаграммы. Перед тем, как выбрать данные для диаграммы, нужно выбрать её тип.
- Источник данных диаграммы. Выделите ячейки, в которых содержатся данные для построения диаграммы, и укажите строки или столбцы, которые должны быть показаны как ряды данных на графике.
- Параметры диаграммы. Настройте форматирование и другие параметры диаграммы, такие как подписи данных и оси.
- Размещениедиаграммы. Выберите либо существующий лист, либо создание нового листа для размещения создаваемой диаграммы.
Если нужно будет внести какие-то изменения в уже созданную диаграмму (как без этого?!), то можно снова воспользоваться мастером диаграмм или в некоторых случаях контекстным меню или меню Формат (Format). Начиная с версии Excel 2007 процесс создания диаграмм был упрощён настолько, что мастер диаграмм стал не нужен.
- Выделите данные. Благодаря тому, что в самом начале определяется, какие данные будут использованы для построения графика, существует возможность предварительного просмотра диаграммы в процессе её создания.
- Выберите тип диаграммы. На вкладке Вставка (Insert) выберите тип диаграммы. Откроется список подтипов. Наводя указатель мыши на каждый из них, можно предварительно увидеть, как будет выглядеть график, построенный по выбранным данным. Кликните по выбранному подтипу, и Excel создаст диаграмму на рабочем листе.
- Настройте дизайн и оформление. Кликните по созданной диаграмме – при этом (в зависимости от версии Excel) на Ленте появится две или три дополнительные вкладки. Вкладки Конструктор (Design), Формат (Format) и в некоторых версиях Макет (Layout) позволяют применить к созданной диаграмме различные стили, созданные профессионалами, просто кликнув мышью соответствующую иконку на Ленте.
- Настройте элементы диаграммы. Чтобы получить доступ к параметрам элемента диаграммы (например, к параметрам оси), достаточно кликнуть правой кнопкой мыши по элементу и выбрать нужную команду в контекстном меню.
Пример: Создаём гистограмму
Создаём на листе таблицу с данными, например, о продажах в различных городах:
В Excel 1997-2003
Нажмите в меню Вставка (Insert) > Диаграмма (Chart). В появившемся окне мастера делаем вот что:
- Тип диаграммы (Chart Type). Нажимаем Гистограмма (Column) и выбираем первый из предложенных подтипов.
- Источник данных диаграммы (Chart Source Data). Вводим следующее:
- Диапазон (Data range): введите B4:C9 (на рисунке выделен бледно-голубым);
- Ряды в (Series): выберите столбцы (columns);
- На вкладке Ряд (Series) в поле Подписи оси Х (Category labels) укажите диапазон A4:A9.
- Параметры диаграммы (Chart Options). Добавьте заголовок «Sales by Metropolitan Area» и легенду.
- Размещение диаграммы (Chart Location). Отметьте параметр Поместить диаграмму на листе >имеющемся (As object in) и выберите Лист1 (Sheet1).
В Excel 2007-2013
- Мышью выделите диапазон ячеек B4:C9 (на рисунке выделен бледно-голубым).
- На вкладке Вставка (Insert) нажмите Вставить гистограмму (Insert Column Chart).
- Выберите Гистограмма с группировкой (2-D Clustered Column).
- В появившейся на ленте группе вкладок Работа с диаграммами (Chart Tools) откройте вкладку Конструктор (Design) и нажмите Выбрать данные (Select Data). В появившемся диалоговом окне:
- В поле Подписи горизонтальной оси (категории) (Horizontal (category) labels) нажмите Изменить (Edit) на A4:A9, затем нажмите ОК;
- Измените Ряд1 (Series1): в поле Имя ряда (Series name) выберите ячейку B3;
- Измените Ряд2 (Series2): в поле Имя ряда (Series name) выберите ячейку C3.
- В созданной диаграмме, в зависимости от версии Excel, либо дважды кликните по заголовку диаграммы, либо откройте вкладку Работа с диаграммами (Chart Tools) >Макет (Layout) и в качестве заголовка введите «Sales by Metropolitan Area«.
Что делать дальше?
Уделите некоторое время изучению доступных параметров диаграммы. Посмотрите, какие инструменты есть на вкладках группы Работа с диаграммами (Chart Tools). Большинство из них не нуждаются в объяснении или покажут предварительный просмотр прежде, чем будет сделан выбор того или иного параметра.
В конце концов, разве есть способ научиться лучше, чем практика?
Источник
Назовите способы запуска мастера диаграмм
Диаграмма – это представление данных таблицы в графическом виде, которое используется для анализа и сравнения данных.
При построении диаграммы двухмерная таблица преобразуется в двухмерное графическое представление.
На вертикальной оси (Y) откладываются числовые значения, а на горизонтальной оси (Х) – категории.
Для построения диаграммы обычно используют Мастер диаграмм, запускаемый щелчком на кнопке мастер диаграмм на стандартной панели инструментов.
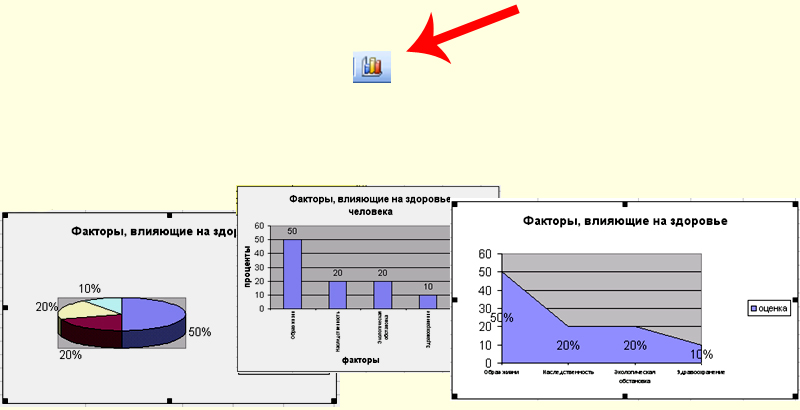
Этапы создания диаграммы
— Построение таблицы данных.
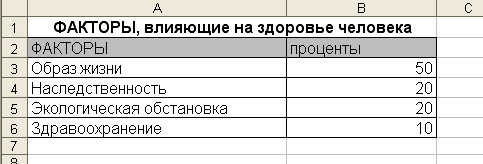
— Выделение объекта, содержащего данные для построения диаграммы
— Вызов «Мастера диаграмм» на панели инструментов

— Выбор типа диаграммы из предлагаемого набора
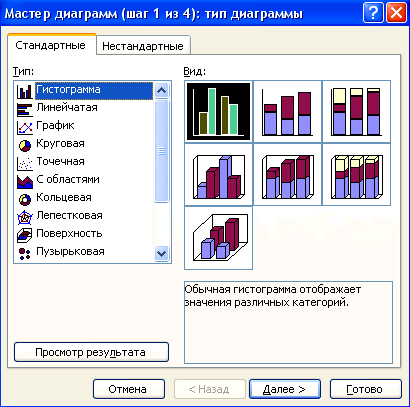
Редактирование диаграммы
Редактирование диаграммы производится с помощью команд контекстного меню, позволяющих изменять ее параметры: заголовки, легенду, подписи рядов и данных.
Можно добавлять новые данные для построения диаграммы или удалять ранее построенные диаграммы.
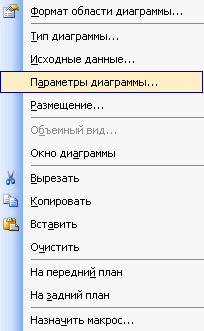
Виды диаграмм
Гистограмма
Гистограмму удобно использовать, когда необходимо получить наглядную сравнительную характеристику каких-либо данных.
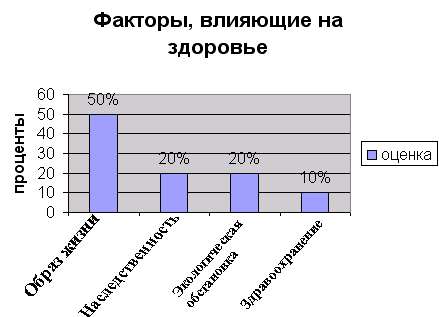
Линейчатая диаграмма
Линейчатая диаграмма отображает значения различных категорий.
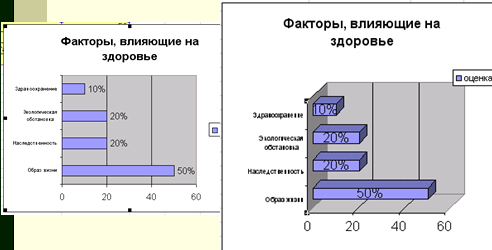
График
Отображает развитие процесса во времени или по категориям.
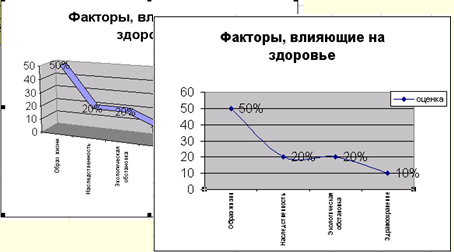
Круговая диаграмма
Круговую диаграмму удобно использовать для просмотра распределения какого-либо процесса во времени.
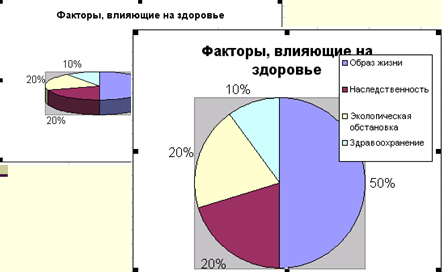
Точечная диаграмма
Точечную диаграмму удобно использовать, когда необходимо проследить, как меняется одна величина, в зависимости от другой.
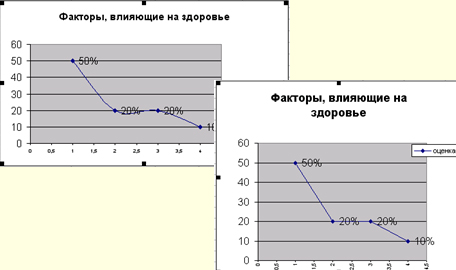
Диаграмма с областями
Отображает изменение значений ряда с течением времени
Кольцевая диаграмма
Сходна с круговой диаграммой, но может отображать несколько рядов данных.
Лепестковая диаграмма
Представляет собой график в полярной системе координат.
Поверхность
Отображает изменения значений по двум измерениям в виде поверхности.
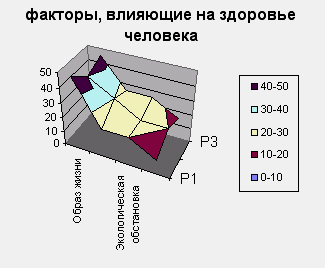
Пузырьковая диаграмма
Отображает на плоскости наборы из трех значений.
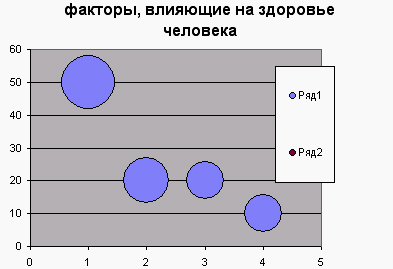
Вопросы
1. Что такое диаграмма?
2. Для чего предназначены диаграммы и графики?
3. Виды диаграмм и графиков.
4. Процесс построение диаграммы или графика.
5. Редактирование диаграммы.
Список использованных источников
1. Урок на тему: «Cоздание диаграмм в Microsoft Excel», Гостев И. А., г. Харьков.
2. Жвалевский А. Книга Excel 2010 без напряга. — Питер, 2010 г.
3. Винстон У. Книга Microsoft Office Exel 2007. Анализ данных и бизнес-моделирование (+CD). — БХВ, 2008 г.
Отредактировано и выслано преподавателем Киевского национального университета им. Тараса Шевченко Соловьевым М. С.
Над уроком работали
Поставить вопрос о современном образовании, выразить идею или решить назревшую проблему Вы можете на Образовательном форуме, где на международном уровне собирается образовательный совет свежей мысли и действия. Создав блог, Вы не только повысите свой статус, как компетентного преподавателя, но и сделаете весомый вклад в развитие школы будущего. Гильдия Лидеров Образования открывает двери для специалистов высшего ранга и приглашает к сотрудничеству в направлении создания лучших в мире школ.
Источник