- СПОСОБЫ СОЗДАНИЯ ПРЕЗЕНТАЦИЙ
- Как сделать презентацию крутой и запоминающейся
- Этапы создания презентации
- Сформулируйте тему
- Определите цель
- Изучите аудиторию
- Составьте структуру презентации
- Соберите дополнительные данные
- Подготовьте текст
- Проработайте дизайн слайдов
- Проведите предварительную тренировку
- Как подготовиться к онлайн-презентации
- Как сделать презентацию красивой и интересной
- Структура текста и шрифт
- Визуальная составляющая
- Ресурсы для оформления слайдов
- Подбор шрифтовых пар
- Палитры для поиска цветовых решений
- Идеи и фото для оформления презентаций
- Программы и сервисы для создания презентаций
- PowerPoint
- KeyNote
- Impress
- Prezi
- Canva
- Google Slides
- Tilda
- Заключение
СПОСОБЫ СОЗДАНИЯ ПРЕЗЕНТАЦИЙ
Для создания презентации любым способом надо в открытом окне приложения PowerPoint выбрать команду Файл/Создать, тогда в области задач откроется панель Создание презентации.
Презентацию можно создать несколькими способами:
1. Воспользоваться мастером автосодержания , который на основе полученных ответов создает презентацию требуемого содержания и дизайна (на основе шаблонов презентации, которые включают в себя образцы слайдов с текстовыми заполнителями и дизайн презентации).
2. Можно создать презентацию на основе шаблона , определяющего дизайн (но не содержание) презентации.
3.Также можно открыть какую-либо уже имеющуюся на Вашем компьютере презентацию и на ее базе создать новую
4.Кроме того, можно создать абсолютно новую презентацию без применения каких-либо шаблонов.
Создание презентации с помощью «Мастера автосодержания»
В PowerPoint существует два вида встроенных шаблона – шаблоны презентации и шаблоны оформления. При работе с мастером автосодержания используется шаблон презентаций , состоящий из набора слайдов по стандартным видам презентаций.
При создании презентации с помощью мастера автосодержания необходимо в области задач выбрать команду «Из мастера автосодержания» , который создает набор слайдов определенного формата на выбранную тему.
1-ый шаг: отображается окно мастера с вводной информацией по созданию новой презентации, в котором следует нажать кнопку Далее.
2-ой шаг: Вами делается выбор одного из стандартных видов презентацииь (доклад, учебный курс и т.д.).
3-ий шаг: необходимо определить способ вывода презентации (стиль), например, презентации на экране или презентации в Интернете.
4-ый шаг: указать заголовок презентации, а также выбрать объекты, которые будут размещаться на каждом слайде (нижний колонтитул, № слайда, дата последнего изменения).
5-ый шаг: для завершения работы по созданию презентации следует нажать кнопку Готово, после чего будет создана новая презентация, которая будет отображаться в режиме Обычный.
Название слайда, презентации появляется на панели слайдов. Полная презентация отображается на панели структуры слева в окне PowerPoint.
Далее, чтобы вставить текст на слайд необходимо щелкнуть левой клавишей мыши в текстовом поле и ввести текст.
Создание презентации на основе шаблона оформления
Шаблоны оформления – это шаблоны, в основе которых лежат образцы слайдов и образцы заголовков, они представляют собой набор параметров шрифтов, используемых в слайдах, цвет фона, цветовые схемы слайдов презентации т.д.
Чтобы приступить к созданию новой презентации, используя шаблон оформления, поступем следующим образом:
1-ый шаг: запускаем программу кнопкой Пуск/Программы/ PowerPoint. По умолчанию Power Point открывается в режиме Обычный. В окне приложения будет отображаться титульный слайд в режиме Обычный, в области Структуры/Слайды появится эскиз первого слайда, а в области задач будет отображаться панель «Приступая к работе».
2-ой шаг: выполняем команду Файл/Создать, в результате чего в области задач появляется панель «Создание слайда».
3-ий шаг: на панели «Создание слайда» выбираем команду «Из шаблона оформления», и в области задач появляется панель «Дизайн слайда». В разделе «Применить шаблоны оформления» представлены все шаблоны оформления, которые представляют собой средства форматирования слайдов. Для назначения стиля титульному слайду необходимо щелкнуть на требуемый шаблон в области задач. Таким образом, будет отформатирован первый слайд с применением выбранного шаблона оформления.
4-ый шаг: теперь можно редактировать отформатированный слайд заголовка.
5-ый шаг: далее создаем следующий слайд, щелкнув на на пиктограмме «Создать слайд» на панели инструментов. В области слайдов появится второй слайд в стиле первого слайда, а в области задач откроется панель «Разметка слайда», с помощью которой можно назначить разметку второму слайду, используя макеты текста и содержимого.
6-ой шаг: И т.д.
Создание презентации на основе уже имеющейся презентации
Предыдущий способ создания презентаций может быть применен не только к создаваемой, но и к уже имеющейся на Вашем компьютере презентации.
Для этого следует открыть требуемую презентацию и затем воспользоваться командой Формат/Оформление слайда. После выбора нужного шаблона в области задач следует нажать кнопку ОК, чтобы он был применен ко всем слайдам открытой презентации.
Создание абсолютно новой презентации
Создание новой презентации без применения встроенных шаблонов презентации и оформления является сложной задачей. Этот способ создания презентации следует использовать лишь в том случае, когда пользователь ясно представляет себе внешний вид создаваемой презентации, а также формат слайдов, которые будут входить в ее состав.
Для создания новой (пустой) презентации необходимо:
1-ый шаг: в открытом приложении PowerPoint выполнить команду Файл/Создать, а в области задач выбрать команду «Новая презентация». В результате этих действий в области задач откроется панель «Разметка слайда».
2-ой шаг: для создания презентации на базе пустого слайда необходимо щелкнуть на пустой слайд в разделе «Макеты содержимого» панели «Разметка слайда». Титульный слайд, который отображался в главном окне приложения, очистится и станет пустым.
3-ий шаг: далее можно самостоятельно вводить на пустой слайд: текст, рисунки, таблицы, диаграммы, звуки и т.д., а также самостоятельно разработать дизайн слайда.
Для создания слайдов новой презентации можно также применить типовую разметку слайдов (макеты текста, макеты содержимого и т.д.), которая осуществляется с помощью команд на панели «Разметка слайдов» в области задач.
Другие страницы по теме «Как создать презентацию?»




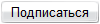
| Азбука физики Источник Как сделать презентацию крутой и запоминающейсяПрезентации — наглядный и эффективный способ подачи информации. Их используют в продажах, обучении, для ознакомления с инструкциями и правилами, для публичных выступлений, на сайтах и для коммерческих предложений. Как сделать презентацию, которая заинтересует клиента с первого слайда и какие инструменты для этого использовать — об этом расскажем в статье. СодержаниеЭтапы создания презентацииМы рассказали о последовательности подготовки презентации, которая поможет вам системно подойти к вопросу. Сформулируйте темуОдин из самых важных этапов в подготовке. Сформулируйте тему так, чтобы она не была слишком широкой. Иначе вы будете говорить обо всем и ни о чем. К тому же время презентации ограничено, и много аспектов охватить не получится.
Определите цельКак вы поймете, что презентация прошла успешно? По каким признакам и параметрам? Достижение цели — один из них. Вот несколько распространенных вариантов цели презентации:
Определите цель презентации на старте. В соответствии с ней готовьте материалы для выступления или видео. Изучите аудиториюЗадайте себе вопросы:
Чтобы не делать ложных предположений, можно напрямую обратиться к аудитории. Например, провести опрос в релевантных сообществах в соцсетях или через email рассылку, пообщаться лично с теми, для кого планируете проводить презентацию. Знание целевой аудитории поможет в подборе материалов. Вы поймете, какой ракурс подобрать и какую часть информации давать, чтобы не было слишком поверхностно или очень глубоко. Составьте структуру презентацииЗапишите все идеи, связанные с темой. Выделите ключевые тезисы. Определите последовательность подачи информации — каким путем вы приведете слушателя к поставленной ранее цели. Для простой и недлинной презентации достаточно составить план в виде списка. Если объем информации для представления обширный и трудно укладывается в голове — нарисуйте майнд-карту. С ее помощью легко сортировать идеи и построить структуру. Майнд-карта для презентации по теме статьи выглядела бы так: Соберите дополнительные данныеЧтобы подкрепить идеи на слайдах, необходимы дополнительные сведения: факты, аргументы, социальные доказательства. Какие данные пригодятся:
Подготовьте текстЛюбая презентация состоит из трех частей:
В статье мы рассматриваем презентации двух видов:
Для выступления детально пропишите речь. Продумайте варианты сценария: как может меняться последовательность изложения материала в зависимости от вопросов и реакций слушателей. Удержать внимание аудитории и оживить презентацию помогут истории, анекдоты и примеры из личного опыта. Заранее найдите подходящие и законспектируйте, чтобы оперативно повторить перед мероприятием. Слайды для публичной презентации должны содержать минимум текста. Хорошо, когда текст дополняет выступление и отражает только главные мысли. Для заголовков на слайдах используйте тезисы из составленной ранее структуры. Остальные данные старайтесь передать сжато, с помощью пунктов списка, в виде иллюстраций, фото, диаграмм, инфографики. Для презентации, которую необходимо отправить клиенту или разместить на сайте, текстовое наполнение слайдов делаем более подробным. В данном случае это фактически книга с поясняющими иллюстрациями. Все, что вы хотите сказать, вы передаете текстом и усиливаете картинками для простоты понимания. Проработайте дизайн слайдовЗадача слайдов помогать в объяснении сложной информации, акцентировать детали, которые нужно донести до публики. И в то же время не отвлекать внимание от выступающего или от текста по теме слишком ярким оформлением. Найдите золотую середину. Если у вас нет профессионального дизайнера, то можно воспользоваться программами, сервисами и приложениями для создания презентаций. Такими, как Power Point, Canva, Keynote и другими. Об их особенностях читайте далее в статье. Проведите предварительную тренировкуКогда слайды и сценарий готовы, время отрепетировать выступление. Обратите внимание на части текста, которые вам сложно прочитать. Отредактируйте их. Некоторые люди предпочитают готовиться самостоятельно. Но иногда хорошо провести презентацию для друзей или коллег. Тогда вы будете уверены, что материал понятен слушателю. Как подготовиться к онлайн-презентацииВсе больше конференций и мероприятий проходит в онлайне. Для тех, кто привык выступать в офлайне, может быть сложно взаимодействовать с виртуальной аудиторией. Чем отличаются онлайн-презентации:
Как сделать презентацию красивой и интереснойКлассная презентация — это сочетание важной для аудитории, мотивирующей информации и стильного, запоминающегося оформления. Структура текста, шрифт, дизайн слайдов — каждый из элементов имеет значение. Рассмотрим базовые правила создания презентации, и детали, которые привлекают внимание аудитории. Структура текста и шрифтОдин слайд — одна идея. Ее можно обозначить в заголовке страницы. На примере мы видим вопрос в качестве заголовка. И ответы на него — картинки с подписями. Автор поясняет только один тезис. Структура страницы. Сплошной текст без абзацев и отступов никто не будет читать. Подавайте информацию тезисно, используйте списки. Внизу пример понятной структуры: заголовок и пункты списка. Шрифты. Не стоит применять более двух видов шрифтов. Выбирайте те, которые поддерживают латиницу и кириллицу. Например, Monserrat или Roboto. Если вы готовитесь к публичному выступлению офлайн, проверьте, будет ли различим шрифт выбранного размера с задних рядов. Визуальная составляющаяИнфографика. Диаграммы, графики, цитаты привлекают внимание аудитории, наглядно объясняют сложную информацию и заменяют текст по смыслу. В графике на примере ниже можно визуально оценить рост трафика. Также отдельно выделяется курсивом и фигурной стрелкой вопрос для слушателей: «Что будет, если попасть в скандал». Анализировать подобные данные в виде таблицы с цифрами было бы сложно. Единый стиль визуальных элементов. Иконки и иллюстрации в презентации должны быть из одной серии и с одинаковыми параметрами. Например, в сервисе Canva для дизайна слайдов на боковой панели появляется целая линейка похожих шаблонов, которые можно комбинировать. Шаблоны слайдов в одном стиле Однотонный фон. Чтобы текст легко читался, фон должен быть однотонным. Орнаменты и принты отвлекают внимание и мешают визуально. Размещение картинок на слайде. Если изображение занимает весь слайд, чтобы избежать размытости, выбирайте разрешение не меньше, чем разрешение экрана компьютера. Например, 1024х768 или 1920х1080. Для картинок меньшего размера можно примерно посчитать длину и ширину в зависимости от того, какую часть экрана они будут занимать. Минимум цветов. Дизайнеры рекомендуют для оформления презентации брать не более пяти цветов. Анимация. Используйте анимацию на слайдах: двигающиеся текстовые блоки и графические объекты добавляют динамики и нравятся зрителю. Мемы и гифки вносят элемент юмора в выступление и делают его запоминающимся. На примере слайд из презентации о TikTok, в котором мем передает реакцию людей на слова автора. 3D-иллюстрации — новый тренд в презентациях. Хоть они и стоят дороже на фотостоках, но зато более тонко прорисованы и придают объемный эффект. В бесплатной версии приложения Canva есть серия шаблонов с объемными иллюстрациями: Призыв к действию в конце. Вместо фразы «Спасибо за внимание!» на последнем слайде разместите полезную информацию или призыв к действию. Например, контакты компании, QR-код, по которому можно перейти на сайт, или задайте вопрос участникам. Автор слайда придумал отличный способ получить обратную связь от участников презентации: Автоматизация email рассылок Отправляйте цепочки триггерных сообщений приветствия, брошенной корзины, реактивации, совмещая внутри одной цепочки email, SMS и web push. Ресурсы для оформления слайдовВ этом разделе приводим примеры бесплатных сервисов, которые помогут легче и профессиональней оформить слайды презентации. Подбор шрифтовых парGoogle Fonts. Это приложение позволяет визуально подобрать комбинации шрифтов. Google Type. Проект создан профессиональными дизайнерами для подбора шрифтовых пар. На сайте видим, как текст будет выглядеть на странице. Если вариант понравился, то вверху экрана есть названия шрифтов. Подбор шрифтовых пар с помощью Google Type Палитры для поиска цветовых решенийColor Pallette. На ресурсе размещены фото, сделанные профессионалами. Сочетания цветов на них приятны глазу. Под каждым фото есть палитра из пяти основных оттенков с номерами. Для оформления слайдов берите цвета из одной палитры. Adobe Color. Сервис помогает подбирать гармоничные сочетания оттенков с помощью цветового колеса. Подбор цветов с помощью Adobe Color Идеи и фото для оформления презентацийPinterest. В этой соцсети вы найдете примеры презентаций, которые вдохновят на создание дизайна для ваших слайдов. Фотостоки — в статье нашего блога собраны бесплатные ресурсы для поиска качественных фото и условия использования загруженных изображений. Программы и сервисы для создания презентацийПришло время ознакомиться с сервисами, которые помогут создать презентацию самому. PowerPointФорма сервиса: приложения для Windows, macOS, iOS, Android; онлайн-версия. Цена: от $80 в составе пакета программ Microsoft Office 365, в онлайне — бесплатно, а в премиум-версии от $7 в месяц. Возможности: Подойдет как для новичка, так и для дизайнера. Здесь есть все инструменты для создания и проведения презентаций:
Недостатки:
KeyNoteФорма сервиса: приложения для macOS, iOS. Цена: бесплатно Возможности: По функционалу ничем не уступает PowerPoint. Содержит большой набор шаблонов для слайдов, эффектов и переходов. Презентацию, сделанную в приложении, можно экспортировать в форматы PDF, JPEG, PNG, HTML, PowerPoint и другие. Недостатки: Программа работает только на устройствах производства Apple. ImpressФорма сервиса: приложение для Windows, macOS, iOS, Android, Linux. Цена: бесплатно. Возможности: Бесплатный аналог PowerPoint. Обладает похожим интерфейсом и содержит почти такой же набор инструментов. Нет режима группового редактирования. Зато поддерживает импорт 3D-моделей. Может работать с многослойными изображениями .psd и векторными картинками некоторых типов. Недостатки: Версия для мобильных устройств урезанная и имеет ограниченный функционал. PreziФорма сервиса: онлайн-версия, приложения Windows, macOS, iOS, Android. Цена: есть бесплатная версия и несколько расширенных тарифов от $4 в месяц. Работа в сервисе Prezi Возможности: Если все предыдущие программы использовали для подачи материала последовательный показ слайдов, то презентации Prezi совсем другого формата. Здесь пользователь размещает свои тексты и изображения на виртуальной доске. По ней можно перемещаться и показывать тот или иной элемент. Благодаря такому формату, ваша презентация станет похожа на историю или путешествие. Вы покажете зрителю ваше видение общей картины. Недостатки: Оформление не совсем привычно и скорей всего займет больше времени. CanvaФорма сервиса: онлайн-версия, приложения для iOS и Android. Цена: бесплатно, платная подписка для тех, кому нужны более полные графические библиотеки. Возможности: Чтобы создать презентацию, здесь достаточно перетащить нужный элемент на страницу. Много готовых шаблонов. Есть возможность добавить элементы анимации при показе. Сервис позволяет работать над проектами совместно. Даже в бесплатной версии библиотека изображений, фигур, стикеров, gif-файлов и шрифтов довольно большая. Если же вы купите подписку, то фотостоки вам не понадобятся. Ресурсы Canva закроют все потребности. В сервисе делают не только презентации, но и визуал для соцсетей, заставки для видео. Шаблоны одного стиля есть в разных размерах. Если, к примеру, вы пишете о будущей презентации пост или приглашаете посетить ее в сторис, можно использовать единую тему. Недостатки: Не найдено Google SlidesФорма сервиса: онлайн, приложения для iOS и Android. Цена: бесплатно. Как и другие приложения Google, программу часто применяют для командной работы. Созданные презентации сохраняются на Google диск, что удобно — не нужно дублировать на электронном носителе. Доступ к файлу получаешь из любой точки, где есть сеть. По функционалу сервис Google Slides почти такой же, как PowerPoint. Совместим с файлами, созданными в этой программе. Недостатки: Библиотека шаблонов для оформления презентации меньше, чем в других приведенных в статье сервисах. TildaФорма сервиса: онлайн. Цена: бесплатный и платные тарифы. Создание презентации в Тыльде Возможности: Платформу обычно используют для создания сайтов и посадочных страниц. Но в ней есть функция, которая превращает сверстанный лендинг в презентацию. Шаблоны Tilda разработаны дизайнерами. Шрифты и изображения подобраны для того, чтоб картинка выглядела профессионально. Оформить красивую презентацию не составит труда, так как здесь можно найти обучающее видео по любому вопросу. Недостатки: Бесплатная версия очень ограниченная. ЗаключениеУсловно поделим процесс создания презентации на две части: работа над текстом и оформление слайдов. Перед тем как заняться дизайном в программе, взгляните на ваш текст со стороны:
Для оформления презентации не нужно быть дизайнером. Современные приложения упрощают создание красивых и стильных слайдов. Воспользуйтесь сервисом SendPulse, чтобы отправить готовую презентацию вашим клиентам по email, через чат-ботов в мессенджерах или разместить ее на лендинге, созданном через SendPulse! Источник |



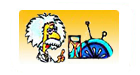





 Интеллект-карта со структурой презентации
Интеллект-карта со структурой презентации


