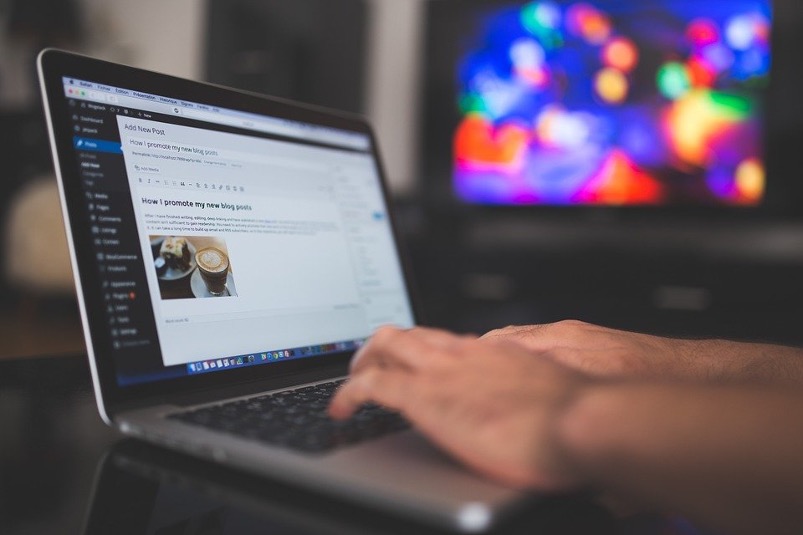- Что представляет собой алгоритм создания текстового документа?
- Содержание:
- Как открыть текстовый процессор на компьютере
- Этапы создания текстового документа
- Набор текста
- Редактирование текста
- Заключение
- Компьютер с нуля
- Операции с документами MS Word
- Создание документа
- Способы создания документа:
- Открытие документов
- Способы открытия:
- Сохранение документов
- I вариант. Сохранение документа впервые – присвоение имени
- Способы сохранения:
- II вариант. Сохранение документа повторно – сохранение результатов текущей работы
- Способы сохранения:
- Закрытие документов
- Создание, открытие и сохранение документов
Что представляет собой алгоритм создания текстового документа?
Содержание:
Наверное, самое простое, что можно сделать на своем компьютере — это создать текстовый документ. При этом неважно какую программу для этого вы будете использовать, алгоритм создания текстового документа будет заключаться в 2-х основных шагах:
- Первый шаг — открыть текстовый процессор (редактор, программа).
- Второй шаг — пройти все этапы создания текстового документа.
Как открыть текстовый процессор на компьютере
Под термином «текстовый процессор» часто понимают текстовый редактор, в общем программу, при помощи которой можно создавать и редактировать текстовый документ.
Открыть текстовый процессор на компьютере довольно просто, как это сделать — мы расскажем.
В обычной стандартной сборке любого компьютера уже есть программы для работы с текстом и неважно какая операционная система в нем используется. В любом устройстве есть:
- Стандартный редактор текстовых файлов — в Windows это «Блокнот», в Linux это Gnote, но также могут быть и другие программы, которые работают с обычными текстами.
- Специальные программы для работы с текстом — в Windows это Microsoft Word, в Linux это Libre Writer, но также могут быть и другие.
Есть несколько способов, как открыть тот или иной текстовый процессор:
- Через меню «Пуск». Можно открыть это меню (его иконка обычно расположена в левом нижнем углу экрана). Потом найти соответствующую программу, допустим «Блокнот» или «Microsoft Word», и запустить ее.
- При помощи правого клика мыши. Это самый быстрый и удобный способ. На рабочем столе, в любом пустом месте экрана нажимаете правый клик мыши. Вам откроется окно с небольшим меню. Нас интересует пункт «Создать» — нажимаете его. Появится еще одно меню с несколькими пунктами, в котором нас интересуют два пункта: «Текстовый документ» — откроется программа Блокнот, или «Документ Microsoft Office Word» — откроется MS Word. Вместо Блокнота или Ворда у вас могут быть другие установленные программы, просто эти самые распространенные в операционной системе Windows.
Как видите, открыть текстовый процессор на своем компьютере несложно. Но на этом создание текстового документа еще не окончено, потому что нужно пройти еще определенные стадии.
Этапы создания текстового документа
Набор текста
Когда вы открыли документ для набора текста (Блокнот или Ворд), то вам осталось начать вносить сам текст при помощи клавиатуры. Хочется сразу заметить, что Блокнот используют для небольших заметок и небольшого количества текста. Поэтому, если перед вами стоит задача писать много текста: курсовая работа, книга, статья и т. д., то однозначно нужно использовать программу Word или ее аналоги. В таких программах очень много различных инструментов, которые облегчают работу с текстовыми документами.
Набор текста — это важный и основной этап при создании текстового документа. Если нужно вводить много текста, то на это понадобится много времени, особенно когда работа в таких программах, как Ворд, проходит первый раз.
Чтобы скорость ввода текста была достаточно быстрой, нужно «запомнить» расположение букв на клавиатуре вашего компьютера. Чтобы быстрее это освоить, можно для начала тренироваться печатать на клавиатурных тренажерах, которые есть онлайн.
Можно пойти еще дальше и изучить способ «слепой печати» — это когда вам не нужно будет постоянно смотреть на клавиатуру при внесении текста, так как пальцы «заучат» расположение кнопок на клавиатуре. Данный навык вас существенно выделит среди своих коллег и обязательно пригодится в будущем.
Несколько рекомендаций к набору текста:
- переход на новый абзац осуществляется при помощи клавиши Enter;
- соседние слова разделяются между собой одним пробелом;
- когда нужна заглавная буква, то зажимаете Shift и пишете букву;
- все знаки препинания: точка, запятая, вопросительный и восклицательный знаки, двоеточие, точка с запятой пишутся слитно со словом, которое идет до них, и отделяются пробелом со следующим словом;
- между предложениями должен быть междустрочный интервал — 1.0;
- кавычки и скобки пишутся слитно со словами, которые внутри них;
- дефис со словами пишется слитно;
- тире нужно отделять от соседних слов пробелами;
- если нужно писать формулы в документе, то лучше для этого использовать специальный инструмент текстового процессора;
- и др.
Редактирование текста
Допустим вы написали текст. Теперь самое время его отредактировать. Сам процесс редактирования подразумевает исправление орфографических, грамматических и смысловых ошибок.
Поэтому на этапе редактирования текст перечитывают, чтобы удостовериться, что написано все верно и никакая мысль или слово не «затерялись». Потому что бывает такое, что мысли бегут быстрее, чем пальцы успевают печатать.
Также на этапе редактирования нужно исправлять ошибки. Во многих текстовых редакторах уровня Microsoft Word ошибки, которые нужно исправлять, подчеркиваются красной волнистой линией. Однако тут нужно быть внимательными, иногда редактор подчеркивает слова красной волнистой линией не потому, что они написаны неверно, а потому что их нет во внутреннем словаре редактора. Обычно это происходит с теми словами, которые пришли в русский язык (или в ваш родной) из иностранного языка, или же, когда проверка орфографии настроена на один язык, а вы пишете в одном тексте на 2-х языках (например русский и английский) — в этом случае слова на английском будут тоже подчеркнуты красной волнистой линией. В общем тут нужно проявить должную внимательность и не паниковать, если в тексте много «красного».
Если ошибки с правописанием исправить достаточно просто, потому что они подчеркиваются самим редактором, то смысловую нагрузку текста проверить сложнее, так как нужно пропускать текст «через себя» и анализировать его. Компьютер пока этого делать не может.
После набора текста и его редактирования, не нужно забывать сохранять работу.
Заключение
Этапы создания текстового документа не очень сложные, когда за плечами несколько десятков или сотен написанных текстов, а в самом начале пути будет достаточно трудностей, которые не нужно бояться. В любом случае, нужно изучать редакторы текста (тот же MS Word), так как навыки написания текстов в жизни пригодятся еще много-много раз.
Источник
Компьютер с нуля
Операции с документами MS Word
Основными операциями с документами MS Word являются:
- создание документа
- открытие документа
- сохранение документа
- закрытие документа
Создание документа
Файл, созданный в программе Word называется документом . И имеет расширение .doc или .docx .
Способы создания документа:
- При запуске программы автоматически создается новый документ (на основе шаблона, установленного по умолчанию).
- Файл → Создать… → Диалоговое окно Создание документа→ Выбрать шаблон
- Инструмент Создать – создание документа на основе шаблона, установленного по умолчанию
- Ctrl + N – создание документа на основе шаблона, установленного по умолчанию
Каждый документ обязательно создается на основе какого-либо шаблона.
Шаблон – это образец для создания документа (электронный образец для создания электронного документа, макет, пустой бланк).
Шаблон – это особый тип документа, содержащий определенную информацию (оформление) – статические данные и поля формы:
- форматирование (например, параметры страницы, колонтитулы, тип шрифта, размер шрифта);
- текст;
- графика;
- настройки комбинаций клавиш, панелей инструментов, меню и т.д.
Шаблоны можно редактировать.
Можно создавать и сохранять свои шаблоны.
Можно преобразовать документ в шаблон. Для этого используется команда Файл → Сохранить как → Тип файла → Выбрать Шаблон документа.
При создании нового документа информация из шаблона копируется в документ.
Шаблон, установленный по умолчанию – Обычный. Используется автоматически, если не указан никакой другой шаблон.
Отличия документа от шаблона:
- назначение;
- расширение – шаблон имеет расширение .dot .
Открытие документов
Документ выводится на экран в виде окна. Открыть можно только ранее созданные документы.
Способы открытия:
- Файл → Открыть…
- Инструмент Открыть
- Ctrl + O
Одновременно можно открыть практически любое количество документов.
Сохранение документов
Существует два варианта сохранения. В зависимости от варианта сохранения при выборе определенного способа сохранения могут выполняться различные действия.
I вариант. Сохранение документа впервые – присвоение имени
Способы сохранения:
- Файл → Сохранить…
- Файл → Сохранить как…
- Инструмент Сохранить
- Ctrl + S / Shift + F12
Независимо от способа сохранения появляется диалоговое окно Сохранение документа, в котором нужно указать место сохранения и присвоить документу имя.
Место сохранения: папка, диск, компьютер.
Правила задания имен:
- можно использовать символы русского алфавита;
- можно использовать пробелы;
- имя должно отражать содержание документа;
- имя должно начинаться с большой буквы.
Word автоматически предлагает имя на основании содержимого первой строки.
Расширение не указывается, оно присваивается автоматически.
Документ 1 – временное (дежурное) имя, присваивается автоматически новым (вновь созданным документам).
C:Мои документыГруппа 26Личная (Фамилия)Имя (Наименование).doc
Чтобы файлы, созданные в определенной программе помещались в конкретную папку нужно задать параметры Word: Сервис → Параметры → Расположение.
II вариант. Сохранение документа повторно – сохранение результатов текущей работы
Способы сохранения:
- Файл → Сохранить – документ будет сохранен в текущем месте под текущим именем
- Файл → Сохранить как… – позволяет сохранить документ в другом месте и/или под другим именем (используется для копирования файла в другое место или на дискету, для сохранения нескольких версий документа, позволяет сохранить файл в другом формате)
- Инструмент Сохранить – документ будет сохранен в текущем месте под текущим именем
- Ctrl + S / Shift + F12 – документ будет сохранен в текущем месте под текущим именем
Word отслеживает сохранение: при выходе из программы/закрытии документа выдается сообщение, если последние изменения не были сохранены.
Автосохранение – автоматическое сохранение результатов работы через определенный интервал времени. Оптимальный диапазон – 5-10 минут.
Сервис → Параметры → Сохранение → Автосохранение.
Временные файлы . Некоторые программы при выполнении операции сохранения не уничтожают предыдущую версию, а сохраняют ее в виде так называемых резервных копий – одноименных файлов, но с другим расширением. Например, bak, в Windows – TMP
(TMP – программа резервирования файлов). Часть программ может включать и выключать этот режим – так называемая опция backup.
Закрытие документов
- Файл → Закрыть
- Кнопка [Х] — закрытие окна Windows
- Ctrl + F4
Умолчания – заданные установки.
Источник
Создание, открытие и сохранение документов



Создание документа. Существуют различные варианты создания документов в Word:
1. Новый документ можно создать в окне папки, выполнив команду Файл – Создать – Документ MS Word.
2. При запуске Word автоматически открывается пустое окно, в которое можно вводить текст нового документа.
3. Для создания нового документа, когда Word уже загружен и открыт какой-то документ, надо выбрать команду Файл – Создать или щелкнуть по кнопке Создать 
Открытие документов. Чтобы открыть существующий документ, надо:
1. Выбрать команду Файл – Открыть или щелкнуть по кнопке Открыть на Стандартной панели инструментов.
2. В диалоговом окне Открытие документа в списке Папка выбрать нужную папку.
3. Выделить имя файла и нажать кнопку Открыть 
В нижней части меню Файл, а также на панели задач Создание документа имеется список нескольких последних по времени использования документов. Любой документ из этого списка можно открыть щелчком по его имени.
Переход от одного открытого документа к другому. Каждый открытый документ располагается в своем окне, которому соответствует кнопка на панели задач Windows. С помощью этих кнопок удобно переходить из окна одного документа в окно другого документа. Эту операцию можно также выполнить с помощью меню Окно, в нижней части которого отображаются названия всех открытых документов. После выбора названия документа его окно становится активным.
В окне Word можно отобразить сразу несколько окон документов. Для этого надо выбрать команду Окно – Упорядочить все. Если щелкнуть по окну одного из документов, оно станет активным.
Сохранение документов
Для сохранения открытого документа под прежним именем надо выбрать команду Файл – Сохранить или щелкнуть по кнопке Сохранить на стандартной панели инструментов.
Чтобы сохранить открытый документ под другим именем, нужно:
1. Выбрать команду Файл – Сохранить как.
2. В диалоговом окне Сохранение документа выбрать папку, ввести имя файла (стандартное расширение .doc добавляется автоматически).
3. Щелкнуть по кнопке Сохранить 
Для сохранения вновь созданного документа можно воспользоваться как командой Файл – Сохранить, так и командой Файл – Сохранить как. И в том и другом случае откроется диалоговое окно Сохранение документа, в котором надо указать имя файла и папку, где будет храниться документ.
В Word предусмотрена возможность автоматического сохранения документачерез определенные промежутки времени. Чтобы включить этот режим, надо выбрать команду Сервис – Параметры, вкладка Сохранение, включить режим Автосохранение, ввести интервал времени в минутах.
Закрытие документов
Закрыть документ можно различными способами:
1. С помощью команды Файл – Закрыть.
2. Щелкнуть по кнопке Закрыть в верхнем правом углу окна документа.
Режимы просмотра документов
В Word предусмотрено несколько режимов просмотра документов: обычный, разметки страницы, структуры документа, Web-документа. Выбор того или иного режима зависит от тех действий, которые предстоит выполнить.
Переключение между режимами просмотра документа можно выполнить с помощью соответствующих команд меню Вид или с помощью кнопок, расположенных слева от горизонтальной полосы прокрутки.
Рис. 8.2. Режимы просмотра документа
Обычный режим 
В обычном режиме документ представляется на экране в упрощенном виде: поля, колонтитулы, колонки не отображаются; разрывы страниц обозначаются пунктирными линиями. На экране при этом присутствует только горизонтальная линейка.
В режиме разметки страницы 

Режим структуры документа 
Режим Web-документа 
Кроме перечисленных режимов, можно использовать также просмотр документа во весь экран. Этот режим служит для того, чтобы максимально увеличить область отображения текста. При этом на экране размещается только текст и панель инструментов Во весь экран с единственной кнопкой Вернуть обычный режим. Перейти в предыдущий режим просмотра документа можно также с помощью клавиши Esc.
Масштаб отображения документа на экране
Масштаб отображения документа на экране устанавливается с помощью команды Вид – Масштаб или поля со списком Масштаб «100%» на Стандартной панели инструментов. Можно выбрать одно из значений списка или ввести свое значение.
Удобно набирать текст, выбрав масштаб по ширине страницы. В этом случае Word подбирает максимально возможный масштаб, при котором строки текста полностью размещаются на экране. Масштабы «Целая страница и несколько страниц» доступны только в режиме разметки страницы.
Источник