- Способы создания отчетов
- Назовите способы просмотра отчетов
- Способы создания отчета в Microsoft Office Access
- Способы создания отчета в Microsoft Office Access
- Информационные технологии. 10 класс (Базовый уровень)
- § 4. Создание, просмотр и экспорт отчетов
- § 4. Создание, просмотр и экспорт отчетов
- Оглавление
- Вопросы к параграфу
- Упражнения
Способы создания отчетов



Существуют различные способы создания новых отчетов. Практически все способы создания доступны в диалоговом окне Новый отчет, которое появляется на экране после того, как на панели объектов окна базы данных щелкнуть по ярлыку Отчеты и нажать кнопку Создать в окне базы данных. Появится диалоговое окно Новый отчет (рис. 1).
Рис. 1. Диалоговое окно Новый отчет
В окне диалога Новый отчет можно выбрать один из шести способов создания отчета:
Конструктор позволяет создавать отчет «с нуля» и редактировать уже созданный отчет.
Мастер отчетовзапускает основного мастера для создания отчетов, позволяющего выбрать поля для отчета, задать форматы, условия группировки и итоговые функции.
Автоотчет в столбецэтот мастер создает отчет, в котором каждая запись базового запроса или таблицы представлена в виде простого списка, содержащего названия и значения полей.
Автоотчет ленточныйв отчете этого типа данные записи базового запроса или таблицы выводятся в одной строке. Если таблицы базового запроса связаны отношением «один-ко-многим», то мастер создает группу для данных, поступающих со стороны отношения «один», но не вычисляет никаких итоговых значений. При создании отчета используется последний стиль, который был выбран в мастере отчетов или применен с помощью автоформата в конструкторе отчетов.
Мастер диаграммэтот мастер помогает построить диаграмму и создает в отчете свободную рамку объекта OLE с внедренной диаграммой Microsoft Graph.
Почтовые наклейки этот мастер позволяет выбрать поля с именами и адресами, отформатировать их и создать отчет для печати почтовых наклеек. Вы можете выбрать любой тип и настроить размер наклеек.
В отличие от форм, для которых основным способом создания является конструктор, отчеты проще создавать при помощи мастера, а затем в режиме конструктора придавать им окончательный внешний вид. Мастер создания новых отчетов автоматически проделывает огромную работу, результаты которой обычно приемлемы и пользователю остается выполнить лишь небольшую косметическую обработку.
Источник
Назовите способы просмотра отчетов
Способы создания отчета в Microsoft Office Access
В этом уроке поговорим на тему «Способы создания отчета в Microsoft Office Access». Access предоставляет в распоряжение пользователей средства для создания отчета. Отчет — объект базы данных Microsoft Access, предназначенный для вывода на печать данных, организованных и отформатированных в соответствии с требованиями пользователя.
Способы создания отчета в Microsoft Office Access
При создании отчета можно воспользоваться стандартными средствами, ускоряющими процесс создания отчета или разработать специальный формат с помощью конструктора отчетов. Конструктор отчетов позволяет создавать отчеты, как в табличном виде, так и в свободной форме.
Табличный отчет представляет собой напечатанную таблицу, в которой данные упорядочены по столбцам и строкам. Каждый из столбцов содержит поле исходной таблицы или вычисляемое поле, а строка представляет собой запись. Табличный отчет позволяет напечатать данные из таблиц в наиболее простом и естественном виде. Однако они не пригодны в тех случаях, когда по¬ля исходной таблицы должны располагаться в специально отведенных для них местах отчета (почтовые этикетки, чеки, письма).
Отчеты в свободной форме позволяют устранить ограничения, свойственные табличным отчетам. При получении отчета в свободной форме можно воспользоваться стандартным форматом, автоматически создаваемым Access для каждой таблицы. В этом формате поля исходной таблицы расположены вертикально. Однако с помощью конструктора отчетов можно разработать специальный формат, где поля исходной таблицы расположены в требуемых местах отчета.
В Access используются следующие средства для создания отчета (рис.1):
- Отчет, позволяющий автоматически создать отчет с полями, расположенными в один или несколько столбцов;
- Мастер отчетов, позволяющий создать настраиваемый отчет на основе выбранных полей;
- Конструктор отчетов, в котором можно самостоятельно разработать собственные отчеты с заданными свойствами;
- Пустой отчет, позволяющий самостоятельно вставлять поля и элементы управления и дорабатывать форму отчета;
- Наклейки, позволяющий создать отчет для почтовых наклеек или другие этикетки.

Рис.1 — Способы создания отчета в Microsoft Office Access
Для создания самого простого отчета в Access необходимо выполнить следующие действия:
- открыть окно базы данных;
- убедиться, что в области переходов выбрана таблица;
- выполнить команду Отчет в группе «Отчеты», на Ленте во вкладке Создание.
На экране появится готовый к использованию отчет, в который включены все поля таблицы. Их названия располагаются горизонтально в том порядке, в каком они находятся в таблице. Снизу под названием каждого поля отображается его значение в таблице.
Расположение полей и записей в автоматически созданных отчетах подходит не для всех случаев, в частности, при их большом количестве. Однако отчеты могут пригодиться, когда создаются на основе запросов, выводящих на экран только нужные поля. Можно также использовать запрос для определения тех записей и порядка их сортировки, которые будут включены в отчет.
Для закрепления темы Способы создания отчета в Microsoft Office Access смотрим видеоурок:
Источник
Информационные технологии. 10 класс (Базовый уровень)
§ 4. Создание, просмотр и экспорт отчетов
Отчеты предназначены для вывода информации из баз данных на экран, принтер или в файл.
Отчеты предоставляют пользователю возможность обобщения и анализа данных. При создании реальных баз данных создание отчетов обычно является завершающим этапом работы. При создании реальных баз данных создание отчетов обычно является завершающим этапом работы. Источником данных для отчетов служат не только таблицы, но и запросы, создание которых рассматривается в следующем параграфе.
Работать с отчетами в Access можно в четырех режимах (пример 4.1). Выбор режима работы с отчетом определяется действиями, которые необходимо выполнить:
1. Представление отчета. Является режимом просмотра отчетов, установленным по умолчанию. Удобен тем, что позволяет скопировать данные из отчета в буфер обмена.
2. Предварительный просмотр. В данном режиме отчет отображается в том виде, в каком он будет напечатан. Используется для просмотра сформированного отчета (например, перед отправкой на печать).
3. Режим макета и Конструктор. Эти режимы используются, если необходимо внести изменения в отчет, изменить его структуру либо редактировать данные.
В Access для создания отчетов можно использовать различные инструменты:
1. Отчет. Предназначен для быстрого создания отчетов. Достаточно выбрать источник данных и нажать кнопку 
2. Пустой отчет. Позволяет создавать отчет с нуля в режиме макета.
3. Наклейки. Вызывает мастер, в котором можно выбрать стандартный или настраиваемый размер подписей, набор отображаемых полей и порядок их сортировки.
4. Мастер отчетов. Служит для пошагового создания отчета. С его помощью можно задать поля, уровни группировки и сортировки и параметры макета.
5. Конструктор. Открывает в режиме конструктора пустой отчет, в который можно добавить необходимые поля и элементы управления.
Технология работы с мастером и конструктором отчетов аналогична технологии работы с мастером и конструктором форм.
Помимо данных, извлеченных из таблиц или запросов, отчеты могут включать элементы, свойственные печатным документам. Элементы отчета можно увидеть в режиме конструктора в виде разделов (см. см. Приложение к главе 1):
1. Заголовок. Располагается в верхней части только первой страницы отчета. Используется для вывода данных, которые следует напечатать один раз в начале отчета (текст заголовка отчета, дата). Для добавления или удаления области заголовка необходимо выбрать в контекстном меню 
2. Верхний колонтитул. Располагается в верхней части каждой страницы. Используется для вывода таких данных, как заголовки столбцов, даты или номера страниц. Для добавления или удаления верхнего колонтитула необходимо выбрать в контекстном меню конструктора отчетов 
3. Область данных. Располагается между верхним и нижним колонтитулами страницы. Является обязательным разделом отчета. Содержит данные, на которых основан отчет.
4. Нижний колонтитул. Этот раздел появляется в нижней части каждой страницы. Используется для вывода данных, таких как итоговые значения, даты или номера страницы.
5. Примечание. Используется для вывода общих итоговых значений или подписи, которые следует напечатать один раз в конце отчета. Access одновременно добавляет и удаляет области заголовка и примечаний отчета.
Для создания отчета в Access необходимо выполнить следующие действия:
1. Выбрать источник данных.
2. Выбрать инструмент для создания отчета.
3. Добавить поля, расположить их в нужном порядке, применить форматирование.
В отчете можно создавать вычисляемые поля. Используют вычисляемые поля для различных целей, в том числе и для проведения расчетов. Для выполнения подсчетов в вычисляемые поля отчета вводят выражение. Выражения — это формулы, в которых ссылками являются имена полей. Выражения могут содержать:
- имена полей, которые заключаются в квадратные скобки;
- операторы (арифметические, логические знаки, знаки сравнения и др.);
- функции (пример 4.3);
- константы.
Данные проще анализировать, если они разделены на группы (сгруппированы). Группировка записей в отчетах выполняется по определенному полю.
Добавление в отчет группировки и сортировки (пример 4.4) и итогов (пример 4.5) осуществляется на последнем этапе создания отчетов.
По окончании создания отчета необходимо отобразить отчет в режиме предварительного просмотра. В этом режиме можно выбрать ориентацию страниц отчета и настроить количество отображаемых страниц (пример 4.6).
Пример 4.1. Режимы работы с отчетами.
Пример 4.2. Группа инструментов Отчеты вкладки Создание.
Пример 4.3. Некоторые из функций, которые можно использовать в отчетах.
Источник
§ 4. Создание, просмотр и экспорт отчетов
| Сайт: | Профильное обучение |
| Курс: | Информационные технологии. 10 класс (Базовый уровень) |
| Книга: | § 4. Создание, просмотр и экспорт отчетов |
| Напечатано:: | Гость |
| Дата: | Пятница, 19 Ноябрь 2021, 17:01 |
Оглавление
Отчеты предназначены для вывода информации из баз данных на экран, принтер или в файл.
Отчеты предоставляют пользователю возможность обобщения и анализа данных. При создании реальных баз данных создание отчетов обычно является завершающим этапом работы. При создании реальных баз данных создание отчетов обычно является завершающим этапом работы. Источником данных для отчетов служат не только таблицы, но и запросы, создание которых рассматривается в следующем параграфе.
Работать с отчетами в Access можно в четырех режимах (пример 4.1). Выбор режима работы с отчетом определяется действиями, которые необходимо выполнить:
1. Представление отчета. Является режимом просмотра отчетов, установленным по умолчанию. Удобен тем, что позволяет скопировать данные из отчета в буфер обмена.
2. Предварительный просмотр. В данном режиме отчет отображается в том виде, в каком он будет напечатан. Используется для просмотра сформированного отчета (например, перед отправкой на печать).
3. Режим макета и Конструктор. Эти режимы используются, если необходимо внести изменения в отчет, изменить его структуру либо редактировать данные.
В Access для создания отчетов можно использовать различные инструменты:
1. Отчет. Предназначен для быстрого создания отчетов. Достаточно выбрать источник данных и нажать кнопку 
2. Пустой отчет. Позволяет создавать отчет с нуля в режиме макета.
3. Наклейки. Вызывает мастер, в котором можно выбрать стандартный или настраиваемый размер подписей, набор отображаемых полей и порядок их сортировки.
4. Мастер отчетов. Служит для пошагового создания отчета. С его помощью можно задать поля, уровни группировки и сортировки и параметры макета.
5. Конструктор. Открывает в режиме конструктора пустой отчет, в который можно добавить необходимые поля и элементы управления.
Технология работы с мастером и конструктором отчетов аналогична технологии работы с мастером и конструктором форм.
Помимо данных, извлеченных из таблиц или запросов, отчеты могут включать элементы, свойственные печатным документам. Элементы отчета можно увидеть в режиме конструктора в виде разделов (см. см. Приложение к главе 1):
1. Заголовок. Располагается в верхней части только первой страницы отчета. Используется для вывода данных, которые следует напечатать один раз в начале отчета (текст заголовка отчета, дата). Для добавления или удаления области заголовка необходимо выбрать в контекстном меню 
2. Верхний колонтитул. Располагается в верхней части каждой страницы. Используется для вывода таких данных, как заголовки столбцов, даты или номера страниц. Для добавления или удаления верхнего колонтитула необходимо выбрать в контекстном меню конструктора отчетов 
3. Область данных. Располагается между верхним и нижним колонтитулами страницы. Является обязательным разделом отчета. Содержит данные, на которых основан отчет.
4. Нижний колонтитул. Этот раздел появляется в нижней части каждой страницы. Используется для вывода данных, таких как итоговые значения, даты или номера страницы.
5. Примечание. Используется для вывода общих итоговых значений или подписи, которые следует напечатать один раз в конце отчета. Access одновременно добавляет и удаляет области заголовка и примечаний отчета.
Для создания отчета в Access необходимо выполнить следующие действия:
1. Выбрать источник данных.
2. Выбрать инструмент для создания отчета.
3. Добавить поля, расположить их в нужном порядке, применить форматирование.
В отчете можно создавать вычисляемые поля. Используют вычисляемые поля для различных целей, в том числе и для проведения расчетов. Для выполнения подсчетов в вычисляемые поля отчета вводят выражение. Выражения — это формулы, в которых ссылками являются имена полей. Выражения могут содержать:
- имена полей, которые заключаются в квадратные скобки;
- операторы (арифметические, логические знаки, знаки сравнения и др.);
- функции (пример 4.3);
- константы.
Данные проще анализировать, если они разделены на группы (сгруппированы). Группировка записей в отчетах выполняется по определенному полю.
Добавление в отчет группировки и сортировки (пример 4.4) и итогов (пример 4.5) осуществляется на последнем этапе создания отчетов.
По окончании создания отчета необходимо отобразить отчет в режиме предварительного просмотра. В этом режиме можно выбрать ориентацию страниц отчета и настроить количество отображаемых страниц (пример 4.6).
Пример 4.1. Режимы работы с отчетами.
Пример 4.2. Группа инструментов Отчеты вкладки Создание.
Пример 4.3. Некоторые из функций, которые можно использовать в отчетах.
Суммирует значения в поле
Определяет среднее арифметическое значение в поле
Вычисляет количество значений в поле
Определяет в поле наибольший (наименьший) по значению или по алфавиту элемент
Пример 4.4. Добавление в отчет группировки, сортировки.
В базе данных хранится информация о квартирах, выставленных на продажу. Необходимо выполнить группировку по полю, содержащему год постройки дома, чтобы иметь представление о том, квартиры в каких домах имеют один год постройки.
1. Перейти в режим конструктора.
2. Для отображения области Группировка, сортировка и итоги на вкладке Конструктор выбрать:
3. В области Группировка, сортировка и итоги для добавления группировки или сортировки нажать соответствующую кнопку:
4. Выбрать поле, по которому требуется сгруппировать или отсортировать данные:
Пример 4.5. Добавление в отчет итогов.
1. Перейти в режим макета.
2. Выделить поле, по которому необходимо выполнить вычисления.
3. На вкладке Конструктор в группе Группировка и итоги развернуть список кнопки Итоги:
4. Выбрать требуемую функцию из списка:
В колонтитул отчета добавится текстовое поле. В качестве значения его свойства Данные задается выражение для выполнения нужных вычислений. Если в отчете есть уровни группировки, Access также добавит текстовое поле, которое выполняет такие же вычисления в каждом разделе примечания группы.
Пример 4.6. Режим Предварительный просмотр.
Для настроек количества страниц воспользоваться инструментами группы Масштаб вкладки Предварительный просмотр:
В окне просмотра отобразится выбранное количество страниц:
Убедиться, что содержимое соответствует размеру страницы. При несоответствии (данные на одной странице отображаются только частично) изменить ориентацию страницы или отредактировать размеры и положение полей в режиме Макет.
Вопросы к параграфу
 |





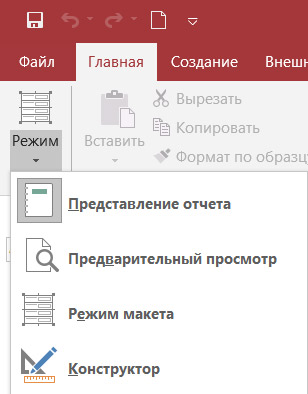
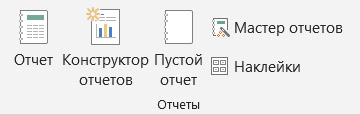
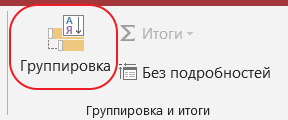
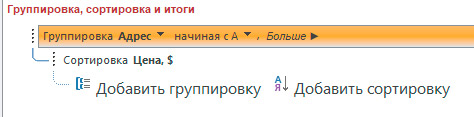
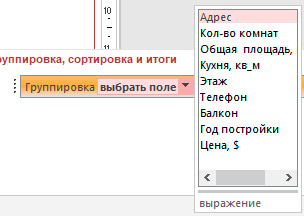
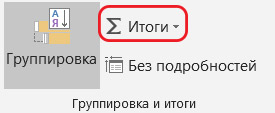
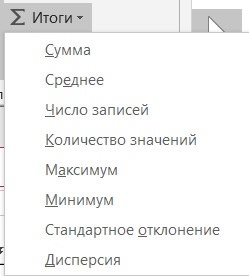
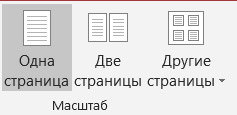
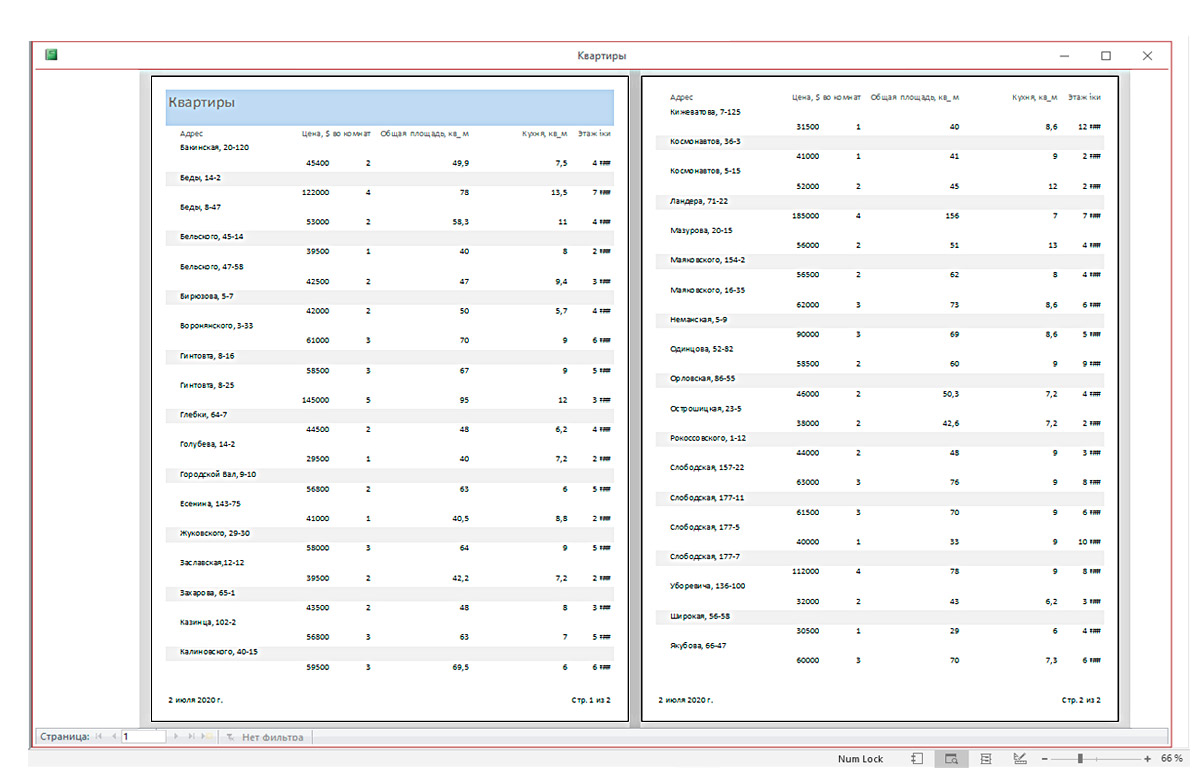


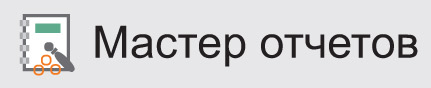 .
. 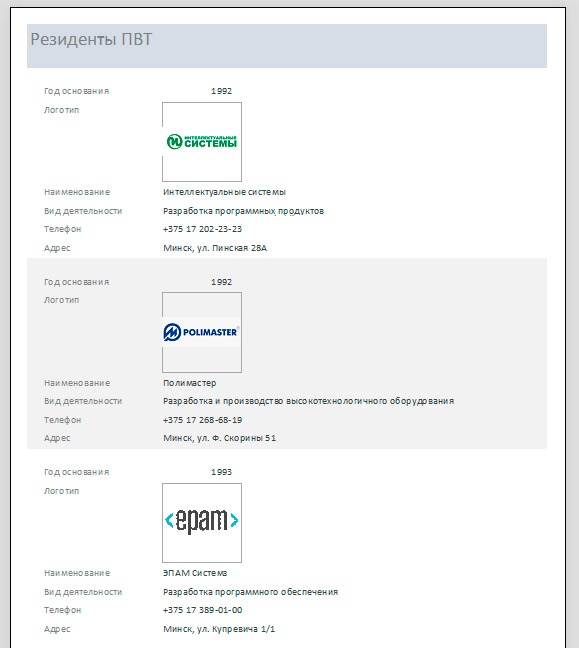
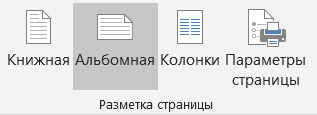
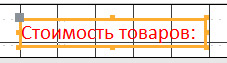
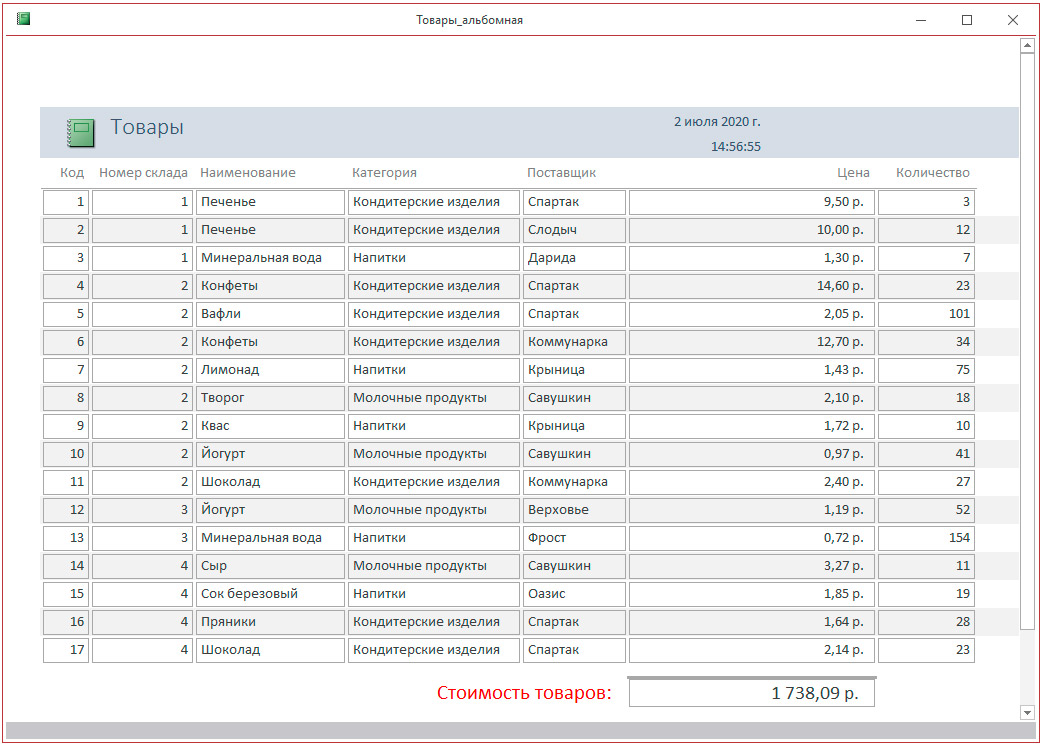
 . В окне Группировка, сортировка и итоги выбрать
. В окне Группировка, сортировка и итоги выбрать  , затем выбрать из списка «Континент». В столбце Порядок сортировки задать вариант начиная с А. Аналогично выполнить группировку для поля «Страна». Выбрать
, затем выбрать из списка «Континент». В столбце Порядок сортировки задать вариант начиная с А. Аналогично выполнить группировку для поля «Страна». Выбрать  и задать сортировку по высоте от максимального к минимальному.
и задать сортировку по высоте от максимального к минимальному.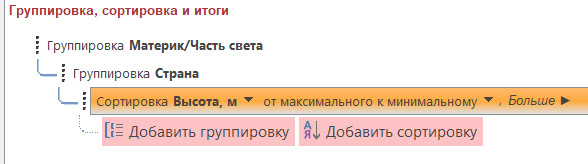
 .
. 


