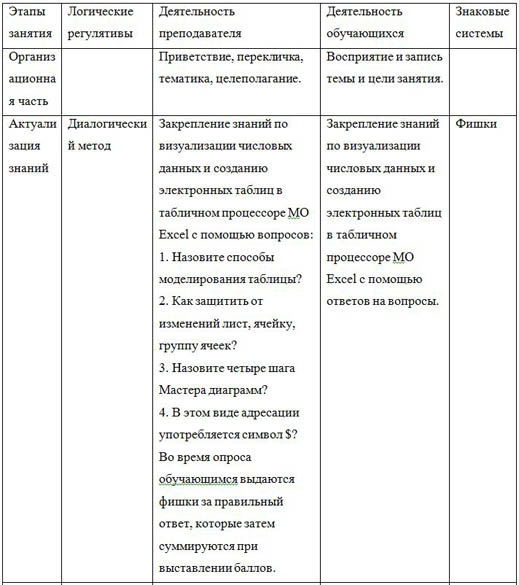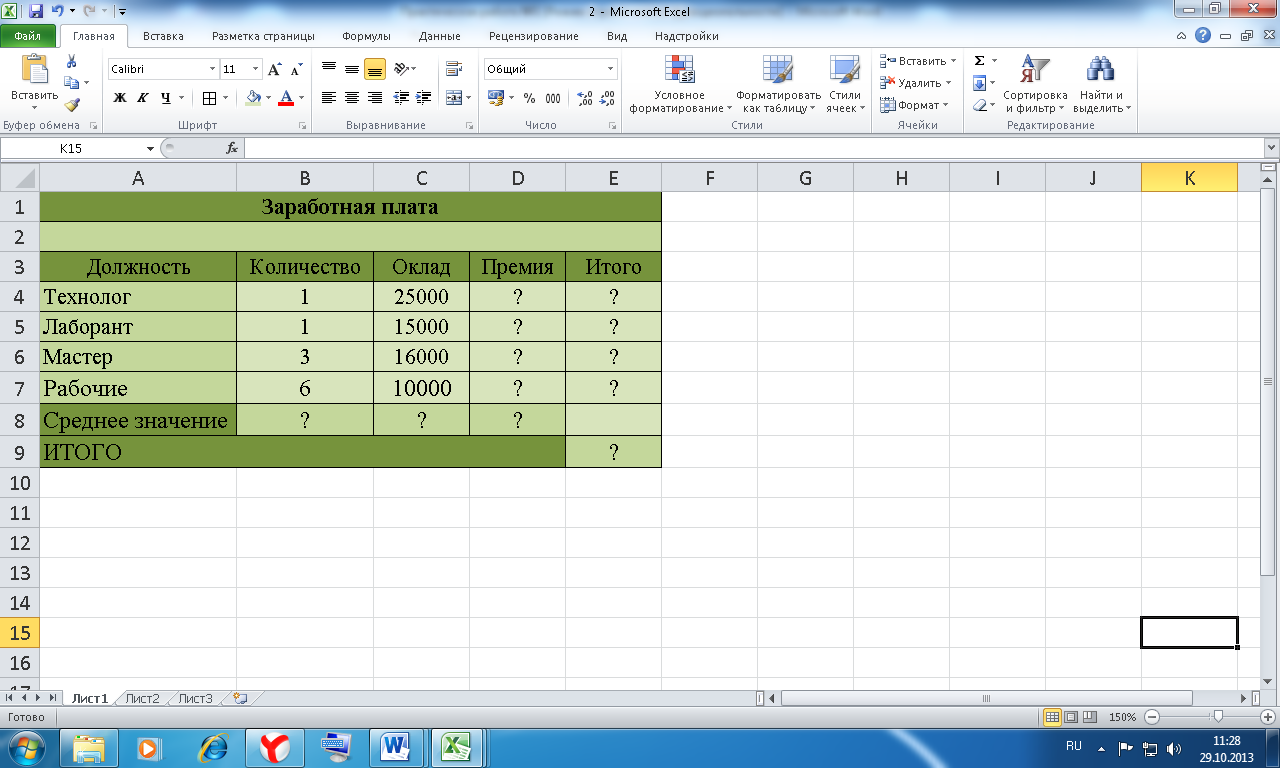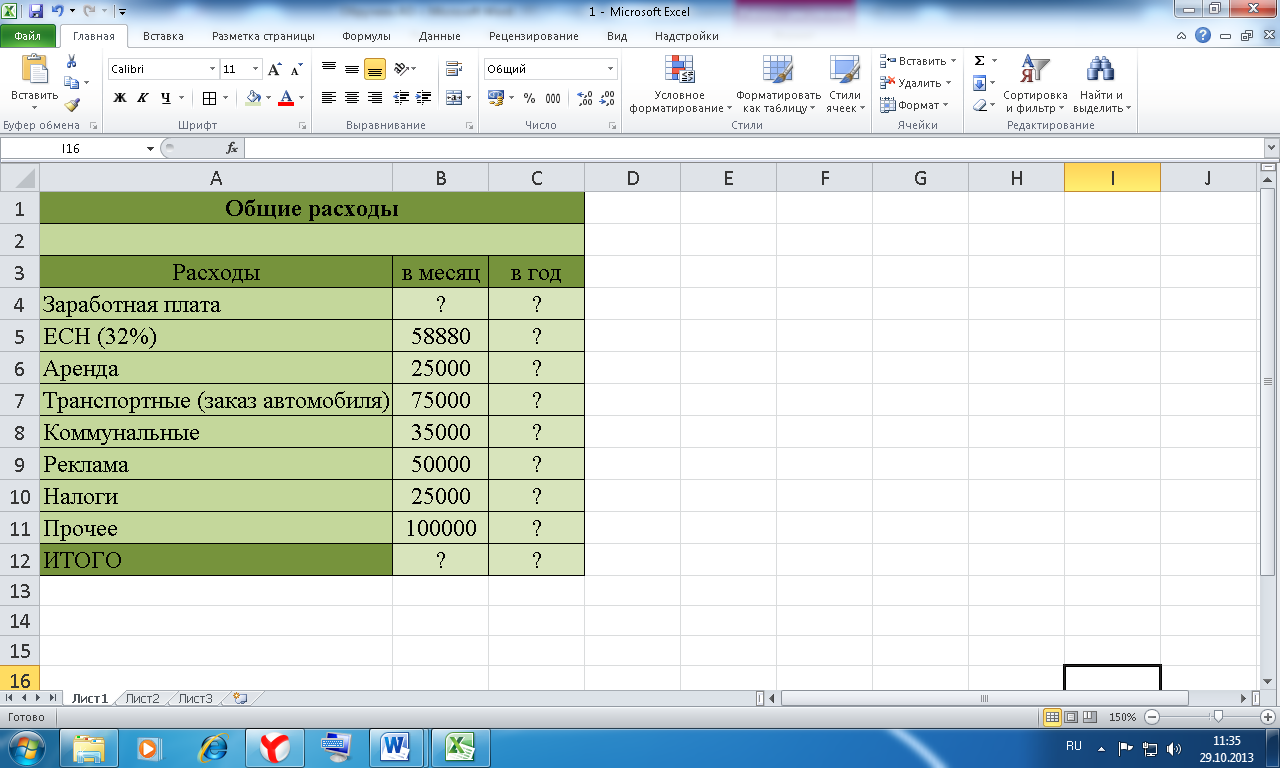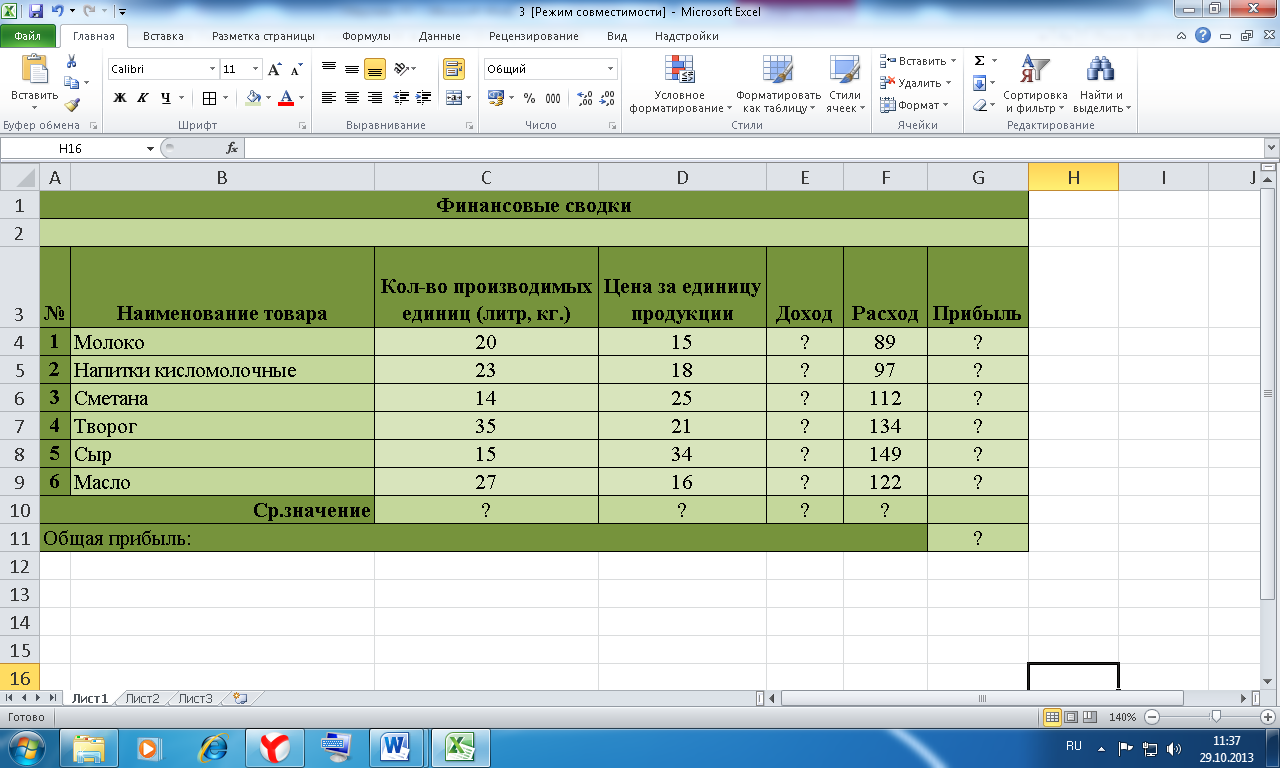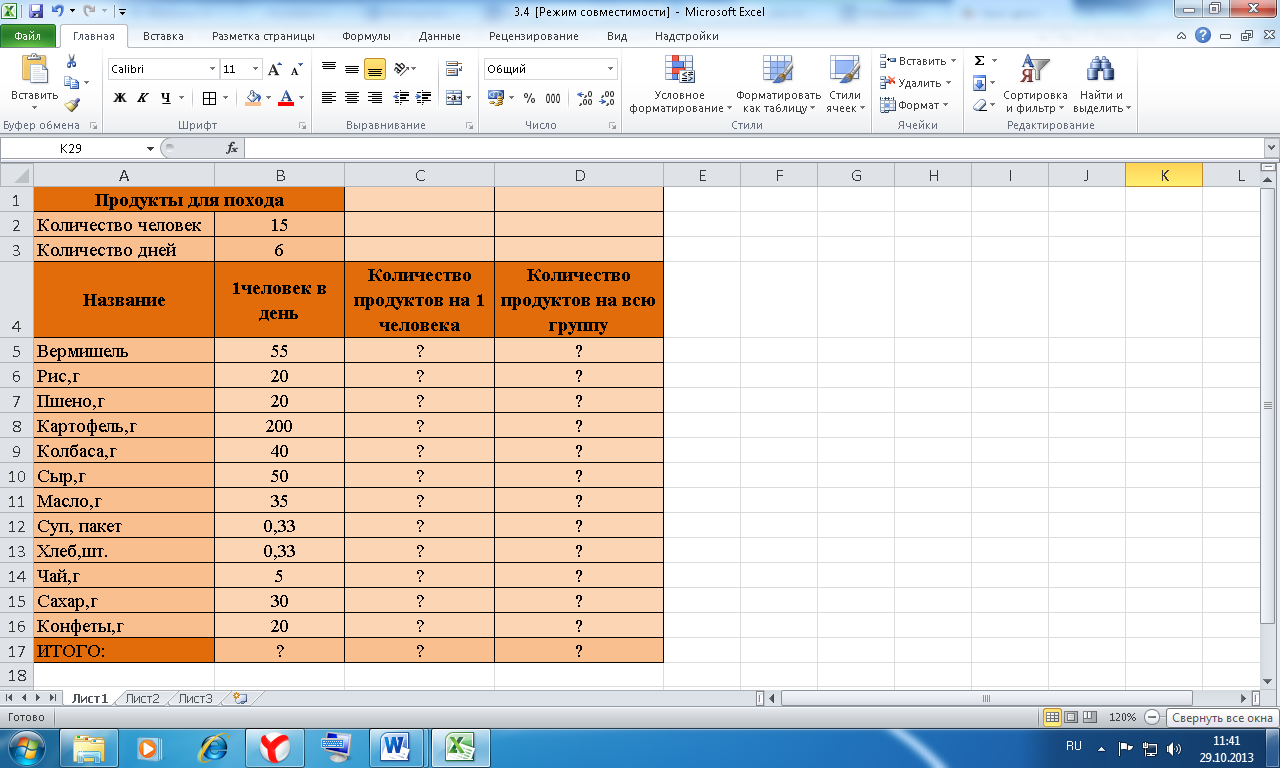- Cоветы и руководства по Google Таблицам
- Лучшие способы защитить данные вашей таблицы Google
- 1. Использование инструмента Protect Sheet Tool для защиты данных Google Таблиц
- Пример 1
- Пример 2
- Пример 3
- 2. Использование инструмента правил уведомлений для защиты данных в Google Таблицах
- Пример 1
- 3. Использование инструмента проверки данных для защиты ваших данных в Google Таблицах
- Пример 1
- Урок информатики «Моделирование электронной таблицы»
- Описание разработки
- Содержимое разработки
Cоветы и руководства по Google Таблицам
Мастер Google Таблиц с полезными советами и руководствами
Лучшие способы защитить данные вашей таблицы Google
Изучение способов защиты данных в Google Таблицах полезно, особенно когда вы работаете в среде коворкинга и Google Таблицы используются совместно несколькими людьми.
Возможность совместного использования и совместной работы над электронной таблицей в Google Таблицах — ценная функция, но может потребоваться более внимательное рассмотрение того, как защитить ваши данные от несанкционированных изменений.
Есть три основных способа защитить ваши данные в Google Таблицах:
- Инструмент защиты листа (Protect sheet tool)
- Инструмент правил уведомлений (Notification rules tool)
- Инструмент проверки данных (Data validation tool)
Давайте перейдем к некоторым примерам, чтобы лучше визуализировать эти инструменты!
1. Использование инструмента Protect Sheet Tool для защиты данных Google Таблиц
Инструмент защиты листа предлагает несколько вариантов. Вы можете защитить диапазон ячеек, ограничивающий их обновление, или даже целую вкладку.

Пример 1
Если вы хотите защитить только диапазон ячеек в своей электронной таблице, вот как это сделать!
- Во-первых, мы должны выбрать диапазон ячеек для защиты. В этом примере это будет B5: C9 .
- Затем нажмите «Инструменты» и нажмите «Защитить лист» .
- В правой части экрана появится всплывающее окно. Затем мы выбираем «Диапазон» и вводим имя листа и диапазон ячеек. В этом примере это « HistoryPaper»! B5: C9 . Не забудьте назвать свои защищенные ячейки, так как вы можете потерять их из виду, когда будет защищено больше ячеек.
- Как только мы нажмем «Установить разрешения», появится другое всплывающее окно. Мы бы выбрали « Ограничить, кто может редактировать этот диапазон » . Следовательно, теперь вы можете ограничить доступ к редактированию только себе или другим уполномоченным лицам.
- Как только мы нажмем «Готово» , боковая панель заполнит защищенные ячейки.
Пример 2
Инструмент защиты листа также может защитить от нежелательных обновлений всю электронную таблицу вместо диапазона ячеек.
- Вместо выбора « Диапазон » мы теперь выбираем « Лист » .
- После того, как мы установим права доступа к редактированию этой вкладки, рядом с названием вкладки появится символ «замка» .
Пример 3
Инструмент защиты листа также предлагает возможность создания предупреждающего знака, когда люди пытаются редактировать определенные ячейки или электронные таблицы.
- После нажатия кнопки « Установить разрешения » во всплывающем окне «Разрешения на редактирование диапазона» вместо этого выберите «Показывать предупреждение при редактировании этого диапазона» .
- Это даст предупреждение тем, кто хочет редактировать листы или ячейки.
2. Использование инструмента правил уведомлений для защиты данных в Google Таблицах
Инструмент правила уведомления может помочь вам уведомить, когда кто-то вносит изменения в ваши электронные таблицы. Это отличный инструмент, чтобы точно знать, кто и что изменилось в вашей таблице.
Пример 1
- Сначала нажмите «Инструменты» , а затем «Правила уведомлений» .
- Появится всплывающее окно, чтобы установить, когда уведомлять, а также частоту уведомлений. В нашем случае, поскольку мы хотели бы знать, когда были внесены изменения в нашу электронную таблицу, мы выбрали бы «Все изменения внесены» и «Отправить по электронной почте сразу» .
- Как только кто-то внесет изменения в вашу таблицу, вы получите уведомление по электронной почте об этих изменениях.
3. Использование инструмента проверки данных для защиты ваших данных в Google Таблицах
В Google Таблицах проверка данных позволяет вам устанавливать определенные параметры для чисел, дат и текста, чтобы предотвратить ошибки ввода.
В качестве примера представим, что вы хотите, чтобы ваши ученики выставили желаемые оценки за экзамен в следующем семестре. Возможно, вы захотите добавить параметр проверки данных, который требует, чтобы все числа были от 0 до 100.
Пример 1
- Сначала нажмите «Данные», затем выберите «Проверка данных» .
- Появится всплывающее окно для настройки проверки данных. Сначала введите диапазон ячеек. В нашем примере это будет D5: D9 .
- Затем настройте критерии проверки данных по своему вкусу. В этом примере будет установлено значение «Число» и «между» от «60» до «100» .
- Затем вы можете выбрать «Показать предупреждение» , которое показывает предупреждающий знак, когда люди пытаются ввести в ячейку что-либо, кроме чисел, или «Отклонить ввод», при котором в ячейку будет отклоняться ввод чего-либо, кроме чисел.
- Наконец, вы также можете настроить текст справки по проверке, чтобы люди понимали критерии проверки данных.
- Когда кто-либо пытается ввести в выбранные ячейки что-либо, кроме чисел, появится текст справки по проверке.

Однако имейте в виду, что их не следует использовать в качестве мер безопасности, поскольку люди могут распечатывать, копировать, вставлять и экспортировать копии защищенных таблиц Google. Следовательно, делитесь Google Таблицами только с теми, кому доверяете! 🧐
Источник
Урок информатики «Моделирование электронной таблицы»
Описание разработки
Цель урока: Закрепление практических умений и навыков работы с электронными таблицами и применение их для решения реальной задачи.
Задачи урока:
Образовательные:
Практическое применение изученного материала.
Закрепление знания общих принципов работы табличного процессора MO Excel и умения составить таблицу для решения конкретной задачи.
Приобретение навыков в составлении таблиц разного типа, особенно имеющих практическую направленность.
Формирование представления о вычислениях в электронных таблицах как важной, полезной и широко применяемой на практике структуре.
Развивающие:
Развитие умений применять знания для решения задач различного рода с помощью электронных таблиц.
Развивать умение грамотно и быстро пользоваться компьютером;
Воспитательные:
Развитие познавательного интереса, воспитание информационной культуры.
Профессиональная ориентация и подготовка к дальнейшему самообразованию к будущей трудовой деятельности.
Средства обучения: компьютер, интерактивная доска, мультимедийный проектор, программа Microsoft Office Excel, фишки, раздаточный материал (правила деловой игры, условия решения задач, домашнее здание).
План урока:
Организационный момент. 2 мин
Актуализация опорных знаний…7 мин
Ознакомление с правилами игры 5 мин
Практическая часть 20 мин
Подведение итогов. Домашнее задание. 2 мин
Вид урока: деловая игра.
Название игры: «Как организовать свое дело?»
Тип урока: обобщение и систематизация знаний по теме: «Моделирование электронной таблицы».
Форма: коллективная (групповая) работа.
Технология: игровая.
Методы: Диалогический, объяснение, метод проблемного обучения, исследовательский, учебная дискуссия, метод рефлексии, выставление поурочного балла.
Прием: Организация работы в группах, практичность теории.
Выполнение задания оценивается по следующим критериям:
1. Правильность выполнения расчетов;
2. Правильное оформление документа, соблюдение всех требований, записанных в задании;
3. Умение уложиться по времени при решении задачи.
Поведение участников игры оценивается по следующим критериям:
1. Взаимопомощь в группе;
2. Умение общаться с компаньонами;
3. Умение организовать работу в группе;
Ход урока (таблица 1):
Таблица 1 – Обобщенная модель деятельности педагога и обучающегося по формированию знаний, умений и навыков.
Весь материал — смотрите документ.
Содержимое разработки
Название работы: Урок – деловая игра «Как организовать свое дело?»
Предметная область: Информатика и ИКТ.
Тема урока: «Моделирование электронной таблицы»
Цель урока: Закрепление практических умений и навыков работы с электронными таблицами и применение их для решения реальной задачи.
Практическое применение изученного материала.
Закрепление знания общих принципов работы табличного процессора MO Excel и умения составить таблицу для решения конкретной задачи.
Приобретение навыков в составлении таблиц разного типа, особенно имеющих практическую направленность.
Формирование представления о вычислениях в электронных таблицах как важной, полезной и широко применяемой на практике структуре.
Развитие умений применять знания для решения задач различного рода с помощью электронных таблиц.
Развивать умение грамотно и быстро пользоваться компьютером;
Развитие познавательного интереса, воспитание информационной культуры.
Профессиональная ориентация и подготовка к дальнейшему самообразованию к будущей трудовой деятельности.
Средства обучения: компьютер, интерактивная доска, мультимедийный проектор, программа Microsoft Office Excel, фишки, раздаточный материал (правила деловой игры, условия решения задач, домашнее здание).
Организационный момент. 2 мин
Актуализация опорных знаний…7 мин
Ознакомление с правилами игры 5 мин
Практическая часть 20 мин
Подведение итогов. Домашнее задание. 2 мин
Вид урока: деловая игра.
Название игры: «Как организовать свое дело?»
Тип урока: обобщение и систематизация знаний по теме: «Моделирование электронной таблицы».
Форма: коллективная (групповая) работа.
Методы: Диалогический, объяснение, метод проблемного обучения, исследовательский, учебная дискуссия, метод рефлексии, выставление поурочного балла.
Прием: Организация работы в группах, практичность теории.
Выполнение задания оценивается по следующим критериям:
1. Правильность выполнения расчетов;
2. Правильное оформление документа, соблюдение всех требований, записанных в задании;
3. Умение уложиться по времени при решении задачи.
Поведение участников игры оценивается по следующим критериям:
1. Взаимопомощь в группе;
2. Умение общаться с компаньонами;
3. Умение организовать работу в группе;
Таблица 1 – Обобщенная модель деятельности педагога и обучающегося по формированию знаний, умений и навыков
Приветствие, перекличка, тематика, целеполагание.
Восприятие и запись темы и цели занятия.
Закрепление знаний по визуализации числовых данных и созданию электронных таблиц в табличном процессоре MО Excel с помощью вопросов:
1. Назовите способы моделирования таблицы?
2. Как защитить от изменений лист, ячейку, группу ячеек?
3. Назовите четыре шага Мастера диаграмм?
4. В этом виде адресации употребляется символ $?
Во время опроса обучающимся выдаются фишки за правильный ответ, которые затем суммируются при выставлении баллов.
Закрепление знаний по визуализации числовых данных и созданию электронных таблиц в табличном процессоре MО Excel с помощью ответов на вопросы.
Ознакомление с правилами игры
Объяснение, метод проблемного обучения.
Прием: организация работы в группах.
Создание проблемной ситуации: группе необходимо разделиться на команды по два человека. Каждая команда создает фирму (фирма состоит из двух человек — два компаньона) по производству молока и молочной продукции и дает ей название. Фирма распределяет обязанности и производит расчеты.
Объяснение правил деловой игры.
Самостоятельное разрешение проблемной ситуации: Группа разделяется на команды по два человека. Каждая команда создает фирму (фирма состоит из двух человек — два компаньона) по производству молока и молочной продукции и дает ей название. Фирма распределяет обязанности и производит расчеты.
Правила деловой игры (Приложение 1)
Принцип деятельности; Исследовательский метод, алгоритмический метод
Организует самостоятельную работу обучающихся, предлагая им задания проблемного характера: Представьте, что вы два друга, которые решили организовать собственный бизнес по производству молока и молочной продукции. В наше время очень трудно представить себе достаточно успешного бизнесмена, не осознающего всю важность планирования. Именно достаточно умелое планирование доходов и расходов лежит в основе успешного ведения бизнеса. Планирование – это определенные цифры, которые предприниматель рассчитывает по окончанию какого-либо периода. Вам необходимо составить бизнес-план, для этого произведите расчеты:
1. Заработная плата фирмы;
2. Общие расходы фирмы;
3. Финансовые сводки;
4. Диаграмма изменения прибыли.
Наблюдение во время выполнения заданий за работой обучающихся, задействованностью всех членов группы, консультирование по возникающим вопросам.
Активная самостоятельная работа в команде за компьютером. Выполнение расчетов.
Компьютер, табличный процессор MO Excel , фишки, карточка с заданиями (Приложение 2)
Подведение итогов занятия. Домашнее задание
Учебная дискуссия, метод рефлексии
Демонстрация полученных работ на проекторе.
1. Насколько эффективно будет работать фирма;
2. Какой продукт принесет наибольшую прибыль;
3. Какой продукт принесет наименьшую прибыль. Стимулирование обучающихся на самостоятельное подведение итогов занятия, настрой на рефлексию. Обобщение изученной темы.
Оценивание выполненных работ по представленным критериям.
Выдача домашнего задания.
Осмысление результатов деятельности (что нового узнали, чему научились, восприятие оценок своей деятельности преподавателем, выставление самооценки). Общая рефлексия занятия (формы деловой игры, что понравилось, что
нет). Обобщение знаний по теме «Табличный процессорMO Excel»
Проектор, выполненные работы обучающихся, Карточка с домашним заданием (Приложение 3)
Правила деловой игры
Игра проходит в форме соревнования между командами, задача которых – набрать максимальное количество баллов, которые начисляются за правильное выполнение задания и тактичное поведение во время игры.
Ведущий — преподаватель может влиять на ход игры, участвовать в дискуссии, подавая реплики и задавая вопросы.
По окончании игры подсчитываются общие баллы, набранные группами за всю игру, и за определенную сумму баллов (которую устанавливает ведущий) каждый игрок получает положительную оценку.
Максимальное количество баллов за выполнение каждого из заданий – 5 баллов. За нарушение дисциплины взимаются штрафы.
Выполнение задания оценивается по следующим критериям:
1. Правильность выполнения расчетов;
2. Правильное оформление документа, соблюдение всех требований, записанных в задании;
3. Умение уложиться по времени при решении задачи.
Поведение участников игры оценивается по следующим критериям:
1. Взаимопомощь в группе;
2. Умение общаться с компаньонами;
3. Умение организовать работу в группе;
Количество баллов за тактичное поведение во время игры – 5, и еще несколько баллов могут быть добавлены на усмотрение ведущего.
За нарушение дисциплины взимаются штрафы:
— каждое замечание ведущего– 1 балл;
— несоблюдение правил игры – 2 балла;
— грубое нарушение – до 5 баллов.
Карточка с заданиями
Представьте, что вы два друга, которые решили организовать собственный бизнес по производству молока и молочной продукции. В наше время очень трудно представить себе достаточно успешного бизнесмена, не осознающего всю важность планирования. Именно достаточно умелое планирование доходов и расходов лежит в основе успешного ведения бизнеса. Планирование – это определенные цифры, которые предприниматель рассчитывает по окончанию какого-либо периода. Вам необходимо составить бизнес-план, для этого проведите расчеты по данным ниже таблицам.
Создайте таблицу «Заработная плата фирмы». Для этого:
1.Заполните таблицу исходными данными согласно рисунку 1 (1 балл);
2.Произведите расчеты в графе «Премия», если известно, что технолог получил 20% от оклада, лаборант 25%, мастер 17%, рабочие 13%(1 балл);
3. Для ячеек, содержащих численные данные, задайте формат – «Денежный» (1 балл);
4. Выполните расчеты в графе «Итого»(1 балл).
5. Рассчитайте «Среднее значение»,пользуясь мастером функций (1 балл);
Рисунок 1 – Исходные данные для задания №1
Создайте таблицу «Общие расходы». Для этого:
1.Заполните таблицу исходными данными согласно рисунку 2 (1 балл);
2. Произведите расчеты в графе «Общие расходы за год» (2 балла);
3. Для ячеек, содержащих численные данные, задайте формат – «Денежный» (1 балл);
4. Выполните расчеты в графе «ИТОГО»(1 балл).
Рисунок 2 – Исходные данные для задания №2
Создайте таблицу финансовой сводки. Для этого:
1.Заполните таблицу исходными данными согласно рисунку 3 (1 балл);
2. Произведите расчеты в графах «Доход» и «Прибыль» по следующим формулам:
Доход = Количество производимых единиц * Цена за единицу продукции.
Прибыль = Доход – Расход (1 балл);
3. Для ячеек, содержащих численные данные, задайте формат – «Денежный» (1 балл);
4. Рассчитайте среднее значения Количества производимых единиц, Цен за единицу продукции, Дохода, Расхода пользуясь мастером функций (1 балл);
5. Выполните расчет общей прибыли (1 балл).
Рисунок 3 – Исходные данные для задания №3
Постройте диаграмму изменения прибыли каждого из товаров. Для этого в задании №3 выделите интервал ячеек с данными прибыли (G3:G10), далее выберете на вкладке Вставка в группе Диаграммы тип диаграммы (гистограмма, график, круговая, линейчатая, точечная и т.д.). Щелкнув по кнопке ОК, во вкладке Конструктор появляется тип, расположение, макет и стиль создаваемой диаграммы. Выберите подходящие настройки.
Представьте себе ситуацию: вы с группой отправляетесь в поход, где работаете поваром. Сколько вам надо взять продуктов, чтобы накормить всю группу?
Для организации похода надо рассчитать нормы продуктов для группы туристов. Известна норма каждого продукта на 1 человека на 1 день, количество человек и количество дней похода. Надо рассчитать необходимое количество продуктов на весь поход для 1 человека и для всей группы.
1. Запустите программу MО Excel и создайте таблицу, как на образце (Рисунок 4).
2. Для того чтобы произвести расчеты в графах «Количество продуктов на 1 человека» и «Количество продуктов на всю группу» необходимо использовать формулы:
Количество продуктов на 1 человека = Количество дней * 1 человек в день.
Кол-во продуктов на группу = Кол-во продуктов на 1 человека * Кол-во человек.
3. В ячейке B17, C17, D17 выполните расчет пункта «Итого».
4. Произведите Условное форматирование. Для этого выделите диапазон ячеек А5:В16, далее на вкладке Главная используйте команду Условное форматирование, установив Гистограмму.
Рисунок 4 – Исходные данные для Домашнего задания
Источник