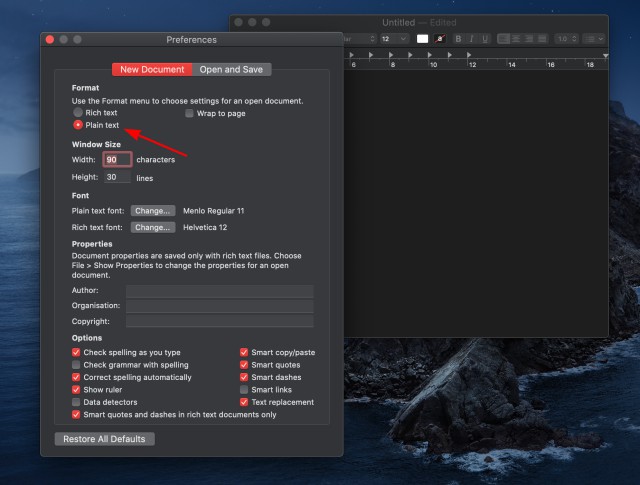- Почему при вставке текста в Word форматирование съезжает, и как это делать правильно
- Копирование из документа с теми же стилями
- Вставка из документа с другим шаблоном
- Как скопировать/вставить текст (3 метода)
- Как скопировать текст. Способ 1
- Как скопировать текст. Способ 2
- Копируем и вставляем текст с помощью клавиатуры на MAC
- ТОП 10 горячих клавиш, которые полезно знать каждому пользователю ПК
- Отмена последнего действия
- 6 способов скопировать / вставить простой текст без форматирования в 2021 году
- Копирование / вставка обычного текста без форматирования на вашем ПК
- Метод 1. Использование сочетаний клавиш
- Метод 2: использование собственных опций в MS Word
- Метод 3: использование расширений браузера
- Метод 4: использование стороннего программного обеспечения в Windows
- Метод 5: создайте свой собственный ярлык на Mac
- Метод 6: Использование Блокнота в Windows и TextEdit на Mac
- Легко копируйте / вставляйте текст без форматирования на вашем Windows или Mac
Почему при вставке текста в Word форматирование съезжает, и как это делать правильно
При копировании текста с другим стилем или шаблоном, в целевом документе образуются дубликаты стилей, съезжает форматирование. Приходится тратить время на приведение его в порядок. Как вставлять текст, чтобы он не нарушал форматирования?
Копирование из документа с теми же стилями
Если копирование текста делается из документа, использующего те же стили, что и текущий, назовем их родственниками, то сохранить форматирование проще. Возьмем второй текст, где изменен шрифт, но шаблон используется тот же.
Файл, откуда идет копирование: для Заголовок 1 и Обычный выбран шрифт Arial.
Целевой файл: Заголовок 1 и Обычный — Calibri.
При вставке Word сам выберет нужную опцию — форматирование конечного текста.
Любой другой способ приведет к потере уровня заголовка. Вставленные буквы будут выполнены Обычным, хотя размер и шрифт можно сохранить опцией Сохранить форматирование.
Если вы вставляете фрагмент в таблицу, то форматирование надо убрать. Выбираем опцию вставки Сохранить только текст.
Эта же опция пригодится при вставке с сайтов и Википедии. Она очищает атрибуты: шрифт, размер букв.
Вставка из документа с другим шаблоном
А вот в этом случае Word по умолчанию отрабатывает неидеально. Он сохраняет оба стиля, из-за чего образуются дубликаты.
Чтобы сохранить структуру фрагмента, придется выполнить следующие действия:
- Подсвечиваем строчку, которую хотим заменить.
- Выбираем опцию Выделить все вхождения.
- Выбираем оформление, которым собираемся заменить. В моем случае это Заголовок 1.
Теперь заголовок вставленного фрагмента выполнен с использованием того же оформления, что и для целевого документа. Собственный стиль исчез из окошка, без проблем заполнится автооглавление.
При вставке картинок работает только две опции:
- Сохранить исходное форматирование. Word постарается использовать настройки обтекания текстом, выравнивание и интервалы.
- Вставить как рисунок. Программа уберет лишнее, оставив рисунок и оформив его Обычным.
Источник
Как скопировать/вставить текст (3 метода)
При работе на компьютере часто приходится выполнять копирование текста и другой информации. И для того, чтобы вы смогли копировать и вставлять текст за считанные секунды, я для вас подготовил эту статью, где будет подробно всё расписано.
В конце статьи будет бонус — список горячих клавиш, которые должен знать каждый пользователь ПК.
Скопировать текст можно двумя способами:
- С помощью мыши.
- «Горячих» комбинаций клавиш на клавиатуре.
Для разных ОС тоже предусмотрены некоторые уникальные способы, как скопировать текст. В статье мы подробно распишем, о каких нюансах нужно знать пользователю.
Как скопировать текст. Способ 1
Чтобы скопировать текст с помощью курсора мыши, вам нужно:
- Выделить необходимый участок текстовой информации;
- Далее вызвать контекстное меню (правой кнопкой) и выбрать «Копировать».
- Затем в окне программы, где нужно вставить ранее скопированный текст, также с помощью контекстного меню указать «Вставить».
Функция копирования поддерживается всеми популярными текстовыми редакторами. Также копировать и вставить можно графические данные (если поддерживается самой программой).
В Windows при использовании такого метода копирования сохраняется разметка текста, а также его форматирование (размер шрифта, отступы, табуляция и так далее). Отключить это можно с помощью сторонних бесплатных приложений, например, PureText (через него также можно добавлять в систему иные пользовательские комбинации данных).
Как скопировать текст. Способ 2
Горячие клавиши копировать данные позволяют быстрее, нежели с помощью мыши. Поэтому данный вариант копирования текста используют те, кому часто приходится работать с офисными пакетами типа Microsoft Office или LibreOffice.
Копирование текста выполняется следующим образом:
- Выделить с помощью курсора мыши участок текста, который планируется скопировать. После нажать комбинацию клавиш Ctrl+C.
- Открыть окно программы, куда необходимо перенести текст. Установить курсор в то место, где нужно вставить скопированные данные и нажать на клавиатуре комбинацию клавиш Ctrl+V.
В Windows в этом случае сохраняются настройки форматирования (если используется, к примеру, пакет Microsoft Office). Но нужно учесть, что в некоторых приложениях может не поддерживаться вывод специальных символов.
Чаще всего это возникает при копировании технических формул. Исправить это нельзя, необходимо, чтобы приложение было совместимо с используемой кодировкой данных.
Кстати, это не единственное сочетание клавиш в Windows, при нажатии которых можно скопировать текст.
Для копирования информации также можно использовать сочетание кнопок на клавиатуре Shift+Insert. Для вставки — Ctrl+Insert. Результат будет аналогичным.
Копируем и вставляем текст с помощью клавиатуры на MAC
Как вставить текст на устройствах под управлением MacOS?
Принцип копирования схожий с Windows, но кнопки Ctrl на клавиатуре Макбуков, а также моноблоков от Apple не предусмотрено. Вместо неё используется клавиша Command.
- Для копирования текста используется Command+C;
- Для вставки текстовой информации Command+V.
Сохранение настроек форматирования зависит непосредственно от программы, в которой сейчас работает пользователь. По умолчанию оно включено в Microsoft Word (в версии для MacOS).
ТОП 10 горячих клавиш, которые полезно знать каждому пользователю ПК
Вышеуказанные комбинации копирования текста не единственные, с помощью которых можно существенно ускорить выполнение базовых операций. Большинство из них универсальные, то есть их можно использовать и в других ОС (в частности, Linux-дистрибутивах или MacOS).
Самые популярные комбинации для Windows:

Для MacOS:
Некоторые из программ, включая текстовые редакторы Microsoft Word или WordPad, поддерживают создание пользовательских комбинаций. Но при этом нельзя задействовать кнопку CTRL или SHIFT, чтобы не возникало конфликта ввода команд.
Отмена последнего действия
Разобравшись с тем, как копировать и вставлять, не лишним будет научиться отменять последнее действие. Ведь нередко бывает, что пользователь при попытке выделить участок текстовой информации случайно нажимает какую-либо кнопку на клавиатуре, и весь отмеченный текст удаляется. Вместо него остаётся только что введённый символ.
Это не означает, что документ придётся создавать снова. Вместо этого можно воспользоваться комбинацией «горячих» клавиш для отмены последнего совершенного действия. Всё, что потребуется — это нажать CTRL+Z , и текст будет восстановлен до того, как вы нечаянно нажали не ту клавишу.
Итого, вы узнали, как скопировать текст или любую информацию в буфер обмена. Поначалу может показаться, что все комбинации запомнить практически невозможно. На деле же к ним пользователь привыкает буквально в течение 1 – 2 недели.
Если у вас не получается копировать и вставлять текст или другую информацию, то опишите свою ситуацию в комментарии, я постараюсь вам помочь.
Источник
6 способов скопировать / вставить простой текст без форматирования в 2021 году
Одна из самых больших неприятностей при попытке скопировать / вставить что-либо в текстовом редакторе — это форматирование текста. Часто вам нужно только скопировать и вставить простой текст с веб-сайтов, не выполняя при этом все форматирование. Но вариант по умолчанию в вашем браузере не позволяет вам этого делать. Так что, если вас это всегда беспокоило и вы хотите положить конец этому раздражению раз и навсегда, вы попали в нужное место. Потому что сегодня мы покажем вам, как копировать / вставлять простой текст без форматирования в Windows 10 и Mac.
Копирование / вставка обычного текста без форматирования на вашем ПК
В эту статью мы включили специальные сочетания клавиш для вставки простого текста, приложений и расширений браузера, а также другие методы для копирования / вставки текста без форматирования. Мы также покажем вам собственные варианты вставки текста без форматирования в Word, самом популярном текстовом редакторе в мире. Итак, без лишних слов, давайте рассмотрим различные способы копирования / вставки простого текста без форматирования на вашем компьютере Mac или Windows 10.
Метод 1. Использование сочетаний клавиш
Использование сочетания клавиш — это, безусловно, самый простой способ вставить простой текст без форматирования на вашем компьютере. Для этого нажмите Ctrl + Shift + V, чтобы удалить форматирование, вместо Ctrl + V в Windows. Этот метод работает во всех основных браузерах при написании, например, в WordPress, и в большинстве приложений.
На Mac нажмите Command + Option + Shift + V, чтобы «вставить и сопоставить форматирование» в документе. Однако этот ярлык не работает в MS Word, который использует собственный метод для вставки простого текста в редактор.
Метод 2: использование собственных опций в MS Word
Вы можете вставить текст без форматирования в MS Word с помощью специальной опции «Вставить» на ленте. После того, как вы скопировали целевой текст с форматированием, нажмите кнопку «Вставить» на ленте MS Word. У вас есть три варианта: «Сохранить исходное форматирование», «Объединить форматирование» и «Сохранить только текст», как показано ниже.
В то время как первый сохраняет исходное форматирование, второй сохраняет только базовое форматирование, такое как жирные буквы и маркеры, но меняет шрифт в соответствии с вашим документом. Третий вариант вставляет простой текст в Word без всякого форматирования.
Метод 3: использование расширений браузера
Существует несколько расширений для Firefox и Chrome, которые удаляют все форматирование выделенного текста перед копированием / вставкой. В Firefox я использую Copy PlainText (Свободный), а лучший вариант в Chrome — Копировать как обычный текст (Свободный). Оба они работают примерно одинаково, добавляя параметр «Копировать PlainText» или «Копировать как обычный текст» в контекстное меню браузера, вызываемое правой кнопкой мыши. В таких редакторах, как WordPress, расширения также добавляют параметр «Вставить простой текст».
Использование расширений браузера для Chrome и Firefox, вероятно, является самым простым и чистым способом копирования / вставки обычного текста в Интернете. Они дают вам возможность либо сохранить исходное форматирование, используя опцию «Копировать» по умолчанию в контекстном меню вашего браузера, вызываемого правой кнопкой мыши, либо скопировать только простой текст, используя опцию «Копировать обычный текст». Они также настраиваются, позволяя пользователям устанавливать сочетания клавиш для копирования / вставки простого текста в свой браузер.
Метод 4: использование стороннего программного обеспечения в Windows
Если вы используете ПК с Windows, вы можете загрузить сверхлегкую утилиту под названием PureText (свободный). Самый простой способ использовать PureText — использовать его горячую клавишу для вставки текста вместо использования стандартного сочетания клавиш Ctrl + V. Горячая клавиша по умолчанию для вставки обычного текста — это клавиша Windows + V. [1], но вы можете изменить его по своему усмотрению. Чтобы настроить PureText, щелкните его значок в трее правой кнопкой мыши и выберите «Параметры» во всплывающем меню. В окне параметров вы также можете настроить запуск программы при каждом запуске, поэтому вам не нужно запускать ее вручную. [2].
Метод 5: создайте свой собственный ярлык на Mac
На Mac вы можете использовать Системные настройки, чтобы настроить параметры копирования / вставки по умолчанию. Для начала перейдите в меню Apple> Системные настройки и выберите «Клавиатура». Перейдите на вкладку «Ярлыки» и выберите «Ярлыки приложений» на левой панели. Затем вы можете выбрать значок «+» под полем, чтобы создать новый ярлык для копирования / вставки простого текста без форматирования. После этого введите «Вставить и сопоставить стиль» в поле «Заголовок меню» и укажите свои собственные горячие клавиши в поле «Сочетание клавиш».
Обязательно выберите «Все приложения» в первом поле, чтобы этот ярлык работал во всех совместимых приложениях на этом устройстве. Наконец, нажмите кнопку «Добавить», чтобы настроить новое сочетание клавиш. Теперь вы можете вставлять текст без форматирования в большинство приложений на вашем Mac. После активации этого действия по умолчанию вам нужно будет использовать «Правка»> «Вставить» для вставки с форматированием.
Метод 6: Использование Блокнота в Windows и TextEdit на Mac
Это самый неуклюжий, трудоемкий и самый неудобный для пользователя способ скопировать / вставить простой текст на ваш компьютер. Однако это довольно просто. Просто скопируйте целевой текст из любого места, вставьте его в Блокнот на вашем компьютере с Windows 10, а затем скопируйте этот текст Блокнота, чтобы вставить его в свой документ. Он удаляет все форматирование текста, но представляет собой двухэтапный процесс.
На Mac вы можете использовать TextEdit для того же трюка, но сначала вам нужно настроить приложение на использование обычного текста, перейдя в TextEdit> Preferences и отметив поле Plain Text. Теперь вы можете вставить любой текст в TextEdit, чтобы удалить из него все форматирование. Затем вы можете скопировать / вставить этот фрагмент текста как обычный текст куда угодно.
Легко копируйте / вставляйте текст без форматирования на вашем Windows или Mac
Наряду с методами, описанными выше, многие онлайн-редакторы документов, такие как Google Docs, и приложения CMS, такие как WordPress, также предлагают собственные параметры для копирования / вставки текста без форматирования текста. Таким образом, независимо от вашего варианта использования, вы всегда найдете способ скопировать и вставить текст без форматирования онлайн или офлайн. Так что вперед, попробуйте некоторые из описанных выше методов и посмотрите, какой из них понравится вам.
Источник