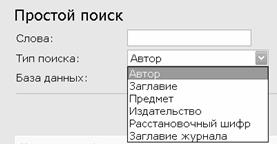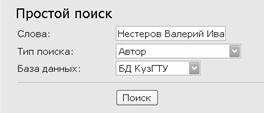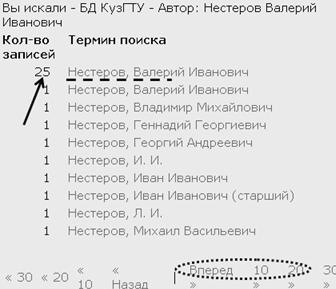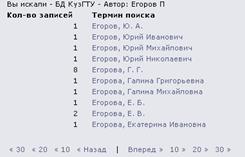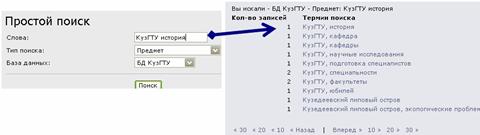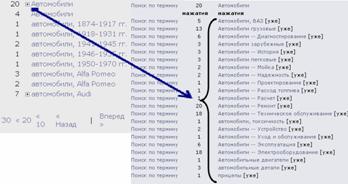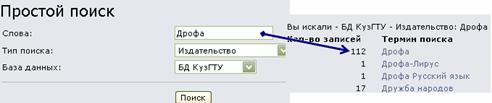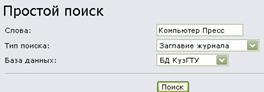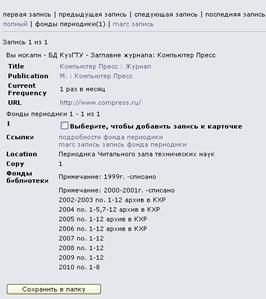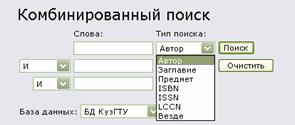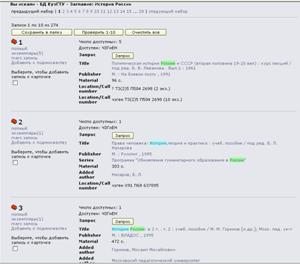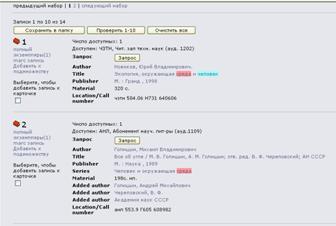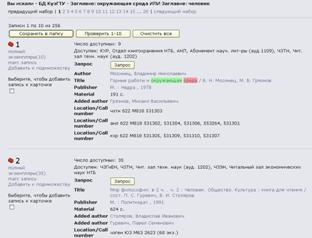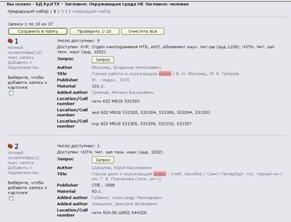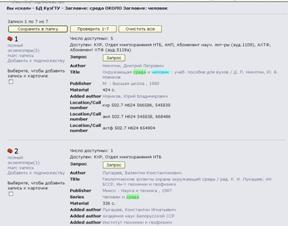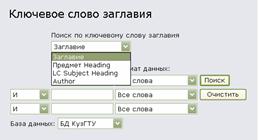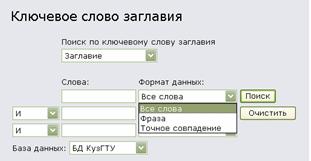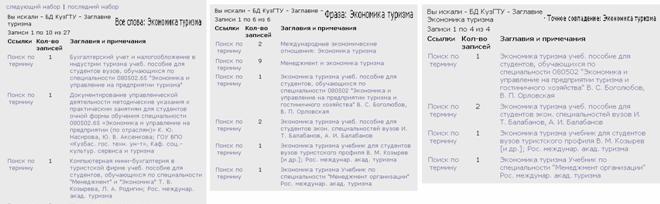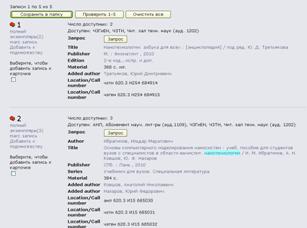- Простой и быстрый поиск информации
- Быстрый поиск
- Карточка поиска
- Правовой навигатор
- Урок 2. Быстрый поиск – основной инструмент для поиска информации
- Урок 2. Быстрый поиск — основной инструмент для поиска информации
- Посмотрите видео
- Прочитайте конспект
- Примеры с решением к уроку 2 »
- Примеры для самостоятельной работы к уроку 2 »
- Правовая информатика. Тест 12
- Урок 2. Быстрый поиск – основной инструмент для поиска информации
- Урок 2. Быстрый поиск — основной инструмент для поиска информации
- Посмотрите видео
- Прочитайте конспект
- Примеры с решением к уроку 2 »
- Примеры для самостоятельной работы к уроку 2 »
- Наиболее простым способом поиска документа
- Статистика сайта
- Материалы
- 2. ОСНОВНЫЕ ВИДЫ ПОИСКОВ И МЕТОДЫ ВЕДЕНИЯ ПОИСКА
- 2.1 Быстрый поиск
- 2.2 Простой поиск
- 2.2.1 Поиск по автору (соавторам, редактору, составителям)
- 2.2.2 Поиск по заглавию
- 2.2.3 Поиск по предмету (теме)
- 2.2.4 Поиск по названию издательства
- 2.2.5 Поиск по расстановочному шифру
- 2.2.6 Поиск по заглавию журнала
- 2.3 Комбинированный поиск
- 2.4 Ключевое слово заглавия
- 2.5 Внешние базы данных
- 2.6 Экспертный поиск
Простой и быстрый поиск информации
В системе КонсультантПлюс есть несколько инструментов поиска, разработанных специально для работы с правовой информацией:
- Быстрый поиск;
- Карточка поиска;
- Правовой навигатор.
Быстрый поиск
Наиболее простой способ поиска документов в системе КонсультантПлюс, подходящий для большинства ситуаций:
- запрос вводится простым языком;
- можно указать реквизиты документа, который необходимо найти (например, «Письмо Минфина 66н», или «Статья 115 ГК РФ»);
- можно использовать профессиональную лексику (например, «упрощенка», «больничный») или сокращения (например, УСНО);
- найденные документы представлены общим коротким списком, при этом можно построить полный список и разделить найденные документы по типам (законодательство, консультации и т.д.);
- найденные документы отсортированы по важности.
Карточка поиска
Карточку поиска удобно использовать, если необходимо задать несколько различных условий поиска, чаще всего это необходимо, когда нет точной информации о документе. Например, можно ограничить дату принятия документа — указать период, вид документа, принявший орган, тематику и так далее.
Правовой навигатор
Правовой навигатор удобно использовать, если сложно сформулировать поисковый запрос и можно назвать буквально 1-2 слова, относящиеся к ситуации.
- Не требуется указание реквизитов документов;
- Ключевые слова предлагает система КонсультантПлюс, и они заданы понятным языком;
- Фильтр позволяет быстро найти нужное понятие и тем самым сузить область поиска.
Источник
Урок 2. Быстрый поиск – основной инструмент для поиска информации
Урок 2. Быстрый поиск — основной инструмент для поиска информации
Посмотрите видео
Прочитайте конспект
Наиболее простой способ поиска документов в системе — Быстрый поиск.
Свойство Быстрого поиска
запрос вводится привычным языком
можно использовать профессиональную лексику и привычные сокращения («больничный» вместо «лист нетрудоспособности»)
не рекомендуется использовать сокращения, отличные от общепринятых: например, вместо НАЛОГООБЛОЖЕНИЕ ОРГАНИЗАЦИИ задать НАЛОГООБЛОЖ ОРГ
можно указать реквизиты документа или номер статьи
укажите ту информацию о документе, в которой уверены. Не обязательно задавать все известные реквизиты
подсказки, которые появляются во время ввода запроса, содержат наиболее популярные запросы. По ним можно уточнить поиск
найденные документы представлены общим коротким списком (не более 50 документов) и отсортированы по важности в соответствии с выбранным профилем
если нужны документы из всех разделов и информационных банков, например, все консультации или вся судебная практика, можно построить полный список документов, воспользовавшись ссылкой «Все результаты поиска»
в найденных документах под заголовком указывается точный фрагмент, куда попадает пользователь при входе в документ
можно ограничить область поиска с помощью вкладок окна Быстрого поиска «Законодательство», «Судебная практика», «Консультации», «Формы документов»
Примеры с решением к уроку 2 »
Примеры для самостоятельной работы к уроку 2 »
* примеры рассчитаны на использование систем КонсультантПлюс, установленных в учебных классах вузов
Источник
Правовая информатика. Тест 12
Поможем успешно пройти тест. Знакомы с особенностями сдачи тестов онлайн в Системах дистанционного обучения (СДО) более 50 ВУЗов. При необходимости проходим систему идентификации, прокторинга, а также можем подключиться к вашему компьютеру удаленно, если ваш вуз требует видеофиксацию во время тестирования.
Закажите решение теста для вашего вуза за 470 рублей прямо сейчас. Решим в течение дня.
1.Из двух государств, Мальты и Норвегии, обладает нейтралитетом:
только первое
2.Из папки в системе КонсультантПлюс:
можно удалить любое количество документов из имеющихся
3.Из списка документов системы КонсультантПлюс можно скопировать в MS-Word:
названия отмеченных документов
4.Информационный банк «Международное право» содержит:
документы в области международного публичного права и международного частного права, в т.ч. принимаемые органами Европейского Союза
5.Источником официального опубликования международных договоров РФ не является:
«Парламентская газета»
6.Какое-либо значение из словаря поля «Принявший орган» соответствует следующим документам информационного банка «Решения высших судов:
только официальным документам
7.Материалы Путеводителя по налогам:
актуализируются, при этом в новой редакции изменения не выделяются, но можно посмотреть обзор изменений в виде отдельного документа
8.Название документа в информационном банке «Решения высших судов» состоит из двух частей: реквизитной части и аннотации. Аннотация судебного акта содержит:
суть вынесенного решения — правовую позицию суда
9.Наиболее простым способом поиска документа, в котором указано действующее значение минимального размера оплаты труда в РФ, является:
во вкладке «Справочная информация» Окна поиска в рубрике РАСЧЕТНЫЕ ИНДИКАТОРЫ перейти по ссылке «Минимальный размер оплаты труда в РФ» к искомому документу
10.Находясь во вкладке «Текст» формы N 14-СВЯЗЬ, утвержденной Постановлением Росстата от 20.12.2006 N 78, просмотреть в информационном банке «Деловые бумаги» недействующие редакции этой формы можно:
просмотреть недействующие редакции нельзя, т.к. в информационном банке «Деловые бумаги» присутствуют только последние, действующие редакции
11.Обновление информационного банка «Деловые бумаги» осуществляется с периодичностью:
еженедельно
12.Обязательными условиями вступления в силу нормативных правовых актов министерства или ведомства, затрагивающих права и интересы граждан, являются:
регистрация в Министерстве юстиции РФ И публикация в официальном источнике публикации
13.Одним из источников информации для информационного банка «Решения высших судов» является:
периодические издания
14.Одним из необходимых условий для вступления в силу федерального закона является:
опубликование в «Парламентской газете»
15.Органом исполнительной власти в Российской Федерации является:
Правительство РФ
Источник
Урок 2. Быстрый поиск – основной инструмент для поиска информации
Урок 2. Быстрый поиск — основной инструмент для поиска информации
Посмотрите видео
Прочитайте конспект
Наиболее простой способ поиска документов в системе — Быстрый поиск.
Свойство Быстрого поиска:
запрос вводится привычным языком
можно использовать профессиональную лексику и привычные сокращения («больничный» вместо «лист нетрудоспособности»)
не рекомендуем использовать сокращения, отличные от общепринятых: например, вместо НАЛОГООБЛОЖЕНИЕ ОРГАНИЗАЦИИ задать НАЛОГООБЛОЖ ОРГ
можно использовать реквизиты документа или номер статьи
укажите ту информацию о документе, в которой уверены. Не обязательно задавать все известные реквизиты
подсказки, которые появляются во время ввода запроса, содержат наиболее популярные запросы. По ним можно уточнить поиск
найденные документы представлены общим коротким списком (не более 50 документов) и отсортированы по важности в соответствии с выбранным профилем
если нужны документы из всех разделов и информационных банков, например, все консультации или вся судебная практика, можно построить полный список документов по ссылке «Все результаты поиска»
в найденных документах под заголовком указывается точный фрагмент, куда попадает пользователь при входе в документ
можно ограничить область поиска с помощью вкладок окна Быстрого поиска «Законодательство», «Судебная практика», «Консультации», «Формы документов»
Примеры с решением к уроку 2 »
Примеры для самостоятельной работы к уроку 2 »
* примеры рассчитаны на использование систем КонсультантПлюс, установленных в учебных классах вузов
Источник
Наиболее простым способом поиска документа





Статистика сайта
Материалы
2. ОСНОВНЫЕ ВИДЫ ПОИСКОВ И МЕТОДЫ ВЕДЕНИЯ ПОИСКА
2.1 Быстрый поиск
Быстрый поиск – поиск производится путем внесения в поисковое окошко «Термины поиска» любого поискового термина (слова или словосочетания) и выбора категории (вида издания), по которой будет производиться поиск (везде, книги, газеты, журналы и т.д.). Поиск в данном случае производиться по всем полям библиографического описания и по всем библиографическим записям.
Введя поисковое выражение и выбрав необходимую категорию, щелкните по кнопке «Поиск» или на клавиатуре нажмите «Enter».
В результате на экране появится библиографическое описание книги или список библиографических описаний, где встречаются слова из заданного поискового выражения.
- для получения более полной информации о книге или просмотра списка предметных рубрик (ключевых слов) в нужном описание щелкните мышкой по слову «полный» рядом с номером записи;
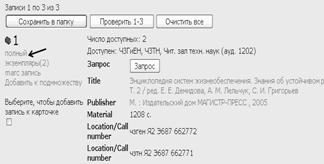


2.2 Простой поиск
Простой поиск – поиск по одному известному поисковому признаку.
При этом в ниспадающем меню окошка «Тип поиска» необходимо выбрать нужный поисковый термин.
2.2.1 Поиск по автору (соавторам, редактору, составителям)
Выбрав в ниспадающем меню окошка «Тип поиска» вариант «Автор», внесите фамилию в поисковое поле.
Например:
Щелкните «мышкой» по кнопке «Поиск» или на клавиатуре кнопку «Enter». В результате на экране появится фрагмент из общего списка всех авторов, внесенных в ЭК, с указанием количества изданий по каждому автору. Искомая фамилия будет стоять в начале фрагмента.
Если необходимо просмотреть записи, стоящие в списке до или после появившихся на экране, щелкните “мышкой” по цифре рядом со словом “Назад” или “Вперед”. В зависимости от выбранной цифры 1, 10, 20 или 30, на экране появится следующая (предыдущая) по списку запись или соответственно следующие (предыдущие) десятки записей — с 10 по 20, с 20 по 30, с 30 по 40 из просматриваемого списка.
Выберете нужного автора и щелкните «мышью» по строке. На экране появится библиографический список всех работ этого автора. Просматривая список, выберите нужную запись.
Для получения более полной информации о книге необходимо воспользоваться кнопками «полный» и «экземпляры» как в «Быстром поиске». Кроме того, в списке над библиографической записью находится информации о числе доступных в момент запроса экземпляров и в каких отделах они доступны.
При поиске по фамилии автора необходимо учитывать:
- в ЭК могут быть внесены не все авторы книги. Если их слиш-ком много, то, как правило, вносились только первые пять ав-торов, за редким исключением больше;
- в списке встречается фамилии с раскрытыми и не раскрытыми инициалами.
Например:
Поиск публикаций по коллективному автору
Последовательность поиска такая же, как и по фамилии автора.
Название коллективного автора вносится полностью. К понятию коллективный автор относятся названия университетов, кафедр, академий, конференций, научных и общественных организаций и т.д.
Например:
2.2.2 Поиск по заглавию
Если известно точное заглавие книги, в ниспадающем меню «Простого поиска» выбрав «Заглавие», внести в поисковое окно название книги, например:
На экране появится фрагмент из общего алфавитного списка всех заглавий, включенных в ЭК, с названиями книг, которые соответствуют или близки запросу и начинаются с поискового слова или выражения. Возможен вариант: названий окажется несколько. Скорее всего, это переиздания одного и того же документа. В списке заглавий сохраняется строгий алфавитный порядок, соблюдается алфавит подзаголовочных данных и авторов или редакторов, например:
Далее, так же как и при поиске по автору.
2.2.3 Поиск по предмету (теме)
Для получения перечня изданий по теме в ниспадающем меню «Типа поиска» необходимо выбрать «Предмет». Поиск по «Предмету» осуществляется по предметным рубрикам и ключевым словам, входящим в библиографические записи документов, имеющихся в ЭК. При этом необходимо совместить представления об интересующей теме со средствами тематического поиска в электронном каталоге. Для получения удовлетворительного результата, следует употреблять различные поисковые признаки и их сочетания.
Внимание! Предметная рубрика (ключевое слово)— это краткая словесная формулировка, в которой отражается предмет (тема) произведения, тот или иной аспект его рассмотрения. Предметные рубрики заносятся в именительном падеже множественного числа, кроме тех слов и словосочетаний, которые используются только в единственном числе. При составлении ПР используются существительные, прилагательные, причастия, предлоги, союзы. Глаголы, местоимения в формулировке предметных рубрик не используются.
| Примеры ПР: Автомобили Дрели электрические Жилые здания Налоги | но: (ед. число) Аудит Валентность Туризм Электричество |
Предметные рубрики могут быть составлены:
- из существительного с существительным:
- Страны мира
- Права человека
- Охрана труда
- из существительного с прилагательным:
- конфликты международные
- Экологические паспорта
- комбайны проходческие
- из существительного и числительного:
- Первая медицинская помощь
- Второе начало термодинамики
- Первая мировая война
- из существительного с союзом «и» и предлогами:
- Государство и личность
- Война и мир
- страхование от пожара
- горные работы в сложных условиях
- кандидаты в депутаты
В качестве предметных рубрик могут выступать:
- географические названия:
- Кемеровская область
- Уральский экономический район
- Байкал, озеро
- имена лиц:
- Наполеон 1 (император французский)
- Екатерина II (императрица)
- Ландау, Лев Давидович физик-теоретик 1908-1968
- наименование организации:
- Академия наук СССР, история
- Кузбасский государственный технический университет, история
В поиске по «Предмету» очень важно, как сформулирована предметная рубрика, от этого зависит точность и полнота полученной информации.
Например:
Кроме того, при поиске по предмету может встретиться Перекрестная ссылка в виде знаков «+» и «-»,
где « + » — соответствует понятию «Смотри также» и отсылает от одного установленного заголовка к другому, связанному с ним установленному заголовку (при этом этот заголовок может быть более широким, более узким, более ранним, более поздним по значению).
Например:
где « – » — соответствует понятию «Смотри» и отсылает от недействительного к действительному авторитетному заголовку и означает, что найденный термин не является установленным библиотекой авторитетным заголовком и что существует, по крайней мере, один связанный с ним авторитетный заголовок.
Например:
2.2.4 Поиск по названию издательства
В «Простом поиске» имеется возможность получить информацию о наличии в библиотеке книг определенного издательства, для этого установив тип поиска «Издательство», в поисковое поле необходимо внести название издательства,
например:
На экране появится фрагмент из алфавитного списка издательств, которые соответствуют или близки к запросу, с указанием числа книг нужного издательства, введенных в ЭК. В данном поиске могут встретиться разночтения в названиях издательств. Например: МГГУ и Московский государственный горный университет, это одно и тоже юридическое лицо. В дальнейшем эта проблема снимется путем редактирования БД и создания нормативных файлов.
2.2.5 Поиск по расстановочному шифру
При работе с этим видом поиска необходимо воспользоваться «Указателем классификационных индексов УДК, ББК», который нахо-диться в левом нижнем углу ЭК.
Найдя в указателе индекс, соответствующий теме запроса, в ниспадающем меню необходимо выбрать «Расстановочный шифр».
Например:
Далее так же как при поиске по «Автору».
2.2.6 Поиск по заглавию журнала
Если необходимо получить информацию о том, какие номера периодического издания за текущий год и предыдущие годы хранятся в фонде библиотеки, необходимо выбрав в ниспадающем меню типа поиска «Заглавие журнала», внести название нужного периодического издания (журнала, газеты).
Например:
Далее так же как в предыдущих поисках.
В результате на экране появится библиографическая запись на периодическое издание с указанием текущей периодичности, местоположении в библиотеке, информацией об имеющихся номерах за предыдущие годы, о последнем полученном номере издания и о приложениях к изданию (если таковые имеются).
2.3 Комбинированный поиск
Комбинированный поиск осуществляется по одному, двум или трем элементам одновременно.
- По одному поисковому признаку
В ниспадающем меню «Тип поиска» первой строки необходимо выбрать нужный поисковый термин и в соответственное ему поле вне-сти поисковое выражение.
Или автор: Гаврилов, Олег Павлович;
Или заглавие: Курс правовой информатики;
Или предмет: Интернет, фотоаппараты цифровые;
Или ISBN- международный стандартный книжный номер, состоящий из 10 символов, без дефисов (тире) 5339005046
Или ISSN- регистрационный номер для периодических изданий, состоит из 8 символов с дефисом в пятой позиции 0131-2227
все поля: любой поисковый признак (автор, заглавие, предмет).
Преимущество «Комбинированного поиска» состоит в том, что поиск осуществляется по любому слову из заглавия, т. е. в результате на экране появится список всех книг, в описании которых присутствует искомое слово или словосочетание. Так, например, в результате поиска по поисковому выражению «История России» на экране появится список, где помимо книг с названием «История России», будут присутствовать: «История политических партий России», «История экономики России», «Финансовая история России», «Экономическая история Рос-сии» и т.д. 
При необходимости можно воспользоваться кнопками «Полный», «Экземпляры», чтобы получить информацию о содержании местонахождении, экземплярности и доступности необходимой книги.
- По двум или трем поисковым признакам
При создании комбинаций из двух или трех поисковых элементов используются логические (поисковые) операторы: «и», «или», «не» и «около».
При этом:
«и» — означает, что оба термина обязательно должны присутствовать в описании книги;
«или» — в описании будут присутствовать, то или иное слово или оба вместе;
«не» — отсеются все материалы, содержащие второй термин;
«около» — в описании оба термина будут стоять рядом или через одно слово (союз).
Составляя комбинации необходимо учитывать то, что сначала заполняется первая поисковая строка, затем вторая и третья, т. к. вторая и третья строки выполняют функцию уточнения запроса.
Поиск по названию книги с использованием операторов.
Установив в обеих поисковых строках тип поиска «Заглавие», выбрать оператор «и». 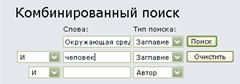
На экране появится список публикаций, имеющие в названиях оба этих выражения.
При использовании оператора «или» появится список, где в названии будет присутствовать искомые слова как вместе в одном названии, так и по отдельности. 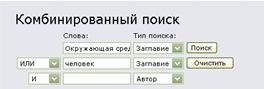
Соответственно в несколько раз увеличиться количество записей найденных по данному запросу.
Для исключения из названия слова «человек», необходимо установить оператор «не», в результате появится список документов с названиями, имеющими только словосочетание «окружающая среда». 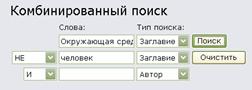
Изменилось и общее количество записей.
При использование оператора «около», появится список, где оба эти термина будут стоять рядом или через союз «и». 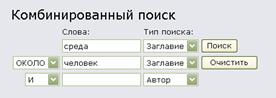
Комбинированный поиск очень продуктивен в розыске литературы по определенной теме. В этом случае устанавливаются типы поиска «Предмет», при этом можно одновременно производить поиск по терминам, имеющим одно и тоже значение, используя логический оператор «ИЛИ».
Например:
экология или охрана окружающей среды
трудовой договор или трудовой контракт
В результате на экране появятся все библиографические описания книг, где есть эти понятия.
2.4 Ключевое слово заглавия
Ключевое слово заглавия — позволяет искать по списку авторитетных заголовков (автор, заглавие, предметная рубрика), который является эквивалентом списка для «Простого поиска». В отличие от «Простого поиска», этот поиск позволяет искать везде по заголовкам, получая результат, только если он совпадает с поисковым термином, но при этом есть возможность внутри заголовка создать комбинацию из поисковых выражений.
В окошко «Тип поиска» в ниспадающем меню необходимо выбрать тип авторитетной записи, по которой будет вестись поиск (автор, заглавие, предметная рубрика).
Далее устанавливается формат данных:
- «все слова» — поиск производится по всем заголовкам, содержащим все введенные для поиска слова;
- «фраза» — поиск производится по всем заголовкам, содержащим фразу из введенных для поиска слов;
- «точное совпадение» — поиск производится по заголовкам, полностью совпадающим с введенными для поиска словами с начала поля.
Т. е. внося одно и тоже поисковое выражение, но, выбирая разный формат, получаются разные результаты:
Например, словосочетание «Экономика туризма»:
При выборе формата данных «Все слова» появляется список на-званий документов, где присутствуют оба слова «Экономика» и «Ту-ризм» как вместе, так и по отдельности.
Поиск по фразе дает результат: список названий документов, в ко-торых присутствует словосочетание « Экономика туризма».
Поиск на точное совпадение: результат — список названий документов, которые начинаются со словосочетания «Экономика туризма».
2.5 Внешние базы данных
Внешние базы данных – поиск эквивалентен «Комбинированному поиску», но при этом можно производить одновременный поиск по ЭК не только библиотеки КузГТУ, но и по ЭК других организаций, например по ЭК СибГИУ. 
В результате на экране появится информация о количестве записей, соответствующих найденных в ЭК КузГТУ и ЭК СбГИУ
2.6 Экспертный поиск
Экспертный поиск – дает возможность вести поиск информации по одному или нескольким поисковым признакам. Но в данном случае тип поиска устанавливается кодами поисковых категорий соответствую-щими латинскими буквами (на английской клавиатуре).
При этом можно создавать различные поисковые комбинации, ограни-ченные только размером поисковой строки.
Коды основных поисковых категорий:
a: автор, t: заглавие, s: предмет, p: издательство, pp: место издания, date: дата публикации, nte: примечание, url: электронный ресурс, aw: все проиндексированные в базе данных поля. Уточняется запрос с помощью знаков & (и), + (или), — (не).
Например: 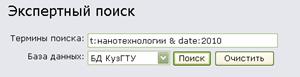
Источник