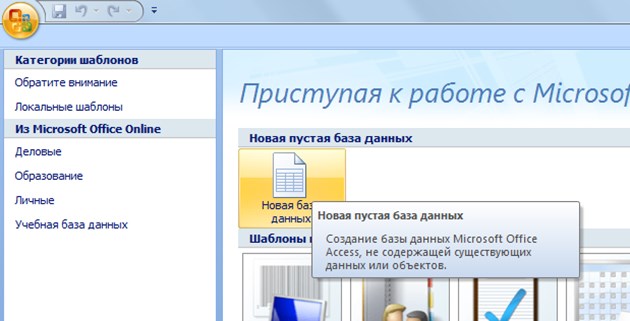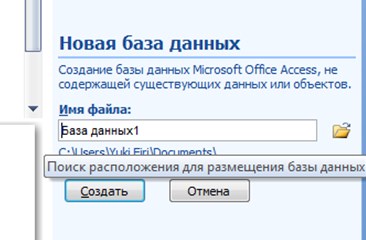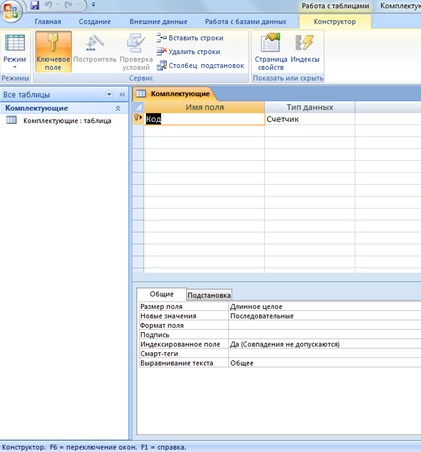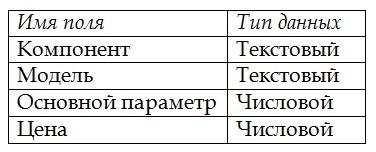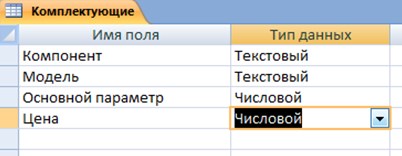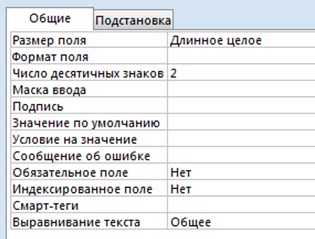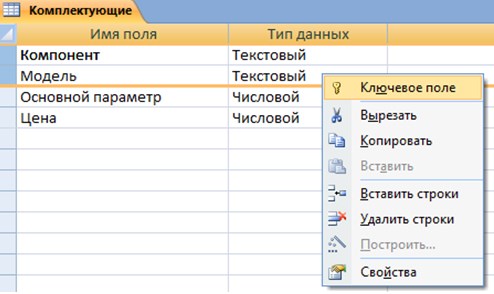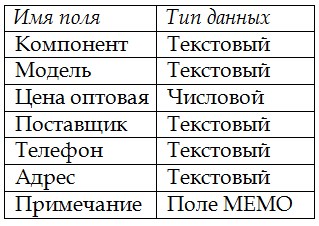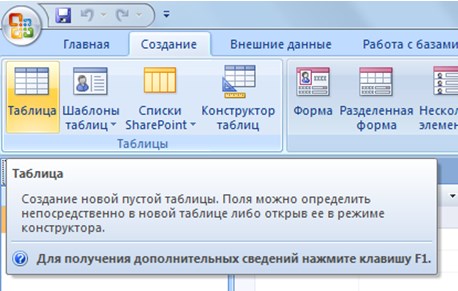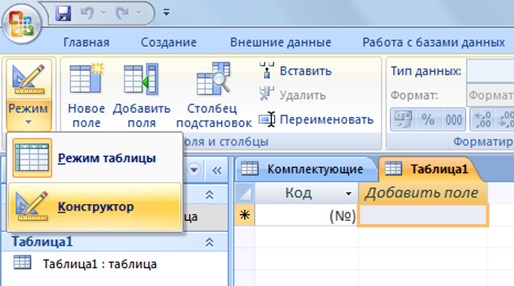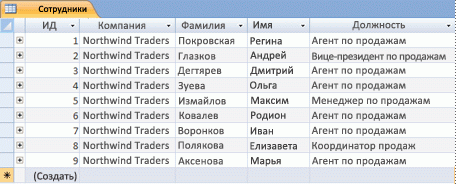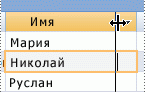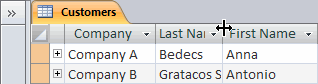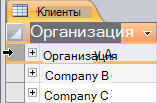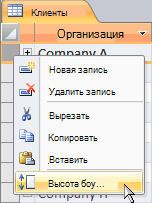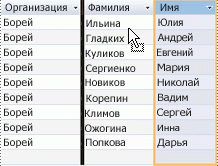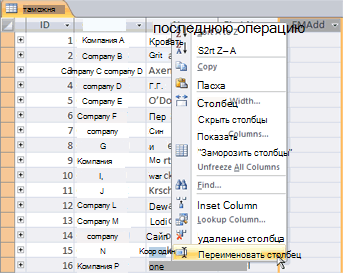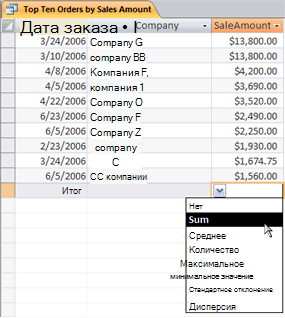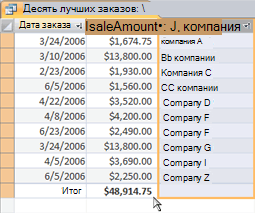- Ms access что такое таблицы какие есть способы
- Пошаговое создание таблиц в базе данных Access
- Работа с таблицами
- В этой статье
- Сведения о таблицах
- У упорядока данных путем изменения и перемещения столбцов или строк
- Resize columns or rows
- Ручное resize a column
- Автоматическое resize a column
- Resize multiple columns
- Изменение размера строк
- Высота строк по умолчанию
- Перемещение столбца
- Переименование столбца
- Отображение и скрытие столбцов
- Скрытие столбцов
- Показать столбцы
- Изменение стиля линий сетки и цвета фона
- Настройка стиля линий сетки
- Настройка цвета фона
- Изменение цвета фона чередующихся строк
- Изменение формата текста
- Обобщение данных путем добавления строки итогов
- Применение сортировки и фильтрации
- Сохранение изменений макета
Ms access что такое таблицы какие есть способы
Пошаговое создание таблиц в базе данных Access
Всем привет! В этом уроке разберем пошаговое создание таблиц в базе данных Access. От вас потребуется только читать и повторять. Поехали!
Цель: научиться создавать таблицы базы данных, задавать их структуру, выбирать типы полей и управлять их свойствами; освоить приемы наполнения таблиц конкретным содержанием.
Руководитель малого предприятия, выполняющего сборку персональных компьютеров из готовых компонентов, заказал разработку базы данных, основанной на двух таблицах комплектующих. Одна таблица содержит данные, которые могут отображаться для клиентов при согласовании спецификации изделия, — в ней указаны розничные цены на компоненты. Вторая таблица предназначена для анализа результатов деятельности предприятия – в ней содержаться оптовые цены на компоненты и краткая информация о поставщиках (клиенты предприятия не имеют доступа к данным этой таблицы).
1. Запустите программу Microsoft Access (Пуск — Программы — Microsoft Office — Microsoft Access).
2. В окне Microsoft Access включите переключатель Новая база данных.
Создание БД Access — Пошаговое создание таблиц в базе данных Access
3. На боковой панели выберите место, где будет храниться база данных, дайте файлу имя: Комплектующие. Убедитесь, что в качестве типа файла выбрано Базы данных Microsoft Access и щелкните по кнопке Создать. В результате на экране должно появиться окно новой базы данных. Автоматически будет запущен режим создания первой таблицы:
4. Перейти из режима таблицы в режим конструктора, выбрав его в меню:
Когда программа запросит имя таблицы, ввести название: Комплектующие и нажать Ok. Откроется окно конструктора, в котором мы будем создавать структуру таблицы:
Создание Таблицы Access — Пошаговое создание таблиц в базе данных Access
5. Для первой таблицы введите следующие поля:
Обратите внимание на то, что в данном случае поле Цена задано не денежным типом, а числовым. Данные, относящиеся к денежному типу, имеют размерность, выраженную в рублях (если работа выполняется с версией Microsoft Access, локализованной в России). Но стоимость компонентов вычислительной техники выражать в этой единице измерения не принято. Для сравнимости цен разных поставщиков обычно используют “условные единицы”. В таких случаях удобно использовать поле числового типа, чтобы не перенастраивать всю СУБД.
Таблица «Комплектующие» — Пошаговое создание таблиц в базе данных Access
6. Щелкните на поле Цена. В нижней части бланка задайте свойство Число десятичных знаков, равным 2.
7. Для связи с будущей таблицей поставщиков надо задать ключевое поле. Поскольку здесь ни одно поле явно не претендует на “уникальность”, используем комбинацию полей Компонент и Модель. Выделите оба поля в верхней части бланка (при нажатой клавише SHIFT). Щелчком правой кнопки мыши откройте контекстное меню и выберите в нем пункт Ключевое поле.
После этого рядом с этими полями будет отображаться «ключ».
8. Закройте окно Конструктора (обычное закрытие – через «крест» в верхнем правом углу окна конструктора).
На запрос сохранения изменённой структуры таблицы ответить согласием.
9. Повторив действия пунктов 4-8, создайте таблицу Поставщики, в которую входят следующие поля:
Для этого нужно выполнить следующее: меню Создать — Таблица.
Выбрать режим Конструктора.
Обратите внимание на то, что поле номера телефона является текстовым, несмотря на то, что обычно номера телефонов записывают цифрами. Это связано с тем, что они не имеют числового содержания. Номера телефонов не сравнивают по величине, не вычитают из одного номера другой и т.д. Это типичное текстовое поле.
Ключевое поле можно не задавать – для текущей задачи оно не требуется.
10. В левой боковой панели окна базы данных двойным щелчком откройте по очереди созданные таблицы и наполните их экспериментальным содержанием (по 10 записей).
11. Закончив работу, закройте таблицы и завершите работу с программой.
В этом уроке на простом примере было показано Пошаговое создание таблиц в базе данных Access. Если было интересно, то рекомендую посмотреть видеоурок ниже.
Продолжение следует…
УРОК 1: Пошаговое создание таблиц в базе данных Access
УРОК 2: Создание межтабличных связей в базе Access
УРОК 3: Создание запроса на выборку данных в базе Access
УРОК 4: Создание запросов с параметром в базе Access
УРОК 5: Создание перекрёстного запроса в базе Access
УРОК 6: Создание запросов на изменение в базе Access
УРОК 7: Создание и заполнение форм в базе Access
Источник
Работа с таблицами
Если открыть таблицу или просмотреть результаты запроса, Access отобразит результаты запроса или таблицы. Данные таблицы или результаты запроса, которые вы находитесь в представлении таблицы, часто называют таблицей. Вы можете настроить внешний вид таблицы, чтобы отобразить определенные данные для использования в виде простого отчета.
В этой статье
Сведения о таблицах
Режимом таблицы называется визуальное представление данных, содержащихся в таблице, или результатов, полученных по запросу. Поля для каждой записи таблицы, формы или запроса отображаются в табли формате (строка и столбец), как показано ниже.
По умолчанию таблицы и запросы открываются в режиме таблицы. В области навигации щелкните правой кнопкой мыши таблицу или запрос и выберите в меню «Открыть» пункт «Открыть», чтобы открыть таблицу или запрос в качестве таблицы.
При применении определенных форматов к строкам и столбцам или добавлении строки итогов таблица также может служить простым отчетом.
У упорядока данных путем изменения и перемещения столбцов или строк
Вы можете упорядочеть данные, чтобы таблицу было проще просматривать или отображать только необходимые данные в определенный момент времени. В этом разделе показано несколько способов сделать это.
Resize columns or rows
Иногда не все столбцы в режиме таблицы поместился на экране или распечатке, а отдельные столбцы могут занимать больше места, чем требуется для их содержимого. Кроме того, может потребоваться изменить высоту строк, чтобы текст, который не помещается в столбец, мог продолжить новую строку.
Открыв таблицу, запрос или форму в режиме таблицы, вы можете либо вручную отформатировать отдельные столбцы, либо автоматически подгонять размер столбца под его содержимое.
Ручное resize a column
Наберем указатель на край столбца, в который вы хотите влиять.
Когда указатель станет двунамерной стрелкой, перетащите край столбца до нужного размера.
Автоматическое resize a column
Чтобы лучше всего подгонять размер столбца под его содержимое, наберем его край.
Когда указатель мыши станет двунамерной стрелкой, дважды щелкните край столбца.
Resize multiple columns
Чтобы изменить одновременно несколько столбцов, выберем несколько смежных столбцов, удерживая на клавише SHIFT, а затем измещайте выбранные столбцы. Вы также можете выбрать всю таблицу и выбрать все столбцы.
Изменение размера строк
Чтобы отсортировать строки, наберете указатель между любыми двумя записями в области выбора и перетаскивать их, пока не выберете нужный размер.
Размер каждой строки невозможно отдельно — при этом будут меняться все строки.
Высота строк по умолчанию
Чтобы по умолчанию высота строк была меняться, щелкните правой кнопкой мыши селектор записей и выберите в shortcut-меню пункт «Высота строки».
В диалоговом окне «Высота строки» выберите поле «Стандартная высота» и нажмите кнопку «ОК».
Примечание: Отменить изменения ширины столбца или высоты строк невозможно, нажав кнопку «Отменить» на панели быстрого доступа. Чтобы отменить изменения, закройте таблицу, а затем нажмите кнопку «Нет», когда вам будет предложено сохранить изменения в макете таблицы. Нажатие кнопки «Нет» также отменит любые другие внесенные изменения макета.
Перемещение столбца
Вы можете быстро изменить порядок столбцов в таблице, перетащив их в другое место. Например, это можно сделать, чтобы определенный столбец всегда оставался в представлении.
Щелкните замещающие столбцы, чтобы выбрать столбец, или, удерживая нажатой клавишу SHIFT, выберите несколько смежных столбцов, а затем перетащите столбец или столбцы в новое место.
Переименование столбца
Иногда может потребоваться переименовать столбец, чтобы он лучше описывал данные, которые в нем содержатся. Например, если столбец с адресами электронной почты называется EMAdd, может потребоваться упростить понимание заголовка столбца, изменив его на «Адрес электронной почты». Для этого щелкните правой кнопкой мыши заголовок столбца, выберите в shortcut-меню пункт «Переименовать столбец» и введите новое имя. Например, введите «Адрес электронной почты».
Отображение и скрытие столбцов
Если вы хотите отобразить или напечатать только определенные столбцы для таблицы, можно скрыть их. Например, при работе с базой данных контактов может потребоваться видеть только полное имя и адрес электронной почты для каждого контакта. Это представление можно создать, скрыв все остальные столбцы.
Скрытие столбцов
Щелкните заголовок столбца, который вы хотите скрыть.
Чтобы выбрать смежные столбцы, щелкните дополнительные заглавные колонок, удерживая нажатой shift.
Примечание: Несмеченные столбцы выбрать нельзя. Вы можете выбрать дополнительные столбцы и скрыть их отдельно.
Щелкните правой кнопкой мыши заглавную кнопку столбца и выберите в shortcut-меню пункт «Скрыть поля».
Показать столбцы
Щелкните правой кнопкой мыши любой заглавный колонок столбца и выберите в shortcut-меню пункт «От новых полей».
В диалоговом окне «Отображите столбцы» пометить каждый столбец, который вы хотите отобрать, и нажмите кнопку «Закрыть».
Изменение стиля линий сетки и цвета фона
При использовании таблицы можно улучшить внешний вид данных, изменив форматирование, например стиль линий сетки или цвет фона, или создав разные цвета для чередующихся строк.
Настройка стиля линий сетки
На вкладке «Главная» в группе «Форматирование текста» щелкните стрелку рядом с кнопкой «Сетка».
Выберите нужный стиль линий сетки.
Настройка цвета фона
На вкладке «Главная» в группе «Форматирование текста» щелкните стрелку рядом с кнопкой «Цвет фона».
Выберите нужный цвет фона.
Изменение цвета фона чередующихся строк
Цвет фона чередующихся строк в режиме таблицы можно установить независимо от цвета фона по умолчанию. Задав чередующийся цвет фона, можно упростить разли чтобы было проще различать смежные строки.
На вкладке «Главная» в группе «Форматирование текста» щелкните стрелку рядом с кнопкой «Чередующийся цвет строки».
Щелкните цвет фона, который вы хотите применить.
Изменение формата текста
Открыв таблицу, запрос или форму в представлении таблицы, вы можете изменить внешний вид текста, включая форматирование. Обратите внимание, что изменения применяются во всей таблице. Если вы хотите, чтобы изменения автоматически в следующий раз при следующем открытие таблицы включались в таблицу, не забудьте нажать кнопку «Да», когда вы закроете таблицу, и вам будет предложено сохранить изменения в макете.
С помощью дополнительных команд в группе «Форматирование текста» на вкладке «Главная» можно изменить характеристики шрифта в таблице.
Щелкните любую ячейку в таблице.
На вкладке «Главная» в группе «Форматирование текста» сделайте следующее:
Чтобы изменить шрифт, введите или щелкните его в поле «Шрифт».
Чтобы изменить размер шрифта, введите или щелкните его в поле «Размер шрифта».
Чтобы изменить стиль шрифта, нажмите кнопку «Полужирный», «Italic» или «Подчеркнутая» (или любое сочетание этих трех шрифтов).
Чтобы изменить цвет шрифта, щелкните стрелку рядом с кнопкой «Цвет шрифта» и выберите цвет из палитры.
Обобщение данных путем добавления строки итогов
Добавив строку итогов в таблицу, можно быстро увидеть вычисляемую сумму для столбца. Помимо суммы столбца данных, строку итогов можно использовать для других вычислений, таких как поиск средних значений, подсчет количества элементов в столбце и поиск минимального или максимального значения в столбце данных.
Чтобы отобразить строку итогов, сделайте следующее:
На вкладке Главная в группе Записи нажмите кнопку Итоги.
В нижней части таблицы появится новая строка со словом «Итог» в первом столбце.
Щелкните любую ячейку, которая находится в той же строке, что и ячейка со словом «Итого».
Щелкните отобразит стрелку и выберите тип вычисления, который вы хотите отобразить в этой ячейке.
Список доступных функций или типов вычислений зависит тип данных столбца. Например, если столбец содержит значения в рублях, вы увидите список функций, которые применяются к вычислениям в рублях, например «Минимальное» и «Максимальное».
Дополнительные сведения об использовании строки итогов см. в статье «Отображение итогов по столбцу в таблице с помощью строки итогов».
Применение сортировки и фильтрации
Есть ряд дополнительных быстрых изменений, которые упрощают просмотр и печать таблицы. Например, на рисунке ниже названия компаний отсортировали по алфавиту.
Чтобы применить сортировку, щелкните столбец правой кнопкой мыши (или щелкните стрелку в его заглавной области), а затем выберите нужный параметр сортировки.
Чтобы применить фильтр, щелкните стрелку в заглавной области столбца и выберите флажки для значений, которые вы хотите отобразить. Кроме того, вы можете щелкнуть текстовые или числовое фильтры, чтобы создать более подробные фильтры.
Сохранение изменений макета
После изменения макета и внешнего вида таблицы необходимо сохранить изменения, если вы хотите сохранить изменения при следующем ее открытие. При закрытии таблицы после внесения изменений в ее макет вам будет предложено сохранить эти изменения. Если нажать кнопку «Да»,изменения будут сохранены и применены при следующем открытие таблицы. Если нажать кнопку «Нет»,изменения будут отменены, а в следующий раз таблица откроется с настройками макета по умолчанию (или с последним сохраненным параметром).
Источник