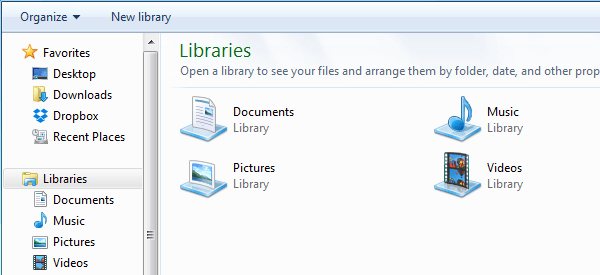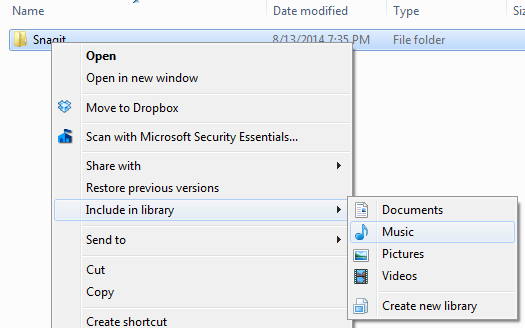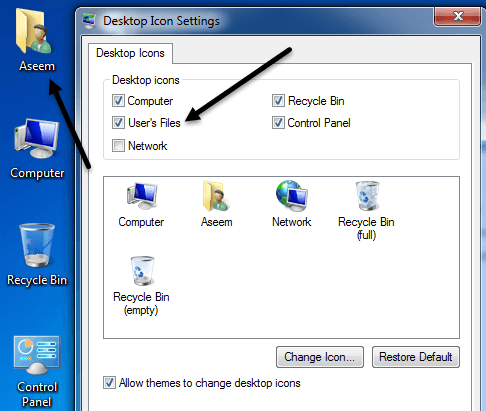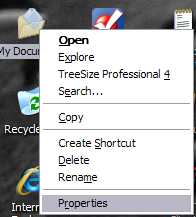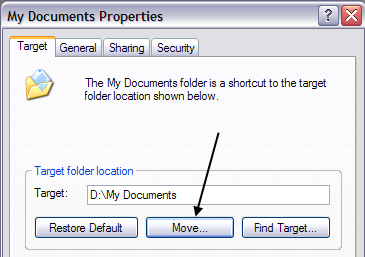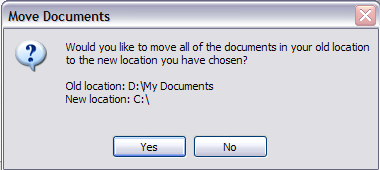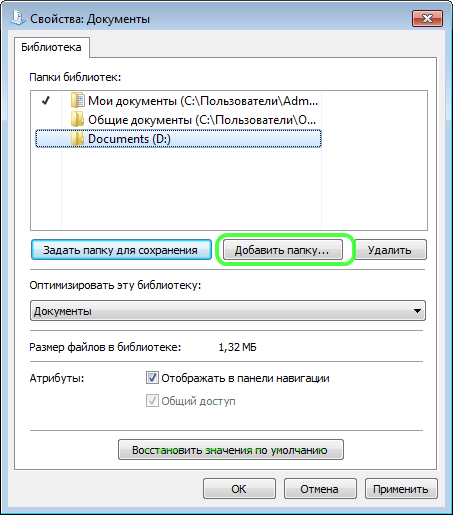- Настройка папки «Мои документы»
- Аннотация
- Дополнительная информация
- Изменение места хранения папок «Мои документы»
- Восстановление пути к папке «Мои документы» по умолчанию
- Как в Windows 10 переместить папку «Мои документы» на другой диск или раздел
- Как переместить или изменить расположение папки «Мои документы»
- Использование библиотек в Windows 7 / 8.1
- Переместить мои документы в Windows 7 / 8.1
- Переместить папку «Мои документы» в Windows XP
- Как переместить папку Мои документы в Windows 7
- Задать новую папку для документов по умолчанию
- Перемещение папки Мои документы в другое расположение
Настройка папки «Мои документы»
Аннотация
Папка Мои документы — это компонент профиля пользователя, который используется в едином месте для хранения личных данных. По умолчанию в папке Мои документы находится папка в профиле пользователя, которая используется в качестве хранилища по умолчанию для сохраненных документов. Если вы являетесь администратором, вы можете использовать перенаправление папок в групповой политике, чтобы изменить расположение папки «Мои документы», чтобы она находилась на сетевом ресурсе. Когда пользователи сохраняют документы в папке «Мои документы», файлы фактически сохраняются в указанном сетевом расположении и могут быть архивированы администратором.
Дополнительная информация
Путь к папке «Мои документы» хранится в следующем разделе реестра, где полный путь к месту хранения — это путь к хранилищу.
HKEY_CURRENT_USER папок \Software\Microsoft\Windows\CurrentVersion\Explorer\ShellИмя значения: PersonalValue Type: REG_SZValue Data (данные): полный путь к месту храненияЛюбые изменения, внесенные по умолчанию, записываются в следующем расположении, а предыдущий путь также обновляется:
HKEY_CURRENT_USER папок оболочки \Software\Microsoft\Windows\CurrentVersion\Explorer\UserИмя значения: PersonalValue Type: REG_SZValue Data (данные): полный путь к месту храненияЕсли перенаправить папку «Мои документы» с помощью перенаправления папок групповой политики, в этом параметре указан путь и параметр для изменения расположения папки «Мои документы» недоступен при просмотре свойств папки «Мои документы».
Изменение места хранения папок «Мои документы»
Если отображается окно свойств папки Мои документы (на рабочем столе), а для перенаправления папки не задана групповая политика, вы можете изменить путь в папке Мои документы и переместить содержимое из прежнего расположения в новое.
Щелкните правой кнопкой мыши папку Мои документы (на рабочем столе) и выберите пункт свойства.
В поле конечный объект введите новый путь к папке Мои документы или нажмите кнопку переместить , чтобы перейти к папке и при необходимости создать новую папку Мои документы. Если введенный путь не существует, вам будет предложено подтвердить, что вы хотите создать новую папку.
Нажмите кнопку Да , чтобы переместить файлы из старой папки Мои документы в новое, или кнопку нет , если вы не хотите перемещать эти файлы. Обратите внимание, что при нажатии кнопки нетфайлы в старом расположении не удаляются, но после изменения они больше не отображаются в папке «Мои документы».
Восстановление пути к папке «Мои документы» по умолчанию
Если текущий путь «Мои документы» неверен или недоступен, вы можете восстановить путь по умолчанию с помощью параметра » восстановить по умолчанию «:Примечание. Этот параметр не отображается, если для этой папки действует перенаправление папок групповой политики.
Щелкните правой кнопкой мыши папку Мои документы (на рабочем столе) и выберите пункт свойства.
Нажмите кнопку восстановить значения по умолчанию. Приведенное ниже значение реестра используется для определения расположения по умолчанию на основе профиля пользователя и добавления «\ мои документы» для создания полного пути:
HKEY_LOCAL_MACHINE \Software\Microsoft\Windows NT\CurrentVersion\ProfileList\ ID пользователяИмя значения: ProfileImagePathValue Type: REG_EXPAND_SZwhere User ID — соответствующий идентификатор пользователя.
Источник
Как в Windows 10 переместить папку «Мои документы» на другой диск или раздел
Папка «Мои документы» в Windows всегда расположена в папке пользователя. Эти области защищены от перемещения на другой диск и обычным способом это сделать не удастся. CHIP расскажет, как это выполнить с помощью настроек системы.
Как правило, многие важные файлы, такие как документы, файлы загрузки, видео, фотографии или музыка, находятся в виртуальной папке (Мои документы). Она создается операционной системой в разделе «C», то есть там же, где располагается сама Windows. В скором времени это может привести к нехватке свободного места, например, если в ноутбуке в качестве системного диска используется маленький, но быстрый SSD-накопитель.
Чтобы проблемы с системным диском не отразились на ваших документах и других личных файлах, целесообразнее располагать папку «Мои документы» в другом разделе или на другом накопителе. CHIP расскажет, как это сделать быстро через настройки системы.

Папка «Мои документы» в Windows всегда расположена в папке пользователя. Если, например, в качестве имени пользователя используется «Рапунцель», «Мои документы» находятся в папке «CHIP_Tester». В Windows 10 соответствующий путь выглядит так: «Этот ПК / Локальный диск (C:) / Пользователи / CHIP_Tester». Для удобного доступа к Проводнику Windows одновременно нажмите сочетание кнопок [Win+E].

Совет: при подобной операции практически исключено, что что-то пойдет не так, однако безопаснее будет предварительно сохранить файлы на внешнем накопителе.
Читайте также:
Фото: компании-производители
Источник
Как переместить или изменить расположение папки «Мои документы»
В Windows 7 и Windows 8.1 ситуация немного отличается. В Windows 7 у вас есть библиотеки, которые являются своего рода виртуальными папками, которые в основном связаны с другими папками, которые могут быть расположены где угодно. Кроме того, начиная с Windows 7, в дополнение к папке «Мои документы» у вас также есть папки «Мои рисунки», «Моя музыка», «Мои видео» и «Загрузки». В Windows 8 имена были изменены просто на «Документы», «Изображения», «Музыка», «Видео» и «Загрузки».
Это означает, что в Windows 7 / 8.1 вам необходимо вручную изменить местоположение каждой из этих системных папок, если вы хотите переместить их. В Windows XP все остальные папки были в папке «Мои документы». Я предпочитаю установку в Windows 7 / 8.1, потому что обычно мне не нужно перемещать все системные папки, только одну или две.
Таким образом, вы можете спросить, почему я рекомендую это? Вот две основные причины, по которым я переместил папку «Мои документы»:
1. Освободите драгоценное место на жестком диске в системном разделе — Со всеми ежемесячными обновлениями для Office и Windows мой диск C становился почти заполненным! Кроме того, другие системные файлы, такие как файл подкачки, файлы восстановления системы и файлы гибернации, хранятся в системном разделе. После того, как я удалил данные, я дал космическому Windows больше пространства для жизни и дыхания.
2. Простое резервное копирование и восстановление данных в случае сбоя Windows — Лучшая причина для перемещения папки «Мои документы» — это лучшая защита ваших данных. Например, если однажды Windows вылетает на вас, и вам необходимо выполнить переустановку, то все ваши данные будут потеряны, если у вас не будет резервной копии. Однако, если ваши данные находятся на диске D, скажем так, и ваш раздел Windows истощается, вы можете переустановить новую копию Windows на диске C, а остальные ваши данные останутся нетронутыми!
Конечно, это не сохранит ваши данные, если весь жесткий диск выйдет из строя физически и ваша папка «Мои документы» находится на одном диске, просто в другом разделе, но в мое время было много случаев, когда Windows становилась непригодной из-за вирус, шпионское ПО или другие виды бедствий.
Использование библиотек в Windows 7 / 8.1
Прежде чем мы перейдем к фактическим действиям по перемещению различных системных папок в Windows, давайте поговорим о библиотеках, поскольку они являются довольно хорошим решением для большинства людей. Вместо того, чтобы физически перемещать системные папки в другое место, вы можете просто переместить ваши данные куда угодно, а затем добавить эту папку в одну из специальных библиотек: Документы, Музыка, Изображения, Видео.
Чтобы добавить папку в библиотеку, просто перейдите в папку, которую вы хотите добавить, щелкните ее правой кнопкой мыши и выберите Включить в библиотеку а затем выберите библиотеку, в которую вы хотите добавить папку.
Это не копирует и не перемещает содержимое этой папки в библиотеку, оно просто создает ярлык для папки, но это не будет похоже на ярлык. Кажется, что папка действительно находится в этой папке, хотя на самом деле она может находиться на совершенно другом диске.
Вы даже можете включить папки в сетевые папки библиотеки, но сначала вам нужно сделать ее доступной в автономном режиме. Для этого просто щелкните правой кнопкой мыши на папке и выберите Всегда доступен в автономном режиме, После синхронизации папки с вашим локальным компьютером, вы можете снова щелкнуть правой кнопкой мыши, и вы увидите Включить в библиотеку вариант.
В Windows 8.1 Microsoft внезапно скрыла функцию библиотек без видимой причины, хотя она все еще существует. Поэтому вместо просмотра библиотек в левом меню в проводнике вы увидите этот компьютер со ссылками на системные папки (документы, рисунки и т. Д.).
Чтобы вернуть библиотеки в Windows 8.1, перейдите на вкладку «Вид» и нажмите «Панель навигации». Затем установите флажок рядом с Показать библиотеки,
Как я упоминал ранее, использование библиотек является хорошей альтернативой в случае, если вы не хотите перемещать много данных из их текущего местоположения.
Переместить мои документы в Windows 7 / 8.1
Процесс перемещения системных папок в Windows 7 / 8.1 одинаков для обеих операционных систем. В Windows 7 вы должны нажать на папку пользователя на рабочем столе или перейти к C: Users имя_пользователя чтобы увидеть системные папки. Если вы не видите папку пользователя на рабочем столе, щелкните правой кнопкой мыши на рабочем столе, выберите персонализировать а затем нажмите на Изменить значки на рабочем столе, Там вы можете проверить Файлы пользователя коробка.
Как уже упоминалось выше, в Windows 8.1 просто нажмите на Этот ПК в левом меню, и вы увидите системные папки. Затем щелкните правой кнопкой мыши папку, которую вы хотите переместить, и выберите свойства,
Нажать на Расположение вкладку, а затем нажмите на Шаг кнопка. Выберите место для папки, и Windows начнет перемещать все в новое место.
Переместить папку «Мои документы» в Windows XP
В Windows XP процесс очень похож на описанный выше, но вам нужно сделать это только для одной папки вместо нескольких папок. Щелкните правой кнопкой мыши на Мои документы папку на рабочем столе и выберите свойства,
2. Нажмите Шаг и выберите нужное место для папки «Мои документы». Помните, что было бы лучше перенести его на другой физический диск, если это возможно. Если нет, переместите его как минимум в другой раздел.
3. Нажмите Хорошо а затем нажмите Применять, Вам будет задан вопрос, хотите ли вы переместить все текущие документы на новое место или нет. выбирать да,
И это все! Ваши документы будут перемещены в новое место, и когда вы щелкните значок «Мои документы» на рабочем столе, он откроется, как и раньше. Если у вас есть какие-либо вопросы, оставьте комментарий. Наслаждайтесь!
Источник
Как переместить папку Мои документы в Windows 7
По умолчанию папка Мои документы в Windows 7 находится в каталоге пользователя по адресу:
В русской версии имя папки Users отображается как Пользователи , а имя папки Documents — как Мои документы .
Иногда возникает необходимость изменить расположение папки Мои документы на какое-нибудь другое, например, переместить эту папку на диск D:, скажем, в целях безопасности или экономии места на системном диске. В этой статье будет рассказано, как можно это сделать.
Задать новую папку для документов по умолчанию
Этот способ на самом деле не является перемещением в прямом смысле этого слова, поэтому можете сразу переходить к следующему подзаголовку.
В Windows 7 присутствует такое понятие, как Библиотеки. Есть 4 главных библиотек: для видео, документов, изображений и музыки. Сейчас нас интересуют только документы, хотя другие библиотеки настраиваются аналогичным образом.
По умолчанию, эти библиотеки отображаются в меню Пуск, а также в левой панели любой папки. Одна библиотека может включать в себя несколько папок, причём Вы можете сами добавлять туда любые папки. Сделать это можно, если нажать правой кнопкой мыши на пункте Документы , а затем выбрать пункт Свойства . Перед Вами появится вот-такое окно:
С помощью кнопки Добавить папку… Вы можете включить в список любую папку, например, D:\Documents , как это сделал я. Затем можно выделить добавленную папку в списке и нажать кнопку Задать папку для сохранения , чтобы сделать новую папку папкой документов по умолчанию.
Учтите, что никаких перемещений файлов в добавленную папку выполнено не будет. Таким образом Вы всего лишь укажете системе, что эту папку Вы хотите использовать как главную для хранения документов. К примеру, если какая-то программа запросит доступ к Мои документы , то система выдаст путь именно к «папке по умолчанию». Также если при сохранении какого-то файла щёлкнуть по библиотеке «Документы» в левой панели, то файл будет сохранятся в Вашу новую папку.
Если Вы хотите переместить файлы в новую папку, то можете сделать это вручную, но лучше использовать способ, предложный ниже.
Перемещение папки Мои документы в другое расположение
Для того, чтобы переместить папку Мои документы в другое место, выполните следующие действия:
- Перейдите к папке Мои документы , щелкните по ней правой кнопкой мыши и выберите пункт Свойства . Не обязательно открывать эту папку в проводнике, можно это сделать в левой панели любой папки, как показано на рисунке:
- В появившемся окне перейдите на вкладку Расположение .
- В текстовом поле можно либо вручную написать новое расположение папки, либо же сделать это, нажав кнопку Переместить… , затем в диалоговом окне выбрать папку назначения и кликнуть по кнопке Выбор папки .
- Затем необходимо нажать кнопку ОК (или Применить ).
- Появится запрос на перемещение файлов, на который необходимо ответить утвердительно.
- Дождитесь выполнения перемещения файлов. Если в папке Мои документы файлы занимали много места, то перемещение может осуществятся несколько минут.
После выполнения этих действий Ваша старая папка Мои документы исчезнет из старого расположения (то есть из папки профиля пользователя). А новая папка в проводнике будет отображаться как Мои документы независимо от того, как она называлась раньше.
Надеюсь, после прочтения этой статьи у Вас не возникнет сложностей с заданием расположения папки Мои документы .
Источник