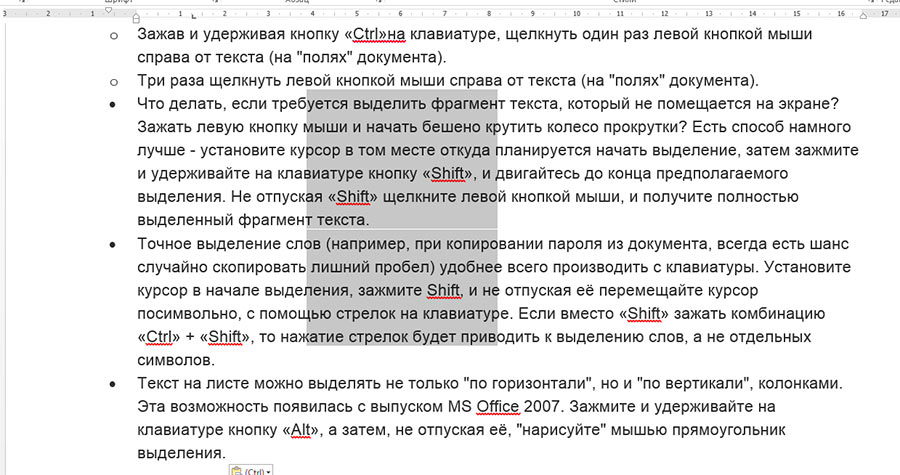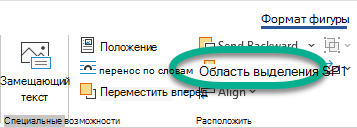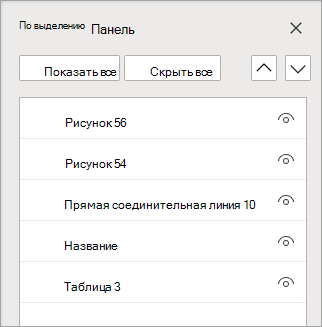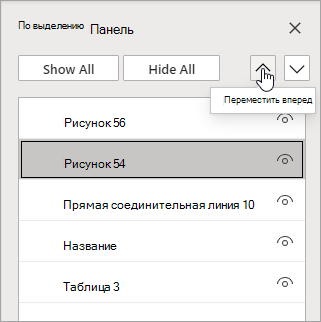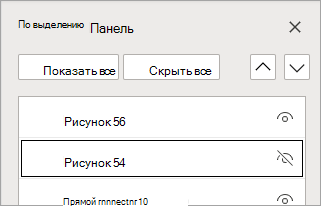- Способы выделения текста в MS Word
- Как выделить текст в MS Word?
- Как убрать выделение текста в Word?
- Управление объектами с помощью области выделения
- Изменение порядка объектов
- Группирование объектов
- Скрытие объектов
- Советы
- Сочетания клавиш
- Порядок чтения
- Изменение порядка объектов
- Показать или скрыть объекты
- Группирование объектов
- Советы
- Сочетания клавиш
- Порядок чтения
Способы выделения текста в MS Word
Выделение текста – одна из самых часто используемых операций при работе с текстовым редактором MS Word. А раз операция часто используемая, значит и применять её надо с максимальной скоростью и эффективностью, чтобы не тратить на возню с мышью драгоценные секунды времени, со временем превращающиеся в часы и дни. Начнем экономить уже сегодня, потому что сегодня я расскажу вам обо всех тонкостях работы с выделением текста.
Самое простое выделение текста в MS Word. Думаю, так могут сделать все, кто хотя бы мельком видел текстовый редактор
Как выделить текст в MS Word?
Самый простой способ выделения текста на странице – с помощью мыши. Я уверен, вы точно знаете как это делать: просто щелкните левой кнопкой мыши в том месте документа, откуда требуется начать выделение, зажмите левую кнопку мыши, и не отпуская её протяните курсор до конца области выделения. Вот и все дела!
Однако небольшие хитрости есть даже в этой простейшей операции:
- Одно конкретное слово можно выделить без всяких протаскиваний, простым двойным щелчком мыши.
- Чтобы выделить целое предложение, щелкните один раз левой кнопкой мыши на любой его части, одновременно с этим зажав и удерживая на клавиатуре клавишу «Ctrl». Можно воспользоваться и более экзотическим способом – установите курсор в любой части нужного предложения, и трижды нажмите на клавиатуре кнопку «F8».
- Чтобы выделить весь текущий абзац, щелкните три раза на любой его части левой кнопкой мыши. «Ctrl»и другие кнопки при этом удерживать не нужно.
- Чтобы выделить одну строку текста, щелкните один раз левой кнопкой слева от самой строки (на “полях” документа).
- Выделить весь текст документа можно аж 4-я способами:
- воспользоваться инструментом “Выделить” – “Выделить всё”, расположенный в группе “Редактирование” на вкладке “Главная.
- Нажать комбинацию клавиш «Ctrl»+A на клавиатуре.
- Зажав и удерживая кнопку «Ctrl»на клавиатуре, щелкнуть один раз левой кнопкой мыши справа от текста (на “полях” документа).
- Три раза щелкнуть левой кнопкой мыши справа от текста (на “полях” документа).
- Что делать, если требуется выделить фрагмент текста, который не помещается на экране? Зажать левую кнопку мыши и начать бешено крутить колесо прокрутки? Есть способ намного лучше – установите курсор в том месте откуда планируется начать выделение, затем зажмите и удерживайте на клавиатуре кнопку «Shift», и двигайтесь до конца предполагаемого выделения. Не отпуская «Shift» щелкните левой кнопкой мыши, и получите полностью выделенный фрагмент текста.
- Точное выделение слов (например, при копировании пароля из документа, всегда есть шанс случайно скопировать лишний пробел) удобнее всего производить с клавиатуры. Установите курсор в начале выделения, зажмите Shift, и не отпуская её перемещайте курсор посимвольно, с помощью стрелок на клавиатуре. Если вместо «Shift» зажать комбинацию «Ctrl» + «Shift», то нажатие стрелок будет приводить к выделению слов, а не отдельных символов.
- Текст на листе можно выделять не только “по горизонтали”, но и “по вертикали”, колонками. Эта возможность появилась с выпуском MS Office 2007. Зажмите и удерживайте на клавиатуре кнопку «Alt», а затем, не отпуская её, “нарисуйте” мышью прямоугольник выделения.
Вертикальное выделение в MS Word во всей красе. Ума не приложу как это использовать, но сама возможность это сделать – радует!
- Одно из самых полезных нововведений связанных с выделением текста, появившееся впервые в MS Office 2007 – возможность выделить и скопировать сразу несколько фрагментов текста, разбросанных по всему документу. Зажмите на клавиатуре «Ctrl» и удерживая её, просто перемещайтесь по документу и выделяйте нужные фрагменты мышью. Если затем скопировать их все скопом, то при вставке, разрозненные элементы скопируются в виде отдельных абзацев.
С помощью CTRL я выделил сразу несколько фрагментов текста
Как убрать выделение текста в Word?
Вы серьезно? Любой щелчок мышью при активном выделении, немедленно уберет его с листа.
Источник
Управление объектами с помощью области выделения
Используйте области выделения для управления объектами в документе: переупорядочение, их показ или скрытие, группировка и разгруппировка.
После вставки фигур, текстовых полей, Графические элементы SmartArt, изображений и других объектов вы можете открыть ее, чтобы отслеживать их все.
Объекты перечислены в области в порядке визуального стека (сверху вниз). Последний вставленный объект находится в верхней части списка.
Изменение порядка объектов
Выберите объект в файле.
Выберите . Вкладка Формат, которая появится в правой части ленты, а затем в группе Упорядока выберите Области выделения.
Выберите один или несколько элементов в списке. (Нажмите CTRL+щелчок, чтобы выбрать несколько.
Перетащите выделение вверх или вниз или щелкните стрелку вверх (Вывестивперед) или вниз (Переслатьназад ) 
Примечание: Для объекта, который находится в группе, вы можете переусортовить его только внутри группы.
Группирование объектов
Выберите объект в файле.
Выберите . Вкладка Формат, которая появится в правой части ленты, а затем в группе Упорядока выберите Области выделения.
В области щелкните элементы, которые нужно сгруппировать, щелкнув их, нажав CTRL.
На . Вкладка Формат в правой части ленты, выберите Группировать группу > группу (или > группировать > групп).
После группировки объектов их можно отформатомить, переместить или переместить на полотне как один объект. Дополнительные сведения см. в статье Группирование и разгруппирование фигур, изображений и других объектов.
Вы можете выбрать несколько объектов в группе и ее группах, но нельзя выбирать объекты в группах вместе с объектами, которые не являются группами.
Скрытие объектов
Скрытие объекта сохраняет его в файле, но делает его невидимым. Эту функцию следует использовать с осторожностью, так как можно легко полностью забыть о скрытом объекте.
Выберите объект в файле.
Выберите . Вкладка Формат, которая появится в правой части ленты, а затем в группе Упорядока выберите Области выделения.
В области выберите элемент в списке.
В правой части элемента нажмите кнопку «Открыть взгляд». 
Чтобы объект снова был виден, просто нажмите кнопку «закрытый взгляд» 
Чтобы увидеть объект, который находится под другим объектом, вы можете временно скрыть его, внести нужные изменения, а затем снова показать объект поверх него.
Советы
В Word , объекты, которые находятся в области выделения, но их нельзя переусортировать, скрыть или выбрать несколькими.
В Word, вы можете перемещать объекты над текстом над другими объектами над текстом, но не перемещать его за текстом. Кроме того, вы можете перемещать объекты под текстом, но не перемещать их над текстом. Чтобы переместить объект за текстом или над текстом, щелкните его правой кнопкой мыши на полотне, выберите на задний > Отправить за текстом илиНа передний > Переместить перед текстом .
Выбрав элемент в области выделения, можно щелкнуть его еще раз, чтобы изменить его имя. В PowerPoint для Microsoft 365 эта возможность удобна для использования перехода «Morph». Подробные сведения см. в теме Советы и рекомендации по Morph.
По умолчанию последний вставленный объект находится в верхней части списка в области выделения, а первый вставленный объект — в нижней части списка.
Сочетания клавиш
В области выделения можно использовать указанные здесь сочетания клавиш.
Открытие области выделения
Перемещение фокуса клавиатуры между основными областями до тех пор, пока она не будет находится в области выделения
Перемещение по кнопкам в области с помощью клавиатуры, а затем в список
Перемещение фокуса между элементами списка
СТРЕЛКА ВВЕРХ, СТРЕЛКА ВНИЗ
Выбор элемента в списке
ВВОД или ПРОБЕЛ
Изменение имени элемента в фокусируемом списке
Добавление и удаление элемента из выделения (то есть выбор нескольких элементов)
SHIFT+ВВОД или SHIFT+ПРОБЕЛ
Переуровнять видимость элемента, в фокусе
Отправка выбранных элементов назад
Перенесите выбранные элементы вперед
Свернуть текущую группу
Развернуть текущую группу
Свернуть все группы
Развернуть все группы
Порядок чтения
В PowerPoint и Excel порядок чтения содержимого (для чтения с экрана) тесно связан с порядком, показанным в области выделения.
Word При чтении файла с помощью программы чтения с экрана объекты читают их по порядку или по привязке.
Excel При чтении файла с помощью чтения с экрана объекты читают их в том порядке, в который они указаны в области выделения.
PowerPoint При чтении файла с помощью чтения с экрана объекты читают их в обратном порядке, перечисленных в области выделения.
После вставки фигур, текстовых полей, Графические элементы SmartArt, изображений и других объектов можно открыть области выделения, чтобы управлять ими.
(Эта функция доступна в более новых версиях Office для Mac. Она недоступна в Office для Mac 2011.)
Выделите один из нужных объектов.
Выберите . Вкладка Формат, которая появляется в правой части ленты при выборе объекта, а затем выберите Области выделения (или > области выделения).
Откроется области выделения со всеми перечисленными объектами, и вы можете сделать следующее:
Перетащите элемент вверх или вниз по списку, чтобы изменить порядок. В приведеном ниже примере из PowerPoint, при перемещении изогнутой соединитеальной линии в верхнюю часть списка она также была приведена перед двумя овальными фигурами (и всем остальным на слайде).

На рисунке в примере соединитеальная линия находится в нижней части списка и находится за двумя овальными фигурами.

После того как соединитеальная линия будет перемещена в верхнюю часть списка, она появится перед двумя овальными фигурами.
Скрытие и отображение объектов. Чтобы скрыть объект, щелкните значок с изображением глаза в области выделения, указывающий на 


В примере выше соединитель скрыт, поэтому он не отображается на слайде.
Группировка и разгруппировка объектов из списка. Если выбрать несколько объектов с помощью ⌘ щелчок, их можно сгруппировать или разгруппировать, выбрав группировать объекты на ленте на вкладке Формат.
ВPowerPoint в Интернете можно использовать области выделения, чтобы показать или скрыть элементы на слайде или переусортировать их. Чтобы открыть области выделения, на вкладке Главная ленты выберите кнопку Упорядоставить, а затем Выберите области.
Объекты перечислены в области в порядке визуального стека (сверху вниз). Последний вставленный объект находится в верхней части списка.
Изменение порядка объектов
Выберите один или несколько элементов в списке (чтобы выбрать несколько элементов, щелкните их, нажав CTRL).
Перетащите выбранный элемент вверх или вниз или щелкните стрелку вверх (Переслать)или вниз (Переслатьназад).
Примечание: Если объект находится в группе, вы можете переусортовить его только внутри нее.
Показать или скрыть объекты
Чтобы скрыть или отобрать отдельный объект на слайде, откройте области выделения и выберите кнопку Показать или скрыть рядом с объектом, который нужно скрыть, или показать.
Чтобы изменить объект, который находится под другим объектом, временно скроем его, внося нужные изменения, а затем снова откроем объект.
Группирование объектов
Щелкните их, нажав CTRL и щелкнув их.
На вкладке Главная выберите упорядо> группу.
После группировки объектов их можно отформатомить, переместить или переместить на полотне как один объект. Дополнительные сведения см. в статье Группирование и разгруппирование фигур, изображений и других объектов.
Примечание: Вы можете выбрать несколько объектов в группе, но нельзя выбирать объекты в группах вместе с объектами, которые не являются группами.
Советы
Дважды щелкните элемент, чтобы переименовать его. В PowerPoint для Microsoft 365 эта возможность удобна для использования перехода «Morph». Подробные сведения см. в Советы перехода «Morph».
По умолчанию последний вставленный объект находится в верхней части списка в области выделения,а первый вставленный объект — в нижней части списка.
Сочетания клавиш
В области выделения можно использовать указанные здесь сочетания клавиш.
Перемещение фокуса клавиатуры между основными областями до тех пор, пока она не будет в области выделения
Перемещение по кнопкам в области с помощью клавиатуры, а затем в список
Перемещение фокуса между элементами списка
СТРЕЛКА ВВЕРХ, СТРЕЛКА ВНИЗ
Выбор элемента в списке
ВВОД или ПРОБЕЛ
Изменение имени элемента в фокусируемом списке
Добавление или удаление элемента из выделения (несколько выбранных элементов)
CTRL+ВВОД
или
CTRL+ПРОБЕЛ
Переуровнять видимость элемента, в фокусе
Отправка выбранных элементов назад
Перенесите выбранные элементы вперед
Свернуть текущую группу
Развернуть текущую группу
Свернуть все группы
Порядок чтения
При чтении файла с помощью чтения с экрана объекты читают их в обратном порядке, перечисленных в области выделения.
Источник