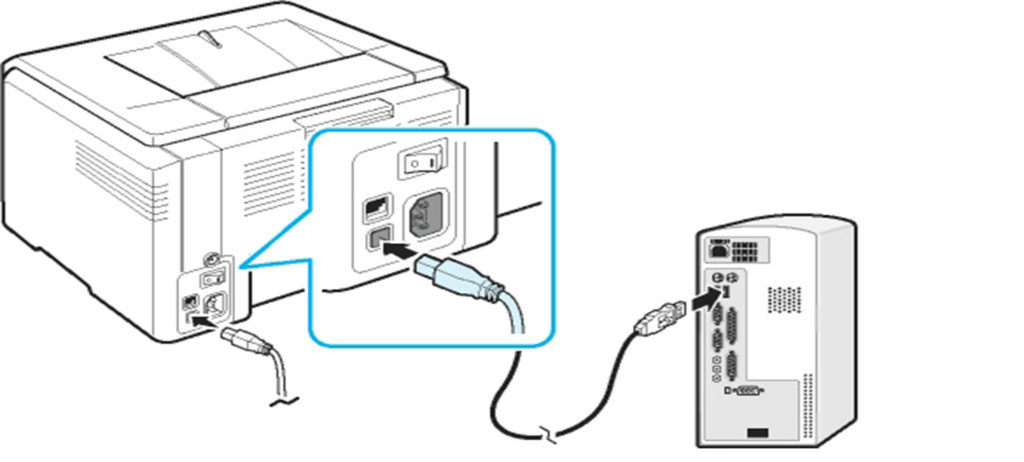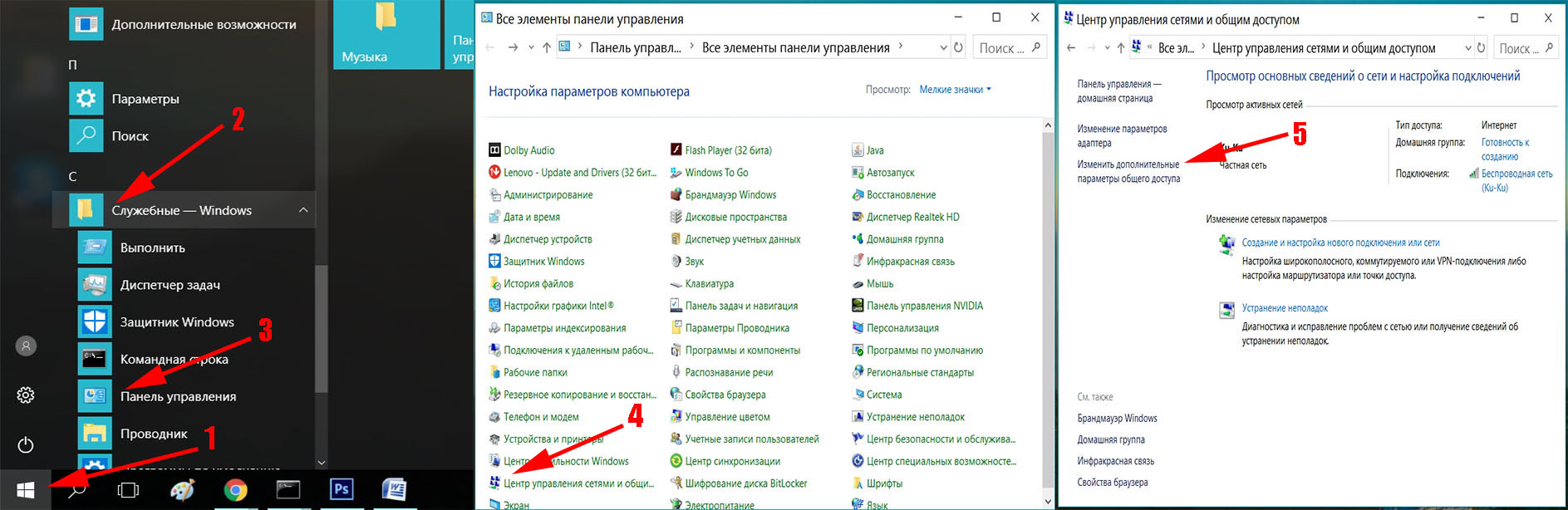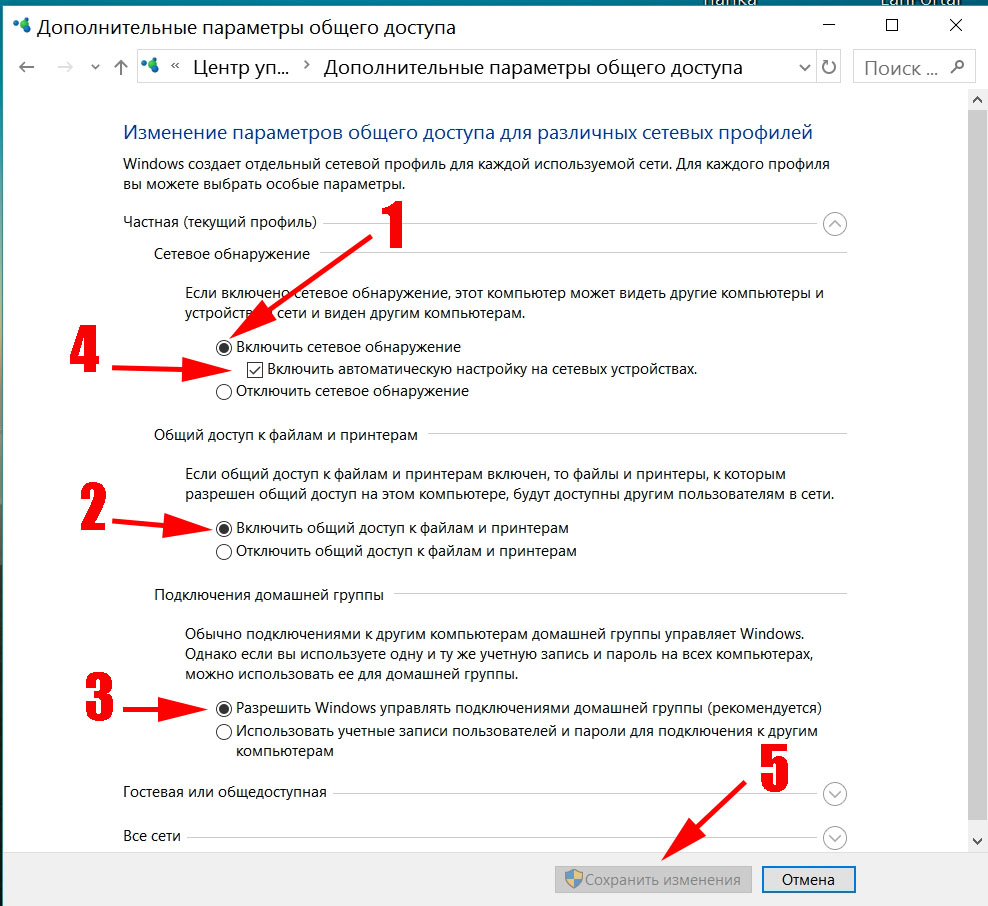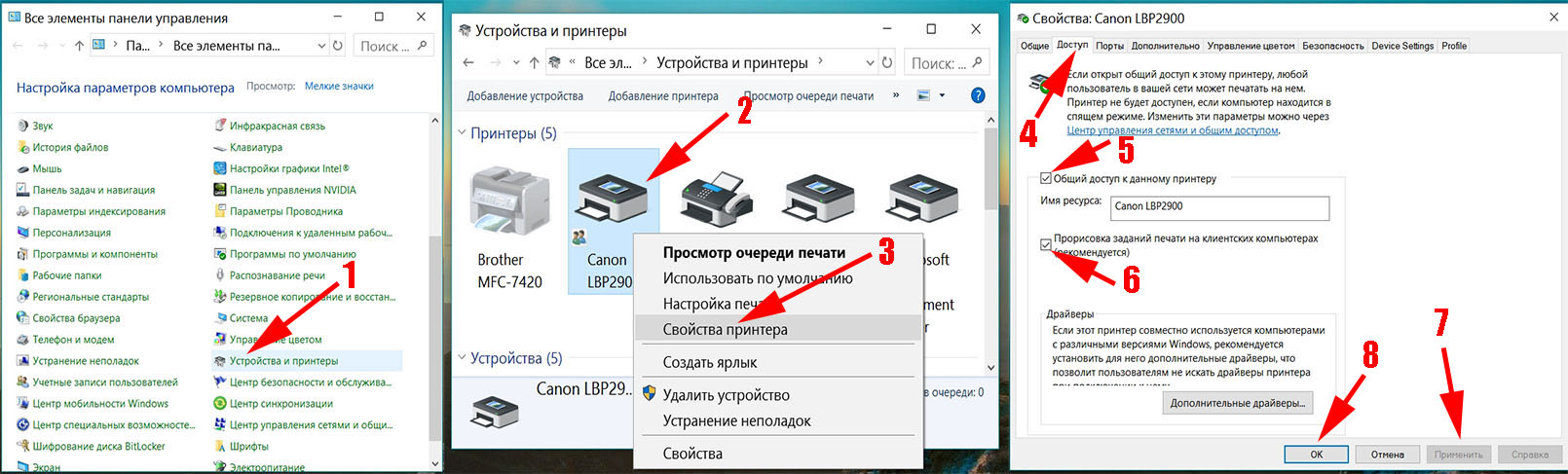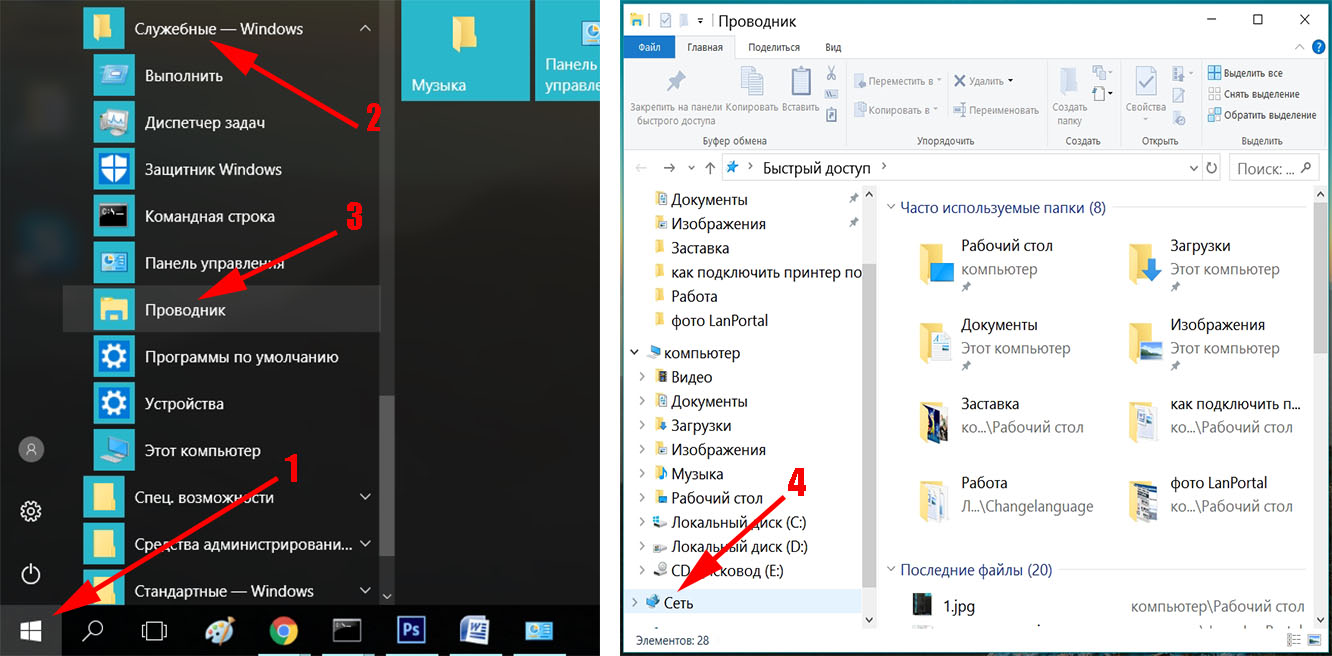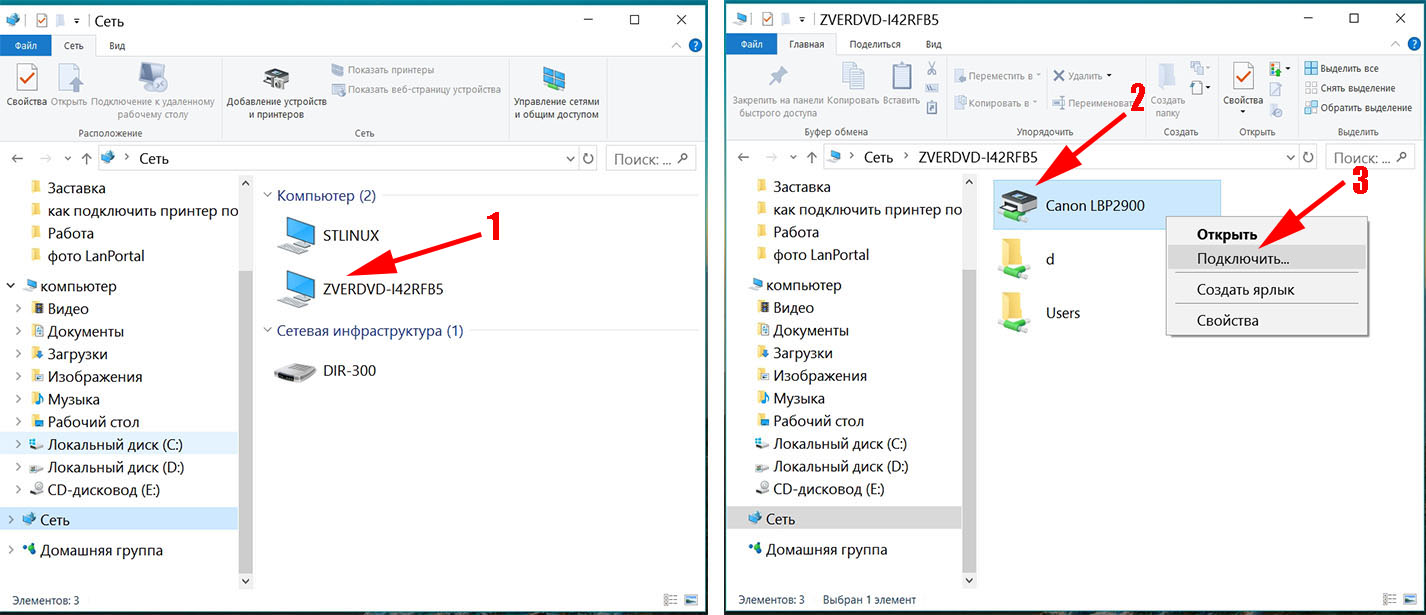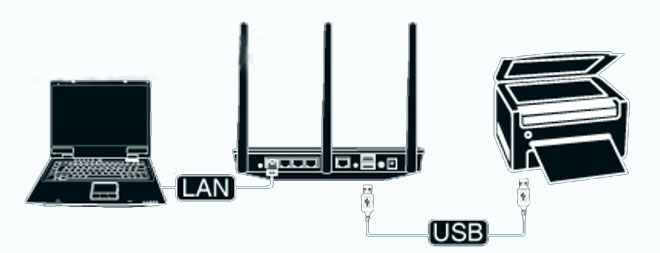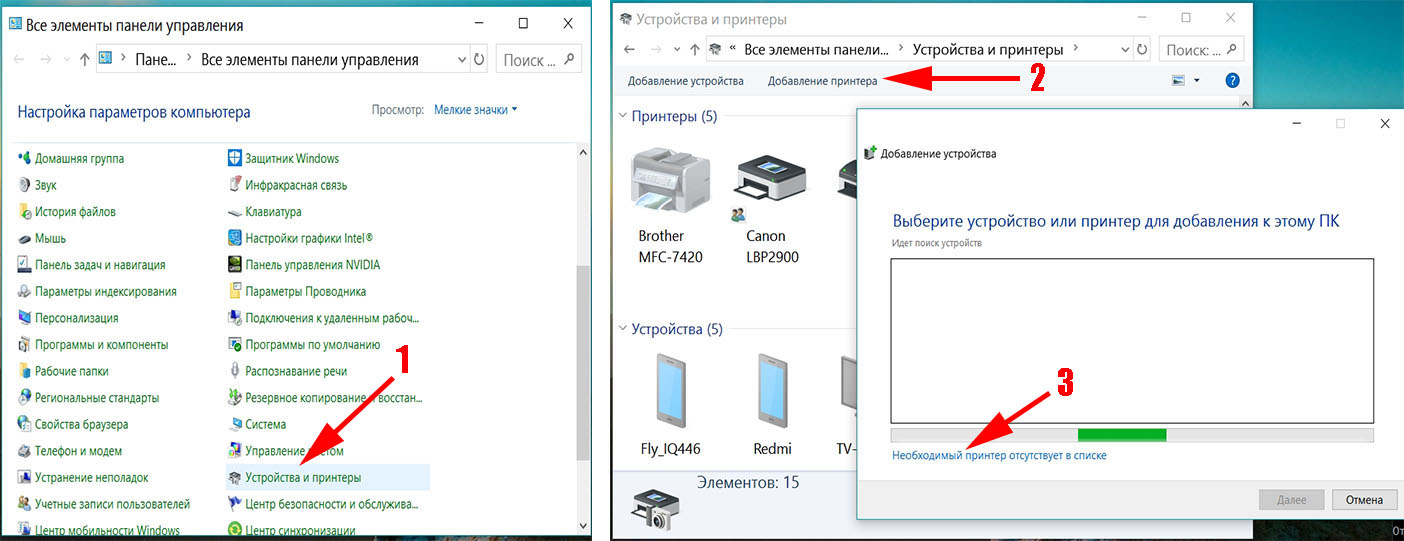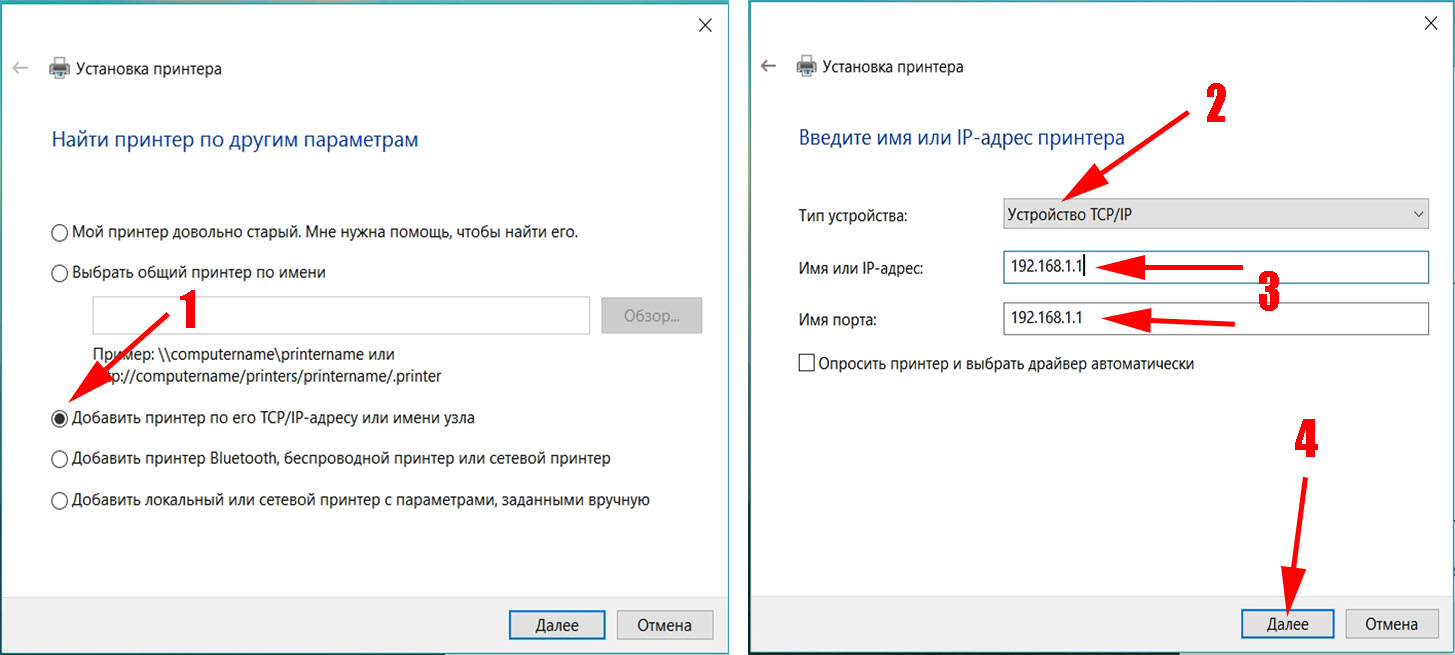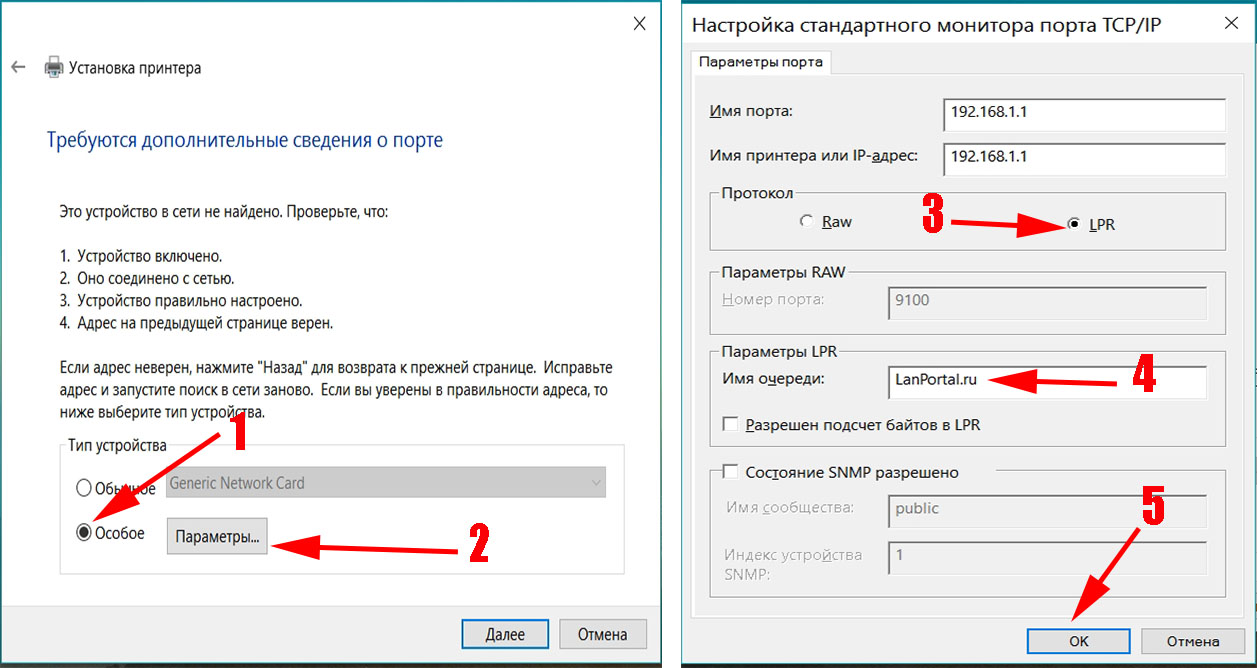- Как можно подключить принтер к ноутбуку через wifi
- Варианты соединения Wi Fi принтера
- Вариант № 1: воспользуемся функцией WPS
- Проверяем на принтере наличия WPS
- Смотрим наличие WPS на роутере двумя способами :
- Настраиваем WPS подключение
- Вариант № 2: Соединяемся, введя SSID и пароль
- Вариант № 3: Соединяемся без ввода пароля
- Как подсоединить принтер по вай фай, в котором нет Wi-Fi модуля
- Настраиваем печать на всех компьютерах
- Как настроить печать на принтере с смартфона и планшета на iOS, Android
- Как распечатать на ОС Android
- Как распечатать на iOS
- Как подключить принтер, который нельзя соединить с роутером
- Заключение
- Как можно подключить принтер по сети, три способа
- Вариант No 1 — Подключаем принтер к компьютеру по сети
- Вариант No 2 – подключаем принтер по локальной сети используя для этого принт-сервер
- Вариант No 3 – подключаем принтер по сети через роутер
- Заключение.
Как можно подключить принтер к ноутбуку через wifi
В этой статье мы покажем, как подключить принтер по сети wifi. Ведь данное устройство если раньше, было только на работе, то сегодня оно стоит почти в каждом доме. Принтер вещь хорошая, но у него есть и минусы: занимает много места, а также приходится протягивать дополнительный провод для соединения с компьютером. Поэтому мы и решили показать, как принтер подключить по беспроводной сети вай фай. Чтобы избавиться от ненужных проводов и иметь возможность ставить принтер куда угодно по дому.
Варианты соединения Wi Fi принтера
Рассмотрим несколько вариантов, как подключить ваш принтер через wifi с встроеным WiFi модулем.
Вариант № 1: воспользуемся функцией WPS
Если у вас в доме или офисе все компьютеры работают через роутер, тогда проще всего будет подключить принтер к ноутбуку через wi fi, используя функцию WPS. Разумеется, чтобы воспользоваться данной технологией необходимо наличие её как на принтере, так и на роутере. Поэтому для начала давайте убедимся, что она есть на устройствах.
Проверяем на принтере наличия WPS
На принтере посмотреть поддержку данной технологии можно в инструкции, которая прилагается. Или открыть в интернете официальный сайт, найти свою модель и посмотрите характеристику. Еще можете осмотреть корпус принтера на наличия кнопки с значком WPS.
Смотрим наличие WPS на роутере двумя способами :
- Перевернув маршрутизатор, вы увидите наклейку, на ней будет значок WPS, а напротив написан PIN код. В дальнейшем он нам будет необходим для подключения устройств.
- Отсутствие значка на наклейки, не означает, что данную технологию роутер не поддерживает. Войдите в настройки маршрутизатора, найдите раздел WPS, он часто бывает расположен в пункте Wi-Fi (Беспроводная сеть). Если нашли, значит все в порядке, данную функцию он поддерживает.
Убедившись, что оба устройства работают в этом режиме, приступаем к подключению.
Настраиваем WPS подключение
- На WiFi принтере при помощи клавиш навигации войдите в пункт «Wi-Fi Settings», или «Беспроводные подключения». Потом в данном разделе, выбираем способ соединения «WPS».
- Далее переходим на роутер. Клацните и держите кнопку «WPS» пока не увидите мигание индикатора.
- Возвращаемся к беспроводному принтеру. Жмем «Ок» и держим. Отпустить можно после того, как появиться сообщение о том, что устройство подключено.
Вариант № 2: Соединяемся, введя SSID и пароль
Этот способ подходит для всех принтеров, у которых есть дисплей.
- Заходим в меню и выбираем настройки (Setup). Клацаем на раздел «Настройки Wi Fi».
- Далее жмем на «WiFi установки», «Мастер настройки Wi-Fi».
- У вас должен отобразится список вай фай сетей. Введите ваш SSID и пароль.
Выполнив все шаги правильно, увидите, что иконка Wi Fi засветится зеленым цветом.
Вариант № 3: Соединяемся без ввода пароля
Ваш принтер с вай фай модулем но дисплей отсутствует? Не беда, возможно выполнить подключение без ввода ключа и вашего SSID. Сейчас покажем, как это сделать.
- Жмем один раз на кнопку Wi-Fi. Она начнет мигать, это означает что устройство пытается подключиться к вай фай сети.
- Теперь берем роутер и нажимаем на кнопку WPS. Этим нажатием вы даете разрешения на подключение устройства, которое будет пытаться соединиться. В нашем случае это принтер.
- При удачной синхронизации кнопка на принтере засветиться зеленым.
Как подсоединить принтер по вай фай, в котором нет Wi-Fi модуля
Увы, но старые и бюджетные модели зачастую не имеют встроенного Wi Fi адаптера. Поэтому придется воспользоваться другим вариантом для подключения принтера по wifi. Сейчас мы его покажем.
Давайте выясним, как можно подключить принтер к компьютеру с помощью USB порта в роутере. Для этого способа необходимо чтобы у вас был: принтер, USB провод, маршрутизатор с USB портом . А также вы должны знать название принтера и IP-адрес вашего маршрутизатора.
Узнать IP роутера несложно, достаточно запустить командную строку, вводом в «Поиск» команды «cmd». В появившейся командной строке вбейте команду «ipconfig». Интересует строка «Основной шлюз», напротив неё будет написан IP адрес роутера.
Как узнать IP адрес роутера вы теперь знаете, а вот как сменить ip адрес компьютера внешний и внутренний читайте в нашей предыдущей статье.
Пошаговое соединение:
- Подключите USB провод в гнезда устройств. Первым включите роутер, а через 2-3 минуты запустите принтер. Одновременно включать нельзя, необходимо все выполнять как выше описано.
- Выполните соединение ПК с маршрутизатором при помощи патч-корда или по вайфай.
- Войдите в главное меню настроек роутера в раздел «Карта сети». Посмотрите там, появилось печатающее устройство или нет. Если появилось, тогда приступайте к дальнейшим настройкам на компьютерах, которые будут использовать для печати этот принтер.
Настраиваем печать на всех компьютерах
Давайте теперь приступим к настройкам на компьютерах, которые будут по беспроводной сети распечатывать файлы. Для примера мы покажем на ОС Windows 10.
- Входим в «Пуск», «Параметры», «Устройства».
- С левой стороны кликаем на разделе «Принтеры и сканеры», «Добавить принтер или сканер».
- Далее жмем на строке «Необходимый принтер отсутствует в списке».
- После нажатия появиться новое окошко, ставим точку напротив строки «Добавить принтер по его TCP/IP….». Теперь требуется ввести данные, в пункте «Тип устройства» выставляем «Устройство TCP/IP», «Имя или IP адрес» прописываем IP маршрутизатора (как его узнать мы писали выше в статье), «Имя порта» пропишется автоматически сам. Галочку «Опросить принтер и выбрать….» необходимо снять.
- Не пугайтесь, у вас появиться сообщение о том такого принтера не видит. Не обращайте на него внимания, поставьте точку «Особое» и нажмите на «Параметры».
- Поставьте точку «LPR», а в поле «Имя очереди» напишите какое хотите название. Жмем «Ok», «Далее».
- Далее требуется установить драйвера вашего печатного устройства. Вставьте диск в дисковод и нажмите «Установить с диска…».
- В окне «Использование общих принтеров» поставьте точку «Нет общего доступа….». На этом все, пробуйте что-то распечатать. Такую настройку нужно проделать на всех компьютерах, с которых будут делать печать.
Как настроить печать на принтере с смартфона и планшета на iOS, Android
Сейчас все чаще пользователи используют планшеты для работы, это удобно и практично. И разуметься, распечатывать те или иные документы тоже нужно. А вот как это сделать мы сейчас покажем.
Как распечатать на ОС Android
Самый, пожалуй, удобный способ, это воспользоваться Google Cloud Print. Этот сервис бесплатный, необходимо всего лишь выполнить привязку принтера к аккаунту Google, который практически у всех кто на Android есть. После того как вы привяжите, можете с любого гаджета который авторизован в вашей учетной записи и подключен к сети, делать распечатку.
Как распечатать на iOS
Распечатывать файлы в Apple помогут вам сторонние программы, такие как:
Эти приложения платные, но стоят не очень дорого, поэтому один раз можно и потратиться. Или можете воспользоваться функцией AirPrint, но, к сожалению, данную функцию поддерживают немного устройств.
Как подключить принтер, который нельзя соединить с роутером
Если ваше печатающее устройство не имеет нужного выхода или не поддерживает такой метод подключения, тогда выполните соединение через один из компьютеров.
Данный ПК будет подключен к роутеру через порт LAN, а с принтером выполнено соединение по USB. Он будет выполнять в сети роль посредника между принтером и всеми компьютерами в сети. Минус такого соединения в том, что этот компьютер должен быть всегда включен, чтобы связь с принтером всегда была.
Для настройки данного метода необходимо:
Подсоедините оба устройства специальным кабелем и установить драйвер принтера на ПК.
- Зайдите в «Пуск», «Панель управления», «Оборудование и звук», «Устройства и принтеры». Появиться иконки принтеров, клацните на нужном вам ПКМ и выберите «Свойства принтера». Из верхних разделов нажмите «Доступ». Поставьте птичку «Общий доступ к данному принтеру».
- Жмем «Применить», «Ок».
- Далее, с любого ноутбука, войдите по локальной сети на ПК, к которому подсоединен принтер. Кстати, как объединить компьютеры в локальную сеть в Windows 10, 7 можете почитать. Найдете на нем ярлык печатающего устройства, клацните ПКМ на нем и выберите «Использовать по умолчанию». Теперь всегда по команде «Print» печать будет происходить автоматически на выбранном принтере.
На этом все, как легко подключить принтер к ноутбуку по wifi без адаптера вай фай мы показали. Если у вас по какой то причине не подключается к сети вай фай ноутбук, тогда читайте статью: как подключить WiFi на ноутбуке или ПК Windows 10, 8, 7.
Заключение
Ну что, надеемся, прочитав статью, вы поняли, как можно подключить принтер к компьютеру через wifi. И теперь воспользовавшись одним из вариантов, предложенных в статье, подключите свой принтер по Wi-Fi. Не забываем, все вопросы по теме писать ниже в комментариях.
Источник
Как можно подключить принтер по сети, три способа
В данной статье мы расскажем, как подключить ваш принтер по сети. На сегодняшний день наличия нескольких компьютеров в доме, это не редкость. А вот принтер обычно только один, который стандартно подключен к одному из ПК. Из-за этого возникают сложности, для того чтобы что-то распечатать приходится сперва включить подключенный к принтеру компьютер, скинуть на него файлы и только тогда печатать. Весь этот процесс крайне неудобен и забирает много драгоценного времени. А если такое будет на работе, где десятки ноутбуков и нужно каждому распечатывать? Ну, вы догадываетесь, что будет сумбур и хаос в рабочем процессе. Чтобы такого не было, необходимо грамотно настроить принтер по локальной сети и все компьютера. Как это реализовать смотрите ниже.
Вариант No 1 — Подключаем принтер к компьютеру по сети
Этот способ хорош только тем, что не требует дополнительных затрат. Главным же минусом будет то, что подключенный к принтеру ПК должен быть всегда включенный. Если вы его выключите, доступ всех компьютеров в сети к принтеру также пропадет. Если вас это устраивает, тогда приступим к настройке.
- Выполняем соединение между ПК и принтером, специальным USB кабелем, который обычно идет в комплекте со вторым устройством.
- Расшариваем доступ для всех устройств, которые находятся в данной локальной сети. Для этого войдите «Пуск», «Панель управления», «Центр управления сетями….», «Изменить дополнительные параметры….».
- Новом окне разверните вкладку «Частная (текущий профиль)» по установите точки напротив строки: «Включить сетевое обнаружение», «Включить общий доступ…..», «Разрешить Виндовс управлять подключениями….». А также установите птичку напротив «Включить автоматическую настройку…..». Сохраняемся.
- Такие же настройки, выше проделанные, сделайте на всех устройствах которые подключены в вашу локальную сеть.
- Переходим к установке. Заходим в «Панель управления», находим там «Оборудование и звук» или сразу вы увидите раздел «Устройства и принтеры», все зависит от версии вашего Виндовса.
- Откроется окно, где будет отображен ваш подключенный принтер. Ваша задача, навести на него и нажать ПКМ и, из всех разделов выбрать «Свойства принтера».
- Откроется окошко, в нем нажмите «Доступ», поставьте птичку «Общий доступ к данному принтеру», кликаем «Применить», «Ок».
- Теперь чтобы все устройства которые в вашей сети могли воспользоваться этим принтером необходимо выполнить донастройку: Открыть «Проводник», с левой стороны клацните «Сеть».
- Отыщите в списке ПК, который подключен проводом к принтеру и кликнете на нем дважды. Откроется окно, в нем будет иконка вашего принтера. Кликните ПКМ и выберите «Подключить……».
На этом все, можете пробовать, что-нибудь распечатать. Теперь вы знаете, как можно подключиться к принтеру по локальной сети благодаря расшариванию.
Вариант No 2 – подключаем принтер по локальной сети используя для этого принт-сервер
Это устройство неплохо подойдет для офисов. Рекомендуем вам покупать принт-сервер такой же фирмы, что и МФУ, чтобы избежать проблем с совместимостью. Как же его подключать? На самом деле, все очень просто. Воткните кабель от принтера в USB порт принт-сервера. Далее возьмите патч-корд и соедините между собой маршрутизатор с принт-сервером. Настройку принт-сервера мы описывать не будем, лучше посмотрите её на видео ниже.
Вариант No 3 – подключаем принтер по сети через роутер
В данном варианте главное чтобы у вашего роутера был USB порт. Если же у вас стоит современный принтер умеющий подключаться по Wi-Fi, тогда перейдите на другую статью: как подключить принтер через wifi. В ней все подробно описано, внимательно читайте и подключайте.
Третий способ подойдет не каждому, потому, что есть в нем определенные минусы:
- Необходимо регулярно обновлять драйвер на вашем печатном устройстве.
- Для нормальной работы необходимо драйвера принтера поставить на все в сети компьютера, с которых в дальнейшем планируется распечатывать.
- Если ваш маршрутизатор находится в коридоре или в каком-то другом труднодоступном месте, тогда вряд ли вы захотите туда же устанавливать габаритный принтер. Ведь кабель для соединения обычно не больше одного метра.
Если эти пункты вас не пугают, тогда приступаем к настройке.
- Подключите все устройства к маршрутизатору, принтер также, воспользовавшись проводом.
- На ПК c Windows 10, 8, 7 войдите в «Пуск», «Панель управления», «Устройства и принтеры».
- Клацните «Добавление принтера», не дожидаясь поиска нажмите чуть ниже «Необходимый принтер отсутствует….».
4 В следующем окне выберите третью строку «Добавить принтер по его TCP……», «Далее».
5 Выберите «Тип устройства: Устройства TCP/IP», в двух ниже разделах пропишите «192.168.1.1 или 192.168.0.1 (это IP адрес вашего роутера)» IP-адрес вы можете посмотреть на наклейке роутера, при условии что вы его самостоятельно не меняли. Жмем «Далее».
- Ставим точку напротив строки «Особое» и клацаем на «Параметры». В следующем окошке ставим точку «LPR», а в графе «Имя очереди» пропишите английскими буквами любое название, к примеру Lenovo, нажимаем «ОК».
- Вы окажитесь в предыдущем окне, менять ничего не нужно, просто нажмите «Далее».
- Ваш Windows 10,7 потребует установить драйвера для вашего печатного устройства. Установите диск, с драйверами или скачайте их с официального сайта вашего принтера. После установки, Виндовс попросит ввести любое имя для печатного устройства. Можете прописывать любое имя.
- Такие же манипуляции нужно будет проделать на каждом ПК, для того, чтобы они могли печатать.
Смотрите также, что делать если в области часов появилось сообщение: сетевой кабель не подключен.
Заключение.
В статье мы показали три метода, при помощи которых вы сможете подключить принтер к двум, трем компьютерам. При этом настройку принтера практически делать не нужно. Достаточно подсоединить в локальную сеть ваше печатающее устройство и ввести настройки на компьютерах.
Источник