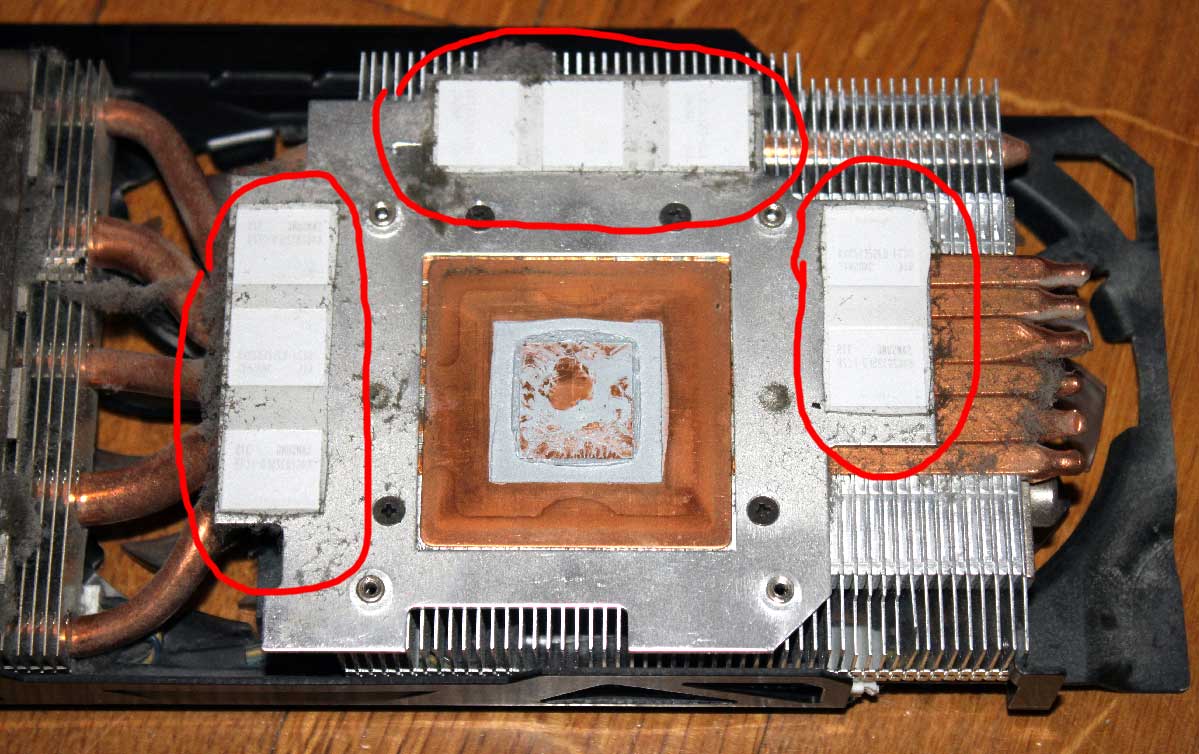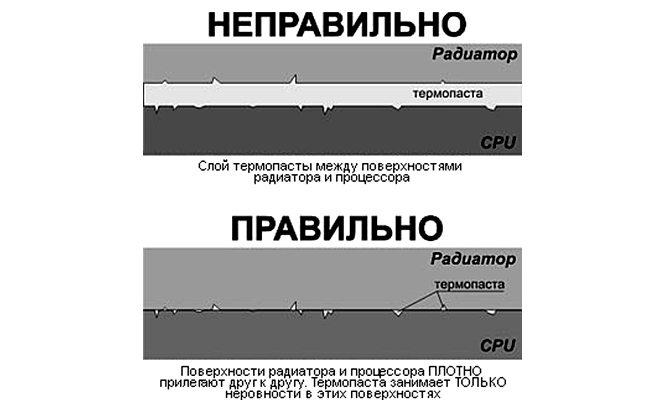- Восемь рабочих способов избежать перегрева компьютера и ноутбука в жару
- реклама
- реклама
- реклама
- Чем опасен перегрев комплектующих?
- реклама
- Способ первый — искусственное затормаживание устройства
- Способ второй — увеличение оборотов вентиляторов
- Способ третий — чистка пыли
- Способ четвертый — замена термопасты на более свежую и качественную
- Способ пятый — добавление вентиляторов
- Способ шестой — андервольт
- Способ седьмой — покупка более качественных комплектующих
- Способ восьмой — установка сплит-системы
- Охлаждение процессора и видеокарты компьютера
- Зачем нужен радиатор?
- Как разобраться в системах охлаждения компьютера
- Воздушное охлаждение
- Водяное охлаждение
- «Аквариумное» охлаждение
- Как поменять вентилятор
- Как вытащить вентилятор из компьютера
- Как поставить кулер на корпус
- Как подключить кулер к материнской плате
- Как регулировать скорость кулеров
- Замена охлаждения видеокарты
- Как заменить радиатор на видеокарте
- Замена кулера на видеокарте
- Как правильно установить радиатор башенного типа на процессор
- INTEL
- Как правильно установить кулер на материнскую плату
- Замена охлаждения ноутбука
Восемь рабочих способов избежать перегрева компьютера и ноутбука в жару
Не знаю как у вас, а у меня в комнате температура перевалила за 30 градусов. Уличный кондиционер решил бы проблему, но при выборе комнат, которые будут охлаждаться я уже сделал выбор в пользу пожилых родственников.
реклама
У меня есть еще и мобильный кондиционер, но обычно, пока температура не перевалит за 31-32 градуса, я его не включаю. Это довольно шумное решение, а 30 градусов я переношу легко, в отличие от моих ПК и ноутбука.
Такая температура воздуха является для них серьезным испытанием, ведь проектируются они для работы при температуре в 23-25 градуса.
реклама
Зачастую запаса по охлаждению нет ни у видеокарты, ни у процессора, ни у блока питания, ни у цепей питания материнской платы, и компьютер превращается в печку, где комплектующие начинают разогревать друг друга.
По законом термодинамики, повышение температуры окружающего воздуха с 25 до 30 градусов, вызывает гораздо большее, чем на 5 градусов, повышение температуры комплектующих.
Ноутбукам приходится еще тяжелее, их системы охлаждения еле справляются с охлаждением компонентов и при обычной температуре, а в жару троттлинг становится почти постоянным при напряженной работе.
реклама
Чем опасен перегрев комплектующих?
Во-первых, троттлингом и понижением производительности. Процессоры пропускают такты, видеокарты снижают частоту и напряжение, чтобы уложиться в лимиты по температуре.
реклама
В результате компьютер и ноутбук начинают тормозить.
Во-вторых, быстрым выходом комплектующих из строя. Практически все они рассчитаны на работу при определенной влажности и температуре и превышение этих параметров при длительной работе опасно.
Конденсаторы на материнской плате, видеокарте и блоке питания начинают деградировать, что вызывает высокие пульсации токов, которые могут вывести ваше устройство из строя.
Выход из строя некоторых конденсаторов, например в цепи дежурного питания БП, может подать на материнскую плату такое завышенное напряжение, что выведет ее из строя мгновенно.
Если ваш процессор и видеокарта в разгоне, то повышение температуры вдобавок к повышенному напряжению вызывает быструю их деградацию.
Очень страдают от перегрева те компоненты, которые перегревались и в холодную пору и не имеют своих термодатчиков. Например, модули памяти видеокарты.
Резкие и большие перепады температуры при включении и выключении вызывают так называемый «отвал». Когда шарики припоя у BGA чипов теряют контакт между чипом и платой. Одно дело, когда температура видеопамяти видеокарты доходит до 60 градусов и совсем другое, если до 90, а потом резко остывает.
Очень не любят жару жесткие диски. При нагреве выше 45-50 градусов есть большой риск появления большого количество плохих секторов и потери информации.
Давайте разберем действенные и проверенные способы избежать перегрева комплектующих. От простых, к сложным. Может вам хватит и самых простых действия, чтобы спасти свое «железо».
Способ первый — искусственное затормаживание устройства
Это самый простой способ, реализуемый в три клика мышкой.
Если ваш процессор или видеокарта и так на грани троттлинга, то проще предупредить такое состояние, заранее снизив их частоты и напряжение.
Процессор замедлить можно в управлении электропитанием. Достаточно поставить «Максимальное состояние процессора» в 80-90% и частоты и напряжения заметно снизятся вместе с температурой.
Видеокарту замедлить еще проще. Достаточно включить вертикальную синхронизацию или выставить ограничение максимального числа кадров (например, в MSI Afterburner — Framelimit = 61-62).
После этого надо снизить настройки качества графики в ваших играх настолько, чтобы видеокарта была загружена менее, чем на 70-80%. Ее нагрев сильно снизится, пусть и ценой некоторого уменьшения качества картинки.
Особенно полезен этот способ для ноутбуков, которые и так работают на пределе температур.
Способ второй — увеличение оборотов вентиляторов
При реализации этого способа нам тоже не понадобится вставать из-за компьютера.
Как минимум, видеокарта почти всегда имеет запас по повышению оборотов вентилятора. И ценой повышения оборотов (и шума) мы можем снизить ее температуру.
Для этого хорошо подойдет MSI Afterburner. Надевайте наушники и смело прибавляйте Fan speed, и температура упадет.
У корпусных вентиляторов и вентилятора процессора тоже может быть запас по оборотам, который стоит посмотреть в BIOS, в настройках Hardware monitoring и Fan settings.
Способ третий — чистка пыли
Вот теперь нам наконец-то потребуется встать из-за компьютера и поработать руками. Даже небольшое количество пыли на корпусных фильтрах и радиаторах в такую жару резко ухудшает температуру внутри корпуса.
И если вы давно не чистили ваш компьютер или ноутбук — сейчас самое время это сделать.
С ноутбуком нужен более продвинутый навык в чистке, ведь разобрать его не так просто, как ПК, а собрать назад еще сложнее. Если не уверены в своих силах — обратитесь в сервис или пробуйте наши следующие советы.
Способ четвертый — замена термопасты на более свежую и качественную
Термопаста между радиаторами и чипами имеет свойство высыхать и терять свои теплопроводные характеристики. Не пожалейте денег на хорошую термопасту, например Arctic Cooling MX-4 или ZALMAN ZM-STC9.
Способ пятый — добавление вентиляторов
Если ваш корпус имеет дополнительные посадочные отверстия под вентиляторы, то не помешает на лето поставить дополнительные вентиляторы и на вдув, и на выдув.
Вентиляторы с оборотами в 900-1000 в минуту не особо добавят шума, а пользы дадут немало. Даже если посадочных мест под них нет, можно экспериментировать.
Например, у меня есть файл сервер на шесть жестких дисков в стареньком ПК, и мест под вентиляторы в нем мало. Но проблему с перегревом HDD в нем я решил установкой тихоходного вентилятора поперек дисков.
Теперь даже в жару их температура не превышает 38-39 градусов.
А вот ноутбуку можно помочь, только купив охлаждающую подставку. Но больших результатов от нее ждать не стоит.
Способ шестой — андервольт
Андервольт, или понижение рабочего напряжения — способ снижения нагрева и энергопотребления устройства без потери скорости его работы. Основан он на том, что и процессоры и видеокарты имеют запас по питающему напряжению. Уменьшить его можно в среднем на 10%.
Способ этот довольно трудоемкий и похож на разгон — вы уменьшаете рабочее напряжение чипа и тщательно тестируете его на стабильность. Если тесты проходят, то продолжайте уменьшать напряжение.
Андервольт процессора Ryzen 5 1600 я описывал в блоге «Гайд: как снизить энергопотребление AMD Ryzen на 20%».
Но не все процессоры могут работать корректно на пониженном напряжении, например, процессоры семейства Zen 2 снижают скорость работы при сильном снижении напряжения.
Регулирует напряжение процессора настройка Vcore, вы можете задать ее как Override (целое число), и как Offset (смещение).
С видеокартами еще проще. MSI Afterburner, к примеру, имеет кривую частот-напряжений, через которую удобно задать напряжение для каждой частоты. Главное — тщательно тестировать стабильность настроек и результатом для вас будет холодная и тихая видеокарта.
Способ седьмой — покупка более качественных комплектующих
Иногда стоит задуматься — а стоит ли терпеть громкий шум перегревающейся видеокарты? Может стоит продать ее на б/у рынке и купить более качественную, быструю модель с отличным охлаждением?
А с процессором еще проще. От 1200 рублей продается много хороших кулеров, которые легко решат проблему перегрева моделей среднего уровня.
А если же у вас стоит многоядерный монстр, то ваш выбор — водяное охлаждение с отводом 200 и более ватт тепла.
Способ восьмой — установка сплит-системы
Установка сплит системы решает проблемы перегрева и вашего ПК и вас самих, но дело это очень недешевое. Есть и минусы, такие как риск простудных заболеваний и снижение адаптации к жаре.
Пишите в комментарии, а как вы боретесь с перегревом комплектующих?
Источник
Охлаждение процессора и видеокарты компьютера
Чтобы понять, как работает система охлаждения, вспомним физику. Такого понятия как «холод» – не существует, оно относительно и его невозможно изменить. Есть понятие тепло – любой элемент компьютера, который потребляет энергию выделяет тепло. Все вокруг нас имеет определенный заряд тепла, который постоянно передается от большего к меньшему.
Это очень упрощенное объяснение. Но теперь мы знаем, что воздух, который проходит через радиатор, не охлаждает его, а просто забирает тепло на себя. Есть еще теплопроводность и теплоемкость материалов. Радиаторы делают из максимально теплопроводных материалов с минимальной теплоемкостью. Суть в том, чтобы они могли быстро поглотить тепло и быстро его отдать, не накопляя в себе эту энергию.
Такой же принцип применяется и для охлаждения видеокарты. Но из-за большого количества производителей и особой формы этого компонента, радиаторы все разные и изготавливаются под конкретную модель видеокарты, в то время как радиаторы ЦП стандартизированы.
Некоторые нагруженные элементы материнской платы, такие как цепь питания или чипсет, комплектуются радиаторами без вентиляторов. Если ваша система предусматривает разгон, использование мощной видеокарты и процессора, то вам нужен хороший продув корпуса. Тогда поток свежего воздуха будет охлаждать все элементы с пассивной системой охлаждения.
Зачем нужен радиатор?
Корпус процессора сделан из алюминия (на фото) – разве он не может сам отдавать температуру в воздух, зачем нужен радиатор? Тут нужно понимать, что существует такое понятие, как площадь контакта. Сам процессор очень маленький, а воздух имеет недостаточную теплопроводность, чтобы отвести все то тепло, которое производит даже самый простенький процессор.
Для этого на процессор цепляется радиатор. Он через медные трубки передает тепло на алюминиевую решетку, через которую прогоняется большой объем воздуха с помощью вентилятора. Таким образом, мы рассеиваем тепло с гораздо большей эффективностью.
На фото хорошо видно, как медные трубки переходят в алюминиевую решетку.
Такой же принцип применяется и для охлаждения видеокарты. Но из-за большого количества производителей и особой формы этого компонента, радиаторы все разные и изготавливаются под конкретную модель видеокарты, в то время как радиаторы ЦП стандартизированы.
Некоторые нагруженные элементы материнской платы, такие как цепь питания или чипсет, комплектуются радиаторами без вентиляторов. Если ваша система предусматривает разгон, использование мощной видеокарты и процессора, то вам нужен хороший продув корпуса. Тогда поток свежего воздуха будет охлаждать все элементы с пассивной системой охлаждения.
Если продув корпуса недостаточный, то вентиляторы процессора и видеокарты просто будут гонять по кругу уже горячий воздух. А как мы знаем, процесс теплообмена происходит от большего к меньшему, и нагретый воздух уже не так эффективно принимает в себя тепло. В итоге тепловая энергия накапливается в корпусе, что приводит к перегреву: в лучшем случае сработает автоматика и компьютер выключится, в худшем – сгорит какой-то компонент.
Как разобраться в системах охлаждения компьютера
Всего существует три вида охлаждения – воздушный, водяной и «аквариумное» охлаждение
Вентилятор и кулер – это одно и то же. В английском языке слово «cooler» помимо прочего означает «вентилятор», с приходом компьютерной техники оно плотно вошло в лексикон околокомпьютерной тематики.
Воздушное охлаждение
Выше были описаны именно принципы воздушного охлаждения. Оно подразумевает наличие вентиляторов на больших радиаторах и воздушный продув всего корпуса. Таким образом, вам нужно обеспечить впереди корпуса забор холодного воздуха, а сзади – возможность выброса теплого.
Водяное охлаждение
Более сложный в монтаже и гораздо более дорогой способ отвести тепло из компьютера. Зато и более эффективный, а сама система существенно тише и красивее. Именно водяное охлаждение устанавливают в игровые компьютеры премиум класса.
Можно приобрести элементы с подсветкой и синхронизировать их с материнской платой. Например, ASUS предлагает комплект простой установки СВО для процессоров Asus ROG Strix LC 360 RGB. Подсветка синхронизируется с материнками и видеокартами ASUS серии ROG. Управление производится через общее ПО.
Помните радиатор башенного типа с медными рубками, который был показан выше? Водяное охлаждение вместо медных трубок использует трубки с водой или специальной жидкостью, которая имеет большую теплопроводность и высокую теплоемкость. Устанавливаются небольшие медные или алюминиевые пластины, которые называются водоблоками. Они снимают температуру с чипа или процессора и передают ее жидкости, а та, в свою очередь, отдает ее радиатору. Радиаторы водяных систем охлаждаются обычными вентиляторами.
Сложность установки СВО (системы водяного охлаждения) в том, что под каждый компонент (процессор, видеокарта) нужны конкретные радиаторы с подходящим типом крепления.
«Аквариумное» охлаждение
Готовых решений на рынке нет, это самодел, который и по эффективности мало кому интересен. Самое большое его преимущество – полное отсутствие пыли. Заливать аквариум водой – плохая затея, она просто сразу же закоротит все контакты, а также начнется окисление. Вместо воды применяют масло с низкой электропроводностью или «сухую воду».
Сухая вода – это изобретение американской компании 3M, которая разрабатывалась для тушения пожаров. На самом деле состав этого вещества далек от воды, у них ничего общего нет, кроме пары похожих физических свойств, вроде того, что это жидкость, она течет, пропускает свет и все такое.
Недостаток «аквариумного» охлаждения в том, что область эта мало изучена, а также сложно найти вентиляторы, которые будут работать под водой. Несмотря на высокую теплопроводность этих жидкостей, вам все же придется установить радиатор и каким-то образом гонять через него воду. Также желательно иметь одну из стен аквариума сделанную из алюминия, чтобы обеспечить еще более эффективный отвод тепла.
Этот вариант подойдет только самым отчаянным энтузиастам, которые не боятся экспериментировать.
Как поменять вентилятор
Все подвижные части в компьютере или любой другой технике выходят из строя. Где-то отвалится лопасть, где-то будет гудеть подшипник, в некоторых случаях замена кулера чисто косметическая, например, хочется сделать подсветку или создать особый дизайн за счет необычных лопастей.
Как вытащить вентилятор из компьютера
Перед заменой нужно избавится от старого кулера. Обычный корпусный вентилятор крепится на четырех винтах, в некоторых случаях это могут быть быстросъемные зажимы или специальные антивибрационные силиконовые винтики. Открутите крепления или отцепите быстросъемы.
Между корпусом и вентилятором должна быть антивибрационная прокладка из силикона или резины, а также пылевой фильтр. Аккуратно снимите их – при долгой эксплуатации прокладки могут хорошо прилипнуть к корпусу, если они потрескались или уже успели рассыпаться, то их нужно заменить.
Лучше использовать антивибрационную прокладку, а не силиконовые винтики, она работает гораздо лучше и продлит время эксплуатации кулера. Если он надежно прижат к корпусу, то его вибрации не будут расшатывать ось. Силиконовые винтики не гасят вибрацию, а просто препятствуют ее передачи на корпус.
Один из вариантов исполнения антивибрационной резинки.
Отключить штекер питания от материнской платы тоже очень просто, достаточно немного потянуть за провод, защелки нет. Вариантов подключения может быть несколько – некоторые кулеры включаются в материнку, некоторые по MOLEX разъему напрямую к блоку питания. Отсоединить MOLEX очень легко, там тоже нет никаких защелок.
Как поставить кулер на корпус
При установке вентилятора главное соблюдать направление воздуха. Обычно на корпусах забор идет спереди, а сзади выдув. Если вы установите неправильно, то эффективность охлаждения снизится в разы.
Чтобы установить вентилятор на корпус, прикрутите его болтами в соответствующие отверстия или используйте силиконовые прижимы. Ничего тут сложно нет, все отверстия стандартизированы, нужно только выбрать вентилятор подходящего диаметра.
Стандартными для корпуса считаются кулеры 120 мм на переднюю сторону, а сзади используются 80 мм или 90 мм. Игровые корпуса обычно комплектуются вентиляторами 120 мм со всех сторон. Особые дизайнерские модели могут иметь оригинальную систему продува.
Обычно к таким корпусам идет комплект установленного охлаждения или хотя бы инструкция.
Как подключить кулер к материнской плате
После того, как вы прикрутили на свое место кулер, его нужно подключить. На материнской плате есть разные разъемы, обычно это 3 PIN и 4 PIN. Если у вас вентилятор на 3 контакта, то его можно подключить к 3 PIN разъему и 4 PIN разъему, а вот если вы подключите 4 PIN кулер к 3 PIN разъему, то не сможете использовать для него систему регулировки через утилиту.
Как регулировать скорость кулеров
Для этого есть отдельные приспособления – плата-концентратор или реобас.
Плата-концентратор позволит вам подключить много кулеров на один выход материнской платы. Минус в том, что она не имеет выносного регулятора, также вы не сможете задавать команду каждому отдельному вентилятору, а только всем вместе.
Реобас механический не имеет таких недостатков, вы можете регулировать каждый отдельный кулер так как вам захочется, но придется иметь постоянно открытый датчик температур, а это не очень удобно. Такая модель, как на фото не имеет своего экрана, что ограничивает его возможности.
Реобас электронный имеет экран и выводит всю необходимую информацию на него, через сенсорную панель вы легко сможете отрегулировать скорость вращения вентиляторов.
На самом деле, реобас – скорее элемент декора и практического применения у него нет. Современные платы сами регулируют скорость вращения всех вентиляторов в зависимости от температуры на модулях корпуса. Но если вы захотите установить один из них, то ставятся они в отверстие под 3,5” устройства, а это чаще всего DVD-ROM. Учтите, что на современных игровых корпусах очень часто такого отверстия просто нет.
Замена охлаждения видеокарты
Если у вас проблемы с радиатором, то простого решения тут нет. Все системы охлаждения на видеокарты разнятся в зависимости от модели и производительности. Вам придется искать точно такой же радиатор, и выгоднее всего его заказать в фирменном сервисном центре или поискать на разборках. Чаще всего кулеры и радиаторы – это все самое ценное, что можно вытащить из сгоревшей карточки, так что цена не будет очень высокой.
Когда у вас на руках будет новый радиатор, приступаем к замене.
Как заменить радиатор на видеокарте
Отключите все провода от видеокарты и вытащите ее из корпуса. Открутите все болтики с верхней стороны платы.
Затем нужно отключить кабель питания. Благо о нас подумал производитель и сделал разъем, а не припаял проводки напрямую.
Важно! Видеокарта очень разогревается в процессе работы, и не всегда термопаста выдерживает такие нагрузки. В испорченном состоянии паста превращается в камень и может намертво приклеить радиатор к чипу. Не дергайте и не делайте резких движений, попытайтесь нежно расшатать радиатор, пытаясь найти слабое место. Только так можно снять радиатор с уже поюзанной карты.
Теперь нужно хорошо зачистить все от старой термопасты. Используйте только пластиковые инструменты и спирт – чип должен остаться невредимым, даже небольшая царапина может сказаться на его работоспособности. Не используйте моющие растворы на основе воды, а только те, которыми можно мыть платы. Попадание воды на дорожки через несколько недель или месяцев приведет к окислению, и придется менять видеокарту.
Некоторые места не промазываются термопастой, в частности это относится к чипам памяти с пластиковым корпусом. Для их охлаждения используются специальные термопрокладки (на фото). Не используйте старые, вам обязательно нужно купить новые, только так вы обеспечите надежный отвод тепла.
Следующая задача – смазать чип термопастой. Не экономьте деньги на таком важном элементе. В первые пару дней даже самая дешевая термопаста будет показывать великолепные результаты. Но через пару недель, а в лучшем случае через месяц, она засохнет, и карточка начнет перегреваться. Качественные пасты долго не засыхают и имеют максимальную теплопроводность.
Стоит также сказать об уже вымирающей КПТ-8, советской термопасте. Не используйте ее никогда для современной электроники. Она была рассчитана на совсем другие задачи и чипы совсем другого размера. Стоимость современных специализированных термопаст не так уж велика, чтобы рисковать перегревом из-за использования КПТ-8.
Наносить термопасту нужно самым тонким слоем, каким только сможете. На картинке показано, как правильно должно выглядеть место стыка в разрезе. Если вы делаете это в первый раз, то выдавите на чип видеокарты капельку размером с половину головки спички и аккуратно размажьте его пластиковой картой, маленьким пластиковым шпателем или просто пальцем, предварительно обвернув его пищевой пленкой или полиэтиленовым пакетом.
После этих операций можно установить на место новый радиатор и слегка прижать его. На местах крепления всегда присутствуют пружинки, которые не дадут вам возможности пережать и раздавить чип. Помните, что винтики должны быть закручены не до конца, а лишь до плотного прилегания радиатора к чипам.
Замена кулера на видеокарте
В отличии от кулеров на корпусе, видеокарта имеет декоративную пластиковую накладку, на которой уже размещены кулеры. Поменять каждый отдельно достаточно сложно, разные производители используют разные типы крепления и разные подшипники, нужно смотреть про каждый конкретный случай отдельно.
Некоторые производители, например MSI, стараются ставить отдельные кулеры, которые крепятся к радиатору с помощью трех винтиков. Менять их очень просто: выкручиваем старый вентилятор и отсоединяем его, потом прикручиваем новый и подключаем его на место старого. В отличие от радиатора, тут не нужна термопаста или другие изощрения, все максимально просто .
Единственная сложность может возникнуть, если производитель запараллелил два вентилятора на один разъем. В таком случае вам придется перепаивать провода. Это несложная задача, нужно лишь соблюдать распиновку. Учитывая, что у вас будет новый кулер с готовым входом, то трудностей с этим не должно возникнуть, главное при распайке соединять провода по порядку. Обязательно изолируйте места спайки, при коротком замыкании может что-то сгореть еще до того, как включится защита, если она включится вообще и предусмотрена вашим производителем.
Поменять пластиковую накладку вместо со всеми кулерами – намного проще. Там всего лишь нужно открутить старый пластмассовый щиток и на его место прикрутить новый.
Как правильно установить радиатор башенного типа на процессор
Почти все современные модели воздушного охлаждения для процессоров – это башенные радиаторы (на фото). Другие модели с прямым продувом в сторону материнской платы используются только на очень слабых моделях ЦП. Любой более-менее мощный процессор требует радиатора башенного типа.
Начнем с того, что нужно вытащить материнскую плату из корпуса и отключить от нее все устройства, снять все модули (оперативная память, SSD и т.д.).
Отключите кулер имеющегося охлаждения и далее инструкция будет немного отличаться для процессоров Intel и AMD.
Снимите старый радиатор, отсоединив быстросъемную скобу. Это можно сделать повернув, эксцентриковый зажим. Дальше нужно снять термопасту и нанести новую (технология описана выше). В результате термопаста должна лишь заполнять микротрещины, а не быть прослойкой между двумя металлическими поверхностями. Обратите внимание, что на многих радиаторах уже с завода нанесена термопаста, в таком случае не нужно наносить новую.
Обычный же кулер крепится все той же клипсой с эксцентриком или крючком. Просто установите его на место и зажмите быстросъемным механизмом.
Затем нужно подключить вентилятор к материнской плате через 4 PIN разъем и на этом установка радиатора башенного типа закончена.
INTEL
Снять старый радиатор можно, если провернуть против часовой стрелки быстрозажимные крепления с защелками. Далее идет чистка старой термопасты и нанесение новой.
К новому кулеру нужно прикрутить крепления с ножками-защелками. Прикручивайте их снизу, иначе ножки не достанут до материнской платы.
После того как вы оборудовали новый радиатор креплениями, нужно поставить его на место старого, защелкнуть пластиковые ножки в посадочные гнезда и повернуть по часовой стрелке блокиратор.
Подключите кулер к материнской плате и дело сделано, ничего настраивать не нужно.
Как правильно установить кулер на материнскую плату
На саму материнскую плату есть смысл устанавливать радиатор только на цепь питания, иногда даже производитель сам устанавливает охлаждение в местах, где могут перегреваться мосты.
Если вы активно пользуетесь функцией разгона процессора, то у вас может идти перегрев цепей питания (MOSFET’ов). В таком случае нужно туда установить радиаторы или систему радиаторов с кулерами.
Как видите, выбор достаточно широк. Но нужно ли это вам? Мосфеты или же цепь питания рассчитывается вместе с другими компонентами материнской платы под те модели процессоров, которые она поддерживает.
Обычно материнские платы, рассчитанные под разгон, выпускаются уже с необходимым количеством радиаторов, чаще всего стилизованных, чтобы не портить эстетический вид.
Если же вы нещадно разгоняете ваш процессор, а при этом перегревается материнка, то одними радиаторами на этих транзисторах дело не обойдется.
Если же вы все-таки решили установить радиатор на материнку, то единственный способ это сделать в обход рекомендациям производителя – приклеить радиатор с помощью термопроводной самоклеящейся прокладки или воспользовавшись специальной термопастой-клеем.
Под радиаторы для системы водяного охлаждения должно быть предусмотрено крепление на самой материнке.
Замена охлаждения ноутбука
Чтобы добраться до радиатора с вентилятором, вам нужно полностью разобрать ваш ноутбук. Как это сделать – можно узнать через поисковик. Каждая модель ноутбука разбирается по-разному и никаких универсальных рекомендаций дать невозможно. В любом случае потребуется крестовая отвертка и маленький пластиковый шпатель для отсоединения защелок на корпусе.
Если нужно заменить всю систему охлаждения, то опять же, универсальных систем нет. Вам нужна именно под вашу модель, иначе она просто не влезет. Если ноутбук с дискретной видеокартой, то скорее всего, на нем стоит одна медная трубка, которая снимает тепло с графического чипа и с процессора. Ее особый изгиб вам не повторить, это достаточно сложно, особенно учитывая необходимость пайки съемника тепла.
Единственное, что можно снять с такого радиатора – это кулер (на фото). Они, в принципе, взаимозаменяемы, не нужно искать под вашу конкретную модель, достаточно выбрать точно такой же по размерам. Медная трубка и радиатор не разборные и припаяны друг к другу для лучшей передачи тепла.
Как только вы найдете подходящую систему охлаждения, можно смело снимать старую. Открутите ее и аккуратно снимите, не повредив чипы засохшей термопастой. Новую нужно прикрутить на ее место, предварительно смазав термопастой чипы.
Не забудьте подключить вентилятор в материнскую плату, иначе придется разбирать ноутбук еще раз.
Источник