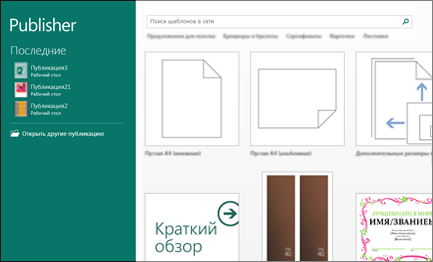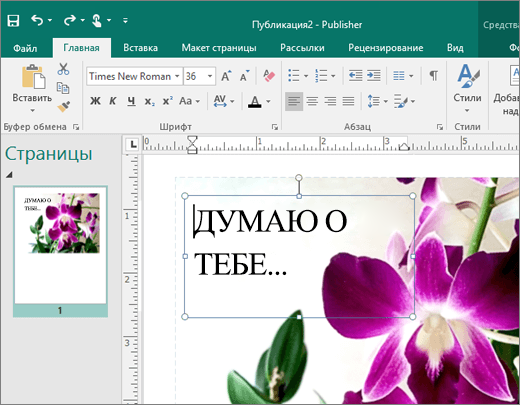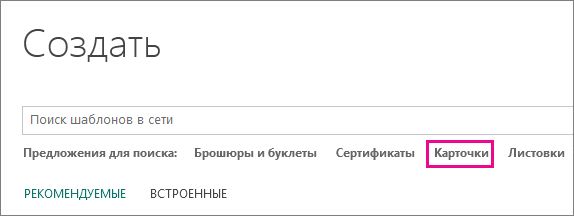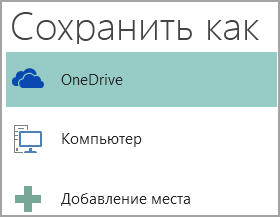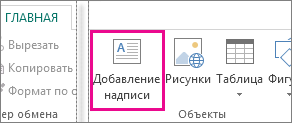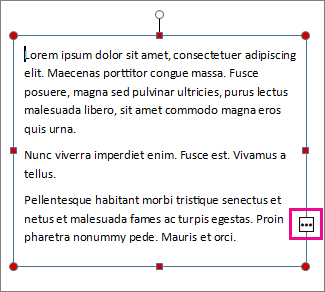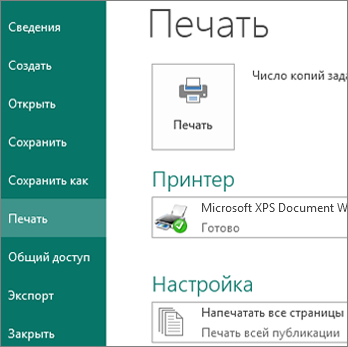- Компьютерные публикации ms publisher способы создания публикации
- Работа в MS Publisher
- Создание публикации
- Создание публикации в Publisher
- Основные задачи в Publisher
- Создание публикации
- Сохранение публикации
- Вставка изображений в публикацию
- Добавление текста к публикации
- 1. Добавление текстового поля
- 2. Связывание текстовых полей
- Добавление стандартных блоков в публикацию
- Печать публикации
Компьютерные публикации ms publisher способы создания публикации
Публикация для печати – выбор шаблона определенного типа и задание для него шаблона оформления (имеются шаблоны нескольких категорий – бланки, буклеты, календари и др.)
Web-узлы и электронная почта
Создание публикации на основе уже имеющейся.
Запуск MS Publisher осуществляется по команде пуск / программы / MicrosoftOffice / MS Publisher щелчком мыши. Либо щёлчком мыши по ярлыку Publisher, находящемуся на рабочем столе или на панели задач. После запуска приложения на экране появляется следующее окно:
В отличие от Word и Excel при непосредственном запуске (а не открытии существующей публикации)
Publisher не создает нового документа. Для того чтобы добраться до панелей инструментов и меню, необходимо создать новую публикацию. Слева в окне располагается область задач, в которой предлагается новая публикация. Чтобы начать работу, необходимо выбрать из ниже предлагаемого списка требуемую категорию публикации :
Публикации для печати
Веб-узлы и электронная почта
(если область задач не видна, нажмите на клавиатуре ctrl+f1 или в меню вид поставьте галочку в пункте область задач).
В публикациях для печати (открыть) предлагается достаточно большое число типов публикации:
Выбираем буклет (показать бумажный вариант буклета). Все шаблоны содержат и текстовую и графическую информацию и, что особенно важно, при выводе на печать сохраняется отличное качество графики.
Вся работа в MS Publisher организуется на специальном поле, которое можно назвать “монтажным столом”. Его особенность – это возможность одновременного размещения на нем различных материалов для верстки : текстовых блоков, рисунков. Количество страниц, необходимое для вашего издания, неограниченно, можно сверстать целую книгу.
Можно изменить цветовую схему уже выбранного макета. Для этого в области задач необходимо щелкнуть по слову цветовые схемы и выбрать ту схему, которая вам нравится.
Также можно изменить и шрифтовые схемы выбранного вами макета, для чего щелкнуть в области задач по слову шрифтовые схемы и выбрать те шрифты, которые вам нужны.
Если же вам вдруг перестал нравиться выбранный макет публикации, то его можно легко поменять на другой простым щелчком мыши (там же в области задач) по слову макеты публикаций. Просто выберите новый макет и щелкните по нему мышью.
Источник
Работа в MS Publisher
Практическая работа: « Создание компьютерных публикаций»
1. Цель работы: Выработать практические навыки создания публикаций средствами MS Publisher.
2. Оборудование: персональный компьютер, программа MS Publisher.
3. Краткие теоретические сведения.
Программа MS Publisher позволяет создание публикаций, предназначенных для издания на принтере или в издательстве, рассылки электронной почтой или размещения в интернете. Вместе с программой предоставлены заготовки (шаблоны) публикаций для широкого диапазона публикаций, бюлетни, брошюры, визитные карточки, листовки, объявления, сертификаты, резюме, каталоги и страницы веб-узлов.
Во время выбора типа создаваемой публикации Publisher отображаются эскизы доступных заготовок (шаблонов).
Для разработки публикации на основе одной из заготовок хватит щелкнуть её эскиз.
После того как откроется шаблон публикации, вам необходимо заменить текст и рисунки.
Также можно менять цветовую и шрифтовую схемы, удалять или добавлять элементы макета и совершать любые другие необходимые изменения, чтоб публикация точно отображала стиль конкретной организации или деятельности.
Все элементы публикации, включая блоки текста, не зависят друг от друга. Любой элемент можно размещать точно в необходимом месте с возможностью управления размером, формой и внешнем видом каждого элемента.
Способы создания публикации:
Публикация для печати – выбор шаблона определенного типа и задание для него шаблона оформления (имеются шаблоны нескольких категорий – бланки, буклеты, календари и др.)
Web-узлы и электронная почта
Создание публикации на основе уже имеющейся.
Запуск MS Publisher осуществляется по команде пуск / программы / M icrosoft O ffice / MS Publisher щелчком мыши. Либо щёлчком мыши по ярлыку Publisher, находящемуся на рабочем столе или на панели задач. После запуска приложения на экране появляется следующее окно:
В отличие от W ord и E xcel при непосредственном запуске (а не открытии существующей публикации)
Publisher не создает нового документа. Для того чтобы добраться до панелей инструментов и меню, необходимо создать новую публикацию. Слева в окне располагается область задач, в которой предлагается новая публикация. Чтобы начать работу, необходимо выбрать из ниже предлагаемого списка требуемую категорию публикации :
Публикации для печати
Веб-узлы и электронная почта
(если область задач не видна, нажмите на клавиатуре ctrl+f1 или в меню вид поставьте галочку в пункте область задач).
В публикациях для печати (открыть) предлагается достаточно большое число типов публикации:
Источник
Создание публикации
Publisher — это классическое приложение, которое позволяет создавать визуально насыщенные публикации с профессиональным оформлением.
С помощью приложения Publisher на компьютере вы можете:
компоновать содержимое для печати или публикации в Интернете, используя различные готовые шаблоны;
создавать простые публикации, например поздравительные открытки и этикетки;
создавать сложные проекты, например ежегодники, каталоги и профессиональные электронные бюллетени.
Создание публикации на основе шаблона
Откройте приложение Publisher.
Если приложение Publisher уже открыто, выберите пункты Файл > Создать.
Выберите или найдите шаблон.
Выберите рекомендуемый шаблон.
Выберите категорию ВСТРОЕННЫЕ, а затем выберите шаблон.
Выполните поиск шаблона с помощью:
поля Поиск шаблонов в сети 
одного из предложений для поиска.
Нажмите кнопку Создать.
На вкладке Главная нажмите кнопку Добавление надписи.
Перетащите указатель в форме креста, чтобы добавить надпись в нужном месте.
Введите текст в надписи.
Если текст не помещается в надписи, ее можно увеличить или связать с другой надписью.
Вы можете вставить рисунок с компьютера, из OneDrive или с веб-сайта.
Выберите пункты Вставка > Рисунки или
Вставка > Изображения из Интернета.
Источник
Создание публикации в Publisher
Лучший способ начать публикацию — выбрать предварительно разработанный шаблон прямо при Publisher. Параметры изменения цветов, шрифтов, текста и графических элементов шаблона доступны сразу после выбора шаблона.
Шаблоны Publisher находятся на начальной странице, открывающейся после запуска программы, если вы сначала не открыли существующий файл. Вы также можете в любое время ступить на начните страницу, нажав кнопку Файл > Новый.
Для начала щелкните Рекомендуемые, чтобы найти отдельные шаблоны (встроенные), чтобы найти категории шаблонов, например листовки, буклеты или открытки, или воспользуйтесь полем поиска для поиска шаблонов в Интернете.
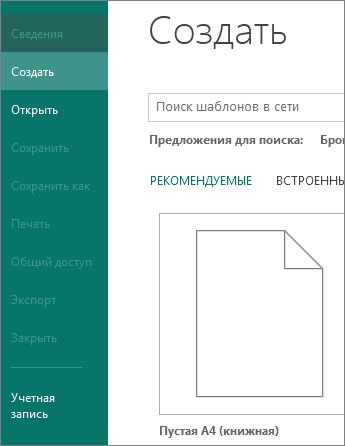
Например, чтобы сделать поздравительную открытку, выполните указанные здесь действия.
Рядом с кнопкой Рекомендуемые поисковые запросыщелкните Карточка.
Выберите оформление карточки, например Открытка с благодарностей (фиолетовая лента— дизайн).
Примечание: При этом вы можете распечатать открытку с благодарностью (фиолетовый дизайн ленты) на карточках Avery 3379, 5315, 8315 и 8317.
Совет: Вам все-таки не нравится эта открытка? Щелкните Макет страницы > изменить шаблон, чтобы найти другой макет карточки.
Замените текст или рисунок шаблона, щелкнув их правой кнопкой мыши и выбрав команду Удалить текст или Изменить рисунок.
Чтобы настроить карточку, используйте указанные здесь параметры на вкладке «Дизайн страницы».
Попробуйте новую цветовую тему.
Изменение типа шрифта.
После изменения шаблона выберите файл .
Чтобы распечатать данные, сделайте то, что вам нужно.
Нажмите пункт Экспорт, и вы сможете конвертировать свое содержимое в PDF-документ либо сохранить его для профессиональной печати или печати фотографий.
Нажмите пункт Печать, чтобы распечатать буклет на своем принтере.
Источник
Основные задачи в Publisher
Publisher позволяет создавать наглядные публикации профессионального качества, избавляя вас от необходимости тратить крупные средства и время на их создание в сложных настольных издательских системах.
Вы можете создавать как простые публикации, например поздравительные открытки и этикетки, так и более сложные, например ежегодники, каталоги и профессиональные электронные бюллетени.
Создание публикации
Все публикации начинаются с шаблона, даже если он пустой. Важно найти тот из них, который соответствует вашему представлению о конечном виде публикации. В Publisher включены встроенные шаблоны.
Щелкните Файл > Создать и выполните одно из указанных ниже действий.
Выберите один из Популярных шаблонов и нажмите кнопку Создать.
Чтобы воспользоваться одним из установленных шаблонов Publisher, выберите раздел Встроенные, прокрутите список, щелкните категорию и нужный шаблон, а затем нажмите кнопку Создать.
Чтобы найти шаблон на сайте Office.com, используйте поле Поиск шаблонов в сети. Введите слова, например «информационный бюллетень», выберите нужный шаблон и нажмите кнопку Создать.
Сохранение публикации
Сохраняя публикацию в первый раз, выполните следующие действия.
Щелкните Файл > Сохранить как.
В окне Сохранить как выберите расположение для сохранения публикации.
OneDrive — это бесплатная служба корпорации Майкрософт, которая предоставляет защищенное паролем хранилище файлов в Интернете.
На странице Другие веб-сайты есть список сайтов, которые вы открывали недавно, и кнопка Обзор, позволяющая сохранить публикацию на любом сайте, к которому у вас есть доступ.
Пункт Компьютер дает возможность выбрать любую папку на вашем компьютере.
Добавление места позволяет добавить сетевое расположение для сохранения публикации.
Введите имя публикации и нажмите кнопку Сохранить.
После первого сохранения публикации вы можете сохранять ее, просто щелкнув Файл > Сохранить.
Чтобы изменить имя или расположение публикации, Щелкните Файл > Сохранить как и сохраните публикацию так же, как и в первый раз.
Вставка изображений в публикацию
Щелкните Главная > Рисунки.
С помощью параметров в диалоговом окне Вставка рисунков найдите рисунок, который вы хотите использовать.
Добавление текста к публикации
Чтобы добавить текст, необходимо создать текстовое поле. В большинстве шаблонов такие поля есть, но вы также можете добавить собственные.
1. Добавление текстового поля
Щелкните Главная > Добавить текстовое поле и перетащите указатель в форме крестика, чтобы добавить текстовое поле в нужном месте.
Введите текст в текстовое поле.
Если текст не помещается в поле, его можно увеличить или связать с другим полем.
2. Связывание текстовых полей
Чтобы текст переходил из одного поля в другое, вы можете связать текстовые поля.
Когда текстовое поле содержит слишком много текста, в правой нижней части поля отображается небольшой квадратик с многоточием.
Создайте новое текстовое поле.
Щелкните индикатор переполнения, и указатель примет форму кувшина.
Переместите указатель в новое текстовое поле и щелкните его.
В поле отобразится оставшийся текст.
Теперь при добавлении текста он будет переходить из одного поля в другое. Если и во втором текстовом поле закончится место, вы можете связать его с еще одним полем, после чего текст будет переходить между тремя полями.
Добавление стандартных блоков в публикацию
Блоки — это повторно повторно заметентные элементы содержимого, такие как заголовки, календари, границы и рекламные объявления. В Publisher есть встроенные встроенные блоки или вы можете создать собственные.
На панели Перемещение по страницам выделите страницу публикации.
На вкладке Вставка > Стандартные блоки выберите необходимую коллекцию стандартных блоков.
Выберите стандартный блок или нажмите кнопку Другие , чтобы открыть Библиотеку стандартных блоков.
Выберите стандартный блок.
Печать публикации
Щелкните Файл > Печать.
В разделе Печать введите количество копий в поле Число копий задания печати.
Выберите необходимый принтер.
Примечание: Свойства принтера по умолчанию будут введены автоматически.
В разделе Параметры выполните указанные ниже действия.
Убедитесь, что выбран правильный диапазон страниц или разделов.
Выберите макет расположения страниц на листе.
Задайте размер бумаги.
Выберите одностороннюю или двустороннюю печать.
Если принтер поддерживает цветную печать, укажите, следует ли печатать в цвете или оттенках серого.
Когда все будет готово, нажмите кнопку Печать.
Источник