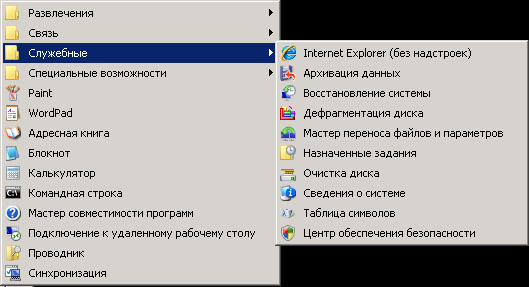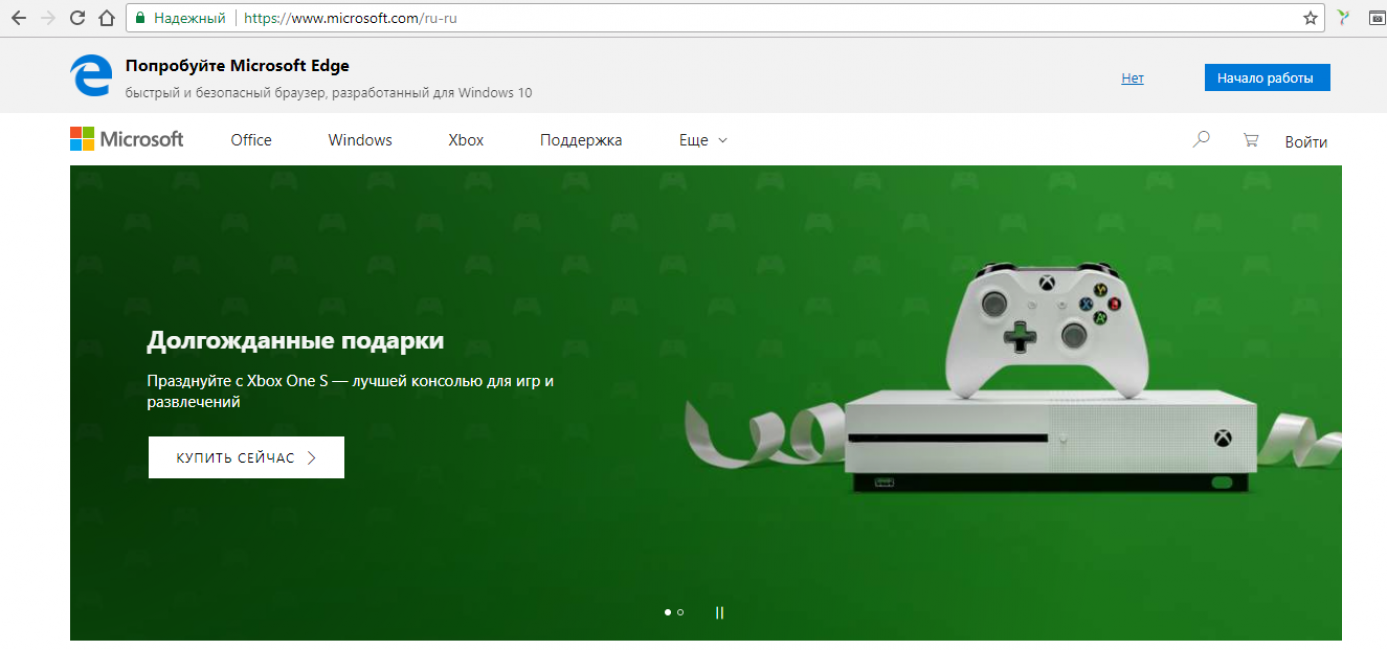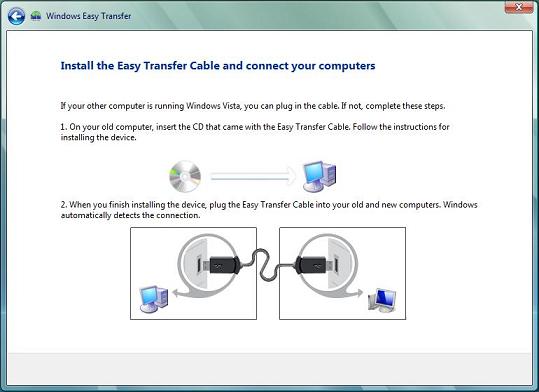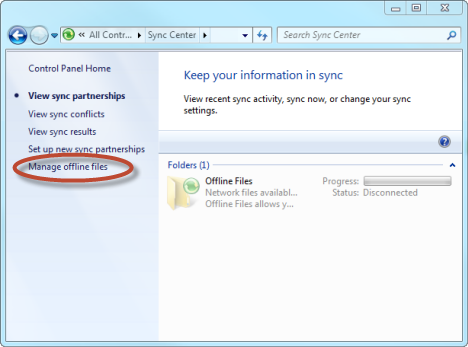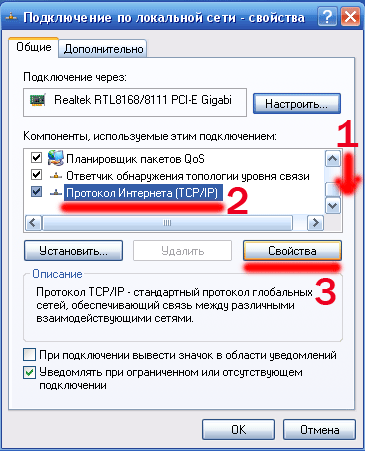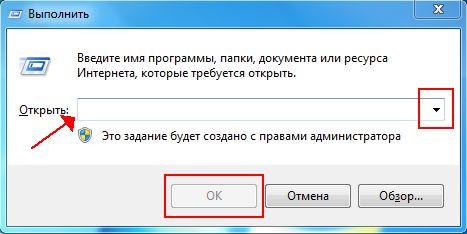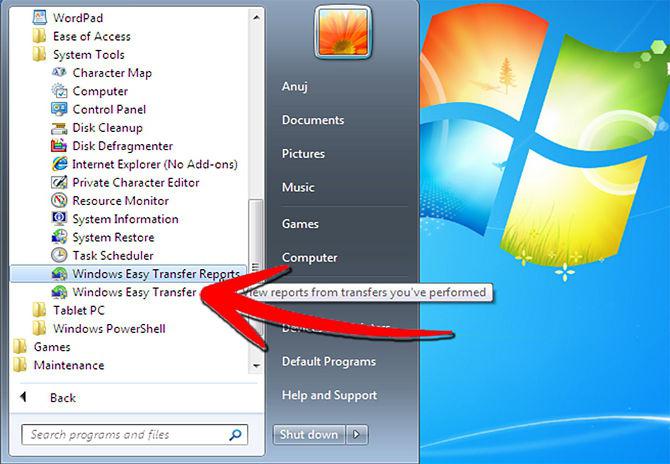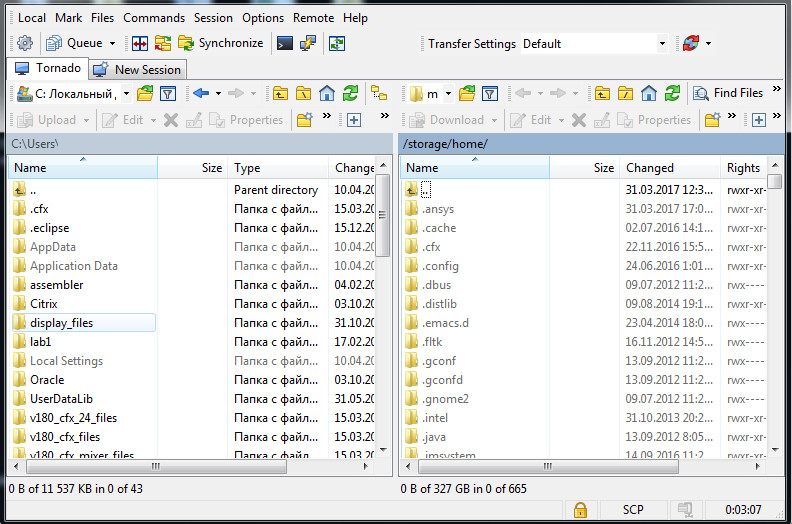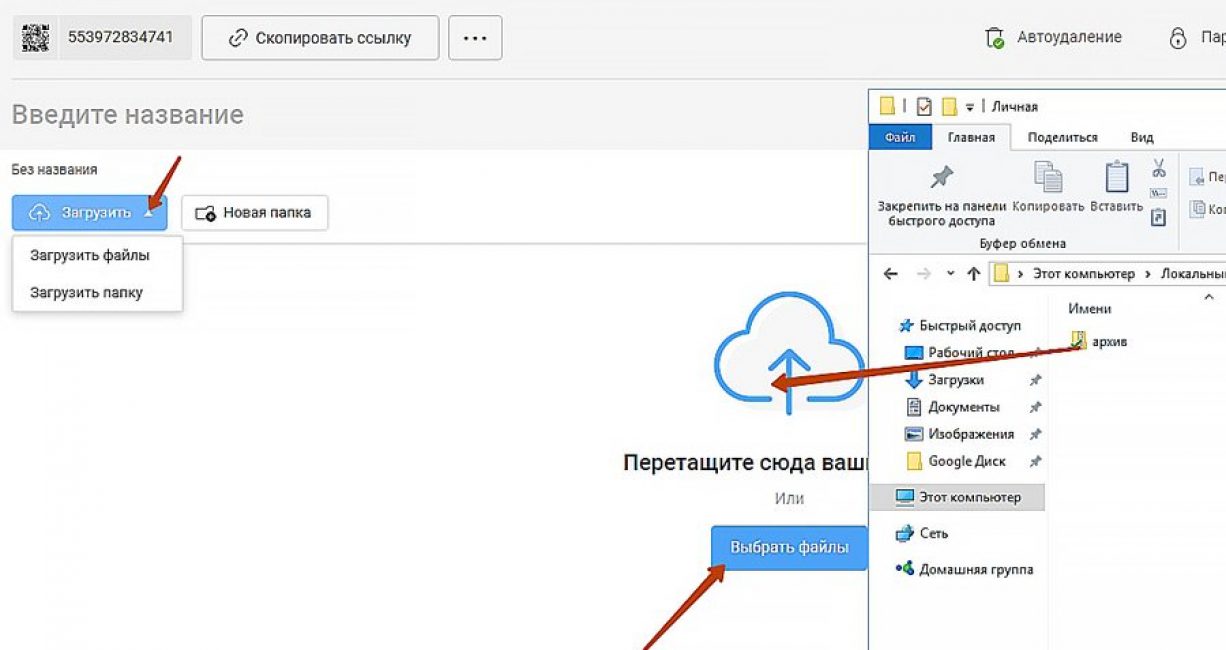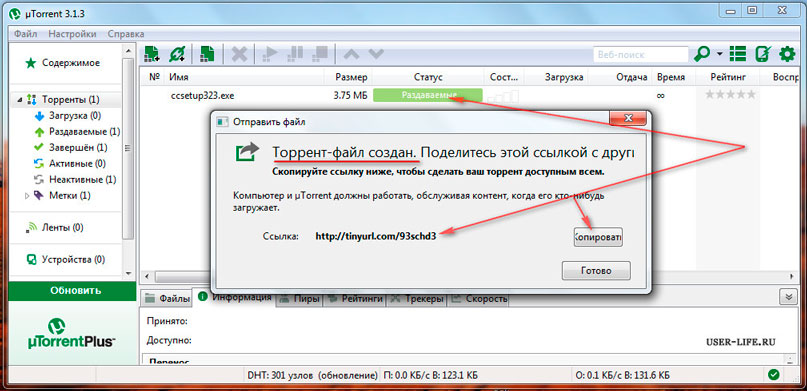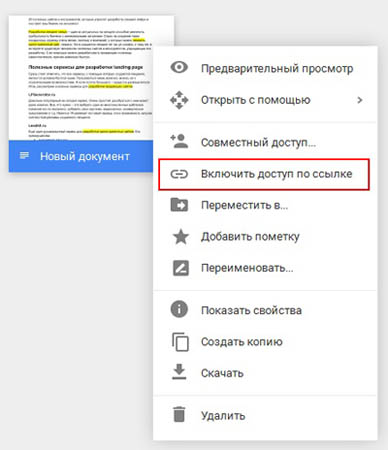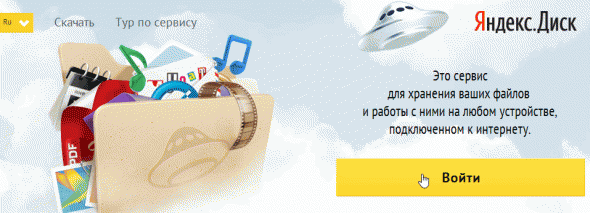- 10 способов обмена файлами между двумя компьютерами
- 1. Домашняя группа Windows
- 2. USB-накопитель или внешний жесткий диск.
- 3. Используйте специальный кабель передачи.
- 4. Синхронизация через облачные сервисы, такие как Dropbox или Google Drive.
- 5. Общий доступ к папкам и дискам локально
- 6. Использование AnySend
- 7. Отправляйте файлы по электронной почте.
- 8. Бесплатная раздача для Mac
- 9. Делитесь файлами через FTP
- 10. Делитесь файлами через Bluetooth
- Подведение итогов
- Как передать файлы с компьютера на компьютер — 10 способов 2019 года
- Утилиты Windows
- Средство переноса данных Windows
- Резервное копирование
- ВИДЕО: Синхронизация файлов и папок в Windows XP, Vista, 7. Как объединить несколько папок на разных компьютерах
- Синхронизация файлов и папок в Windows XP, Vista, 7
- Сетевой кабель
- Как настроить IP
- Как найти нужные папки и файлы
- Через жесткий диск
- ВИДЕО: Перенос установленных программ на другой диск
- Перенос установленных программ на другой диск
- Файлообменники
- uTorrent
- Google Drive
- Облако mail ru
- Яндекс диск
- RusFolder
- Mega
- Вывод
- [Решено] Ошибка 0xc000007b при запуске игры — Как исправить? Способы решения
- Подключение к Удаленному рабочему столу Windows: 2 простых способа
- Михаил Шрайбман
- Zvukogram — Лучший сервис для озвучки текста
- Самые популярные видеоредакторы в 2021 году
- Что делать, если Adobe Reader или Acrobat не работает — решение ошибок в программах компании Адоб
- Приложения для учебы | ТОП-15 Лучших
10 способов обмена файлами между двумя компьютерами
В настоящее время принято иметь более одного компьютера, например персональный / рабочий компьютер и домашний компьютер, которым каждый пользуется в вашем доме. Когда у вас несколько компьютеров, часто возникает желание обмениваться файлами или передавать файлы между ними. К счастью, обмен файлами между двумя компьютерами намного проще, чем вы думаете, и вы можете сделать это разными способами.
Связано: Отправка файлов с одного компьютера на другой с помощью кабеля LAN
1. Домашняя группа Windows
Если у вас есть два ПК с Windows под управлением Windows 7 и более поздних версий, то самый простой способ обмена файлами и папками между этими компьютерами — использовать домашнюю группу Windows. Создать домашнюю группу в Windows так же просто, как нажать одну кнопку. Однако следует помнить о том, что компьютеры, к которым вы хотите получить доступ, должны находиться в одной сети.
Для начала найдите «Домашняя группа» в меню «Пуск» и откройте его.
Связанный: Доступ к общей папке Windows с Android через Wi-Fi
После открытия нажмите кнопку «Создать домашнюю группу».
Вышеупомянутое действие откроет мастер создания домашней группы. Просто следуйте инструкциям на экране.
В конце мастера вы получите пароль. Просто скопируйте и сохраните.
Вот и все. Когда вы хотите получить доступ к файлам и папкам на другом компьютере, запустите проводник и выберите опцию «Домашняя группа». Вам будет предложено ввести пароль в первый раз. Просто введите пароль, который вы сохранили ранее, и все готово.
Если вы когда-нибудь захотите поделиться пользовательским файлом или папкой, просто щелкните его правой кнопкой мыши и выберите параметр «Поделиться> Домашняя группа».
2. USB-накопитель или внешний жесткий диск.
Обмен файлами через USB-накопитель или внешний жесткий диск — старый метод. Однако этот способ совместного использования файлов и папок полезен, если у вас временная потребность или если вы не хотите создавать общий доступ к сети, домашнюю группу и т. Д. Более того, этот метод не требует вашего подключения к сети. Чтобы сделать это еще лучше, рекомендуется использовать более быстрые внешние диски или накопители USB 3.0 для более высоких скоростей чтения и записи.
Конечно, чтобы получить от этого максимальную пользу, вам необходимо подключить эти устройства к нужным портам. Обычно порты USB 3.0 окрашены в синий цвет. Итак, обратите внимание на синие порты USB при подключении USB 3.0 или внешних жестких дисков.
3. Используйте специальный кабель передачи.
Если вы не хотите мучиться с подключением USB-накопителя, копированием файлов и последующим подключением того же USB-накопителя к другому компьютеру для передачи файлов, вы можете использовать специальные кабели для передачи. Эти специальные кабели передачи, такие как Belkin Easy Transfer (F5U279) позволяет подключать два компьютера через USB, чтобы вы могли легко обмениваться файлами и папками намного быстрее. Эти типы кабелей особенно полезны, когда у вас есть ноутбук и настольный компьютер.
Итак, вот как это работает. Вставьте оба конца кабеля в USB-порт 2 ПК (поддерживается только Windows). Откройте проводник (Win + E), и вы увидите новое программное обеспечение рядом с USB- или CD-приводом. Запустите это программное обеспечение на обоих компьютерах. И вы должны открыть новое окно с разделенным экраном. Верхняя половина содержит окно файлового менеджера другого компьютера, а нижняя половина — ваш компьютер; точно так же, как у вас есть на FTP-клиентах, таких как File Zilla. Теперь, чтобы передать файлы, просто скопируйте и вставьте их в нужную папку.
Хотя эти кабели довольно дорогие. Мы не будем предлагать вам использовать их, если вы действительно этого не хотите, поскольку есть лучший вариант, доступный бесплатно.
4. Синхронизация через облачные сервисы, такие как Dropbox или Google Drive.
Вы также можете использовать облачные сервисы, такие как Dropbox, Google Drive, OneDrive, iCould и т. Д., Для синхронизации файлов и папок между двумя компьютерами. Преимущество этого подхода в том, что вы также можете использовать соответствующие облачные приложения для доступа к своим файлам даже с мобильных устройств. Единственным недостатком этого подхода является ограниченное пространство в облаке, и вам необходимо загрузить файлы в облако, а затем загрузить их на другое устройство. Это не то, что вам нравится, если у вас медленное интернет-соединение.
Конечно, приложения для Google Drive, Dropbox и OneDrive позволяют включить выборочную синхронизацию, чтобы вы могли синхронизировать только нужные файлы.
Также, если вы используете Dropbox, не забудьте включить функцию «LAN Sync», если у вас несколько компьютеров. Эта функция позволяет синхронизировать файлы и папки между компьютерами в одной сети, если на них установлен клиент Dropbox в одной учетной записи.
5. Общий доступ к папкам и дискам локально
Совместное использование необходимых дисков и папок вручную — самый старый способ, который может сбить с толку, если вы не привыкли к совместному использованию сети. Однако, как только вы закончите настройку общего доступа к сети, вы можете легко предоставить общий доступ и изменить папки по мере необходимости. Поделиться файлом или папкой в Windows довольно просто.
Для начала щелкните правой кнопкой мыши файл, которым хотите поделиться, и выберите опцию «Свойства».
В окне свойств перейдите на вкладку «Совместное использование» и нажмите кнопку «Поделиться».
Вышеупомянутое действие откроет окно обмена файлами. Здесь выберите опцию «Все», нажмите кнопку «Добавить», а затем нажмите кнопку «Поделиться», чтобы поделиться файлом или папкой.
Вот и все. Когда вы находитесь в той же сети, откройте проводник, а затем щелкните на опции «Сеть» на левой панели. Если это ваш первый раз, вам может быть предложено включить обнаружение сети. Просто щелкните сообщение и выберите параметр «Включить обнаружение сети и общий доступ к файлам».
Выполнив вышеуказанное действие, вы увидите общие файлы и папки.
6. Использование AnySend
AnySend — одно из моих любимых приложений, которое позволяет легко обмениваться файлами и папками между вашими компьютерами и даже между вашими мобильными устройствами. Просто установите приложение на все свои машины и мобильные устройства. Когда вы находитесь в одной сети, откройте приложение AnySend на обоих машинах / устройствах, скопируйте элемент в буфер обмена и перенесите файлы и папки, просто щелкнув мышью. См. Следующие видео о том, как это работает.
AnySend хорошо то, что это одно из немногих кроссплатформенных приложений. то есть вы можете установить Anysend на все устройства, такие как Windows, MacOS, Android, iOS, Windows Phone и т. д., а затем использовать его для передачи файлов между ними по Wi-Fi. Подключение к Интернету не требуется. Обычно скорость передачи составляет от 2 до 10 МБ / с в зависимости от вашего маршрутизатора.
Связанный: Программное обеспечение для обмена файлами между двумя компьютерами с помощью Wi-Fi
7. Отправляйте файлы по электронной почте.
Это довольно старый школьный способ. Но если у вас есть небольшие файлы, которые вы хотите отправить на другой компьютер или мобильное устройство, вы можете воспользоваться этим методом. При этом вам не нужно устанавливать еще одно программное обеспечение или настраивать общий доступ к файлам в сети.
Для начала просто заархивируйте файлы, которые хотите отправить, создайте электронное письмо, загрузите заархивированные файлы в качестве вложения, а затем отправьте его себе по электронной почте или сохраните как черновик. Когда вы закончите отправку электронного письма, откройте его на другом компьютере и загрузите вложение.
При использовании этого метода следует помнить, что размер ваших вложений будет ограничен. Например, Gmail позволяет прикреплять только файлы размером до 25 МБ. У других провайдеров электронной почты есть свои ограничения. Как правило, вы не можете использовать этот метод для обмена большими файлами.
8. Бесплатная раздача для Mac
Функция Airdrop на Mac похожа на HomeGroup в Windows, но гораздо более усовершенствована и проста в использовании. Использование Airdrop на Mac во многом похоже на использование приложения SHAREit.
Для начала откройте Finder на обоих Mac, а затем выберите опцию «Airdrop» на левой панели.
Как только вы откроете Airdrop на обоих компьютерах Mac, вы увидите обе свои системы в главном окне. Просто перетащите файл или папку в другую систему в окне Airdrop. Все, файл будет автоматически передан в другую систему.
9. Делитесь файлами через FTP
Как и метод электронной почты, обмен файлами через FTP довольно старый, но работает как шарм. Большинство опытных пользователей используют этот метод для совместного использования и передачи файлов, поскольку создание собственного FTP-сервера похоже на создание собственного частного облака. Однако этот процесс может быть немного сложным и также может запутать новичков.
Для Windows в WindowsCentral есть хорошая подробная статья о том, как включить и настроить FTP-сервер в Windows и вы можете найти руководство для Mac здесь. Преимущество этого подхода в том, что вы можете получить доступ к файлам откуда угодно.
10. Делитесь файлами через Bluetooth
Большинство настольных компьютеров могут не иметь встроенного Bluetooth, но большинство ноутбуков и почти все смартфоны имеют функцию Bluetooth. Итак, если оба ваших устройства имеют Bluetooth, вы можете использовать его для отправки файлов и папок между вашими устройствами. В зависимости от того, какое устройство вы используете, способ включения и обмена файлами с помощью Bluetooth может различаться.
Итак, поиграйте с настройками вашего устройства или Google, чтобы получить конкретные инструкции для вашего устройства по обмену файлами через Bluetooth. Однако помните, что совместное использование Bluetooth в большинстве случаев происходит довольно медленно и не так надежно.
Подведение итогов
Надеюсь, что это поможет, и оставьте комментарий ниже, поделившись своими мыслями и опытом об использовании вышеуказанных методов для обмена файлами и папками между вашими компьютерами.
Источник
Как передать файлы с компьютера на компьютер — 10 способов 2019 года
Как передать файлы
Чаще всего такая необходимость возникает при покупке нового компьютера.
Из публикации вы узнаете о нескольких способах передачи файлов.
Утилиты Windows
Если Windows 7 или Windows Vista у вас установлены на компьютере, то это значит, что уже половина работы осуществлена за вас.
Ведь в их состав входят нужная программа — Мастер переноса файлов и параметров.
Для того, чтобы перенести на Windows: во вкладке Все программы, которая находятся в меню «Пуск» , вы находите стандартные и служебные программы.
Запускаете это приложение.
При открытии программы вы можете увидеть основную информацию, которая отображается на главной странице данного сервиса.
Затем выбираете место, куда нужно сохранить файлы. Это может быть любой носитель.
Средство переноса данных Windows
Если вдруг программа не установлена по умолчанию — ее можно скачать.
Средства для переноса информации есть на официальном сайте Microsoft.
Она может устанавливать на ваш новый компьютер приложения и программы, и даже посоветует рекомендации о том, как их правильно переносить в дальнейшем.
Установка Easy transfer
Резервное копирование
В строке поиска выбираем «sync center» (Центр синхронизации). Этот пункт находится в меню «Пуск».
Далее задаем время и частотность осуществления такого процесса.
Этот процесс можно осуществить в мастере установки, там есть расписание проведения синхронизации.
Сохраненные файлы потом можно перенести на другой жесткий диск или переместить по Сети.
ВИДЕО: Синхронизация файлов и папок в Windows XP, Vista, 7. Как объединить несколько папок на разных компьютерах
Синхронизация файлов и папок в Windows XP, Vista, 7
Как объединить несколько папок на разных компьютерах, устройствах — и автоматизировать весь процесс
Сетевой кабель
С помощью сетевого кабеля вы можете соединить два персональных компьютера.
Вы сначала должны проверить сетевые порты, есть ли они у обоих устройств.
В материнскую плату данный интерфейс должен быть устроен для всех современных компьютеров и ноутбуков.
Системный блок, задняя панель
И вы должны найти витую пару. Это пара должна быть перекрестной. Как сделать такой кабель — читай в нашей статье.
Потом нужно включить на обоих компьютера сетевой интерфейс.
Для этого вы должны зайти в «Панель управления» через меню «Пуск». После этого нужно выбрать сетевые подключения.
В этих сетевых подключениях вы увидите подключение по локальной сети.
Если вы выполнили все по инструкции, то нужно назначить постоянной айпи адрес для такой сети.
Как настроить IP
Далее следуем инструкции:
- Ip-адрес должен быть таков: 192. 168. 100. 1;
- Подсетевая маска должна быть: 255. 255. 255. 0;
- Gеtеway — поле должно быть пустым.
После выполнения всех шагов, айпи адрес будет успешно настроен.
Как найти нужные папки и файлы
Если вы не можете найти нужные файлы для передачи на второй компьютер, в этом случае поможет стандартный менеджер работы с папками.
Для запуска приложения в «Панели управления» выбираем netbox Setup Wizard.
Легче всего программу найти через стандартный «Поиск» в меню «Пуск», введя наименование приложения.
Открыв его, вы увидите общие файлы и папки, которые требуется скопировать.
Как найти нужные папки и файлы
Через жесткий диск
Таким способом передать данные более чем реально.
Для осуществления такого способа, необходимы два компьютера и жёсткий диск, который требуется снять с одного компьютера и установить во второй ПК.
Вы должны открыть директорию с файлами.
Директория с файлами
По любому из принципов вы должны сортировать по папкам, в том случае, если они вдруг перемешались.
Разместите папки окон и съемного диска рядом.
И таким способом вы можете переместить с одного окна в другое или передать нужную папку.
Будет указан таймер, который ведет обратный отсчет периода передачи, если они имеют большой объем.
ВИДЕО: Перенос установленных программ на другой диск
Перенос установленных программ на другой диск
Как перенести файлы быстро
Перенос системы на SSD: Перекидываем данные и операционную систему
Файлообменники
Этот метод представляет собой передачу через файлообменник.
Стоит отметить, что, применяя этот вариант, не получится передать приложения. Вы можете переместить в одну папку все файлы.
Для окончательной закачки на новый компьютер необходимо записать архивы.
Передача через файлообменник и перенос в облако
uTorrent
Например, вам нужно передать 10 Гб. Вы должны в разные города отправить эту информацию одновременно. Как это сделать максимально безопасно?
В окно uTorrent мышкой перетягиваете необходимую программу.
Создание торрента начинается после того, как вы нажмете «Обработать отправляемые файл».
Далее закрываете окно, если вы увидели окно с ошибкой. После этого в клиенте uTorrent уже можно отправить этот файл.
Передача через Торрент начало
Передача через Торрент. Окончание процесса
Google Drive
Файлы до 15 ГБ можно передавать посредством этого способа. Через этот сервис передавать с одного компьютера на другой довольно просто:
Передача файлов через Google Drive
Облако mail ru
Яндекс диск
Система является полностью бесплатной, что не может не радовать.
Теперь у вас есть возможность отредактировать файл в офисе, поместить его в яндекс диск и, придя домой, с легкостью скачать его на домашний компьютер.
RusFolder
Ifolder стал rusfolder
Если необходимо передать объемные файлы, потребуется их разбить на несколько частей.
Также файл всегда можно засекретить с помощью любого пароля.
Mega
Сайт работает быстро, выполнен минималистично, поэтому вас ничто не будет отвлекать от самого процесса.
Всего для хранения предоставляется 50 Gb.
Вывод
В этой статье, вы, уважаемые пользователи узнали какими способами можно быстро и безопасно передать большие файлы с одного устройства на другое.
Это лишь основная часть способов, а на самом деле – их намного больше.
Хотя для всех категорий пользователей и этих способов вполне достаточно.
Для переноса больших файлов с компьютера на компьютер можно воспользоваться как сторонними приложениями, так и встроенными в Windows. В статье рассмотрены самые простые способы для переброса файлов, а также способы переноса при помощи жесткого диска и сетевого кабеля.
- На перенос больших файлов может уйти время
[Решено] Ошибка 0xc000007b при запуске игры — Как исправить? Способы решения
Подключение к Удаленному рабочему столу Windows: 2 простых способа
Михаил Шрайбман
Zvukogram — Лучший сервис для озвучки текста
Самые популярные видеоредакторы в 2021 году
Что делать, если Adobe Reader или Acrobat не работает — решение ошибок в программах компании Адоб
Приложения для учебы | ТОП-15 Лучших
Для тех, кто хоть чуть-чуть в програмировании.
Я лично использую ГитХаб для передачи файлов. Создал репозиторий на ГитХаб и клонировал его на оба компьютера(только нужно установить Git на компьютер перед этим).
git clone ссылка_на_репозиторий
Файлы, которые нужно скинуть, я закидываю в папку репозитория и тремя командами в консоли(находясь в папке) отправляю на сервер:
git add —all
git commit -m «комментарий»
git push
. На втором компьютере просто заходишь в папку репозитория с консоли и вводишь
git pull
И все файлы закачиваются на компьютер.
Источник