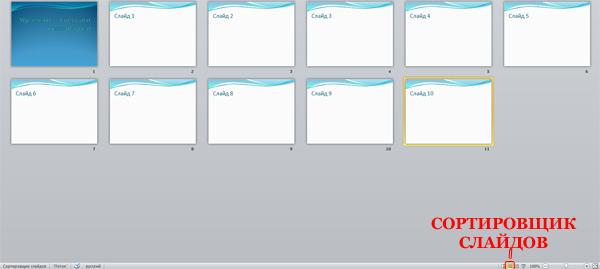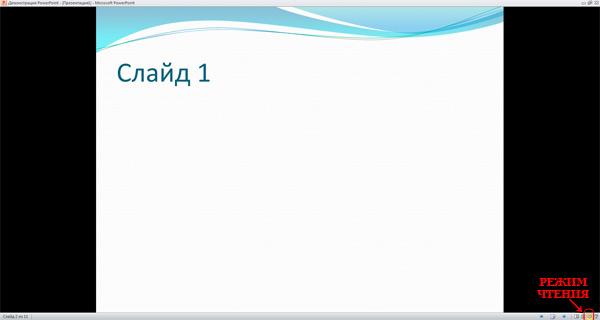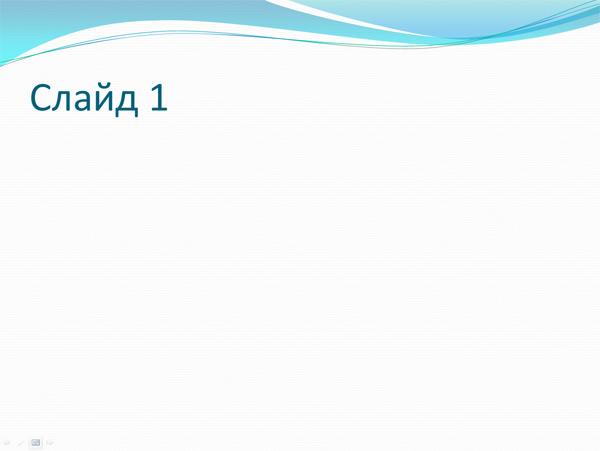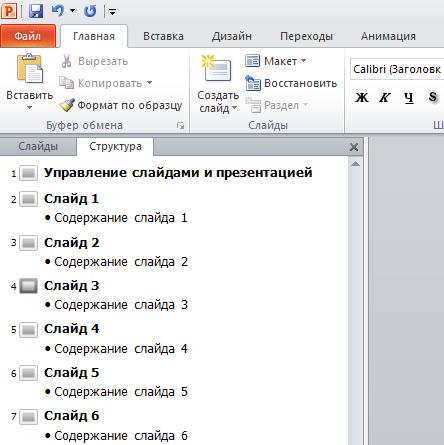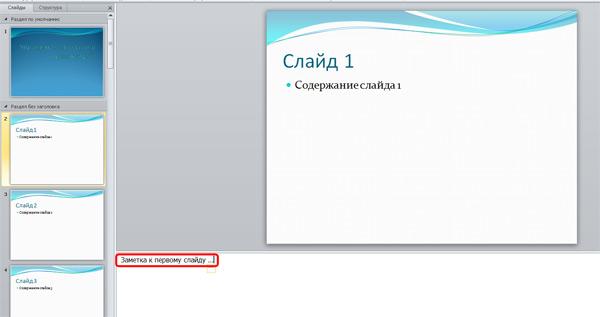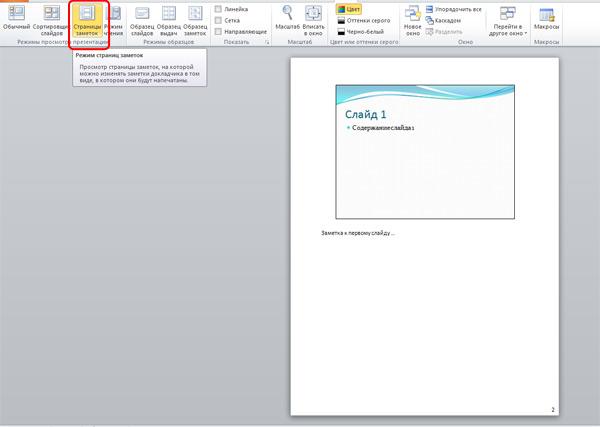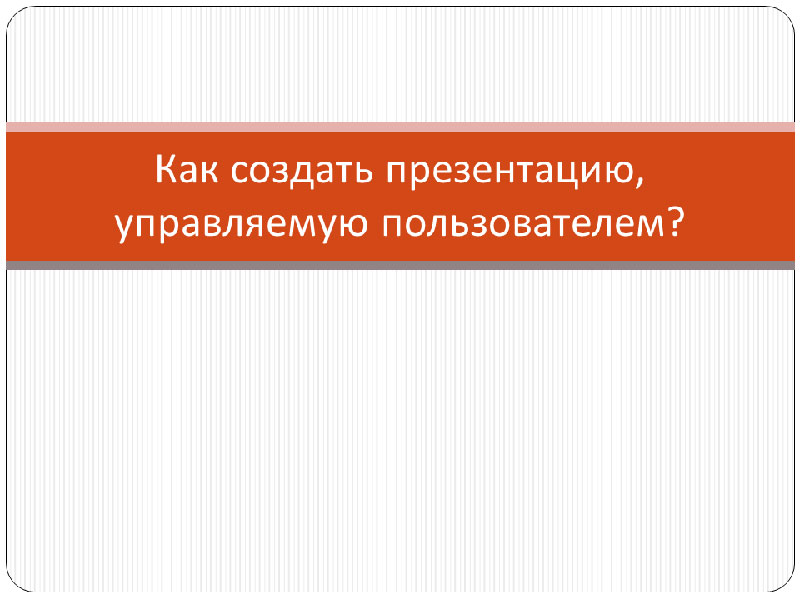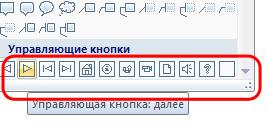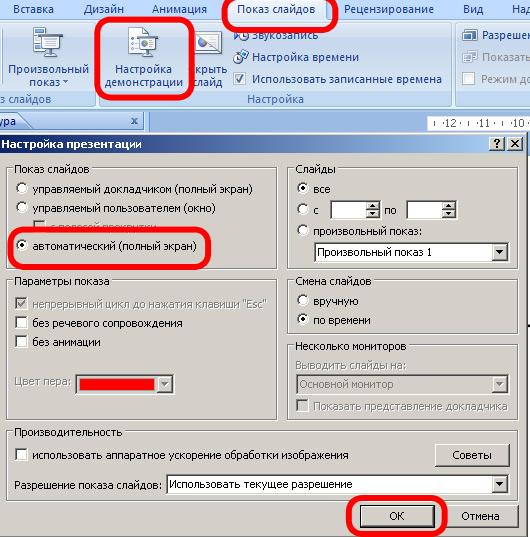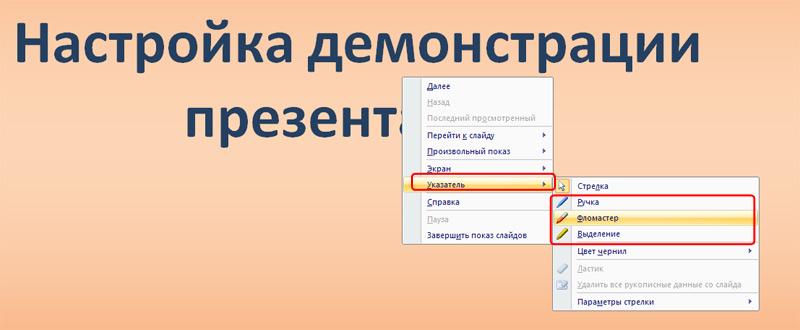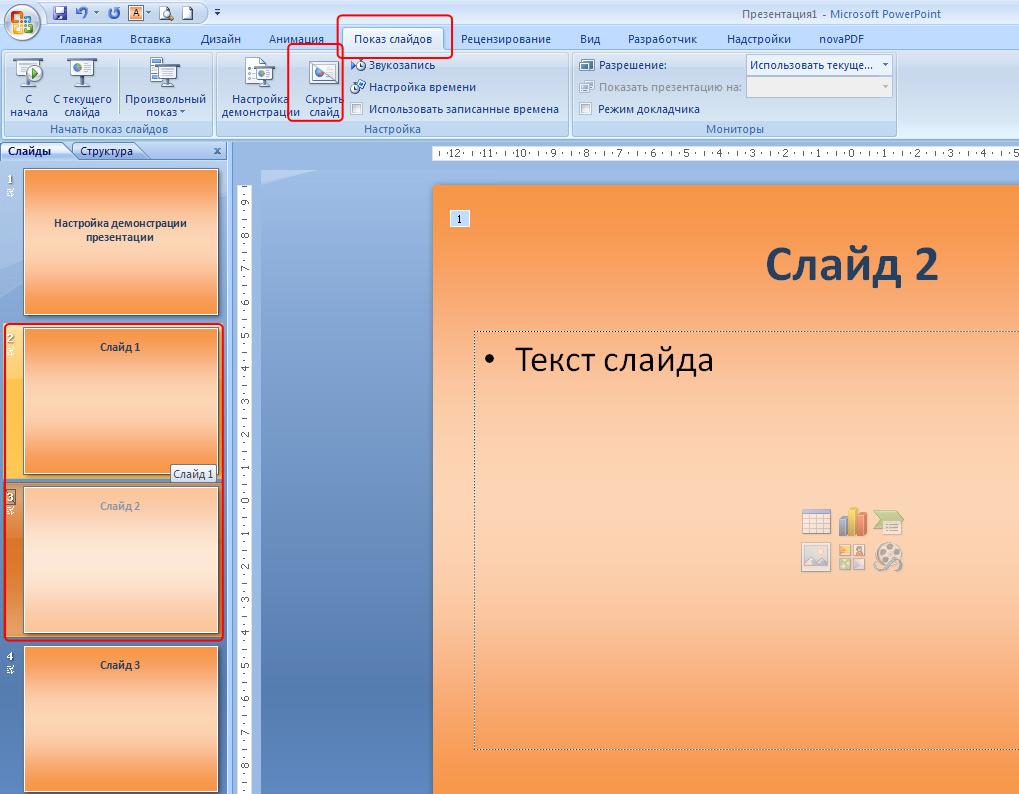- 1000+ готовых презентаций, оригинальных шаблонов и красивых фонов для презентаций PowerPoint
- Обычный
- Сортировщик слайдов
- Режим чтения
- Показ слайдов
- Структура презентации
- Добавление заметок к слайдам
- Использование заметок
- Какими способами возможно управлять презентацией
- Виды демонстраций и параметры показа слайдов
- Запись и рисование примечаний на слайде в ходе показа
- Как создать презентацию, управляемую пользователем?
- Вставка элементов управления (навигации)
- Сохранение презентации в виде демонстрации
- Настройка демонстрации презентации
1000+ готовых презентаций, оригинальных шаблонов и красивых фонов для презентаций PowerPoint
При работе со слайдами презентации PowerPoint предлагает разнообразные инструменты для обеспечения удобства работы со слайдами. Один из таких инструментов – режимы работы со слайдами. Блок выбора режимов работы находится в нижней части программы PowerPoint:
Обычный
Это режим по умолчанию, при котором мы создаем и редактируем слайды. В данном режиме также можно перемещать, удалять, копировать и вставлять слайды на вкладке «Слайды» в левой панели.
Сортировщик слайдов
При данном режиме все слайды представлены в виде миниатюр. Режим «Сортировщик слайдов» удобен при формировании нужной последовательности слайдов или подготовке слайдов презентации к печати.
Режим чтения
Данный режим предназначен для предварительного просмотра презентации. При этом доступны кнопки управления презентацией и панель задач. Данный режим можно использовать для показа презентации на компьютерах других пользователей, а не для аудитории с большим экраном.
Показ слайдов
В режиме «Показ слайдов» слайды презентации заполняют весь экран. Данный режим предназначен для демонстрации презентации в аудитории. Собственно, это тот режим, для которого и готовится вся презентация.

Структура презентации
Вкладка «Структура» позволяет организовать просмотр содержания нескольких слайдов одновременно.
В данном режиме есть возможность редактирования текста презентаций.
Для перехода в данный режим необходимо щелкнуть по вкладке «Структура»:
Добавление заметок к слайдам
PowerPoint дает возможность добавлять заметки к слайдам. Эти заметки еще называют заметками докладчика. Панель, на которую вставляются заметки так и называется: «Заметки к слайду». Находится она в нижней части экрана:
Для внесения заметок активизируем окно щелчком левой кнопки мыши и вносим необходимый текст.
Использование заметок
Для просмотра или печати заметок необходимо перейти в меню «Вид» — «Страницы заметок»:
В данном режиме заметки можно редактировать. Также доступна функция форматирования текста заметки.
Источник
Какими способами возможно управлять презентацией
Примечание. Файл, сохраненный в виде демонстрации, имеет расширение .pps. При открытии такого файла с рабочего стола автоматически запускается показ слайдов. По завершении показа PowerPoint закрывается и восстанавливается рабочий стол. Если показ слайдов запускается из PowerPoint, по его завершении презентация остается открытой и доступной для изменения.
Виды демонстраций и параметры показа слайдов
Существует три разных способа показа слайдов. Чтобы выбрать какой-либо способ, установите в соответствующее положение переключатель в диалоговом окне Настройка презентации (меню Показ слайдов).
Управляемый докладчиком (полный экран). Обычный способ проведения показа, управляемого докладчиком, когда слайды отображаются в полноэкранном режиме.
Ведущий получает полный контроль над презентацией; он может проводить ее вручную или в автоматическом режиме, останавливать ее для записи замечаний или действий и даже записывать во время презентации речевое сопровождение. Для навигации используется контекстное меню. Этот режим удобен для показа презентации на большом экране, проведения собрания по сети или вещания презентации.
Управляемый пользователем (окно). В этом случае изображение презентации будет меньшего размера, например, при просмотре одним пользователем по сети компании или через Интернет.
Презентация отображается в небольшом окне; имеются команды смены слайдов, а также команды редактирования, копирования и печати слайдов. В этом режиме перехода к другому слайду осуществляется с помощью полосы прокрутки или клавиш PAGE UP и PAGE DOWN. Параллельно может быть запущено другое приложение. Для удобства, а также просмотра других презентаций и документов Office можно вывести панель инструментов Web.
Автоматический (полный экран). В этом режиме презентация будет проводиться полностью автоматически. Это можно использовать на выставочном стенде или собрании.
Для проведения автоматического показа слайдов на выставочном стенде, в киоске или в другом подобном месте можно запретить использование большинства меню и команд и включить режим циклического показа.
Для подготовки автоматического показа слайдов откройте презентацию, выберите в меню Показ слайдов команду Настройка презентации и выберите вариант автоматический (полный экран). При этом автоматически будет установлен флажок непрерывный цикл до нажатия «Esc».
При подготовке автоматической презентации обратите внимание на следующие возможности.
- Автоматическая или ручная смена слайдов.
При показе слайдов продолжительность показа каждого слайда может быть задана заранее, либо пользователи сами будут осуществлять переход между слайдами с помощью мыши. Щелчки мыши будут восприниматься только объектами, для которых созданы гиперссылки.
- Установка вручную интервалов показа слайдов
- В обычном режиме или в режиме сортировщика выделите слайды, для которых требуется установить интервалы показа.
- В меню Показ слайдов выберите команду Смена слайдов.
- В группе Продвижение установите флажок автоматически после, затем укажите интервал показа слайда на экране в секундах.
- Чтобы применить установленный интервал ко всем выделенным слайдам, нажмите кнопку Применить.
- Чтобы применить этот интервал ко всем слайдам, нажмите кнопку Применить ко всем.
- Повторите эти действия для каждого слайда, для которого требуется установить время показа.
- Чтобы просмотреть интервалы показа, нажмите кнопку Показ слайдов в левом нижнем углу окна PowerPoint.
Советы
Можно установить оба флажка: по щелчку мыши и автоматически после. В этом случае смена слайда будет выполняться в зависимости от того, что произойдет раньше.
Если в автоматической презентации смену слайдов требуется осуществлять только с использованием управляющих кнопок, которым назначены гиперссылки перехода к следующему слайду, снимите флажки по щелчку и автоматически после.
Запись и рисование примечаний на слайде в ходе показа
- Щелкните правой кнопкой мыши, укажите на команду Указатель и выберите пункт Перо.
- Нажмите кнопку мыши, затем напишите или нарисуйте на слайде все необходимое.
Примечания.
Указатель будет действовать как перо, пока из меню Указатель не будет выбрана другая команда.
Участники собрания по сети также имеют возможность писать и рисовать пером на слайдах. Эти примечания будут видны всем участникам.
При переходе к следующему или предыдущему слайду записи, сделанные карандашем, не сохраняются.
Источник
Как создать презентацию, управляемую пользователем?
Как правило, презентацией управляет докладчик. Он стоит перед аудиторией и постепенно листает слайды в контексте своего выступления. Но презентация PowerPoint может использоваться и автономно, то есть управляться не докладчиком, а использоваться неким реципиентом, человеком, который каким-либо образом получил презентацию в пользование. Это возможно, например, в таких случаях:
- PowerPoint, как инструмент электронного обучения, когда обучающийся получает от преподавателя презентацию и самостоятельно ее изучает;
- PowerPoint, как инструмент реализации маркетинговых задач. Когда презентация передается потенциальному клиенту, и он самостоятельно изучает ее содержание.
Каким образом сделать презентацию, чтобы она была эффективна при самостоятельном использовании?
Вставка элементов управления (навигации)
За несколько простых шагов на слайды презентации можно разместить элементы управления, при помощи которых пользователь будет перемещаться от слайда к слайду.
Меню «Главная» — блок «Формы». Здесь в выпадающем списке в разделе «Управляющие кнопки» выбираем нужную. Например, кнопка «стрелка вправо» обозначает перейти на слайд вперед. Таким образом, из визуального контекста можно догадаться о назначении кнопок. Также, для каждой кнопки есть всплывающие подсказки:
В конечном счете, все слайды презентации можно связать управляющими кнопками.
Действие каждой кнопки можно всегда изменить, кликнув по ней правой кнопкой мыши и выбрав «Изменить гиперссылку».
Для того чтобы пользователь перемещался только по управляющим кнопкам, нужно отключить переходы по щелчку мыши. Для этого переходим в меню «Вид» – «Сортировщик слайдов». Затем в меню «Анимация» (для PowerPoint 2007). И здесь для каждого слайда убираем галочку «По щелчку». Таким образом, пользователь сможет перемещаться только по нашим кнопкам управления.
Существует и другой способ отключения переходов между слайдами по щелчку мыши. В меню «Показ слайдов» — «Настройка демонстрации» выбираем «автоматический (полный экран)». Теперь при запуске презентации в режим демонстрации у пользователя будут отключена возможность управлять слайдами и кнопками мыши, и с клавиатуры. Это так называемый режим «Киоск» .
Сохранение презентации в виде демонстрации
«Файл» — «Сохранить как» — тип файл «Демонстрация PowerPoint (*.ppsx)» . Пользователь при открытии такого файла получает сразу демонстрацию презентации. Ему, в данном случае, не доступны функции редактирования презентации. Данная функция полезна в дополнение к предыдущим.
Таким образом, можно выставить элементы навигации, запретить переходы по щелчку и добавить режим «Киоск». Сохранить всю конструкцию в виде демонстрации. В итоге получаем продукт с заранее заданными параметрами управления деятельность пользователя презентации.
Источник
Настройка демонстрации презентации
Данный урок создан с использование PowerPoint 2007
Большинство пользователей для запуска презентации в режиме демонстрации использую клавишу «F5», либо кнопку «Показ слайдов» которая находится в правом нижнем углу рабочей области программы PowerPoint:
Это все правильно. Но не многие используют дополнительные настройки, которые заложены в программу. А эти настройки дают дополнительные инструменты разработчику и автору при использовании презентации в режиме демонстрации.
Расширенные возможности демонстрации слайдов находятся в меню «Показ слайдов»:
Меню «С начала» — эквивалентно нажатию кнопки «F5» на клавиатуре;
«С текущего слайда» — данная опция эквивалентна кнопке «Показ слайдов»
и начинает демонстрацию с того слайда, который в данный момент открыт.
«Произвольный показ» позволяет задать логику показа слайдов. При этом открывается диалоговое окно «Задание произвольного показа». Для нужной последовательности показа переносим слайды из левой части панели в правую. В правой панели («Слайды произвольного показа») с помощью стрелок «вверх», «вниз» можем сортировать очередность слайдов:
«Настройка демонстрации». Данное окно имеет множество настроек.
«Управляемый докладчиком (полный экран)». Данная опция стоит по умолчанию. В данном режиме презентация демонстрируется во весь экран. Докладчик может листать слайды до завершения презентации.
«Управляемый пользователем (окно)». Данный режим предоставляет возможность изменять размер окна демонстрации и перемещать уменьшенное окно в нужное место на мониторе. Активизация опции «с полосой прокрутки» включает полосу прокрутки в правой части экрана.
«Автоматический (полный экран)». В данном режиме отсутствует возможно смены слайдов при помощи клавиатуры или мыши. Смена слайдов осуществляется либо автоматически по заданному времени, либо при помощи управляющих кнопок. Время можно задать в меню «Анимация», блок «Смена слайдов», «Автоматически после»:
Либо с помощью меню «Настройка времени»:
В блоке «Параметры показа» можем задать:
- «непрерывный цикл до нажатия клавиши «Esc» — в этом случае демонстрация будет циклически повторяться до тех пор, пока докладчик не нажмет клавишу «Esc»;
- «без речевого сопровождения». Если презентация сопровождается дикторским текстом или музыкальным сопровождением, что делается для создания самовоспроизводящейся презентации, которая работает без участия пользователя автоматической, то с помощью этой галочки можно отключить звуковое сопровождение. И работать с презентацией в обычном режиме.
- Параметр «без анимации» отключает эффекты анимации на всех слайдах.
- Параметр «Цвет пера» позволяет задавать цвет ручки, фломастера или выделения, которые можно использовать при демонстрации презентации:
Опция «Использовать аппаратное ускорение обработки изображения» помогает анимации и смене слайдов работать более плавно.
Блок параметров «Слайды» позволяет настроить слайды для демонстрации: показывать все подряд, показывать с какого-то по какой-то или выбрать «Произвольный показ», который настраивается в меню «Произвольный показ» (см. в начале урока).
Блок параметров «Смена слайдов» позволяет настроить демонстрацию либо со сменой слайдов вручную, либо по заданному в настройках смены слайдов времени.
Опция «Несколько мониторов» предназначена для работы с несколькими экранами. В качестве используется ноутбук или компьютер докладчика, а вторым может быть проектор, демонстрирующий презентацию на большую аудиторию.
Следующая опция меню «Показ слайдов» – «Скрыть слайд». Перед демонстрацией презентации мы можем отметить слайды, которые нежелательны в данный момент при демонстрации и щелкнуть по кнопке «Скрыть слайд».
Скрытые слайды не будут отображаться при демонстрации.
Ну и наконец, еще одна важная опция – «Звукозапись». Позволяет записать в микрофон звуковое сопровождение для презентации:
Источник