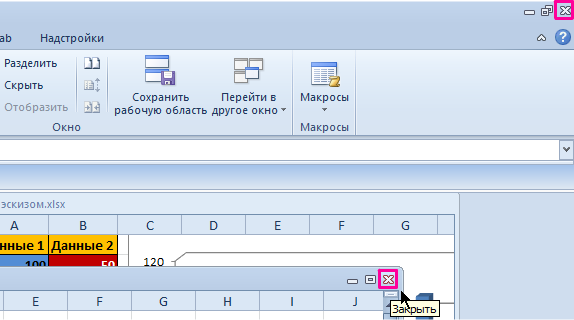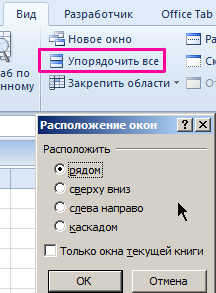- Как создать файл Эксель, открыть, сохранить, закрыть
- Создание документа Эксель
- Как открыть документ Эксель
- Сохранение документа Эксель
- Как закрыть рабочую книгу Эксель
- Как закрыть Эксель, если не закрывается, и что из этого выйдет?
- Как закрыть Эксель, если не закрывается
- Скачать SE
- Оптимизация
- Не приходит обновление до 11
- Не устанавливается
- Как откатить 11 до 10
- Причины, почему не закрывается Excel
- Что делать
- Используйте горячие клавиши
- Закройте приложение через специальную панель
- Специальная программа
- Альтернативный вариант
- Что еще сделать после закрытия / во время работы
- Убедитесь, что Эксель не пользуется другим процессом
- Проверьте систему на вирусы
- Решение проблем с надстройками
- Дополнительные советы
- Завершение работы в программе и закрытие окон рабочих книг в Excel
- Закрытие всех окон и сессии Excel для выхода из программы
Как создать файл Эксель, открыть, сохранить, закрыть
Привет, друзья. Сегодня я расскажу, как создать файл Эксель, открыть уже существующий, сохранить его и закрыть.
Каждая рабочая книга Excel хранится в отдельном файле. Поэтому, очень важно уметь правильно обращаться с файлами. Здесь я опишу по нескольку способов выполнения действий с документами. Советую попробовать каждый и выбрать – какой из них самый удобный, а может, вы будете пользоваться многими из них.
Все выкладки на этом блоге я привожу из Microsoft Office 2013. Если вы пользуетесь другой версией – вид некоторых команд и окон могут немного отличаться, но их общий смысл сохраняется. Если вы не нашли описанный инструментарий в своей версии программы – спросите в комментариях или через форму обратной связи. Я обязательно отвечу на ваши вопросы.
Создание документа Эксель
Если программа Excel у вас еще не открыта, кликните на ярлыке MS Excel на рабочем столе или в меню Пуск. После загрузки Эксель, появится стартовое окно с выбором шаблонов. Для создания нового документа, кликните на одном из них, или выберите Пустая книга .

Если же MS Excel уже запущен, для создания:
- Нажмите комбинацию клавиш Ctrl+N . После нажатия, будет немедленно создана новая рабочая книга
- Выполните ленточную команду Файл – Создать . Её выполнение приведёт к открытию стартового окна, где можно создать файл из шаблона, либо чистую книгу.
Как открыть документ Эксель
Если программа Эксель еще не запущена, чтобы открыть созданный файл, найдите его в проводнике Windows и дважды кликните по нему мышью. MS Excel будет запущен и сразу откроется выбранный вами документ.
Если программа уже запущена, есть несколько способов для открытия рабочей книги:
- Нажмите комбинацию Ctrl+O . После нажатия будет открыто окно Эксель, где можно выбрать один из последних файлов, с которыми вы работали. Либо же, можно открыть документ из облачного хранилища или любого подключенного к компьютеру диска
Открытие документа Excel
- Это же окно можно увидеть, если выполнить на ленте Файл – Открыть . В левой части мы выбираем расположение файла. Справа – выбираем нужную рабочую книгу
Если в окне Открыть выбрать расположение Компьютер — Обзор , откроется окно проводника, где можно выбрать фильтр открываемого файла, а также, способ открытия:
- Открыть – открывает выбранный файл Excel для редактирования
- Открыть для чтения – открывает файл без возможности редактирования
- Открыть как копию – создаёт дубликат документа и открывает его с возможностью редактирования
- Открыть в браузере – если такая возможность поддерживается, открывает рабочую книгу в интернет-браузере
- Открыть в режиме защищенного просмотра – открывает документ, применяя режим защищенного просмотра
- Открыть и восстановить – программа попытается восстановить и открыть файл, который был аварийно закрыт без сохранения

Сохранение документа Эксель
Хотя в Microsoft Excel есть хорошие инструменты автосохранения и восстановления данных, я рекомендую завести привычку сохранять рабочую книгу время от времени, даже если не закончили работать с ней. Вы, как минимум, будете чувствовать себя более уверенными в том, что результаты вашей работы не потеряются.
Чтобы сохранить документ, могу предложить вам 4 способа:
- Используйте комбинацию клавиш Ctrl+S
- Используйте комбинацию клавиш Shift+F12 , или F12 (для сохранения документа под новым именем)
- Нажмите Сохранить на панели быстрого доступа
- Выполните ленточную команду Файл – Сохранить , или Файл – Сохранить как (если хотите сохранить книгу, как новый документ)
Если вы первый раз сохраняете свою рабочую книгу, любая из этих команд откроет окно Сохранить как , где вы сможете выбрать место сохранения, тип файла и его имя. Для этого, нажмите кнопку Обзор .

Если же вы сохраняли документ ранее, программа просто сохранит файл поверх последней сохранённой версии.
Как закрыть рабочую книгу Эксель
Когда работа с файлом закончена, лучше его закрыть, чтобы освободить системную память. Вы можете это сделать такими способами:
- Нажать на крестик (х) в правом верхнем углу окна программы
- Выполнить команду Файл – Закрыть
- Дважды щёлкнуть на пиктограмме системного меню в верхнем левом углу окна
Пиктограмма системного меню Эксель
- Воспользоваться комбинациями клавиш Ctrl+W , или Alt+F4
Если на момент закрытия в файле есть не сохраненные изменения, программа спросит, что нужно делать:
- Сохранить – сохранить все изменения и закрыть документ
- Не сохранять – закрыть рабочую книгу без сохранения
- Отмена – не закрывать файл
Закрытие рабочей книги Эксель
Вот и все способы обращения с файлами Эксель. А в следующем посте я расскажу, как настроить автосохранение вашей рабочей книги. До встречи!
Источник
Как закрыть Эксель, если не закрывается, и что из этого выйдет?
Как закрыть Эксель, если не закрывается
Скачать SE
Оптимизация
Не приходит обновление до 11
Не устанавливается
Как откатить 11 до 10
Как закрыть Эксель, если не закрывается? Воспользуйтесь комбинацией Alt+F4, запустите «Диспетчер задач» и удалите процесс Excel, снимите задачу для приложения или просто перезагрузите компьютер / ноутбук (рекомендуется в крайнем случае). Ниже подробно рассмотрим, как действовать при возникновении подобных проблем, и какими методами можно закрыть программу.
Причины, почему не закрывается Excel
Существует множество причин, почему не закрывается Эксель, как и в случае с другими программами. К основным объяснениям можно отнести:
- Ошибка в программном коде.
- Конфликты с другими ПО.
- Загрязненная операционная система.
- Применение не подходящей версии Виндовс.
- Сбои работы жесткого диска.
- Дефицит оперативной памяти.
- Действие вирусов.
- Прочие причины.
Что делать
При возникновении зависания нужно сначала разобраться, как закрыть программу, если при нажатии на «крестик» Эксель не закрывается. Рассмотрим основные варианты.
Используйте горячие клавиши
Первое, что стоит сделать при возникновении подобных проблем — попробовать закрыть приложение с помощью комбинации горячих кнопок. Чаще всего работает Alt+F4. В ее задачи входит принудительное прекращение работы процесса.
Закройте приложение через специальную панель
Если рассмотренный метод не помогает, можно использовать еще один метод, как закрыть Эксель — сделать это с помощью вызова специальной панели. Для этого жмите на Ctrr+Alt+Del, после чего войдите в «Диспетчер задач» и во вкладку «Процессы». Здесь найдите нужный вариант с названием Excel, жмите правой кнопкой мышки и кликните «Снять задачу». Как вариант, можно зайти в раздел «Служба приложений» и отключить нужный софт там.
Специальная программа
Бывают ситуации, когда не закрывается файл Эксель из-за отсутствия процесса в списке. В таком случае может потребоваться специальная программа — Process Exprorer. Она не требует установки. Достаточно скачать ее с официального сайта docs.microsoft.com/ru-ru/previous-versions/bb896653(v=msdn.10)?redirectedfrom=MSDN, запустить и найти нужный процесс. В отличие от «Диспетчера задач» здесь отображаются все процессы. Найдите интересующий, кликните на него правой кнопкой мышки и выберите кнопку удаления.
Альтернативный вариант
Крайний метод, что делать, если не закрывается Эксель при выполнении всех рассмотренных выше шагов — принудительно перезапустить компьютер / ноутбук. После запуска программа будет закрыта, и ее можно будет снова запустить. При этом сохраняется риск сбоев во время работы, поэтому нужно определить причину.
Что еще сделать после закрытия / во время работы
Ситуация, когда не закрываются файлы Excel, нужно разобраться с дальнейшими шагами. Важно выявить причину и избежать подобных ситуаций в будущем. Сделайте следующие шаги.
Убедитесь, что Эксель не пользуется другим процессом
В ситуации, когда Excel занята другим процессом, эти данные будут отображаться в нижней части окна. Если параллельно какие-то приложения пытаются выполнить действия, Эксель не будет отвечать, и закрыть его не получится. В таком случае дождитесь, пока задание выполниться, после чего сделайте еще одну попытку.
Проверьте систему на вирусы
Если Excel не закрывается, проверьте ПК / ноутбук на вирусы. Проблемы с прекращением работы могут возникнуть на фоне действия вредоносного ПО. В случае его удаления можно попробовать закрыть контент, и это происходит без проблем.
Решение проблем с надстройками
Применение надстроек упрощает работу с Эксель, но параллельно могут возникать конфликты. Попробуйте запустить приложение без надстроек и проверьте, удастся ли закрыть приложение. При работе в Виндовс 10 кликните на Win+R, а после — Excel / safe. Далее жмите «ОК». Если проблему удалось устранить, кликните на «Файл», а далее «Параметры» и «Надстройки».
Выберите «Надстройки СОМ» и жмите на кнопку «Перейти». После очистки флажков жмите «ОК». После откройте и попробуйте закрыть Эксель. Если он все равно не закрывается, причина может быть в другом.
Убедитесь, что файл не создается другим приложением. В таком случае некоторые функции Excel могут работать некорректно.
Дополнительные советы
Жалобы, мол, не могу закрыть Эксель, часто встречаются в Интернете. Пользователи не могут разобраться с зависанием и часто решают вопрос кардинально и путем отключения ПК / ноутбука. Но в большинстве случаев проблему можно решить более простым путем:
- Убедитесь, что софт не закрывается именно из-за внутренних проблем. Бывают ситуации, что неисправность именно в компьютере. Распространенная ситуация, когда закрыть Эксель не удается из-за дефицита оперативной памяти или сбоях в работе процессора. В таком случае нужно попробовать закрыть другое «тяжелое» ПО и повторить попытку.
- Переустановите программу. Если с Excel регулярно возникают проблемы, возможно, он установился некорректно и требует перестановки. Попробуйте удалить и установить заново программу.
- Обновите Excel, если он регулярно не закрывается, до последней версии.
- Убедитесь, что версия и разрядность Виндовс соответствуют требованиям.
- Выждите время. Многие пользователи слишком торопятся и хотят, чтобы ПО закрывалось мгновенно. Но иногда программа немного зависает. Нужно просто подождать и закрыть ее через несколько минут.
Зная, как закрыть Эксель, и почему он не закрывается, вы сможете решить проблему с программой и исключить ее появление в будущем. Для начала перепробуйте приведенные выше методы, а перезапуск / выключение оставьте на крайний случай. Это связано с тем, что при грубой перезагрузки многая информация может быть утеряна. Также не забывайте сохраняться перед попыткой закрытия, чтобы не допустить потери важных файлов.
В комментариях расскажите, какой из приведенных советов вам действительно помог, и какие еще шаги можно реализовать для решения ситуации.
Источник
Завершение работы в программе и закрытие окон рабочих книг в Excel
Закрытие окна про программы Excel мало чем отличается от закрытия других Windows приложений. Жмем на верхний крестик в правом верхнем углу окна. Или жмем комбинацию горячих клавиш Alt+F4.
Стоит только отметить, что крестиков там два. Главное окно программы содержит одно и более дочерних окон рабочих книг Excel. Соответственно если мы закрываем всю программу, жмем на верхний крест, а если хотим закрыть только одну рабочую книгу – на нижний.
Закрытие всех окон и сессии Excel для выхода из программы
В Excel версии 2010 верхний крестик закрывает программу последовательно по каждой книге. Пока все открытые книги не будут закрыты, необходимо щелкать на этот крест. В развернутом виде всех дочерних окон эти два крестика закрытия мало чем отличаются.
Когда дочерние окна упорядочены, например каскадом, тогда понятно для чего нужен нижний крестик.
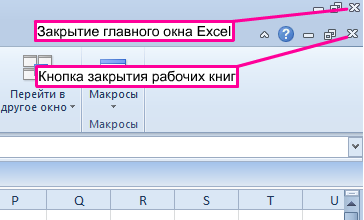
Упорядочить дочерние окна можно на закладке «Вид» раздел «Окно» инструмент «Упорядочить все».
Примечание. Если среди открытых книг есть не сохраненные документы, то при закрытии их программа спросит, сохранять изменения или нет или отменить закрытие текущего окна.
Источник

 Открытие документа Excel
Открытие документа Excel Пиктограмма системного меню Эксель
Пиктограмма системного меню Эксель Закрытие рабочей книги Эксель
Закрытие рабочей книги Эксель