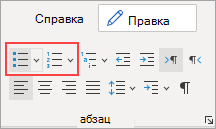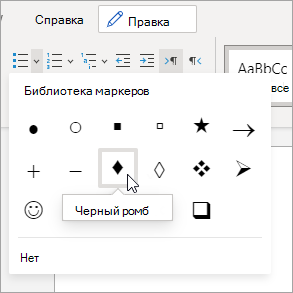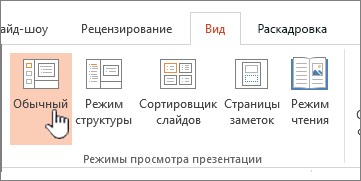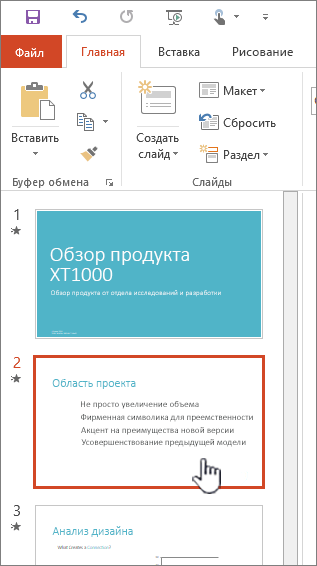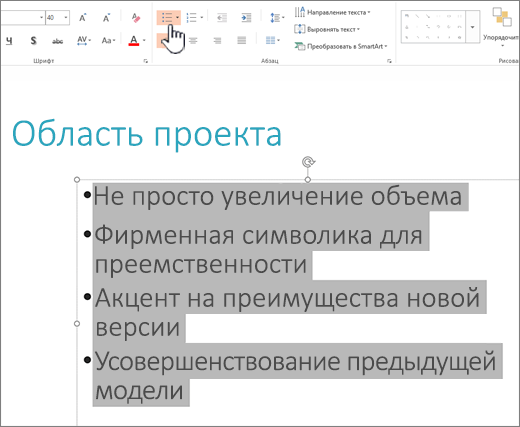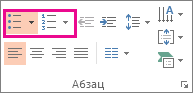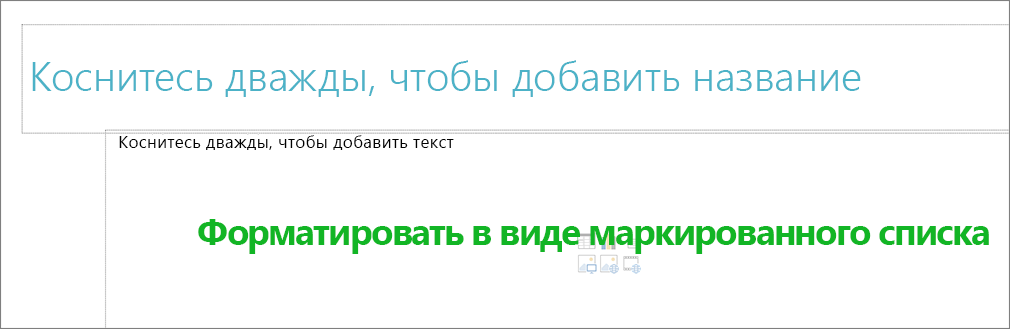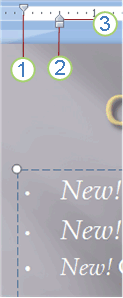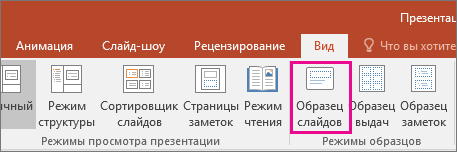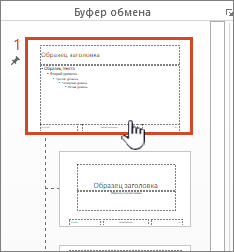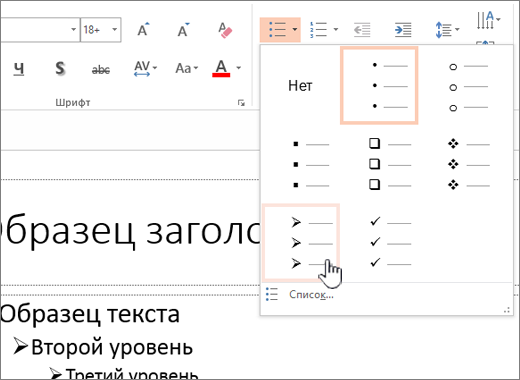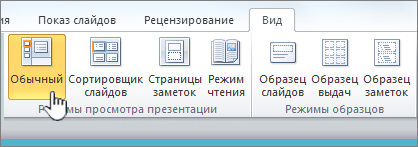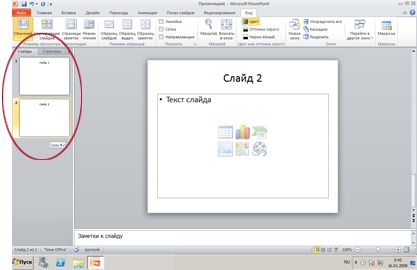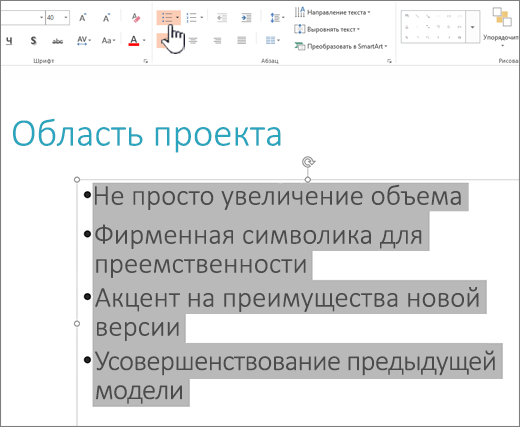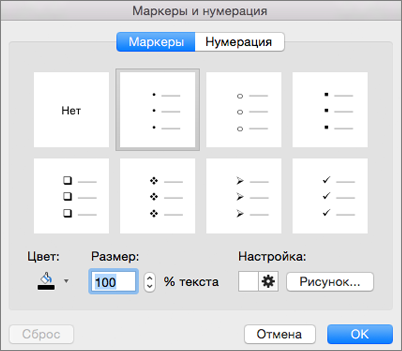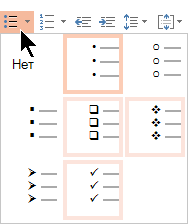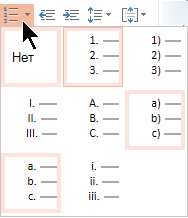- Создание маркированного списка в MS Word
- Создание нового маркированного списка
- Преобразование готового текста в список
- Изменение уровня списка
- Создание многоуровневого списка
- Изменение стиля маркированного списка
- Удаление списка
- Добавление маркеров к тексту для создания списка в Word для Интернета
- Создание списка с нуля
- Добавление маркеров или нумерации к тексту
- Изменение цвета и стиля маркеров и понимание ограничений
- Применение пользовательских стилей к нескольким слайдам
- Ограничения для списков в PowerPoint
- Вопросы и ответы
- Добавление маркированного или нумерованного списка
- Изменение внешнего вида маркера или номера
- Изменение отступа или интервала между элементами списка
- Удаление маркеров и нумерации
- Форматирование текста в виде списка
- Выделить текст
Создание маркированного списка в MS Word
Создать список в Microsoft Word можно довольно просто, достаточно сделать всего несколько кликов. Кроме того, программа позволяет не только создавать маркированный или нумерованный список по ходу набора текста, но и преобразовать в список текст, который уже был набран.
В этой статье мы детально рассмотрим то, как сделать список в Ворде.
Создание нового маркированного списка
Если вы только планируете печатать текст, который должен быть оформлен в виде маркированного списка, выполните следующие действия:
1. Установите курсор в начале строки, в которой должен находиться первый пункт списка.
2. В группе “Абзац”, которая расположена во вкладке “Главная”, нажмите кнопку “Маркированный список”.
3. Введите первый пункт нового списка, нажмите “ENTER”.
4. Введите все последующие пункты маркированного списка, нажимая в конце каждого из них “ENTER” (после точки или точки с запятой). Когда закончите вводить последний пункт, дважды нажмите “ENTER” или нажмите “ENTER”, а затем “BackSpace”, чтобы выйти из режима создания маркированного списка и продолжить обычный набор текста.
Преобразование готового текста в список
Очевидно, что каждый пункт будущего списка должен находиться в отдельной строке. Если ваш текст еще не разделен на строки, сделайте это:
1. Установите курсор в конце слова, фразы или предложения, которое должно быть первым пунктом в будущем списке.
2. Нажмите “ENTER”.
3. Повторите это же действие для всех следующих пунктов.
4. Выделите фрагмент текста, который должен стать списком.
5. На панели быстрого доступа во вкладке “Главная” нажмите кнопку “Маркированный список” (группа “Абзац”).
- Совет: Если после созданного вами маркированного списка еще нет текста, дважды нажмите “ENTER” в конце последнего пункта или нажмите “ENTER”, а затем “BackSpace”, чтобы выйти из режима создания списка. Продолжите обычный набор текста.
Если вам необходимо создать нумерованный список, а не маркированный, нажмите кнопку “Нумерованный список”, расположенную в группе “Абзац” во вкладке “Главная”.
Изменение уровня списка
Созданный нумерованный список можно сместить влево или вправо, изменив таким образом его “глубину” (уровень).
1. Выделите созданный вами маркированный список.
2. Нажмите на стрелку, расположенную справа от кнопки “Маркированный список”.
3. В выпадающем меню выберите пункт “Изменить уровень списка”.
4. Выберите уровень, который вы хотите задать для созданного вами маркированного списка.
Примечание: С изменением уровня изменится и маркировка в списке. О том, как изменить стиль маркированного списка (вид маркеров, в первую очередь), мы расскажем ниже.
Аналогичное действие можно выполнить и с помощью клавиш, причем, вид маркеров в таком случае изменен не будет.
Примечание: Красной стрелкой на скриншоте показана начальная позиция табуляции для маркированного списка.
Выделите список, уровень которого нужно изменить, выполните одно из следующих действий:
- Нажмите клавишу “TAB”, чтобы сделать уровень списка более глубоким (сместить его вправо на одну позицию табуляции);
Примечание: Одно нажатие клавиши (или клавиш) смещает список на одну позицию табуляции. Комбинация “SHIFT+TAB” будет работать только в том случае, если список находится на расстоянии хотя бы в одну позицию табуляции от левого поля страницы.
Создание многоуровневого списка
При необходимости вы можете создать многоуровневый маркированный список. Более детально о том, как это сделать, вы можете узнать из нашей статьи.
Изменение стиля маркированного списка
Помимо стандартного маркера, устанавливаемого в начале каждого пункта списка, для его маркировки вы можете использовать и другие знаки, доступные в MS Word.
1. Выделите маркированный список, сnиль которого необходимо изменить.
2. Нажмите на стрелку, расположенную справа от кнопки “Маркированный список”.
3. Из выпадающего меню выберите подходящий стиль маркера.
4. Маркеры в списке будут изменены.
Если по каким-то причинам вас не устраивают стили маркеров, доступные по умолчанию, вы можете использовать для маркировки любой из присутствующих в программе символов или рисунок, который можно добавить с компьютера или загрузить из интернета.
1. Выделите маркированный список и нажмите на стрелку справа от кнопки “Маркированный список”.
2. В выпадающем меню выберите “Определить новый маркер”.
3. В открывшемся окне выполните необходимые действия:
- Нажмите на кнопку “Символ”, если хотите использовать в качестве маркеров один из представленных в наборе символов;
Нажмите кнопку “Рисунок”, если хотите использовать в качестве маркера рисунок;
Удаление списка
Если вам необходимо убрать список, оставив при этом сам текст, который содержится в его пунктах, выполните следующие действия.
1. Выделите весь текст, входящий в список.
2. Нажмите на кнопку “Маркированный список” (группа “Абзац”, вкладка “Главная”).
3. Маркировка пунктов исчезнет, текст, который входил в состав списка, останется.
Примечание: Все те манипуляции, которые можно выполнить с маркированным списком, применимы и для нумерованного списка.
Вот, собственно, и все, теперь вы знаете, как в Ворде создать маркированный список и, если это необходимо, изменить его уровень и стиль.
Помимо этой статьи, на сайте еще 12422 инструкций.
Добавьте сайт Lumpics.ru в закладки (CTRL+D) и мы точно еще пригодимся вам.
Отблагодарите автора, поделитесь статьей в социальных сетях.
Источник
Добавление маркеров к тексту для создания списка в Word для Интернета
Чтобы преобразовать строки текста в маркированный список, выделите текст и нажмите кнопку главная >> маркеры. Каждая строка или абзац становится маркером в списке.
Совет: Нажмите клавишу ВВОД, чтобы переместить текст в отдельную строку, или дважды нажмите клавишу ВВОД, чтобы завершить маркированный список.
Создание списка с нуля
Поместите курсор туда, где вы хотите создать маркированный список.
Щелкните> абзац» Главная «, а затем щелкните стрелку рядом с кнопкой » маркеры«. Выберите стиль маркеров и начните вводить текст.
Нажимайте клавишу ВВОД каждый раз, когда хотите создать новый элемент списка. Чтобы закончить список, нажмите ВВОД два раза.
Совет: Word может создавать списки по мере ввода. Когда вы начинаете абзац со звездочки или числа 1.В приложении Word вы решите, что вы хотите начать маркированный или нумерованный список.
Примечание: Эта страница переведена автоматически, поэтому ее текст может содержать неточности и грамматические ошибки. Для нас важно, чтобы эта статья была вам полезна. Была ли информация полезной? Для удобства также приводим ссылку на оригинал (на английском языке).
Источник
Добавление маркеров или нумерации к тексту
Вы можете использовать маркальные или маркальные списки, чтобы упорядочить текст или показывать по последовательному процессу PowerPoint презентации.
На вкладке Вид в группе Режимы просмотра презентации нажмите кнопку Обычный.
В левой части окна PowerPoint щелкните эскиз слайда, в который вы хотите добавить маркеры или номера.
На слайде выделите строки в тексте или таблице, к которым нужно добавить маркеры или нумерацию.
На вкладке «Главная» в группе «Абзац» нажмите кнопку » 

Чтобы изменить все строки текста, выделите контур текстового объекта и примените к нему маркеры или нумерацию.
Чтобы увеличить или уменьшить отступ и изменить интервал между маркером или номером и текстом, см. статью «Как увеличить или уменьшить расстояние между маркером или номером и текстом в строке?».
Изменение цвета и стиля маркеров и понимание ограничений
Вы можете изменить цвет, стиль или размер маркеров или номеров в презентации PowerPoint, а также начать с номера.
Чтобы изменить маркер или номер, поместите указатель мыши в начале нужной строки. Чтобы изменить несколько маркеров или номеров, выделите текст со всеми нужными маркерами или номерами.
Нажать кнопку«Главная», щелкните стрелку рядом с кнопкой «Маркеры» или «Нуметка» и выберите «Маркеры и нуминг».
Совет: Чтобы быстро изменить стиль списка, просто выберите нужный стиль в списке, который появляется при щелчке стрелки рядом с кнопкой «Маркеры» или «Список».
В окне «Маркеры и нуминг» на вкладке «Маркеры» или «Нуму» (в зависимости от типа списка, с помощью которых вы работаете) выберите нужные изменения стиля, например:
Стиль маркеров или номеров
Размер (чтобы размер маркера или номера был заметок определенного размера относительно текста, нажмите кнопку «Размер» и введите процентное соотношение)
Начальный номер (на вкладке «Номер» введите нужный номер в поле «Начать с»
Рисунки (чтобы использовать рисунок в качестве маркера, на вкладке «Маркер» нажмите кнопку «Рисунок»и прокрутите список, чтобы найти рисунок)
Символы (чтобы временно добавить символ из списка символов на вкладку «Маркеры», на вкладке «Маркеры» нажмите кнопку «Настроить», выберите символ и нажмите кнопку «ОК»). Вы можете применить символ к слайдам из списков стилей.
Графические элементы SmartArt (чтобы преобразовать существующий список с маркерами или номерами в графический элемент SmartArt,щелкните «Главная> Преобразовать в SmartArt)
Чтобы изменить формат только одного или нескольких стилей маркеров или нумера в списке, например цвет или размер, поместите курсор в начале строки, которую вы хотите изменить, прежде чем открывать поле «Маркеры и нумеровка». Изменения будут применены только к выбранным строкам.
Чтобы настроить выравнивание элементов в списке, см. статью «Как увеличить или уменьшить пробел между маркером или номером и текстом в строке»?
Применение пользовательских стилей к нескольким слайдам
Лучший способ применения пользовательских стилей списков ко всем слайдам в презентации — изменение образца слайдов. Все настройки списка, которые вы применяйте к мастеру слайдов, будут сохранены и применены к всем слайдам. Вы также можете изменить или создать один или несколько макетов слайдов, которые включают пользовательские стили списков, и добавить их в те места презентации, где вы хотите использовать свои стили списков.
Ограничения для списков в PowerPoint
С списками в PowerPoint нельзя делать некоторые из того, что можно сделать в других Office программах, например в Word. Например, PowerPoint не поддерживает:
Десятичных нумеровачных списков (1,1, 1.2 и так далее).
Определение новых числовых форматов (необходимо выбрать один из стандартных наборов стилей, предлагаемых на вкладке «Нумовая» в поле «Маркеры и нуминг»).
применение полужирного, курсивного начертания и подчеркивания к маркерам и номерам (любое форматирование будет применяться ко всей выделенной строке или списку);
Вложенные списки (вы можете нажать tab или нажать кнопку Increase List Level 
Вопросы и ответы
Щелкните заголовок раздела ниже, чтобы открыть подробные инструкции.
Убедитесь, что вы хотите внести маркеры или номера в текстовое поле, а не в поле «Заголовок». В текстовом поле вы получаете номер или маркер при каждом нажатии ВВОД. При нажатии CTRL + ВВОД, вы получите дополнительные строки без маркеров (хорошо для сведений и заметок в маркерах или номерах).
В поле «Название» предполагается, что текст должен быть заголовком строки или заголовком. Можно использовать номера или маркеры, но все строки текста обрабатываются как одна строка, что приводит к одному маркеру или номеру.
Чтобы остановить создание маркеров или номеров и вернуться к тексту, нажмите кнопку » 

Вы также можете нажать ВВОД и нажмите BACKSPACE чтобы стереть маркер или номер. Затем вы можете начать добавлять текст или нажать ВВОД чтобы добавить лишние пустые строки.
Чтобы создать в списке список с отступом (подчиненным), поместите курсор в начале строки, для которую вы хотите создать отступ, а затем на вкладке «Главная» в группе «Абзац» нажмите кнопку «Увеличить уровень списка».
1. Уменьшение уровня списка (отступ)
2. Увеличение уровня списка (отступ)
Чтобы вернуть текст на более высокий уровень в списке, поместите курсор в начале строки, а затем на вкладке «Главная» в группе «Абзац» нажмите кнопку «Уменьшить уровень списка».
Чтобы увеличить или уменьшить пробел между маркером или номером и текстом в строке, поместите курсор в начало строки текста. Чтобы просмотреть линейку, на вкладке «Вид» в группе «Показать» нажмите кнопку «Линейка». На линейке щелкните отступ (как показано на приведенной ниже схеме) и перетащите его, чтобы изменить пробел между маркером или номером и соответствующим текстом.
На линейке есть три разных маркера, которые указывают на отступ, определенный для текстового окна.
1. Отступ первой строки — указывает положение фактического маркера или номера. Если абзац не является маркером, это означает положение первой строки текста.
2. отступ слева — настраивает маркеры отступов и первой строки, и сохраняет их относительные интервалы.
3. Отступ — указывает положение фактических строк текста. Если абзац не является маркером, это означает положение второй (и последующих) строк текста.
Чтобы изменить маркеры по умолчанию в PowerPoint на компьютере с Windows, выполните указанные здесь действия.
На вкладке Вид нажмите кнопку Образец слайдов;
Выберите слайд «Master» (первый, более крупный слайд на панели эскизов).
Откройте вкладку Главная.
Выберите одну или несколько из маркеров в образцах.
Щелкните стрелку вниз на кнопке «Маркер» и выберите стиль, который вы хотите выбрать по умолчанию.
Повторите эти процедуры, если маркеры для разных линий отличаются.
После обновления стилей маркеров перейдите на вкладку «Мастер слайдов» и нажмите кнопку «Закрыть представление».
Когда вы вставляете слайд или текстовое поле для маркеров, в нем будут отражены новые маркеры по умолчанию.
Дополнительные сведения о работе с слайдами см. в теме «Изменение мастера слайдов».
Используйте маркеры или номера для представления большого количества текста или последовательного процесса в Microsoft PowerPoint 2010 презентации.
На вкладке «Вид» в группе «Представления презентации» Нажмите кнопку «Обычный».
В левой части окна PowerPoint в области с вкладками «Структура» и «Слайды» щелкните вкладку «Слайды», а затем выберите эскиз слайда, в который вы хотите добавить маркеры или нуметку.
На слайде выделите строки в тексте или таблице, к которым нужно добавить маркеры или нумерацию.
На вкладке «Главная» в группе «Абзац» нажмите кнопку » 

Чтобы изменить все строки текста, выделите контур текстового объекта и примените к нему маркеры или нумерацию.
Чтобы увеличить или уменьшить отступ и изменить интервал между маркером или номером и текстом, см. статью «Как увеличить или уменьшить расстояние между маркером или номером и текстом в строке?».
Добавление маркированного или нумерованного списка
На вкладке Вид нажмите кнопку Обычный.
Щелкните текстовое поле или заполнитель, в который хотите добавить маркированный или нумерованный текст.
На вкладке Главная в группе Абзац нажмите кнопку Маркеры 

Можно также выделить на слайде строки текста, а затем нажать кнопку Маркеры или Нумерация, чтобы отформатировать текст в виде списка.
Изменение внешнего вида маркера или номера
Чтобы изменить маркер или номер, поместите указатель мыши в начале нужной строки. Чтобы изменить несколько маркеров или номеров, выделите текст со всеми нужными маркерами или номерами.
На вкладке Главная щелкните стрелку на кнопке Маркеры 

В диалоговом окне Маркеры и нумерация выполните одно или несколько из указанных ниже действий.
Чтобы в качестве маркера использовать рисунок, на вкладке Маркеры нажмите кнопку Рисунок и прокрутите список, чтобы найти значок нужного рисунка.
Чтобы добавить знак из таблицы символов на вкладку «Маркированный» или «Нумерованный», на вкладке Маркированный в разделе Настройка щелкните значок 
Чтобы нумерованный список начинался с определенного номера, на вкладке Нумерованный введите нужный номер в поле Начать с.
Чтобы изменить цвет или размер маркеров или номеров, выберите подходящий вариант в разделе Цвет или Размер.
Изменение отступа или интервала между элементами списка
Чтобы создать в списке подчиненный список с отступом, поместите курсор в начале строки, для которую вы хотите создать отступ, а затем на вкладке «Главная» нажмите кнопку «Отступ еще 
Чтобы вернуть текст на более высокий уровень в списке, поместите курсор в начале строки и щелкните «Уменьшить отступ 
Чтобы создать интервал между пунктами списка, на вкладке «Главная» нажмите кнопку «Междустрок 
Удаление маркеров и нумерации
Выберите список и на вкладке «Главная» нажмите кнопку » 

Форматирование текста в виде списка
Перейдите к слайду, на который вы хотите добавить форматирование списка.
На слайде выделите строки в тексте или таблице, к которым нужно добавить маркеры или нумерацию.
На вкладке «Главная» в группе «Абзац» нажмите кнопку » 

Примечание: Чтобы изменить все строки текста, вы можете выбрать контур текстового окна или замещего его текста, а затем применить маркеры или нумеровать их.
Стиль маркеров или номеров по умолчанию сразу же применяется к выбранному тексту. Чтобы увидеть коллекции параметров форматирования для списка, щелкните маленькую стрелку вниз на кнопке «Маркеры» или «Список»:
Рисунок 1. Список с маркерами: галерея стилей
Рисунок 2. Список с номерами, коллекции стилей
Чтобы изменить уровень отступа в списке, выйдите из списка, а затем на вкладке «Главная» ленты нажмите кнопку «Увеличить отступ 

Выделить текст
Чтобы выбрать слово,найдите его и дважды щелкните мышь.
Чтобы выбрать абзац,найдите нужное слово и трижды щелкните его.
Источник