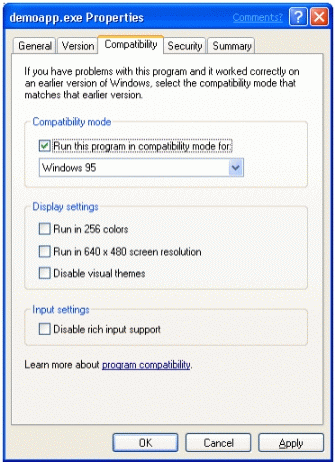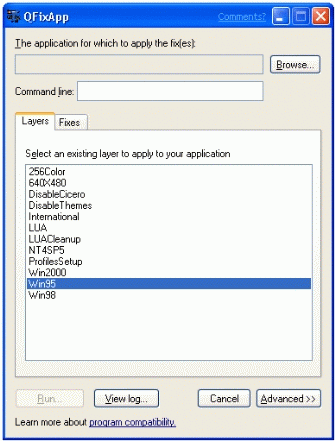Методы исправления проблемы установки приложений, вызванных старыми программами или новыми функциями
Часто при установке новых версий ОС Microsoft Windows у обычных пользователей возникали проблемы с поддержкой старых приложений. ОС Microsoft Windows XP является исключением из правил. Теперь практически любое приложение может быть запущено в ОС Windows XP благодаря расширенной поддержке совместимости приложений.
При переходе на новую операционную систему Вы можете быть обеспокоены тем, будут ли Ваши старые приложения нормально работать или хотя бы просто запускаться на новой платформе. Корпорация Microsoft понимала эту проблему и предприняла значительные шаги, позволяющие пользователям чувствовать себя уверенно при работе с ОС Windows XP. В данной статье описывается, как заставить старые приложения нормально работать в этой новой операционной системе.
Как работает Исправление совместимости
Корпорация Microsoft включила в ОС Windows XP поддержку совместимости приложений в виде исправлений совместимости. Эти исправления являются маленькой частью кода, с помощью которого осуществляется перехват программных действий, не поддерживаемых ОС Windows XP и перенаправление их к поддерживаемым методам.
Пример: Определение версии ОС Windows
В том случае, если программа была написана специально для работы с определенной версией ОС Windows (отличной от Windows XP), то при запуске в ОС Windows XP, будет выдаваться ошибка о неверной версии ОС. Есть ряд исправлений совместимости, которые можно использовать в этом случае. Ваш выбор будет зависеть от того, для какой версии ОС Windows было разработано это приложение.
После того, как Вы выберете подходящее исправление совместимости в соответствии с версией ОС Windows, требуемое программой, исправления совместимости в любое время будут перехватывать все запросы программы к ОС о ее версии и возвращать ту информацию о версии ОС, которую программа ожидает получить.
Определение необходимых исправлений совместимости
Приложение, у которого существует одна или несколько проблем с совместимостью при работе в ОС Windows XP, часто выдает сообщение об ошибке, в котором указывается, в чем именно проблема. Однако возможна ситуация, когда приложение просто нельзя запустить или сразу после запуска оно некорректно завершает свою работу.
В одних случаях сообщения об ошибках, которые выдает приложение, могут послужить ключом к решению возникших проблем для выявления необходимых исправлений совместимости. В других же, определение необходимых исправлений совместимости необходимо будет получить экспериментальным путем.
Использование Режима совместимости в случае, если необходимо несколько исправлений
Обычно для работы старых приложений требуется более чем одно исправление совместимости. Для таких случаев Microsoft сгруппировала часто используемые исправления совместимости в некотором режиме работы, называемом Режимом совместимости. Именно с этого режима Вам лучше всего начать, если Вы пытаетесь найти решения проблемы, связанной с совместимостью программ. Применить Режим совместимости можно, используя вкладку Совместимость (Compatibility) в окне Свойства (Properties) исполняемого файла программы так, как показано ниже на Рисунке 1.
Рисунок 1: Использование вкладки Совместимость (Compatibility) для применения к приложению режима совместимости
Для применения режима совместимости к отдельно взятому приложению:
С помощью значка Мой компьютер (My Computer) или Проводника Windows (Explorer) найдите и выберите исполняемый файл приложения.
Щелкните правой кнопкой мыши на исполняемом файле программы и выберите пункт Свойства (Properties) из контекстного меню.
Выберите вкладку Совместимость (Compatibility), чтобы отобразить окно, приведенное выше на Рисунке 1.
Установить флажок Запустить программу в режиме совместимости с (Run this program in compatibility mode for) и затем выберите необходимый режим совместимости. Нажмите OK.
Запустите приложение и проверьте эффективность выбранного режима совместимости.
Возможно, Вам придется повторить этот процесс несколько раз, пока не найдете наиболее подходящий режим.
Использование визуальных тем при работе со старыми приложениями
Если примененный к Вашему приложению режим совместимости не помог, попробуйте использовать настройки из раздела Параметры экрана (Display settings) на вкладке Совместимость (Compatibility).
В состав ОС Windows XP входит несколько визуальных тем, из-за которых могут возникать ошибки при работе старых приложений. Если показалось, что приложение запустилось, но при этом изображение на экране искажено или экран погас, попробуйте установить флажок Отключить визуальное оформление (Disable visual themes). Возможно, также понадобится установить флажки Разрешение экрана 640×480 (Run in 640×480 screen resolution) или 256 цветов (Run in 256 colors).
Использование Мастера совместимости программ
В данном разделе рассматривается использование Мастера совместимости программ для решения различных проблем совместимости, которые могут быть причиной некорректной работы старых приложений в ОС Windows XP.
Мастер совместимости программ
ОС Windows XP также включает в себя и другой очень простой подход в решении проблемы совместимости приложений — Мастер совместимости программ. Этот мастер позволяет с легкостью устранить различные проблемы с совместимостью, которые могут препятствовать нормальному выполнению старых программ на ОС Windows XP.
Мастер совместимости программ обладает графическим интерфейсом для настройки режимов совместимости и входит в состав Центра справки и поддержки.
Для использования Мастера совместимости программ:
Нажмите Пуск (Start), Программы (All Programs), Стандартные (Accessories) и затем выберите Мастер совместимости программ (Program Compatibility Wizard).
Внимание: Примите во внимание то, что нельзя использовать данный мастер для того, чтобы заставить нормально работать под ОС Windows XP старые антивирусные программы, дисковые утилиты, программы для резервирования данных, а также системные утилиты. При работе эти старые программы обращаются к драйверам на уровне ядра, что может нарушить стабильность системы. Также не используйте этот мастер для приложений, которые специально разрабатывались для работы в ОС Windows XP.
Нажмите Далее (Next). Будет задан вопрос о том, каким образом необходимо открыть программу, для которой требуется настроить параметры совместимости. Будут предложены следующие варианты: Выбрать из списка программ (choose from a list of programs), Использовать программу на компакт-диске (use the program in the CD-ROM drive) или Найти программу вручную (locate the program manually). С помощью переключателя выберите необходимый вариант и нажмите Далее (Next).
Выберите программу, для которой необходимо установить параметры совместимости. Содержание диалогового окна на данном этапе будет зависеть от того, какой вариант Вы выбрали на шаге 2. Нажмите Далее (Next) после того, как выберете приложение,.
Выберите режим совместимости для программы. Выберите рекомендованную для данного приложения операционную систему или систему, в которой приложение работало корректно. Также Вы можете отказаться от применения режима совместимости. Закончив, нажмите Далее (Next).
В списке предоставляется возможность выбора трех дополнительных настроек параметров экрана для установки совместимости программы: 256 цветов (256 colors), Разрешение экрана 640×480 точек (640×480 resolution), Отключить визуальное оформление (disable visual themes). Вы можете, как выбрать, какие из них использовать, так и вообще отказаться от их использования. Закончив, нажмите Далее (Next).
Мастер отобразит всю суммарную информацию о тех настройках, которые Вы выбрали. Если все верно, нажмите Далее (Next), чтобы проверить настройки в работе. Это приведет к запуску программы с выбранными для нее настройками.
Последняя страница мастера позволяет Вам выбрать, что делать дальше: применить эти параметры совместимости и всегда использовать их с этой программой, отменить внесенные изменения из-за того, что они не помогли, или сохранить их и запустить мастер еще раз, чтобы попробовать применить другие параметры совместимости.
После того, как Мастер совместимости программ закончит свою работу, все исправления совместимости будут применены к Вашей программе и будут действовать до тех пор, пока Вы не удалите их или не переустановите приложение. Вам не нужно будет больше предпринимать никаких дополнительных шагов во время выполнения программы, чтобы пользоваться всеми преимуществами технологии совместимости программ ОС Windows XP.
Выявление проблем совместимости с помощью программы QFixApp
В данном разделе рассматриваются различные части программы QFixApp и методы их использования для выявления необходимых приложению исправлений, а также возможность их переноса на другие компьютеры. Также рассматривается вопрос создания XML файла, основанного на собственной базе данных совместимости.
Программа QFixApp является графическим средством, созданным для оказания помощи в нахождении необходимых исправлений совместимости для особых исполняемых файлов. Программа QFixApp обеспечивает Вам прямой доступ к исправлениям совместимости, включенных в состав ОС Windows XP, позволяя контролировать особые исправления совместимости для Ваших старых приложений.
Главное окно программы QFixApp содержит две вкладки:
Вкладка Оболочки (Layers) отображает полный список доступных к использованию режимов (оболочек) совместимости (вид вкладки показан на Рисунке 2).
Вкладка Исправления (Fixes) предоставляет полный список исправлений совместимости доступных в ОС Windows XP.
Рисунок 2: Вкладка Оболочки программы QFixApp, используемая для применения режимов совместимости к приложению
Программа QFixAPP и перенос исправлений на другие компьютеры
Программу QFixApp наиболее эффективно использовать для определения необходимых точных исправлений совместимости, требуемых приложению. Выявленные таким образом исправления могут быть перенесены на другие компьютеры. Этот процесс включает в себя выбор наиболее подходящего режима совместимости с последующим тестированием работы программы в этом режиме.
Работа выбранного Вами Режима совместимости
После того, как Вы смогли найти тот режим совместимости, в котором приложение правильно работает:
Воспользуйтесь сведениями из журнала программы QFixApp, для определения того, какие индивидуальные исправления совместимости используются, а какие можно исключить.
Используйте вкладку Исправления (Fixes), чтобы выбрать или исключить исправления совместимости в зависимости от того, действительно ли они необходимы приложению.
Откройте Дополнительные (Advanced) параметры и завершите процесс, введя необходимую дополнительную информацию, благодаря чему ОС Windows XP сможет точно определить программу, даже если на компьютер будет установлена другая программа с таким же названием.
Вы можете записать эту информацию в файл .SDB базы данных совместимости для дальнейшего переноса на другие компьютеры.
Примечание: Хотя программа QFixApp и может использоваться для создания файлов собственной базы данных совместимости, с помощью которых можно осуществить дальнейший перенос исправлений на другие компьютеры, однако с ее помощью можно создать базу данных всего лишь для одного приложения. Для обеспечения переноса исправлений совместимости одновременно для нескольких приложений Вам необходимо воспользоваться Администратором совместимости, который будет рассмотрен в следующих разделах.
В Пакет средств обеспечения совместимости приложений включено демонстрационное приложение с названием DEMOAPP.EXE, которое находится в папке Demoapp внутри папки Application Compatibility Toolkit. Оно имитирует приложение, которое должно запускаться только в ОС Windows 95 и у которого возникают ошибки совместимости при работе в ОС Windows XP. Данное демонстрационное приложение было разработано специально для того, чтобы Вы могли попрактиковаться со средствами, рассмотренными в данной статье.
Для применения режима совместимости к DEMOAPP.EXE:
Запустите программу QFixApp, нажав Пуск (Start), Программы (All Programs), Пакет средств обеспечения совместимости приложений (Application Compatibility Toolkit) и затем щелкните QFixApp.
При выбранной вкладке Оболочки (Layers), нажмите кнопку Обзор (Browse). Используйте диалоговое окно Выбор исполняемого файла (Select an executable), чтобы найти исполняемый файл, который необходимо «исправить». Выберите файл и нажмите Открыть (Open).
Если необходимы какие-либо параметры командной строки, введите их в текстовом поле Командной строки (Command line).
Выберите необходимый режим совместимости. (Необходимо знать, что демонстрационное приложение DEMOAPP.EXE рассчитано на работу под ОС Windows 95 , поэтому во время выполнения упражнения, когда Вы запустите исполняемый файл .EXE, будет выдано сообщение о том, что приложению для работы необходима ОС Windows 95).
Выбрав для тестирования необходимый режим совместимости, нажмите кнопку Выполнить (Run), чтобы проверить работу выбранного режима совместимости. Если Вам кажется, что удалось добиться нормальной работы программы, Вы сможете в программе QFixApp выбрать одно из двух действий: создать постоянное исправление или продолжить работу, чтобы выбрать другие исправления совместимости.
Создание файла Собственной базы данных совместимости с помощью программы QFixApp
Ограничением программы QFixApp является то, что все те исправления совместимости, которые Вы применили к приложению, действуют только во время работы самой программы QFixApp.
| | | следующая лекция ==> | |
| Указание к выполнению первой части работы | | | Способы решения проблем программного сбоя в системном реестре при использовании программ отраслевой направленности |
Дата добавления: 2016-03-20 ; просмотров: 5535 ; ЗАКАЗАТЬ НАПИСАНИЕ РАБОТЫ
Источник
Способы выявления и устранения программных сбоев
Как уже упоминалось, программные сбои — результат неправильной работы программного обеспечения, а это означает, что от них всегда можно избавиться, причем разными путями.
Какого-то единого или универсального способа избавления от программных сбоев нет и быть не может, поскольку разнообразие этих сбоев ничем не ограничено: чем сложнее программа и используемые устройства, тем сложнее и разнообразнее сбои.
Тем не менее попробовать избавиться от сбоев можно выполнением некоторых действий в такой последовательности.
- Анализ журнала событий. Любые события, несущие важные сведения, в том числе и ошибки программ, фиксируются в специальном системном журнале событий, который пользователь всегда может просмотреть и проанализировать. Чтобы получить к нему доступ, щелкните правой кнопкой мыши на значке Компьютер и в появившемся меню выберите пункт Управление. Далее откроется окно, в левой части которого необходимо раскрыть ветвь дерева Просмотр событий ► Журналы Windows. Все события отсортированы и разделены на пять групп, названия которых говорят сами за себя. Отследив порядок появления интересующего вас сбоя, можно вычислить его причину, а затем воспользоваться соответствующим способом его устранения.
- Исправление системного реестра. Чем сложнее программа, тем больше вероятность, что она активно работает с реестром: сохраняет в нем нужные ей данные, а также использует их для своей инициализации и работы. Поэтому, если какая-то из программ «случайно» произвела некорректные изменения в той части реестра, в которой хранились нужные для первой программы данные, это может стать причиной ее неработоспособности или появления непонятных ошибок. Выход из ситуации — запуск специализированной утилиты, которая устранит все ошибки в реестре.
- Замена драйвера. Немалую часть программных сбоев способны вызвать устаревшие драйверы устройств либо драйверы, которые пытаются расширить стандартную функциональность устройства, например включив возможность разгона видеокарты путем разблокировки механизма управления частотами. Если оборудование довольно новое, «правильный» драйвер всегда можно скачать с веб-сайта производителя этого оборудования.
- Переустановка программы. Вычислив источник появления программного сбоя, то есть программу, которая его инициирует, можно попробовать ее переустановить. Это действие способно дать эффект, особенно если программа долго работала без сбоев и проблемы начались лишь недавно. Если же программа сбоит постоянно, лучше отказаться от ее использования либо найти ее новую версию или альтернативу.
- Апгрейд программы. Программа, написанная для работы в операционной системе Windows ХР или даже Windows 98, изначально не подготовлена к работе в Windows 7/8. Поэтому, даже если запуск программы не был отвергнут системой из-за несовместимости, ее правильное функционирование будет под вопросом. Если причина именно в этом, лучшим решением будет переход на более новую версию программы либо замена ее альтернативным по функцио-нальности приложением.
- Запуск в режиме совместимости. Если вы перешли на операционную систему Windows 7/8, но по какой-то причине не можете купить другую версию программы, которая успешно работала в Windows ХР, а в новой системе отказывается это делать или функционирует со сбоями, можно попробовать запускать ее в специальном режиме. Так, начиная с версии Windows 7, операционная система позволяет запускать программу в режиме совместимости с более ранними операционными системами, вплоть до Windows 95, хотя полной совместимости добиться невозможно. Чтобы выбрать режим совместимости, щелкните правой кнопкой мыши на ярлыке с программой, перейдите на вкладку Совместимость и выберите из списка нужную позицию.
- Изменение прав доступа. Часто программные сбои и разного рода ошибки возникают в процессе работы программ в составе сети с доменом, когда у пользователя имеется самый простой набор прав доступа к ресурсам компьютера и сети. Большая часть программ, особенно непрофессионального уровня, не рассчитаны на подобное стечение обстоятельств и требуют максимального доступа к ресурсам. Выходом из этой ситуации является расширение прав доступа, например перевод пользователя в группу Опытные пользователи. Это может сделать только администратор сети или человек, знающий пароль администратора сети или локального администратора. Иногда Windows преднамеренно блокирует доступ к системному разделу диска, особенно к его корневой структуре. В этом случае в качестве рабочей папки программы можно использовать папку в любом другом, несистемном разделе диска.
- Перезапуск программы. Да, как ни странно, но закрытие программы с последующим ее открытием может устранить возникшую проблему. Например, при просмотре интернет-страниц, особенно активно использующих flash-технологии, браузер Internet Explorer (до 8-й версии программы) может настолько раздуть файл подкачки, что это будет мешать не только его работе, но и функционированию остальных запущенных программ.
В этом случае можно закрыть браузер и открыть его снова — должно помочь. Если же программа не реагирует на любые действия, в том числе на нажатия кнопки закрытия окна, следует открыть Диспетчер задач, найти проблемное приложение в списке программ на вкладке Процессы и нажать кнопку Завершить процесс, тем самым принудительно выгрузив его из памяти и освободив все ресурсы, которые программа на себя перетянула. К сожалению, другие интернет-браузеры также страдают подобным поведением, хотя и в меньшей степени.
Это далеко не полный список способов обнаружения и устранения причины, а следовательно, и самого программного сбоя. Решение той или иной проблемы часто возникает само собой, поскольку многие программы сами предлагают такие пути решения. Кроме того, элементарное закрытие и открытие программы также способно помочь. Не стоит забывать и об Интернете: форумные сообщества и просто любители пообщаться обязательно помогут решить возникшую проблему.
Источник