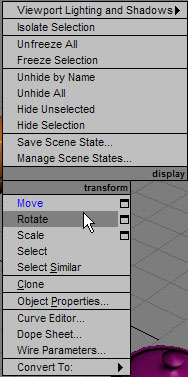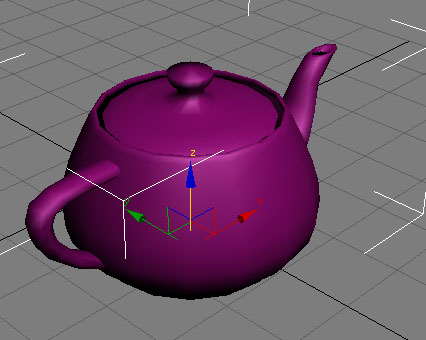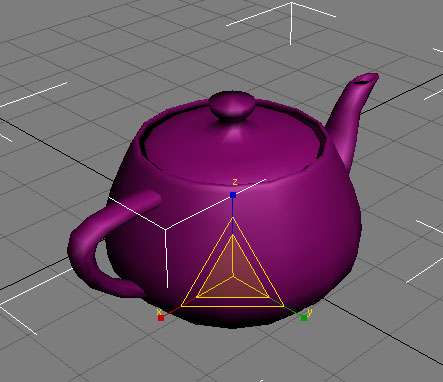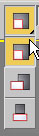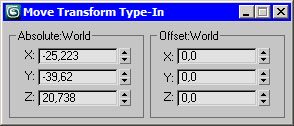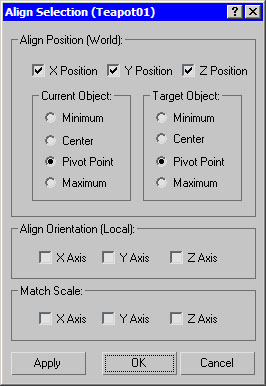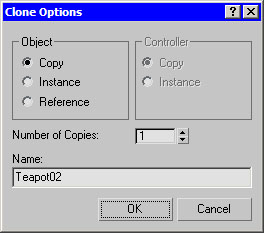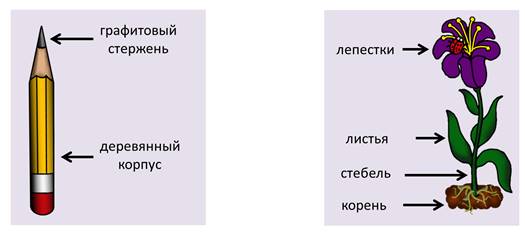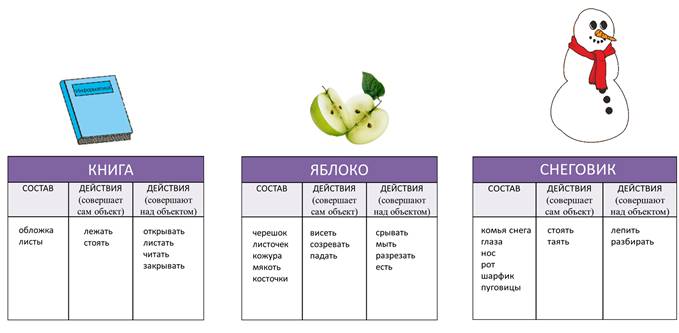- Какими способами можно выполнять действия над объектами
- Основные операции с объектами
- Операции с объектами
- Перемещение
- Вращение
- Масштабирование
- Использование точных значений
- Выравнивание объектов
- Клонирование объектов
- Клонирование и выравнивание
- Состав и действия объектов
- Урок 6. Информатика 3 класс
- В данный момент вы не можете посмотреть или раздать видеоурок ученикам
- Получите невероятные возможности
- Конспект урока «Состав и действия объектов»
Какими способами можно выполнять действия над объектами
Компьютерные объекты Вопросы и задания, Информатика 6 класс Босова Вопросы и задания, Информатика 6 класс Босова ответы на вопросы, Информатика 6 класс Босова ГДЗ, Информатика 6 класс Босова ответы
Задание 1
Что такое файл?
Решение
Файл — это область на носителе, какого-либо накопителя, содержащая логически объединённую информацию и названная конкретным именем.
Задание 2
Из каких частей состоит имя файла?
Решение
Имя файла состоит из двух частей, разделенных точкой:
а) название — до точки;
б) расширение — после.
Задание 3
Какие правила записи имени файла следует соблюдать?
Решение
Именовать файл лучше латинскими буквами, используя не более 9 симоволов.
Задание 4
Опишите систему хранения файлов на диске.
Решение
Каждый диск разбивается на две области — область хранения файлов и каталог. Каталог содержит имя файла и указание на начало его размещения на диске. Если провести аналогию диска с книгой, то область хранения файлов соответствует ее содержанию, а каталог — оглавлению. Причем книга состоит из страниц, а диск — из секторов.
Задание 5
Какие действия можно совершать с файлами?
Решение
Файл можно: открыть, проверить на вирусы, переименовать, скопировать, отправить по почте, удалить.
Задание 6
Каких действий следует избегать при работе с файлами?
Решение
1) удалять файл, точно не выяснив, обязательно ли это следует делать;
2) давать файлу имя, которое не поясняет его содержание;
3) сохранять файл в той папке, где его потом будет трудно найти;
4) удалять или перемещать файлы, находящиеся в папках прикладных программ — это может привести к тому, что программы перестанут работать.
Задание 7
Назовите свойства объекта операционной системы «Рабочий стол».
Решение
1) значки и ярлыки объектов Windows;
2) окна открытых приложений;
3) панель задач, содержащая кнопку » Пуск «, панель индикации и ряд панелей инструментов Рабочего стола;
4) подложка Рабочего стола, содержащая однородный фон, фоновый рисунок или активные элементты рабочего стола. По ходу работы на Рабочем столе могут быть дополнительные объекты: окна папок, диалоговые окна, окна приложений и т.д.
Задание 8
Одно из действий в контекстном меню объекта операционной системы всегда выделено полужирным шрифтом. Какое это действие? Почему выбрано именно оно? Каким образом можно выполнить это действие без контекстного меню?
Решение
В контекстном меню объекта операционной системы всегда выделено полужирным шрифтом действие Открыть. Это действие выбрано т.к это действие система считает самым вероятным для выполнения к данному объекту. Это действие без контекстного меню можно выполнить нажав левую кнопку мыши.
Задание 9
Как известно, действия над основными объектами операционной системы можно выполнять несколькими способами: с помощью команд меню; с помощью кнопок панелей инструментов, дублирующих команды меню; с помощью команд контекстного меню; с помощью технологии «Drag&Drop». Как вы считаете, для чего нужно столько способов? Почему разработчики не отдали предпочтение какому-то одному из них?
Решение
В Windows, для удобства пользователей было создано огромнейшее количество функций, часто взаимозаменяющих друг друга. Один человек, например, выберет контекстное меню для управления объектом, другой — строку меню. Каждому человеку свойственна привычка, кто привык действовать одним способом, будет считать, что другой способ — неудобен и вообще ему не нужен.
Задание 10
Что такое байт, килобайт, мегабайт и гигабайт? Как они связаны между собой?
Решение
Байт, килобайт, мегабайт и гигабайт — это единици измерения информации.
1024 байта = 1 килобайту;
1024 килобайта = 1 мегабайту;
1024 мегабуйта = 1 гигабайту.
Задание 11
Сколько байтов составляют 1/2 килобайта?
Решение
1/2 килобайта = 512 байт.
Источник
Основные операции с объектами
Операции с объектами
Основные действия, производимые с объектами, — это перемещение, масштабирование, вращение, выравнивание, клонирование и группировка.
В центре выделенного объекта появляются три координатные оси — X , Y и Z , которые определяют систему координат, привязанную к объекту. Эти координатные оси составляют так называемую локальную систему координат объекта. Точка, из которой исходят оси локальной системы координат, называется опорной ( Pivot Point ).
Чтобы выполнить любое простейшее действие с объектом, при котором его положение в трехмерном пространстве изменится, необходимо вызвать контекстное меню , щелкнув правой кнопкой мыши на объекте. В меню следует выбрать одну из операций — Move (Перемещение), Scale (Масштабирование) или Rotate (Вращение) ( рис. 3.5).
Перемещение
Выберите в контекстном меню команду Move (Перемещение), подведите указатель мыши к одной из координатных осей системы координат объекта. При этом перемещение будет вестись в направлении той плоскости, координатные оси которой подсвечиваются желтым цветом ( рис. 3.6). Таким образом, перемещать объект можно вдоль оси X , Y , Z или в плоскостях XY , YZ , XZ .
Вращение
При выборе в контекстном меню команды Rotate (Вращение) на месте осей системы координат объекта появится схематическое отображение возможных направлений поворота ( рис. 3.7). Если подвести указатель мыши к каждому из направлений, схематическая линия подсвечивается желтым цветом, то есть поворот будет произведен в данном направлении.
В процессе поворота в окне проекций появляются цифры, определяющие угол поворота вдоль каждой из осей.
Масштабирование
Выберите в контекстном меню команду Scale (Масштабирование), подведите указатель мыши к одной из координатных осей системы координат объекта ( рис. 3.8). При этом изменение масштаба будет вестись в направлении тех плоскостей или координатных осей, которые подсвечиваются желтым цветом. Таким образом, масштабировать объект можно вдоль оси X, Y, Z , в плоскостях XY, YZ, XZ или одновременно во всех направлениях.
Масштабирование объекта может выполняться с сохранением пропорций и без. По умолчанию используется вариант Uniform Scale (Равномерное масштабирование), при котором пропорции объекта остаются неизменными, поскольку масштабирование выполняется одинаково вдоль всех осей.
При использовании режима Non-uniform Scale (Неравномерное масштабирование) пропорции объекта могут изменяться, поскольку в этом случае масштабирование выполняется для каждой оси отдельно.
Режим Squash (Расплющить) применяется, если необходимо масштабировать объект в одном направлении вдоль одной оси и одновременно в другом направлении вдоль других осей.
Для переключения между режимами масштабирования используется кнопка на основной панели инструментов ( рис. 3.9). Нажмите и удерживайте ее, чтобы выбрать нужный режим.
Обратите внимание, что при масштабировании объекта его геометрические размеры, не изменяются, несмотря на то, что на экране объект изменяет свои пропорции. Поэтому использовать масштабирование без особой необходимости не стоит, поскольку после выполнения данной операции вы не будете видеть реальных размеров объекта и можете запутаться.
Использование точных значений
Если нужно точно указать координаты перемещения, поворота или масштабирования, можно использовать поля для ввода значений, расположенные под шкалой анимации. В зависимости от того, какой инструмент трансформации выбран, в них отображаются координаты объекта по трем осям, угол поворота или масштаб ( рис. 3.10). Чтобы задать новое значение, впишите число в соответствующее поле и нажмите клавишу Enter .
Для точного ввода значений можно также применять диалоговые окна Move Transform Type-In (Ввод значений перемещения) ( рис. 3.11), Rotate Transform Type-In (Ввод значений поворота) и Scale Transform Type-In (Ввод значений масштабирования). Для вызова одного из этих окон щелкните на значке прямоугольника возле строки с названием соответствующего инструмента трансформации в контекстном меню, выполните команду Edit>Transform Type-In (Редактирование>Ввод значений) или щелкните правой кнопкой мыши на нужном инструменте на панели инструментов.
Для быстрого вызова окна ввода значений трансформации для той операции, которая активна в данный момент, нажмите клавишу F12 .
Выравнивание объектов
В процессе работы часто приходится передвигать объекты, выравнивая их положение относительно друг друга. Например, при создании сложной модели, детали которой моделируются отдельно, на заключительном этапе необходимо совместить элементы вместе.
Чтобы выровнять один объект относительно другого, нужно выделить первый объект, выполнить команду Tools>Align>Align (Инструменты>Выравнивание>Выравнивание) и щелкнуть на втором объекте. На экране появится окно Align Selection (Выравнивание выделенных объектов), в котором необходимо указать принцип выравнивания ( рис. 3.12), например, можно задать координатную ось или точки на объектах, вдоль которых будет происходить выравнивание.
Допустим, если необходимо выровнять объект меньшего размера относительно объекта большего размера так, чтобы первый находился в центре второго, то в окне Align Selection (Выравнивание выделенных объектов) установите следующее:
- флажки X Position (Х-позиция), Y Position (Y-позиция) и Z Position (Z-позиция);
- переключатель Current Object (Объект, который выравнивается) в положение Center (По центру);
- переключатель Target Object (Объект, относительно которого выравнивается) в положение Center (По центру).
После этого нажмите кнопку OK или Apply (Применить).
Объекты изменят свое положение в сцене сразу же после того, как вы зададите необходимые настройки в окне Align Selection (Выравнивание выделенных объектов). Однако если выйти из этого окна, не нажав кнопку OK или Apply (Применить), объекты вернутся в исходное положение.
В 3ds Max есть также возможность выравнивания объектов, которая называется Quick Align (Быстрое выравнивание). С помощью этой команды можно выровнять объекты, не вызывая окно Align Selection (Выравнивание выделенных объектов). Выравнивание производится по опорным точкам объектов.
Клонирование объектов
Многие трехмерные объекты, состоящие из примитивов, имеют одинаковые части. Например, стол может состоять из пяти параллелепипедов, четыре из которых одинаковые. Когда требуется получить несколько одинаковых объектов, вовсе не обязательно создавать их один за другим. Для этого используется операция клонирования.
Существует несколько способов создания копий объектов. Во-первых, можно выделить объект и выполнить команду Edit>Clone (Правка>Клонирование). При этом координаты созданной копии совпадут с исходным объектом, поэтому объекты сольются. Во-вторых, можно использовать сочетание клавиш Ctrl+V .
Более быстрый и удобный способ клонирования состоит в том, чтобы создавать копию одновременно с выполнением одной из операций трансформации. Для этого нужно выбрать операцию масштабирования, перемещения или поворота, после чего начать ее выполнение, удерживая нажатой клавишу Shift .
При использовании обоих способов клонирования возникнет окно Clone Options (Параметры клонирования), в котором нужно будет указать их тип ( рис. 3.13). Копии могут быть зависимыми и независимыми. Если окно Clone Options (Параметры клонирования) вызывается вторым способом, нужно будет также определить количество копий ( Number of Copies ).
Если выбрать вариант Copy (Независимая копия объекта), то созданная копия будет независима от исходного объекта, то есть при изменении параметров одного из объектов другой изменяться не будет.
Вариант Instance (Привязка) предназначен для создания зависимых друг от друга объектов, когда изменение параметров одного из них влечет за собой изменение параметров другого.
Наконец, вариант Reference (Подчинение) подразумевает частичную зависимость копии от исходного объекта.
Клонирование и выравнивание
В 3ds Max есть также команда, позволяющая одновременно и клонировать, и выравнивать объекты. С ее помощью можно одним щелчком мыши создать несколько копий выделенного объекта и при этом указать, относительно каких объектов в сцене они будут выровнены.
Данная команда может пригодиться, например, при создании изображения улицы с горящими фонарями. Допустим, у вас есть модель самого фонаря, который необходимо многократно клонировать. При этом каждую созданную копию нужно выравнивать относительно верхнего края столбов. Другой пример — сцена с сервированным столом и тарелками, на каждую из которых нужно положить по яблоку.
Чтобы клонировать и выровнять объект, выделите его и выполните команду Tools>Align>Clone and Align (Инструменты>Выравнивание>Клонирование и выравнивание).
В диалоговом окне Clone and Align (Клонирование и выравнивание) ( рис. 3.14) при помощи кнопки Pick (Выбрать) необходимо выделить объекты, относительно которых будут выравниваться созданные копии. При помощи данного окна можно также установить параметры смещения, определяющие положение копий относительно выровненной точки.
Источник
Состав и действия объектов
Урок 6. Информатика 3 класс
В данный момент вы не можете посмотреть или раздать видеоурок ученикам
Чтобы получить доступ к этому и другим видеоурокам комплекта, вам нужно добавить его в личный кабинет, приобрев в каталоге.
Получите невероятные возможности
Конспект урока «Состав и действия объектов»
Сегодня тему урока нам предложил мальчик Петя. У него гостил инопланетянин. Петя хотел угостить инопланетянина яблоком и стал доставать из портфеля учебник, карандаши, тетрадь и, наконец, яблоко. Инопланетянина заинтересовали все предметы.
Как ему объяснить, что яблоко – это яблоко, а книга – это книга… Давайте вместе с Петей попробуем в этом разобраться в теме Состав и действия объектов.
А что же такое объект, спросите вы?
Объект – это новое слово, смысл которого нам следует понять. Слово «объект» придумали давным-давно. Люди не случайно придумывают новые слова. Рассказывая о чём-то другим людям, человек либо использует уже известные ему слова, либо придумывает новое слово.
Нас окружают разные предметы: компьютер, яблоко, линейка, книги, стул, чайник и многие другие. Предметы всегда можно осмотреть, потрогать, понюхать или попробовать на вкус. Они имеет форму, цвет и размер, чем и отличаются друг от друга.
А вот человека мы не называем предметом. Люди – живые существа. Они различаются внешним видом, возрастом, интересами, профессией, местом жительства и так далее.
Насекомых, животных, птиц, рыб мы тоже не называем предметами. Они, как и люди, ̶ живые существа. Их на земле очень много: это и невидимые глазом микробы и огромные слоны и бегемоты.
Все живые существа различаются по месту обитания, образу жизни, внешнему виду, цвету, размеру, возрасту.
Не назовёшь предметами солнце, молнию и гром, небо и облака, дождь – это природные явления.
А каким общим словом можно назвать предметы, явления, живые существа?
Более двух тысяч лет назад в Древней Греции придумали слово «объект».
Объект – это общее название любого предмета, живого существа, явления, события.
На уроках математики ты изучаешь числа и фигуры, на уроках окружающего мира – растения, животных, явления природы. Всё, что ты изучаешь или наблюдаешь вокруг себя, и называется объектами.
Посмотрев на мальчика, который тянет билет на экзамене, мы можем сказать: «Мальчик – объект нашего внимания».
Если мы хотим обсудить билет, который мальчик вытянул, то объектом нашего внимания будет билет.
Когда мы смотрим на учительницу, тогда именно она является объектом нашего внимания.
В каждый момент времени человек может думать или говорить только об одном объекте, который он выбрал в качестве объекта внимания.
А какие объекты мы изучаем на уроках информатики?
* компьютер, алгоритм, дополнительное оборудование компьютера.
Оказывается, каждый объект имеет свой состав.
Например, карандаш состоит из деревянного корпуса и графитового стержня.
У цветка есть лепестки, листья, стебель, корень.
Состав объекта – это список его частей, которые можно выделить и назвать, т.е. это то, что есть у объекта. У карандаша есть корпус и стержень, у цветка –лепестки, листья, стебель и корень.
Объекты могут выполнять различные действия, например, человек может ходить, говорить, писать, читать. Птицы летать, рыбы плавать. А ещё можно выполнять различные действия над объектами.
Карандашом мы можем рисовать, можем его точить. А сам карандаш может ломаться.
Цветок мы можем: срывать, нюхать, сажать, поливать. Сам цветок может засыхать, цвести, расти.
Значит, чтобы описать объект, нужно назвать его состав и действия, которые он выполняет, и выполняют над ним.
Интересно, а теперь Петя сможет объяснить инопланетянину, что лежит у него в портфеле? Давайте посмотрим.
Ага. Петя уже ушёл, но оставил свой портфель и записку с объяснениями. Давайте её прочитаем.
«Это яблоко. Оно состоит из кожуры, мякоти и косточек. А на моём яблоке есть даже листочек и черешок. Оно сладкое и вкусное, его можно сорвать на дереве, помыть, разрезать и съесть».
«А это тетрадь. Она состоит из обложки и листов. Её можно доставать из портфеля, открывать, писать, рисовать, читать, её можно, закрывать, и класть обратно в портфель или на стол».
«А это книга. Она, как и тетрадь, состоит из обложки и листов. Книгу можно читать, открывать, закрывать, ставить на полку и листать страницы».
«А это цветные карандаши. Они состоят из деревянного корпуса и графитового стержня. Их можно точить и ими можно рисовать».
Ну, Петя, молодец. Хорошо объяснил и мы надеемся, что инопланетянин тебя понял.
А вот ещё один мальчик, Ванечка.
Посмотрите, Ванечка растерян, он не может выполнить задание, которое ему задали по информатике. Давайте посмотрим, что за задание. Может быть мы сможем ему помочь?
Ему надо заполнить таблицу. В первый столбик нужно написать состав объекта, во второй – действия, которые совершает сам объект, а в третий столбик – действия, которые можно выполнять над этим объектом. Ну, что поможем Ванечке?
Итак! Смотрим, какие объекты предлагает учитель Ванечке? Книга, яблоко и снеговик. Ну, всё по порядку.
Книга! Книга состоит из обложки и листов. Книга лежит на столе или стоит на полке.
С ней можно выполнять следующие действия: читать, открывать, закрывать, листать и писать.
Следующий объект, яблоко. У него есть черешок, листочек, кожуры, мякоти, косточек. Яблоко может висеть на дереве, созревать, падать с дерева. Его можно разрезать, есть, срывать, мыть.
И ещё один объект: снеговик. Он состоит из комьев снега, глаз, носа, рта, шарфика, пуговиц. Снеговик может стоять, а потом таять.
Со снеговиком можно выполнять следующие действия: лепить, разбирать.
Ну, Ванечка выполнили мы твоё задание, можешь смело идти на урок. А мы подведём итоги нашего урока.
Главное, что мы должны понять и запомнить.
Объектом можно назвать предмет, живое существо, явление, событие.
В каждый момент времени человек может думать или говорить только об одном объекте.
Каждый объект имеет свой состав.
Состав объекта – это список его частей, которые можно выделить и назвать, т.е. это то, что есть у объекта.
Объекты выполняют различные действия и над объектами также можно совершать действия.
Теперь вы без труда сможете кому-нибудь описать любой объект.
Источник