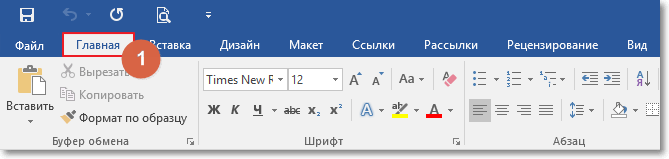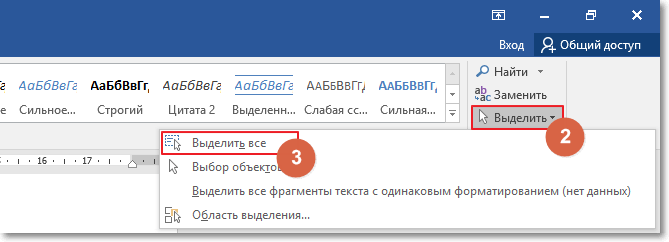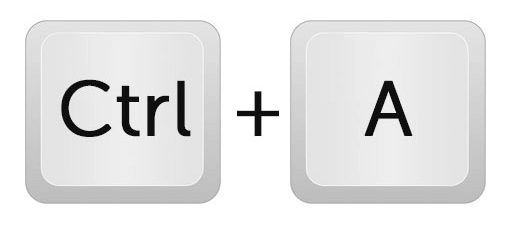- Как выделить весь текст в документе Microsoft Word
- Выделение всех страниц в Ворде
- Способ 1: Инструменты панели управления
- Способ 2: Комбинация клавиш
- Способ 3: Мышка
- Выделение одной страницы
- Выделение отдельных элементов на странице
- Заключение
- Как в Ворде выделить весь текст сразу
- Выделение с помощью сочетания клавиш
- Как выделить текст через главное меню
- Как выделить весь текст в Ворде
- Как выделить весь текст в Ворде
Как выделить весь текст в документе Microsoft Word
Если вы часто работаете с документами в Microsoft Word, наверняка хотя бы время от времени сталкиваетесь с необходимостью выделения текста для его дальнейшего копирования, перемещения или удаления. Для того чтобы «обвести» небольшой фрагмент, можно воспользоваться мышкой, но что делать, если требуется выделить сразу весь текст, который содержится в файле, а то и все входящие в него данные? Как раз об этом расскажем сегодня.
Выделение всех страниц в Ворде
Если в текстовом документе Microsoft Word содержатся данные разного типа (например, не только текст, но и таблица, объекты или графические файлы), выделить только текст не так уж и просто, но такая возможность есть. Однако, по нашему мнению, задавая вопрос «Как выделить весь текст в Ворде», большинство пользователей имеют в виду выделение всего содержимого файла. Непосредственно эта задача решается буквально в несколько кликов мышкой или нажатий клавиш на клавиатуре. Далее рассмотрим все возможные варианты решения задачи, озвученной в заголовке данной статьи, в том числе и ее буквальное трактование.
Способ 1: Инструменты панели управления
На верхней панели (ленте) MS Word представлены все те инструменты и функции, которые предоставляют возможность удобной и быстрой работы с текстовыми документами. Есть там и то, с помощью чего можно выделить весь текст.
Выделение всего содержимого
Находясь во вкладке «Главная», разверните выпадающее меню кнопки «Выделить» (расположена в группе инструментов «Редактирование»), нажав левой кнопкой мышки по небольшому указывающему вниз треугольнику. Из открывшегося списка опций выберите первый пункт – «Выделить все». 
Это действие выделит все содержимое документа, и вы сможете его скопировать и переместить, вырезать для последующей вставки в другом месте/документе или попросту удалить. 
Выделение только текста (в одном стиле)
Средства редактирования программы Майкрософт Ворд предоставляют и возможность выделения только текста, что будет полезно в случае, когда документ содержит объекты другого типа (фигуры, изображения и т.д.), которые требуется исключить. Правда, корректно эта функция работает только тогда, когда весь текст выполнен в одном стиле (имеется в виду группа инструментов «Стили», а не шрифты – они, как раз-таки, могут быть разными).
Пример для понимания: В тексте на скриншоте выше есть заголовки и подзаголовки, а также изображение. При выделении обычного текста нижеизложенным способом они выделены не будут.
- Установите указатель курсора в любом месте того текста, который необходимо выделить.
Весь текст, выполненный в одном стиле, будет выделен, после чего вы сможете его скопировать или вырезать и, например, переместить. Если есть такая необходимость, можно его и удалить.

Все это делается с помощью все тех же инструментов на ленте, только обращаться уже необходимо к группе «Буфер обмена», расположенной в левой части вкладки «Главная».
Примечание: Если текстовый документ выполнен в более чем одном стиле, но это оформление не является принципиальным и в дальнейшем вы будете либо менять его, либо попросту сбрасывать, для того чтобы скопировать весь такой текст (без дополнительных объектов), сначала очистите форматирование, воспользовавшись соответствующей кнопкой в группе инструментов «Шрифт», а затем уже приступайте в выделению.
Способ 2: Комбинация клавиш
Если же вы не хотите искать необходимые инструменты на ленте текстового редактора, выбирать подходящие для решения той или иной задачи пункты и кликать мышкой, можно пойти более простым путем – воспользоваться горячими клавишами.
Для того чтобы выделить документ, непосредственно все его содержимое, просто нажмите на клавиатуре «CTRL+A» — это универсальное сочетание работает не только в Word, и не только в других подобных программах, но и в целом в ОС Windows, где используется для выделения всего текста, файлов и прочих элементов. Сделав это, скопируйте текст («CTRL+C»), вырежьте («CTRL+X») его или удалите («DEL» или «BACKSPACE»), в зависимости от того, что вам необходимо. 
Узнать о множестве других горячих клавиш, упрощающих работу с документами в текстовом редакторе от Майкрософт, можно из отдельной статьи на нашем сайте.
Способ 3: Мышка
Наверняка вы понимаете, что для выделения всего документа можно просто нажать левую кнопку мышки в начале документа и, не отпуская ее, потянуть в самый низ. Как только содержимое файла будет «обведено», можно приступить к выполнению необходимых действий с ним. Такой подход хорош, если документ состоит из одной-двух страниц, но с многостраничными файлами он не особо удобен. К счастью, есть еще один вариант, не менее простой, чем рассмотренный выше. 
Для того чтобы выделить весь документ с помощью мышки, наведите указатель курсора в самое его начало, но немного левее начала строки (примерно в то место, куда указывает красная стрелка на скриншоте выше) – привычная каретка при этом должна смениться на стрелку, наклоненную немного вправо. Удерживая курсор на уровне первой строки (обязательно) три раза подряд быстро нажмите левую кнопку мышки, то есть выполните тройной клик. Это действие выделит все содержимое текстового файла Ворд, от начала и до конца.
Примечание: Если выполнить аналогичное действие (3xЛКМ), но не в начале документа, а на любом абзаце, это полностью выделит именно его.
Выделение одной страницы
В том случае, если вам необходимо выделить текстовое содержимое только одной страницы, а не всего документа, потребуется использовать по сути те же инструменты, что и в рассмотренных выше способах, только немного иным способом. В целом же выделить одну отдельную страницу (как и несколько таковых) можно как с помощью ленты MS Word, так и посредством горячих клавиш или мышки. Узнать более подробно о том, что необходимо делать в подобных случаях, можно из представленной по ссылке ниже статьи. 
Подробнее: Как выделить одну страницу в Ворде
Выделение отдельных элементов на странице
Бывает и так, что в большом текстовом документе требуется выделить не весь текст, а отдельные его фрагменты. В таком случае необходимо прибегнуть к способу, который обычно используется для выделения файлов и других элементов в среде ОС Windows.
- С помощью мышки выделите первый фрагмент, а затем (отпустив, но пока что не нажимая ЛКМ) перейдите к следующему.
Зажмите клавишу «CTRL» и таким же образом (мышкой), выделите следующий фрагмент. Сделав это, отпустите «CTRL».
Аналогичным образом поступите с остальные фрагментами текстового документа, которые требуется выделить.
Примечание: Выделяя текст, в котором есть таблицы, маркированные или нумерованные списки, вы можете заметить, что эти элементы не выделяются, но это только выглядит так. На деле же, если скопированный текст, содержащий один из этих элементов или все их сразу, вставить в другую программу или в другое место текстового документа, вместе с самим текстом будут добавлены маркеры, цифры списка и/или таблицы. Это же касается графических файлов и фигур, правда, отображаться они будут только в совместимых программах.
Заключение
Ознакомившись с этой статьей, вы узнали, как можно выделить весь текст в документе Microsoft Word, отдельные его страницы или фрагменты/элементы. Как оказалось, даже такую простую задачу можно решить сразу несколькими способами.
Помимо этой статьи, на сайте еще 12419 инструкций.
Добавьте сайт Lumpics.ru в закладки (CTRL+D) и мы точно еще пригодимся вам.
Отблагодарите автора, поделитесь статьей в социальных сетях.
Источник
Как в Ворде выделить весь текст сразу
Чаще всего при работе с текстовым документом, пользователю часто приходится выделять весь текст, перемещать его в другой документ или вовсе удалять. Но бывает, случается казус, когда необходимо сделать выделение всего текста, а каким способом и какие клавиши нужно нажать, никак не получается припомнить. Итак, рассмотрим два быстрых способа, которые будут актуальны не только для Ворда 2007 и 2010,но и для более новых версий как 2013 и 2016.
Выделение с помощью сочетания клавиш
Переключите метод ввода на английскую раскладку посредством комбинации клавиш «Shift+Alt».
Далее зажмите на клавиатуре клавишу «Ctrl» и кликните по английской букве «А», которая располагается на месте русской буквы «Ф».
Посредством комбинации клавиш «Ctrl+A» будут выделены все листы с находящейся на них информацией.
Как выделить текст через главное меню
Сделать выделение всего документа в Ворде поможет основное меню. Откройте вкладку «Главная» и кликните по кнопке «Выделить» в области «Редактирование». Из выпадающего меню нажмите «Выделить всё».
Таким образом, при необходимости сразу выделить весь текст, следует выполнить всего лишь три действия.
В Ворде 2003 отметить быстро разом весь текст поможет вкладка «Правка» и строка «Выделить все».
Источник
Как выделить весь текст в Ворде
Умение работать с данными в приложениях Office от Microsoft неразрывно связано со знанием того, как выделить весь текст в Word. Это обусловлено тем, что процесс, в котором необходимо отметить необходимую информацию, предшествует многим важным операциям по редактированию и форматированию. Проще говоря, освоить эти знания на базе популярного текстового редактора Word — значит научиться использовать эту функцию во всех подобных программах для работы с текстом, так как все они берут пример из приложения от Microsoft при разработке. На данный момент существует два предельно простых способа, освоив которые, пользователь сможет с уверенностью ответить на следующий вопрос: «как выделить весь текст в Ворде?».
Как выделить весь текст в Ворде
Вы наверное заметили, что выполнить одно и то же действие в Ворде можно различными способами и каждый пользователь использует тот из них, которые ему более понятен, удобен, или просто лучше всего запомнился. Выделение всего текста не является исключением. Выполнить его можно двумя основными путями:
- Через меню программы. Для этого на вкладке «Главная» программы нажмите кнопку «Выделить» и в появившемся списке выберите пункт «Выделить все». В результате данного действия будет выделено абсолютно все содержимое Вашего документа, включая таблицы, формулы, рисунки, диаграммы и прочее.
- С помощью определенного сочетания «горячих клавиш». То же самое действие можно выполнить, нажав сочетание клавиш Ctrl + A на клавиатуре. Сначала вы зажимаете клавишу Ctrl , а затем, не отпуская ее кратковременно нажимаете на клавишу A в английской раскладке. После указанного действия у Вас также будет выделен весь текст. Если Вы пользуетесь компьютером с MacOS и Word под данную операционную систему, то вместо клавиши Ctrl вам нужно нажать Cmd (⌘). Таким образом полное сочетание горячих клавиш для выделения всего текста в данной операционной системе будет Cmd (⌘) + A .
Это не единственно возможные способы выделения всего текста. Например, можно также установить курсор в самое начало документа и нажать сочетание клавиш Shift + Ctrl + End . Или пытаться использовать традиционное выделение, зажимая левую кнопкой мыши и протягивая выделение через весь документ, что при большом количестве страниц является достаточно утомительным. Поэтому, лучше использовать любой из двух предложенных выше способов выделения всего текста в Ворде.
Источник