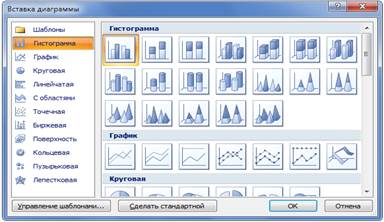- Как можно выделить элементы таблицы в документе Word 2010
- Выделение фрагментов таблицы
- Как выделить диапазон ячеек в Microsoft Excel
- Microsoft Excel
- Выделение диапазона ячеек путем нажатия и перетаскивания курсора
- Выделение большого диапазона ячеек с помощью клавиши «Shift»
- Выделение (или снятие выделения) независимых ячеек вне диапазона с помощью клавиши «Ctrl»
- Выделение диапазона ячеек с помощью поля «Имя»
- Выделение строки ячеек полностью
- Выделение нескольких целых строк ячеек
- Выделение одного или нескольких целых столбцов ячеек
Как можно выделить элементы таблицы в документе Word 2010
Чтобы отредактировать фрагмент текста, вы сперва должны были выделить его. Аналогичным образом мы будем работать и с таблицами. Прежде чем начать форматирование ячеек, столбцов и строк, необходимо научиться выделять эти элементы таблицы.
Существуют два способа выделения в таблице:
- с помощью инструментов на контекстной вкладке Макет (Layout);
- с помощью мыши.
Если вы хотите выделить только одну ячейку, одну строку и один столбец, то первый способ идеально подходит для этих целей. Вам следует:
- для выделения ячейки установить указатель мыши в этой ячейке и на вкладке Макет (Layout) в группе Таблица (Table) выбрать команду меню Выделить ⇒ Выделить ячейку (Select ⇒ Select Cell);
- для выделения строки установить указатель мыши в любой из ячеек, входящих в состав этой строки, и на вкладке Макет (Layout) в группе Таблица (Table) выбрать команду меню Выделить ⇒ Выделить строку (Select ⇒ Select Row);
- для выделения столбца установить указатель мыши в любой ячейке этого столбца и на вкладке Макет (Layout) в группе Таблица (Table) выбрать команду меню Выделить ⇒ Выделить столбец (Select ⇒ Select Column).
Второй способ с использованием мыши пригодится вам, если вы захотите выделить сразу несколько элементов и их комбинаций. Для выделения ячеек проделайте следующие действия.
- Подведите указатель мыши к левому краю ячейки таким образом, чтобы он приобрел форму черной наклонной стрелки.
- Щелкните мышью. Выделенная ячейка окрасится в голубой цвет (рис. 6.7).
Рис. 6.7. Выделяем ячейку
Для выделения столбца проделайте аналогичные действия.
- Расположите указатель мыши вверху нужного столбца так, чтобы он приобрел вид вертикальной черной стрелки.
- Щелкните мышью. Столбец выделен (рис. 6.8).
Рис. 6.8. Выделяем столбец
Строку можно выделить следующим способом.
- Подведите указатель мыши к краю нужной строки, при этом его внешний вид должен остаться прежним, в форме наклонной белой стрелки.
- Щелкните мышью, и строка выделится (рис. 6.9).
Рис. 6.9. Выделяем строку
Если требуется выделить группу ячеек, столбцов и строк, выполните следующие действия.
- Выделите вышеописанным способом первую из этой группы ячейку, столбец или строку.
- Затем, удерживая кнопку мыши, протащите указатель на близлежащие ячейки.
Этот способ, однако, удобен лишь в том случае, когда вы выделяете соседние элементы. Чтобы выделить ячейки, столбцы и строки, расположенные далеко друг от друга.
- Выделите уже знакомым вам способом одну из ячеек.
- Нажмите клавишу Ctrl и отпустите ее только после того, как выделите все остальные ячейки.
В ситуации, когда необходимо быстро выделить диапазон ячеек или, другими словами, прямоугольный массив ячеек, выполните следующие шаги.
- Выделите левую верхнюю ячейку из этого диапазона. В нашем примере это ячейка с номером 1 (рис. 6.10).
- Удерживая клавишу Shift, выделите самую последнюю (правую крайнюю ячейку) из этого диапазона. В нашем примере это ячейка с номером 2 (см. рис. 6.10). Таким образом, все ячейки, находящиеся между ними, также окрасятся голубым цветом (см. рис. 6.10).
Рис. 6.10. Выделенный диапазон ячеек
Вы также можете выделить всю таблицу целиком:
- выбрав на вкладке Макет (Layout) в группе Таблица (Table) команду меню Выделить ⇒ Выделить таблицу (Select ⇒ Select Table);
- щелкнув мышью по значку, расположенном в верхнем левом углу таблицы.
Источник
Выделение фрагментов таблицы
Если планируется копировать или перемещать строки, столбцы или ячейки таблицы, то их вначале нужно выделить. В таблице 5 приведены некоторые методы выделения фрагментов таблицы.
Таблица 5 — Методы выделения фрагментов таблицы
| Область выделения | Способ выделения |
| Вся таблица | Щелкните на таблице и затем – на маркере перемещения в левом верхнем углу таблицы |
| Одна строка | Щелкните левее начала строки, вне таблицы Двойной щелчок по левой границе таблицы напротив строки (курсор в виде черной стрелки) |
| Один столбец | Щелчок по верхней границе таблицы напротив столбца (курсор в виде черной стрелки) |
| Одна ячейка | Щелчок по левой границе нужной ячейки (курсор в виде черной стрелки) |
| Несколько ячеек, строк или столбцов | Поставьте курсор в один элемент и перетащите указатель мыши на остальные |
Добавление строк и столбцов
Для добавления строк в таблицу можно воспользоваться контекстной вкладкой Макет. Курсор устанавливается в нужное место таблицы и редактирование осуществляется с помощью кнопок в группе Столбцы и строки на контекстной вкладке Макет (Рис. 33А).
Рис. 33. Контекстное меню Макет
Также для редактирования таблицы можно воспользоваться контекстным меню. Для этого необходимо щелкнуть правой кнопкой мыши по любой ячейке строки таблицы, выше или ниже которой требуется вставить новую строку, и выбрать нужную команду Вставить или Удалить ячейку. Если в таблицу требуется вставить сразу несколько новых строк, то следует выделить в таблице такое же число строк, а затем воспользоваться любым из описанных выше способов.
При работе с клавиатурой для вставки строки можно поставить курсор справа от самой правой ячейки строки (вне таблицы) и нажать клавишу Enter.
Новую строку в конце таблицы можно добавить, если, находясь в последней ячейке последней строки таблицы, нажать клавишу Tab.
Для редактирования таблицы служит группа Объединить вкладки Макет. С её помощью можно объединить несколько строк (столбцов, ячеек) в одну, разбить одну строку (столбец, ячейку) на несколько, разбить одну таблицу на две отдельные (Рис. 33Б).
Для вставки ячеек надо нажать кнопку запуска окна диалога в группе Строки и столбцы – появится диалоговое окно Добавление ячеек. Вставить
Рис. 34. Вызов диалогового окна Добавление ячеек
Изменение ширины столбца и высоты строки
Размеры строки или столбца можно быстро изменить перетаскиванием границы, для чего необходимо навести указатель мыши на границу так, чтобы он превратился в двунаправленную стрелку. Нажать левую кнопку мыши и перетащите маркер.
Для одновременного изменения высоты всех строк и ширины всех столбцов таблицы надо навести курсор на маркер конца таблицы, расположенный около ее правого нижнего угла так, чтобы он превратился в двунаправленную стрелку. В процессе перетаскивания указатель мыши примет вид крестика, а граница таблицы будет отображаться пунктиром.
Форматирование данных
Для выполнения форматирования данных (распределение данных, изменение направления текста, добавление границ или заливки и т.д.) используются команды с контекстных вкладок Конструктор и Макет (Рис. 35).
Все те же операции можно выполнить через контекстное меню если поставить курсор в любую ячейку таблицы и нажать правую клавишу мыши.
Рис. 35. Команды для форматирования данных в таблице
Сортировка данных
Сортировка — расположение строк в таблице в определенном порядке. Чаще всего необходимо сортировать строки по данным какого-либо одного или нескольких столбцов. Сортировку можно производить как по возрастанию, так и по убыванию. При сортировке строка заголовков столбцов обычно не сортируются вместе с остальными строками, но сортируемая таблица может и не иметь заголовков столбцов. Как правило, при сортировке упорядочиваются целиком строки, но можно сортировать и отдельные ячейки столбца.
Сортировку таблицы можно выполнять при работе во вкладке Главная или Макет (кнопка Сортировка).
Вычисления в таблицах
В таблицах Word можно выполнять несложные вычисления с использованием формул. Для этого необходимо установить курсор в ячейку, в которой требуется получить результат вычисления. Во вкладке Макет в группе Данные нажать кнопку Формула. В окне Формула в поле Формула ввести формулу (Рис. 36). Формула начинается со знака = (равно) и может содержать адреса ячеек, операторы (знаки действий) и функции. При желании в списке поля Формат числа можно выбрать числовой результата вычисления (числовой с разделителем разрядов, денежный, процентный).
В Word 2007 можно использовать 18 функций. Их можно вводить с клавиатуры или выбрать в раскрывающемся списке Вставить функцию. Наиболее часто используют функции:
ABS( ) — абсолютное значение;
AVERAGE( )— среднее значение;
MIN( ) — наименьшее значение;
MAX( ) — наибольшее значение;
SUM( ) — сумма.
В круглых скобках записывается аргумент функции. Аргументом может быть число, адрес ячейки или диапазон ячеек, имя закладки, функция. Если в формуле присутствует слово ABOVE, например, =SUM(ABOVE), то оно означает выбор значений из диапазона ячеек, расположенных выше ячейки, в которой находится формула. При изменении данных результат вычислений автоматически не меняется, для этого надо выделить результат, правой клавишей открыть контекстное меню и выбрать Обновить поле.
Рис. 36. Диалоговое окно Формула
ДИАГРАММЫ
Создание простых диаграмм
Кроме графических файлов, в документы Word можно вставлять диаграммы. При помощи диаграмм можно наглядно представить числовые данные, например проследить, как из, меняются данные, увидеть развитие того или иного проекта в динамике. Для создания диаграммы необходимо:
1. Установить курсор в место, куда нужно вставить диаграмму.
2. Перейти на вкладку Вставка, в группе Иллюстрации нажать кнопку Диаграмма.
3. В появившемся окне Вставка диаграммы выбрать в списке слева тип диаграммы, а в списке справа — вид диаграммы указанного типа (Рис. 37).
Рис. 37. Диалоговое окно Вставка диаграммы
В документе появится диаграмма и откроется окно Excel c таблицей для ввода данных. В эту таблицу необходимо ввести числовые значения и пояснения к ним. Чтобы изменения, внесенные в ячейку таблицы данных, отобразились на диаграмме, необходимо нажать клавишу Enter. После ввода данных необходимо закрыть окно Exсel (Рис. 38).
Рис. 38. Диаграмма и таблица данных
При построении диаграммы этим способом никакие исходные данные не используются. Таблица, которая открывается в Excel содержит произвольные данные, которые необходимо менять вручную. Если уже в Word уже имеется таблица с данными, то можно построить диаграмму по уже имеющимся данным.
Первый способ: Скопировать таблицу в Excel, построить там диаграмму, скопировать готовую диаграмму обратно в Word.
Второй способ: Выделить всю таблицу или ее часть. Воспользоваться надстройкой Microsoft Graph (Вставка ® Объект ® Объект… ® Диаграмма Microsoft Graph). После запуска Microsoft Graph будет создана диаграмма, основанная на содержимом выделенной таблицы (части таблицы).
Вместе с диаграммой на экране отобразится таблица данных (таблица, на основе которой была создана диаграмма). Если диаграмма создавалась без предварительного выделения таблицы или ее элементов, то на экране появится стандартная таблица данных и диаграмма. При необходимости можно менять данные в таблице данных, что автоматически приведет к изменению диаграммы.
Источник
Как выделить диапазон ячеек в Microsoft Excel
Читайте о разных способах выделения ячеек в Microsoft Excel. Как выделить большой диапазон или несколько отдельных ячеек, выделить несколько строк или столбцов, и т.д. Стремительное развитие информационных технологий значительно расширяет возможности применения компьютерных устройств, и существенно облегчает процесс упорядочивания и хранения различных пользовательских данных.
Microsoft Excel
Основными инструментами обработки цифровой информации выступают стационарные персональные компьютеры и более мобильные устройства – ноутбуки. Пользователи широко используют их в своей повседневной жизни. Но особое применение они получили в деловой профессиональной деятельности пользователей.
Все основная документация хранится в цифровом виде, а документооборот, обработка и обмен данными осуществляется при помощи компьютеров. Благодаря использованию продвинутого программного обеспечения, выполнение этих процессов значительно упрощается.
На сегодняшний день существует много различных программ, рассчитанных на исполнение определенных офисных задач. Программное обеспечение «Microsoft Office», разработанное корпорацией «Microsoft», одинаково полно удовлетворяет потребностям пользователей, как для профессиональной деятельности, так и для личного использования. Пакет приложений, входящий в состав «Microsoft Office» позволяет работать с любыми видами офисных документов.
Одним из наиболее часто используемых приложений, наравне с «Microsoft Word», является «Microsoft Excel». Финансовые документы, бухгалтерская отчетность, экономический анализ, сравнительные таблицы и диаграммы – это лишь небольшая часть возможностей данного приложения. «Microsoft Excel» предоставляет пользователю широкий набор внутренних инструментов для работы с числами. Дополнительно позволяет создавать и управлять различными видами таблиц, выполнять разнообразные расчеты и функциональные вычисления.
Интерфейс «Microsoft Excel» практически полностью напоминает собой приложение «Microsoft Word», поэтому работа в нем не вызовет у пользователей дополнительных трудностей. В отличие от текстового редактора «Microsoft Word», приложение «Microsoft Excel» при запуске открывает чистый лист, размеченный на строки и столбцы для удобства пользователя. Для формирования конкретной таблицы, пользователю понадобится изменять разметку заданного листа, выделять разное количество ячеек и объединять их в блоки для достижения желаемого результата.
В «Microsoft Excel» существует несколько различных способов выбора блока ячеек и добавления к выделенным ячейкам дополнительного количества новых ячеек. В этом руководстве мы постараемся рассмотреть основные способы выделения ячеек.
Выделение диапазона ячеек путем нажатия и перетаскивания курсора
Один из самых простых способов выделения диапазона ячеек – нажать и перетащить курсор, в зажатом положении, по книге.
Нажмите первую ячейку, с которой вы хотите начать выделение, и продолжайте удерживать кнопку мыши в нажатом положении.
Перетащите указатель мыши на все ячейки (по горизонтали и вертикали), которые вы хотите выделить, и отпустите кнопку мыши.
Перед вами появится группа выделенных ячеек в вашем указанном диапазоне.
Выделение большого диапазона ячеек с помощью клавиши «Shift»
Иногда метод выделения ячеек путем нажатия и перетаскивания не всегда удобен, потому что диапазон ячеек, который вы хотите выбрать, выходит за пределы экрана. В этом случае, вы можете выделить диапазон ячеек с помощью клавиши «Shift», таким же способом, каким бы вы выбирали группу файлов в папке с файлами.
Щелкните первую ячейку в диапазоне, который вы хотите выделить.
Прокрутите лист до тех пор, пока не найдете последнюю ячейку в требуемом диапазоне. Удерживая в зажатом положении клавишу «Shift», нажмите курсором на эту ячейку.
Теперь все ячейки, в указанном вами диапазоне, будут выделены.
Выделение (или снятие выделения) независимых ячеек вне диапазона с помощью клавиши «Ctrl»
Вы также можете выделить несколько ячеек, которые не связаны друг с другом, при помощи клавиши «Ctrl».
Щелкните первую ячейку из общего количества ячеек, которые вы хотите выделить.
Теперь нажмите и удерживайте клавишу «Ctrl», а затем выберите дополнительные требуемые ячейки. На изображении ниже мы выбрали шесть разных ячеек.
Вы также можете использовать клавишу «Ctrl», чтобы отменить выделение уже выбранной ячейки из готового диапазона ячеек. На изображении ниже мы отменили выделение нескольких ячеек из выбранного диапазона, просто удерживая в зажатом положении клавишу «Ctrl» и нажимая на нужные ячейки.
Выделение диапазона ячеек с помощью поля «Имя»
Если вам известен точный диапазон ячеек, которые вы планируете выделить, то использование поля «Имя» является наиболее удобным способом выполнить выделение ячеек без нажатия и перетаскивания курсора по листу.
Щелкните поле ячейки «Имя» в левом верхнем углу книги под лентой главного меню управления настройками приложения «Microsoft Excel».
Введите диапазон ячеек, который вы хотите выделить, в следующем формате:
«Первая ячейка:Последняя ячейка» (без использования пробелов).
В представленном ниже примере мы выделяем следующий диапазон ячеек: от ячейки B2 (самая верхняя левая ячейка) до G17 (самая нижняя правая ячейка).
Нажмите на клавиатуре клавишу «Ввод» и указанный диапазон ячеек будет выделен.
Выделение строки ячеек полностью
Возможно, вам потребуется выделить целую строку ячеек сразу за один раз – например, чтобы применить форматирование строки заголовка. Это довольно легко сделать.
Просто щелкните на нужный номер строки в левой части экрана.
Как видно на представленном изображении выше, у вас выделен весь ряд ячеек.
Выделение нескольких целых строк ячеек
Иногда вам можете потребоваться выделить несколько целых строк ячеек. Как и при выделении отдельных ячеек, вы будете использовать клавишу «Shift», если выделяемые строки смежные (или вы можете применить способ нажать и перетащить) и клавишу «Ctrl», если строки не расположены рядом друг с другом, а разбросаны по телу документа.
Чтобы выделить смежный набор строк, щелкните номер строки, находящейся первой в очереди на выделение.
Продолжая удерживать кнопку мыши в нажатом положении, перетащите курсор на все строки, которые вам необходимо выделить. Или, если хотите, вы можете воспользоваться вторым способом. Удерживая зажатой клавишу «Shift», выберите самую нижнюю строку, в вашем планируемом диапазоне выделения целых строк. В обоих случаях, вы получите в результате выделенный набор строк.
Чтобы выделить несмежные строки, расположенные через разные интервалы, щелкните номер первой строки, из планируемого списка требуемых к выделению строк.
Затем, удерживая клавишу «Ctrl» в нажатом положении, одновременно курсором нажимайте нужные номера дополнительных строк, которые вы хотите добавить к диапазону выделения. На изображении ниже мы выбрали несколько строк, которые являются несмежными.
И, как и в ранее описанном способе для отдельных ячеек, вы также можете использовать клавишу «Ctrl», чтобы отменить выделение определенных строк из готового выбранного диапазона. На приведенном ниже изображении мы отменили выделение двух строк из выбранного диапазона, удерживая зажатой клавишу «Ctrl» и одновременно нажимая номера строк, которые в указанном диапазоне выделения нам не нужны.
Выделение одного или нескольких целых столбцов ячеек
При необходимости, вы можете выделить весь столбец ячеек полностью. Этот процесс совсем не сложный. Фактически, он работает по тому же принципу, что и описанный выше способ выделения целых строк.
Нажмите нужную колонку, озаглавленную буквой, чтобы выделить столбец полностью.
Вы также можете выделить несколько столбцов, используя способы нажать и перетащить или при помощи клавиши «Shift», как и в описанном способе для выделения целых смежных строк. Также соответствующим образом работает клавиша «Ctrl» для выделения несмежных столбцов или для отмены выделения столбцов из выбранного диапазона.
Из представленного руководства ясно видно, что выделять (или снимать выделение) отдельных ячеек, строк и столбцов в приложении «Microsoft Excel» абсолютно не сложно. Весь процесс выделения интуитивно понятен, даже для начинающих пользователей, и не будет вызывать особых трудностей при его применении. Но использование описанных способов поможет пользователям уменьшить время, потраченное на создание, форматирование и упорядочение документа «Microsoft Excel».
Полную версию статьи со всеми дополнительными видео уроками читайте в нашем блоге.
Источник