- Microsoft Excel
- Как работать с аргументами функции в таблицах Excel
- Microsoft Excel
- Как добавить описание аргументов функции в Excel
- Как работать с Мастером функций в Excel. Вызов, выбор функций, заполнение аргументов, выполнение функции
- Шаг №1: открыть Мастер функций
- Шаг №2: выбрать функцию
- Шаг №3: заполнить аргументы
- Шаг №4: выполнить функцию
- Как в Excel функции использовать: несколько простых правил
- Аргументы функции Excel
- Как вставить функцию в Excel
Microsoft Excel
трюки • приёмы • решения
Как работать с аргументами функции в таблицах Excel
В Excel есть большое количество полезных функций, и каждая из них имеет свой собственный, уникальный набор аргументов. Вы, вероятно, уже запомнили аргументы тех функций, которые часто используете, но что насчет других?
Лучший способ вставки функции — использование диалогового окна Мастер функций. Это окно вызывается любым из следующих способов.
- Нажмите кнопку Вставить функцию, расположенную в группе Формулы ► Библиотека функций.
- Нажмите кнопку Вставить функцию слева от строки формул.
- Нажмите Shift+F3.
Если вы не знаете имя функции, которая вам нужна, то можете найти ее, набрав текст в поле Поиск функции и нажав кнопку Найти (рис. 80.1). После того как вы определите функцию, нажмите кнопку ОК, и вы увидите окно Аргументы функции, которое ознакомит вас с аргументами данной функции, как показано на рис. 80.2.
Рис. 80.1. Используйте окно Мастер функций, чтобы найти нужную вам функцию
Между прочим, если вы вводите функцию вручную (без помощи диалогового окна Мастер функций), то можете нажать Ctrl+A для открытия диалогового окна Аргументы функции. Это сочетание клавиш работает, только если вы еще не вводили какие-либо аргументы для функции.
Рис. 80.2. Окно Аргументы функции помогает ввести аргументы функции
В некоторых случаях вы можете включить «фиктивные» аргументы для функции — заполнители, которые позже будут заменены. Этот подход окажется полезным, если вы еще не знаете, ссылки на какие ячейки будут использованы. Для вставки названий аргументов в качестве заполнителей нажмите Ctrl+Shift+A после ввода имени функции. Excel использует названия аргумента в качестве самих аргументов.
Например, если нажать Ctrl+Shift+A при вводе функции ВПР, то Excel вставит следующие названия: =ВПР(искомое_значение;таблица;номер_столбца;интервальный_просмотр) . Формула, конечно, возвращает ошибку, так что вы должны заменить фиктивные аргументы фактическими значениями или ссылками на ячейки.
Источник
Microsoft Excel
трюки • приёмы • решения
Как добавить описание аргументов функции в Excel
Когда вы используете диалоговое окно Мастер функций для вставки встроенной функции листа, нажатие кнопки ОК приводит к появлению другого окна Аргументы функции, которое помогает вам указать аргументы для функции.
Вы можете использовать диалоговое окно Мастер функций для вставки пользовательской функции VBA в формулу, но для описания аргументов не откроется окно Аргументы функции. Однако новая возможность Excel позволяет создавать описания аргументов для пользовательских функций VBA.
Чтобы продемонстрировать, как это работает, я буду использовать функцию EXTRACTELEMENT, приведенную в статье «Как в Excel при помощи VBA создать простую функцию листа«:
Function EXTRACTELEMENT(Txt, n, Separator) As String ‘ Возвращает n-й элемент текстовой строки ‘ где элементы разделены определенным символом-разделителем Dim AllElements As Variant AllElements = Split(Txt, Separator) EXTRACTELEMENT = AllElements(n — 1) End Function
Для предоставления описания этой функции нужно создать и выполнить макрос. Следующий макрос при выполнении дает описание функции, а также описание каждого из трех аргументов:
Sub SpecifyDescriptions() Dim D0 As String, D1 As String Dim D2 As String, D3 As String D0 = «Возвращает указанный элемент из строки, которая использует символ-разделитель» D1 = «Текстовая строка, из которой вы выполняете извлечение» D2 = «Целое число, обозначающее элемент, который будет извлечен» D3 = «Отдельный символ, используемый в качестве разделителя» Application.MacroOptions _ Macro:=»EXTRAELEMENT», _ Description:=D0, _ ArgumentDescriptions:=Array(D1, D2, D3) End Sub
Обратите внимание, что вы должны запустить этот макрос только один раз. Описания хранятся в книге, содержащей определение функции.
Источник
Как работать с Мастером функций в Excel. Вызов, выбор функций, заполнение аргументов, выполнение функции
Менеджер функций Microsoft Excel упрощает работу с вычислениями. Он избавляет от необходимости вводить формулу по одному символу, а после искать ошибки в расчетах, возникшие из-за опечаток. Богатая библиотека менеджера функций Excel содержит шаблоны для разных случаев, кроме тех, когда нужно создать вложенную формулу. Чтобы работа с таблицами занимала меньше времени, пошагово разберем использование этого инструмента.
Шаг №1: открыть Мастер функций
Перед тем, как обратиться к инструменту, выберите ячейку для записи формулы – кликните мышкой, чтобы вокруг клетки появилась жирная рамка. Существует несколько способов запуска Мастера функций:
- Нажать кнопку «Fx», которая расположена слева от строки для работы с формулами. Этот способ самый быстрый, поэтому пользуется популярностью среди владельцев Microsoft Excel.
- Перейти во вкладку «Формулы» и нажать большую кнопку с тем же обозначением «Fx» в левой части панели.
- Выбрать нужную категорию в «Библиотеке функций» и кликнуть на надпись «Вставить функцию» в конце строки.
- Воспользоваться комбинацией клавиш Shift+F Это тоже удобный способ, но есть риск забыть нужное сочетание.
Элементы интерфейса, дающие доступ к Менеджеру функций
Шаг №2: выбрать функцию
Менеджер функций содержит большое количество формул, распределенных по 15 категориям. Инструменты поиска позволяют быстро найти нужную запись среди многих. Поиск совершается с помощью строки или по отдельным категориям. Необходимо изучить каждый из этих методов. В верхней части окна Менеджера находится строка «Поиск функции». Если вы знаете название нужной формулы, впишите его и нажмите «Найти». Ниже появятся все функции с похожим на вписанное слово названием.
Поиск по категориям помогает, когда имя формулы в библиотеке Excel неизвестно. Кликните по стрелке в правом конце строки «Категория» и выберите нужную группу функций по тематике.
Среди названий категорий есть и другие строки. Выбор «Полного алфавитного перечня» приводит к появлению списка всех функций библиотеки. Опция «10 недавно использовавшихся» помогает тем, кто часто выбирает одинаковые формулы для работы. Группа «Совместимость» ‒ это перечень формул из старых версий программы.
Если в категории нашлась нужная функция, кликните на нее левой кнопкой мыши, строка станет синей. Проверьте правильно ли сделан выбор и нажмите «ОК» в окошке или «Enter» на клавиатуре.
Шаг №3: заполнить аргументы
На экране появится окно для записи аргументов функции. Количество пустых строк и тип каждого аргумента зависит от сложности выбранной формулы. Разберем этап на примере логической функции «ЕСЛИ». Добавить значение аргумента можно письменно с помощью клавиатуры. Вбейте в строку нужное число или информацию другого типа. Программа также дает возможность выбирать ячейки, содержимое которых станет аргументом. Вот два способа сделать это:
- Вписать название ячейки в строку. Вариант неудобен по сравнению со вторым.
- Нажать на нужную ячейку левой кнопкой мыши, по краю появится пунктирный контур. Между названиями клеток можно вписать математические знаки, это делается вручную.
Чтобы указать диапазон ячеек, зажмите крайнюю из них и потяните в сторону. Движущийся пунктирный контур должен захватывать все нужные клетки. Быстрое переключение между строками аргументов осуществляется с помощью клавиши Tab.
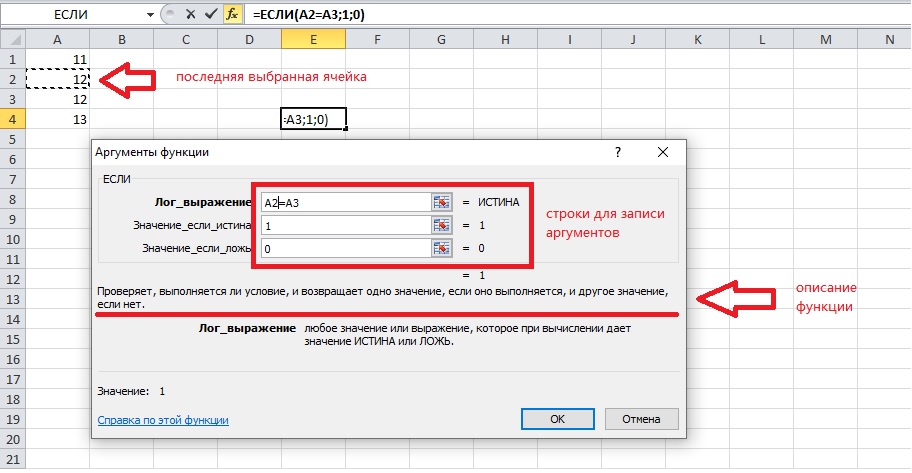
Иногда количество аргументов увеличивается самостоятельно. Не нужно этого пугаться, поскольку так происходит из-за смысла конкретной функции. Такое часто случается при использовании математических формул Менеджера. Аргумент не обязательно состоит из цифр – существуют текстовые функции, где части выражения выражены словами или предложениями.
Шаг №4: выполнить функцию
Когда все значения установлены, а их правильность проверена, нажмите «ОК» или Enter. Нужное число или слово появится в ячейке, куда была добавлена формула, если вы все сделали верно.
В случае ошибки всегда можно исправить неточность. Выберите ячейку с функцией и выполните вход в Менеджер, как это было показано в шаге №1. На экране снова появится окно, где нужно изменить значения аргументов в строках.
Если была выбрана не та формула, очистите содержимое ячейки и повторите действия предыдущих шагов. Выясним, как убрать функцию из таблицы:
- выберите нужную ячейку и нажмите Delete на клавиатуре;
- щелкните дважды по ячейке с формулой – когда в ней появится выражение вместо финального значения, выделите его и нажмите клавишу Backspace;
- нажмите один раз на клетку, над которой вы работали в Менеджере функций, и удалите информацию из строки для формул – она располагается чуть выше таблицы.
Теперь функция выполняет свое назначение – делает автоматический расчет и немного освобождает вас от монотонной работы.
Источник
Как в Excel функции использовать: несколько простых правил
Здравствуйте, друзья! Это вводная статья о функциях Excel, где я расскажу, что такое функции, аргументы функции, как вставить функцию в формулу. А в следующих постах мы будем разбираться, какие есть функции Эксель и как их правильно использовать.
Функции в Excel – это инструкции, которые выполняют более сложные расчеты, чем математические операторы. Некоторые расчеты невозможно выполнить без функций, поэтому их идеальное знание — залог вашего успеха.
Вы можете «вкладывать» одну функцию в другую, копировать формулы с функциями (не забываем о разных типах ссылок). Главное – чётко понимать, как работает функция, иначе она может дать неверный результат или ошибку. Вы можете и не заметить этого. А чтобы разобраться в работе функций – читайте мои посты о различных функциях и справку Microsoft.
С появлением каждой новой версии Эксель, перечень функций обновляется. Разработчики добавляют новые, востребованные, убирают функции, которые уже не актуальны. В этом блоге я буду описывать функции Microsoft Excel 2013, но отвечу на все вопросы о функциях в других версиях программы. Как всегда, задавайте их в комментариях.
Аргументы функции Excel
Аргументы функций – это исхоные данные для расчета функции. Например, для функции СУММ (суммирование) – это перечень чисел, ячеек или диапазонов ячеек для суммирования. Аргументы указываются в скобках после имени функции и разделяются точкой с запятой (в англоязычной версии — запятой). По количеству аргументов, функции могут быть:
- Без аргументов – не нуждаются в аргументах для расчета. Например, =ПИ() – возвращает число 3,1428.
- С одним аргументом – нужно ввести всего один аргумент. Например =СТРОЧН(А1) – переведёт в строчный вид все символы в ячейке А1.
- С несколькими аргументами – нужно ввести определенное число аргументов, больше одного. Например, функция =ПСТР(А1;1;10) вернёт первые 10 символов из строки в ячейке А1.
- С необязательными аргументами – функция имеет аргументы, которые указывать необязательно. Например, =ВПР(«Иванов»;А1:В30;2;0) будет искать фамилию «Иванов» в диапазоне А1:В30 и вернёт информацию о нём. Последний аргумент здесь – «Интервальный просмотр» — обозначает способ поиска, его указывать необязательно.
- С переменным количеством аргументов – количество аргументов может изменяться. Например, =СРЗНАЧ(А1;В3:В15;С2:F2) – посчитает среднее значение цифр в указанных диапазонах. Перечисляя ячейки через точку с запятой, вы можете задать разное количество аргументов.
Как вставить функцию в Excel
Чтобы вставить функцию в формулу, можно воспользоваться одним из перечисленных способов:
- Если вы знаете имя функции – начните его записывать с клавиатуры, инструмент «Автозаполнение» предложит варианты функций, выберите в списке нужную, нажмите TAB и вводите аргументы;
Автозаполнение при ручном вводе функции
- Еще один способ, если вы знакомы с перечнем функций – выбрать на ленте: Формулы – Библиотека функций . В этой группе собраны функции по типам: логические, текстовые, математические и др. Открыв нужную группу – выберите функцию и перейдите к заполнению аргументов.
Выбор функции на ленте
Если имя функции вам неизвестно, воспользуйтесь окном Вставка функции . Чтобы его вызвать – попробуйте один из способов:
- Нажмите комбинацию клавиш SHIFT+F3
- Выполните на ленте Формулы – Библиотека функций – Вставить функцию
- Нажать на значок fx слева от строки формул
Окно «Вставка функции»
После выполнения любой из этих операций, откроется окно Вставка функции . В поле Поиск функции кратко опишите, что нужно сделать и нажмите Найти . В поле Выберите функцию появятся результаты поиска. Кликайте на функции в списке, читайте их описания. Если подходящая функция не найдена – перефразируйте запрос и повторите поиск.
Когда вы нашли функцию, кликните на ней 2 раза, откроется окно аргументов. После их заполнения, нажмите ОК , программа просчитает результат.

И снова я констатирую, что мы изучили важную и простую тему. Пока еще простую! Попрактикуйтесь самостоятельно вставлять функции на рабочий лист и убедитесь, что в этом нет ничего сложного. Тем не менее, это очень важные навыки. Их успешное применение, доведенное до автоматизма — это основа основ. Далее уже буду описывать работы, основанные на практике из этой статьи.
Вот и всё о вставке функций на лист, а в следующей статье мы начнём рассматривать текстовые функции. До встречи на страницах блога OfficeЛЕГКО.com!
Источник



 Автозаполнение при ручном вводе функции
Автозаполнение при ручном вводе функции Выбор функции на ленте
Выбор функции на ленте Окно «Вставка функции»
Окно «Вставка функции»


