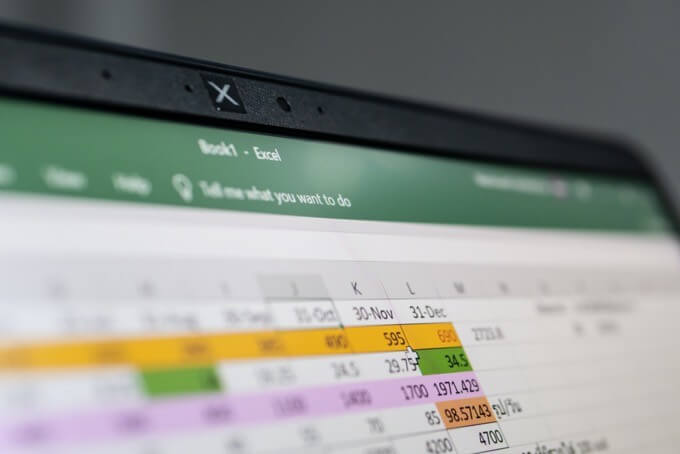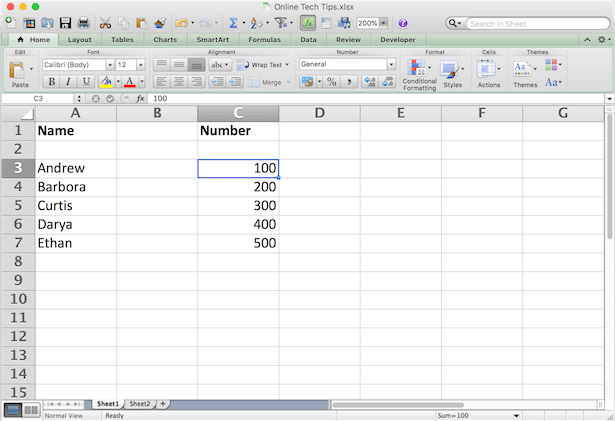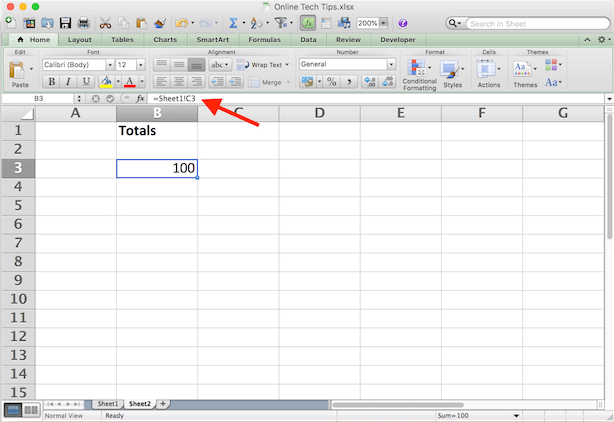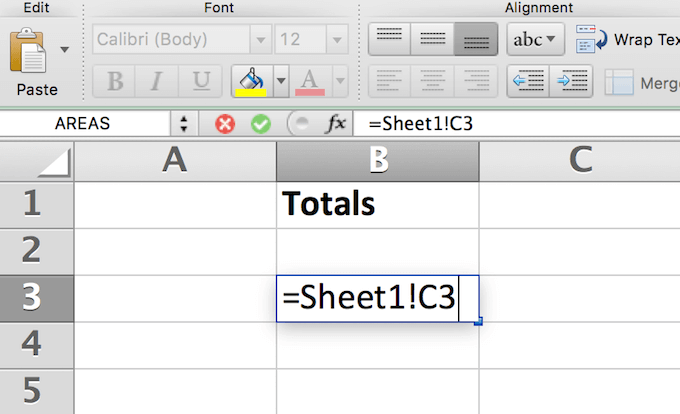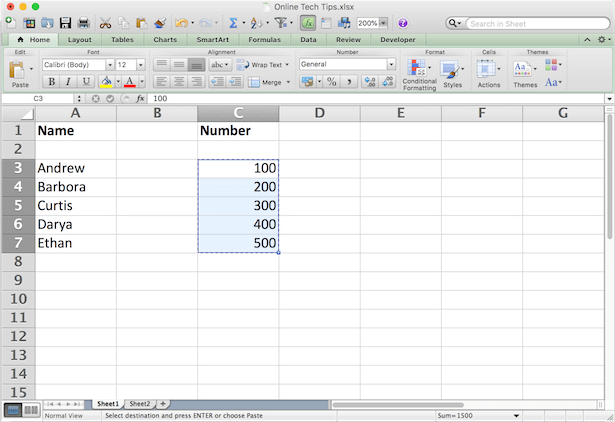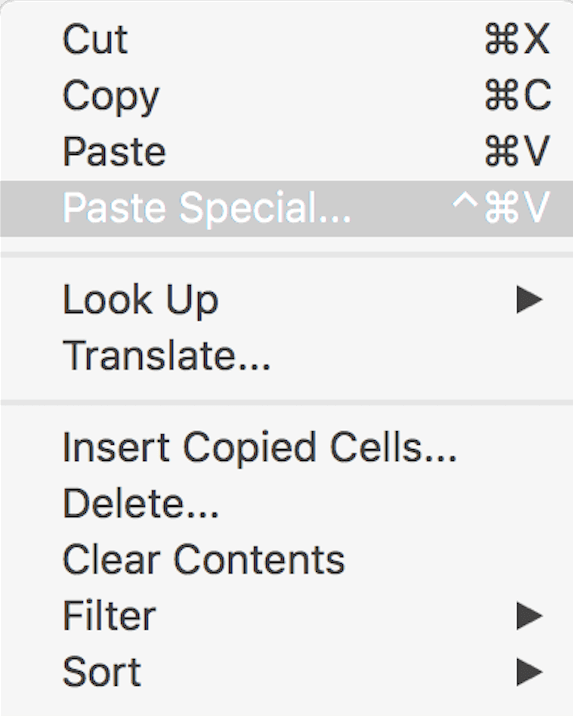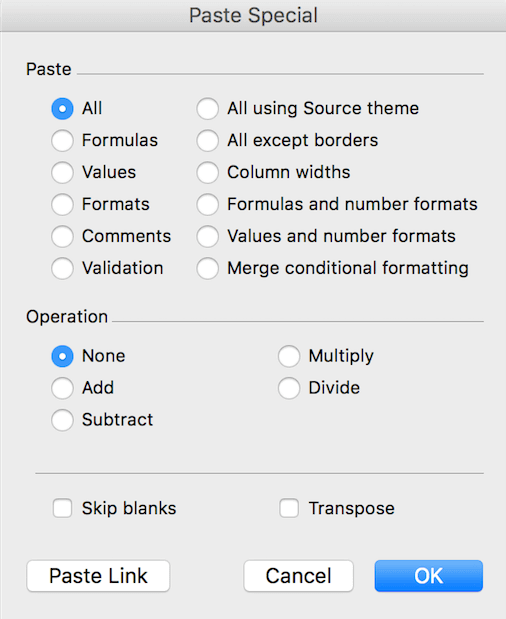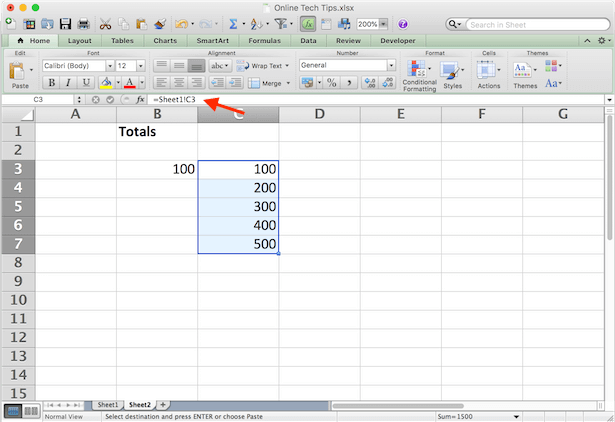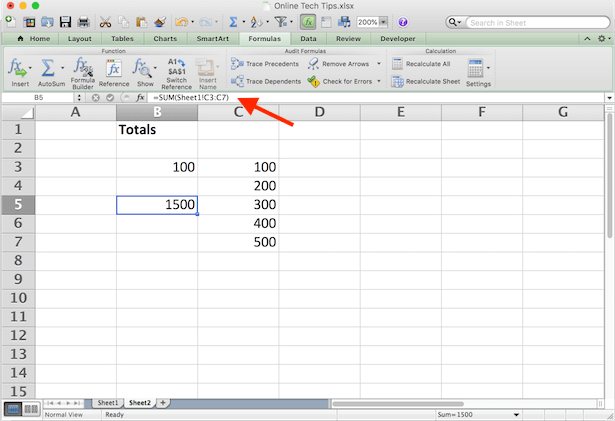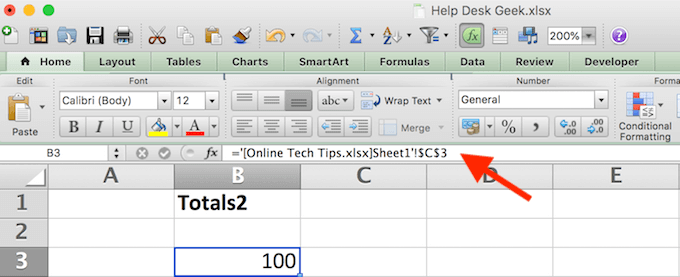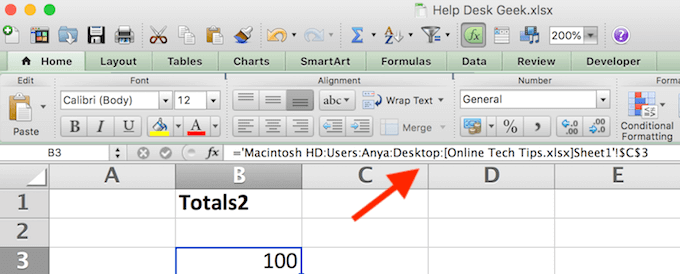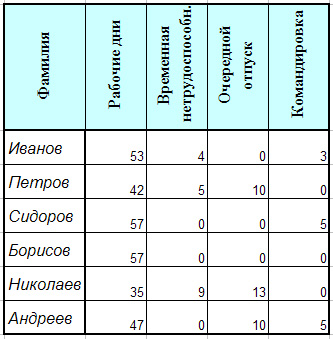- Ячейки связи между листами и книгами в Excel
- Зачем связывать данные ячейки в Excel
- Как связать две отдельные клетки
- Как связать диапазон ячеек
- Как связать ячейку с функцией
- Как связать ячейки из разных файлов Excel
- Станьте профессиональным пользователем Microsoft Excel
- Какими способами можно связать два рабочих листа
- Как Связать Ваши Данные из Разных Книг в Excel
- Как Можно Быстро Организовать Ссылку Между Данными в Книгах Excel (Смотри и Учись)
- Основы: Как Добавить Ссылку между Листами в Excel
- 1. Создайте в Excel новую Формулу
- 2. Переключитесь между Листами в Excel
- 3. Закройте Excel формулу
- Повышаем Уровень Сложности: Как Создать Связь Между Несколькими Книгами Excel
- 1. Откройте Две Рабочие Книги
- 2. Начните Создавать Формулу в Excel
- 3. Переключитесь на Другой Рабочий Документ Excel
- Как Обновлять Данные При Работе с Несколькими Книгами
- Пример 1: Открыты Обе Книги Excel
- Пример 2: Если Один Рабочий Документ Закрыт
- Подводим итоги и продолжаем обучаться работе в Excell
Ячейки связи между листами и книгами в Excel
Изучение этого сэкономит много времени и путаницы в долгосрочной перспективе.
Зачем связывать данные ячейки в Excel
Возможность ссылаться на данные на разных листах является ценным навыком по нескольким причинам.
Во-первых, это упростит организацию ваших электронных таблиц. Например, вы можете использовать один лист или рабочую книгу для сбора необработанных данных, а затем создать новую вкладку или новую рабочую книгу для отчетов и / или суммирования.
После того, как вы свяжете ячейки между ними, вам нужно всего лишь изменить или ввести новые данные в одну из них, а результаты автоматически изменятся в другой. Все без необходимости перемещаться между различными таблицами.
Во-вторых, этот прием позволит избежать дублирования одних и тех же чисел в нескольких таблицах. Это уменьшит ваше рабочее время и возможность совершать ошибки в расчетах.
В следующей статье вы узнаете, как связать отдельные ячейки в других листах, связать диапазон ячеек и как связать ячейки из разных документов Excel.
Как связать две отдельные клетки
Давайте начнем со связывания двух ячеек, расположенных на разных листах (или вкладках), но в одном файле Excel. Для этого выполните следующие действия.
- В Sheet2 введите символ равенства (=) в клетку.
- Перейти на другую вкладку (Лист1) и щелкните ячейку, на которую вы хотите сослаться.
- Нажмите Войти завершить формулу.
Теперь, если вы нажмете на ячейку в Sheet2вы увидите, что Excel записывает для вас путь в строке формул.
Например, = Лист1! C3, где Лист1 это имя листа, C3 является ли ячейка, на которую вы ссылаетесь, и восклицательный знак (!) используется как разделитель между ними.
Используя этот подход, вы можете связать вручную, не выходя из исходного листа вообще. Просто введите формулу ссылки прямо в ячейку.
Примечание. Если имя листа содержит пробелы (например, Лист 1), то при вводе ссылки в ячейку необходимо указать имя в одинарных кавычках. подобно = ’Лист 1 ′! C3, Поэтому иногда проще и надежнее позволить Excel написать для вас справочную формулу.
Как связать диапазон ячеек
Другой способ связать ячейки в Excel — связать целый ряд ячеек из разных вкладок Excel. Это полезно, когда вам нужно хранить одни и те же данные на разных листах, не редактируя оба листа.
Чтобы связать несколько ячеек в Excel, выполните следующие действия.
- В исходной вкладке с данными (Лист1), выделите ячейки, на которые вы хотите сослаться.
- Скопируйте ячейки (Ctrl/команда + С, или щелкните правой кнопкой мыши и выберите копия).
- Перейти на другую вкладку (Sheet2) и нажмите на ячейку (или ячейки), где вы хотите разместить ссылки.
- Щелкните правой кнопкой мыши по ячейке (ям) и выберите Специальная паста…
- В левом нижнем углу меню выберите Вставить ссылку,
При нажатии на новые связанные ячейки в Sheet2 вы можете увидеть ссылки на ячейки из Sheet1 на вкладке формулы. Теперь, когда вы меняете данные в выбранных ячейках в Sheet1, они автоматически изменяют данные в связанных ячейках в Sheet2.
Как связать ячейку с функцией
Связывание с кластером ячеек может быть полезно, когда вы выполняете суммирование и хотите хранить их на листе отдельно от исходных необработанных данных.
Допустим, вам нужно написать функцию SUM в Sheet2, которая будет связывать несколько ячеек из Sheet1. Для этого перейдите на Sheet2 и нажмите на ячейку, где вы хотите разместить функцию. Напишите функцию как обычно, но когда дело доходит до выбора диапазона ячеек, перейдите на другой лист и выделите их, как описано выше.
У вас будет = SUM (Лист1 C3: C7)где функция SUM суммирует содержимое ячеек C3: C7 в Sheet1. Нажмите Войти завершить формулу.
Как связать ячейки из разных файлов Excel
Процесс связывания между различными файлами Excel (или рабочими книгами) практически такой же, как указано выше. За исключением случаев, когда вы вставляете ячейки, вставьте их в другую электронную таблицу вместо другой вкладки. Вот как это сделать в 4 простых шага.
- Откройте оба документа Excel.
- Во втором файле (Мастер службы поддержки), выберите ячейку и введите символ равенства знак равно
- Переключиться на оригинальный файл (Интернет Tech Советы) и нажмите на ячейку, на которую хотите сослаться.
- Нажмите Войти завершить формулу.
Теперь формула для связанной ячейки также имеет другое имя книги в квадратных скобках.
Если вы закроете исходный файл Excel и снова посмотрите на формулу, вы увидите, что теперь он также имеет местоположение всего документа. Это означает, что если вы переместите исходный файл, который вы указали в другом месте, или переименуете его, ссылки перестанут работать. Вот почему надежнее хранить все важные данные в одном файле Excel.
Станьте профессиональным пользователем Microsoft Excel
Связывание ячеек между листами — это только один из примеров того, как вы можете фильтровать данные в Excel и организовывать свои электронные таблицы. Проверьте некоторые другие Советы и рекомендации по Excel что мы собрали вместе, чтобы помочь вам стать продвинутым пользователем.
Какие еще изящные лайфхаки Excel вы знаете и используете? Знаете ли вы какие-либо другие творческие способы связать ячейки в Excel? Поделитесь ими с нами в разделе комментариев ниже.
Источник
Какими способами можно связать два рабочих листа
Связывание рабочих листов таблицы
В Excel существует возможность связывания рабочих листов. С ее помощью можно, например, свести воедино значения разных таблиц на одном рабочем листе.
1. Прямое связывание
Для ссылки из таблицы, расположенной на Листе 1, на данные таблицы, расположенной на Листе 2, надо в ячейке таблицы Листа 1 указать абсолютный адрес ячеек с данными Листа 2, в виде:
Если нужно сослаться на данные, расположенные в незагруженном файле (другой рабочей книге), то нужно задать полный путь местонахождения файла с названием листа в одинарных кавычках, при этом имя рабочей книги указывается в квадратных скобках:
=d:\ excel\[primer] лист 2′!$n$20
Доп устим, мы имеем электронный журнал. Для простоты ограничимся 3 предметами: литература, алгебра и геометрия.
Отдельный лист рабочей книги отводится для каждого предмета. Он содержит список класса (ограничимся 5 учениками), текущие оценки.
Необходимо выставить итоговую оценку за I четверть по каждому предмету, используя функцию СРЗНАЧ — среднее значение .
Как работать со встроенными функциями можно познакомиться на странице http://kursach.com/!inforactehnolog/4.4.8.htm
На отдельном листе создать ведомость итоговых оценок за I четверть, которая должна быть заполнена оценками с использованием ссылок на соответствующие листы по предметам.
Сравните свои результаты, с результатами на рисунке
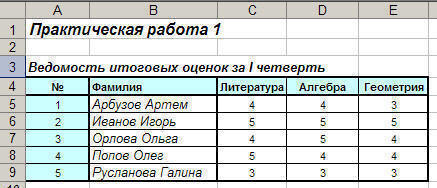
2. Консолидация данных
Данные, расположенные в различных областях одного рабочего листа, на различных рабочих листах или в различных рабочих книгах, могут быть сведены вместе путем их консолидации. В этом случае рекомендуется:
1. создать таблицы одинаковой структуры на разных рабочих листах,
2. ввести данные в каждую таблицу за разные периоды,
3. объединить данные в итоговой таблице путем консолидации.
В Microsoft Excel существует два метода консолидации данных:
По расположению, если сводимые области расположены идентично;
По категориям, если сводимые области отличаются по расположению.
Чтобы консолидировать данные, сначала необходимо определить диапазон назначения для консолидируемой информации. Диапазон назначения может быть выбран на любом рабочем листе или в любой рабочей книге.
Консолидация по расположению
При использовании этого способа данные во всех сводимых областях должны располагаться идентично. Для консолидации следует выполнить следующую процедуру:
Установить курсор в верхнюю левую ячейку области консолидации.
Задать команду консолидация из меню данные .
В параметре функция указать сумма
В параметре ссылка поочередно определять область-источник (включающую лишь подлежащие суммированию данные без меток) и нажимать кнопку добавить .
Включить параметр создавать связи с исходными данными и нажать ок .
Допустим мы расположили данные по учету использования рабочего времени, относящиеся к различным временным периодам, на разных рабочих листах книги.
Исходные данные располагаются на листах Январь, Февраль и Март. Необходимо произвести расчеты на этих листах: количество рабочих дней, количество дней по временной нетрудоспособности, количество дней отпуска и количество дней в командировке. Для расчета использовать функцию СЧЁТЕСЛИ
Подробнее об этой функции смотрите на странице
На листе с именем I квартал необходимо свести данные вместе путем их консолидации по расположению.
Сравните свои результаты,
с результатами на рисунке
Консолидация по категориям
В данном случае не обязательным является одинаковое расположение данных в сводимых областях. Для выполнения свода используется следующая процедура:
Ввести в область консолидации (т.е. в результирующую таблицу) категории (заголовки шапки или боковик).
Выделить эту область консолидации, включая категории и будущие суммарные данные.
Задать команду консолидация из меню данные .
В параметре функция указать сумма
В параметре ссылка поочередно определять область-источник (включающую категории и данные) и нажимать кнопку добавить .
Если категориями являются заголовки шапки, то включить параметр в верхней строке . Если категориями являются названия в боковике, то включить параметр в левом столбце .
Включить параметр создавать связи с исходными данными и нажать ок .
В таблице, полученной по команде консолидация , можно работать как со структурой: нажимать кнопку 2 и раскрывать все внутренние данные, входящие в сумму. Нажатие кнопки 1 восстанавливает вариант таблицы с итоговыми данными. Нажатие кнопки + (плюс) приводит к раскрытию промежуточных данных для соответствующей метки (категории). Нажатие кнопки — (минус) убирает промежуточные данные для данной категории.
На листах книги 1квартал, 2квартал, 3квартал, 4квартал ведены исходные данные о закупке канцтоваров в течение года. Необходимо рассчитать стоимость закупки канцтоваров за каждый квартал и стоимость товаров по группам.
Консолидировать данные на листе 1 квартал в таблице «Годовой отчет», используя консолидацию по категориям.
Сравните свои результаты,
с результатами на рисунке
Источник
Как Связать Ваши Данные из Разных Книг в Excel
Russian (Pусский) translation by Andrey Rybin (you can also view the original English article)
По мере того как вы используете и создаете больше рабочих документов Excel, у вас может возникнуть необходимость связать их между собой. Может быть вы захотите написать формулу, которая использует данные с разных Листов. Или может даже вы напишете формулу, которая будет использовать данные из разных Книг (стандартное название рабочего документа Excel — workbook (анг.))
Я понял, что если я хочу, чтобы мои файлы были понятными и аккуратными, лучше разделять большие Листы с данными от формул, которые их обрабатывают. Я часто использую одну Книгу или Лист, который обрабатывает все что мне нужно.
В этом уроке, вы узнаете как добавлять ссылки на данные в Excel. Сначала, мы научимся связывать данные из разных Листов в пределах одной Книги. Затем, мы перейдем к связыванию нескольких Книг Excel, чтобы импортировать и синхронизировать данные между файлами.
Как Можно Быстро Организовать Ссылку Между Данными в Книгах Excel (Смотри и Учись)
Я покажу вам два примера, как можно связать данные из ваших электронных таблиц. Вы узнаете как извлекать данные из другой таблицы в Excel и как организовать связь между двумя Книгами. Мы также рассмотрим основные примеры написания формул, использующих данные из различных Листов в пределах одного рабочего документа.
Давайте посмотрим иллюстрированное руководство по связыванию Листов и Книг в Excel.
Основы: Как Добавить Ссылку между Листами в Excel
Давайте начнем с того, что научимся создавать формулы, которые используют данные с других Листов. Вы возможно уже знаете, что рабочий документ (Книга) Excel, может содержать несколько рабочих страниц (Листов). Каждый лист имеет свою вкладку, и вы можете переключаться между ними щелкая по вкладкам в нижней части документа Excel.
Сложные документы могут содержать большое количество листов. И в какое-то время, вам придется написать формулу которая будет использовать данные из разных листов.



Может вы будете использовать один лист в документе для всех ваших формул, которые обрабатывают данные, а данные будете распределять по отдельным листам.

Давайте разберемся как написать многостраничную формулу, которая работает с данными из разных Листов в пределах одного рабочего документа.
1. Создайте в Excel новую Формулу
Многие формулы в Excel начинаются со знака равно (=). Дважды щелкните или начните печатать в ячейке, и вы начнете создавать формулу, в которую вы хотите вставить ссылку. Например, я собираюсь написать формулу, которая будет суммировать значения из разных ячеек.



Я открываю запись знаком =, и затем щелкаю по первой ячейке на текущем листе, чтобы создать первую часть формулы. Затем, я напечатаю знак +, чтобы добавить значение из второй ячейки в этой формуле.


Пока не завершайте ввод формулы и не жмите Enter! Вам нужно оставить формулу открытой перед тем как вы переключитесь на другой Лист.
2. Переключитесь между Листами в Excel
Пока ваша формула не закончена, щелкните на вкладке другого листа в нижней части программы. Очень важно, чтобы вы не закрывали формулу, перед тем как вы щелкните по другой ячейке, которую вы хотите вставить в формулу.


После того, как вы переключитесь на другой лист, щелкните по ячейке которую вы хотите добавить в формулу. Как вы можете видеть на картинке ниже, Excel автоматически запишет часть формулы, которая будет обращаться к ячейке на другом Листе.
Заметьте на картинке ниже, что для ссылки на ячейку на другом Листе, Excel добавил надпись «Sheet2!B3», которая ссылается на ячейку В3 на листе с названием Sheet2. Вы можете написать это вручную, но когда в щелкаете по ячейке, Excel делает эту надпись автоматически за вас.


3. Закройте Excel формулу
Теперь, вы можете нажать enter, чтобы завершить создание мульти-страничной формулы. Когда вы это делаете, Excel вернется туда, где вы начали создавать формулу и покажет вам результат.
Вы можете продолжать набирать формулу, включая в нее ячейки с других листов и другие ячейки на этом же листе. Продолжайте комбинировать ссылки со всего рабочего документа, на все данные, которые вам нужны.
Повышаем Уровень Сложности: Как Создать Связь Между Несколькими Книгами Excel
Давайте узнаем, как извлечь данные из другого рабочего документа. С помощью этого навыка, вы сможете писать формул, которые связывают данные из разных рабочих документов Excel.
Для этого раздела урока, вам понадобится два рабочих документа, которые вы можете скачать в виде бесплатного приложения к этому уроку. Откройте их оба в Excel, и следуйте дальнейшим указаниям.
1. Откройте Две Рабочие Книги
Давайте начнем создавать формулу, которая будет использовать данные из двух различных документов.
Самый простой способ сделать это, это открыть два документа Excel, одновременно и расположить их рядом друг с другом. Я использую для этого функцию Windows Snap, чтобы каждое окно занимало пол экрана. Вам нужно иметь две книги перед собой, чтобы писать формулу, которая будет взаимодействовать с двумя Книгами.
На рисунке ниже, я открыл два рабочих документа один рядом с другим, для которых я буду создавать формулы. В моем примере, я веду бизнес, и покупаю различные продукты, и продаю их в разные страны. Итак, я использую разные рабочие документы, чтобы отслеживать покупки/продажи и данные по стоимости.


2. Начните Создавать Формулу в Excel
Цена за которую я покупаю товары, может измениться, а так же может измениться соотношение курсов к валюте в которой я получаю выплаты. Поэтому мне нужно иметь список в котором отслеживаются курсы валют и умножать их на стоимость моих закупок. Это подходящая возможность, чтобы использовать информацию из двух файлов и записать формулу, которая будет использовать данные обоих файлов.
Давайте рассмотрим число баррелей нефти которую я покупаю каждый месяц и цену за баррель. Сначала в ячейке из колонки Cost (ячейка C3), я начинаю создавать формулу, щелкнув в ней и нажав знак равно (=), а затем щелкаю по ячейке В3, чтобы взять значение для количества. Теперь, я жму знак *, чтобы уможножить количество на курс.
Итак, ваша формула, пока должна выглядеть так:

Не закрывайте пока вашу формулу. Убедитесь, что она осталась открытой перед тем как перейти к следующему шагу; нам нужно указать Excel данные по цене, на которую будет умножаться количество.
3. Переключитесь на Другой Рабочий Документ Excel
Пришло время переключиться на другой рабочий документ, вот почему так важно иметь данные из двух документов между собой, когда вы работаете с двумя Книгами.
Пока ваша формула открыта, щелкните по вкладке другой книги. Затем, щелкните по ячейке в вашей второй Книге, чтоб связать данные из двух файлов Excel.

Excel автоматически добавит ссылку на другой рабочий документа, как часть формулы:
После того как вы нажмете Enter, Excel автоматически рассчитает окончательную стоимость умножив количество в первой книге на цену из второй книги.
Потренируйте свои навыки работы в Excel, умножая количество товара или объем на соответствующую ему цену из документа «Prices«.
Главное, расположить книги одну рядом с другой, и создавать формулу переключаясь между ними.
При этом, ничего не мешает вам использовать больше, чем два рабочих документа. Вы можете открыть много рабочих документов, на которые вы хотите ссылаться, и создавать формулы, связывающие данные между множеством листов.
Как Обновлять Данные При Работе с Несколькими Книгами
Когда вы используете формулы, которые ссылаются на разные книги Excel, вам нужно позаботится о том, как будут обновляться данные.
Итак, что же произойдет, если данные в Книге, на которую вы ссылаетесь, поменяются? Будут ли выполнены автоматические изменения в вашей Книге, или вам нужно обновлять ваши файлы, чтобы извлечь последние изменения и импортировать их?
Ответ такой, «зависит», и в основном зависит от того, открыты ли два документа одновременно.
Пример 1: Открыты Обе Книги Excel
Давайте проверим пример используя те же книги, что мы использовали раньше. Обе книги открыты. Давайте посмотрим, что произойдет, если мы изменим цену нефти за баррель с 45$ на 75$:

На сриншоте ниже, вы можете видеть, что когда мы изменили цену на нефть, результаты в другом документе автоматически поменялись.
Важно помнить: если оба рабочих документа открыты одновременно, изменения будут внесены автоматически в реальном времени. Когда вы меняете переменную, то информация в другом документе будет автоматически изменена или пересчитана, на основании новых данных.
Пример 2: Если Один Рабочий Документ Закрыт
А что если вы открыли только один рабочий документ? Например, каждое утро мы обновляем цены на наши товары и валюты, а вечером мы рассматриваем влияние изменений на наши покупки и продажи.
В следующий раз, когда вы откроете документ, который ссылается на другие таблицы, вы должны увидить сообщение подобное тому, что приведено ниже. Вы можете щелкнуть по кнопке Обновить (Update), чтобы извлечь полседние данные из документа, на который ссылается формула.


Вы так же можете видеть меню, где можно нажать на копку Включить содержимое (Enable Content), чтобы автоматически обновлять данные между файлами Excel.
Подводим итоги и продолжаем обучаться работе в Excell
Написание формул которые берут данные из разных Листов и Книг, важный навык, при работе в Excel. Тем более, что это совсем не сложно, если вы знаете как это делать.
Посмотрите эти дополнительные уроки, чтобы узнать больше о том как работать с программой Excel и как обрабатывать в ней данные. Эти уроки, хорошо подойдут для того, чтобы продолжить обучение.
Дайте мне знать в комментариях, если у вас остались какие-то вопросы, по поводу того как организовать связь между различными рабочими документами Excel.
Источник