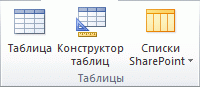- Создание базы данных
- Способы создания баз данных
- Варианты создания баз данных в Microsoft Access
- Готовые работы на аналогичную тему
- Создание таблиц и других объектов БД
- Создание базы данных
- Создание базы данных простейшим способом
- Создание базы данных
- В этой статье
- Обзор
- Создание базы данных
- Добавление объектов в базу данных
- Создание базы данных с помощью шаблона
- Создание базы данных без использования шаблона
- Создание пустой базы данных
- Добавление таблицы
- Копирование данных из другого источника в таблицу Access
- Импорт, добавление или связывание данных из другого источника
- Добавление части приложения
- Открытие существующей базы данных Access
- Советы
Создание базы данных
Вы будете перенаправлены на Автор24
Способы создания баз данных
Способы создания различных баз данных (БД) различаются. Например, в базах данных класса NoSQL (Redis, MongoDB) вообще нет понятия «создания». В них сразу можно вводить данные, а за их структуру будут отвечать специальным образом организованные «ключи», по которым и производятся выборки.
В реляционных, т.е. состоящих из взаимосвязанных таблиц, базах для создания компонентов БД следует выполнять команды на специальном языке SQL. Это требует от пользователей специальной подготовки (изучения этого языка).
Наиболее удобны с точки зрения быстрого создания реляционных БД офисные пакеты, такие как Microsoft Office, OpenOffice, LibreOffice и др. В них создание баз данных и наполнение их таблицами, формами, отчетами и другими объектами производится в визуальном режиме: с помощью меню, мыши и других комфортных средств. Лидером среди офисных баз данных является Microsoft Access. Рассмотрим особенности создания баз данных в этом приложении.
В этой статье рассматривается пример для Access из пакета Office-365. Для более ранних версий процесс аналогичен, но может различаться в деталях.
Варианты создания баз данных в Microsoft Access
Пустую базу данных можно создать в проводнике Windows, щелкнув правой кнопкой на пустом пространстве и выбрав «Создать. Базу данных Microsoft Access». Появится пустой файл (ему сразу же можно присвоить подходящее имя), который следует открыть двойным щелчком. Однако в современных версиях программы предусмотрены более эффективные способы выполнения этого действия.
Работа с шаблонами
Можно создать новую БД:
- из стандартного шаблона: несколько готовых шаблонов поставляются вместе с программой;
- из шаблона с сайта Office.com: там имеется обширная коллекция заготовок для баз данных различного назначения; их можно загружать по сети с помощью меню (вкладка «Создать»).
Рисунок 1. Варианты создания новой базы данных в MS Access. Автор24 — интернет-биржа студенческих работ
Готовые работы на аналогичную тему
Шаблоны представляют собой предподготовленные незаполненные базы данных для различных нужд: ведения учета материальных ценностей, списков сотрудников, клиентов, финансов и т.п. В шаблонах имеются необходимые таблицы с уже установленными связями, формы, отчеты и т.д.
Шаблоны, как и пустые базы данных, можно редактировать: добавлять и изменять таблицы, формы и другие объекты.
С сайта Office.com можно загружать не только целые шаблоны, но и так называемые «части приложения» — связанные между собой компоненты, например, таблица и построенная на ее основе форма.
Выбрав на вкладке «Создать» подходящий шаблон, следует указать имя файла. По окончании процесса можно сразу начинать вводить данные.
Создание пустой базы данных
Для создания пустой БД следует на вкладке «Файл» выбрать пункт «Создать» и вариант «Пустая база данных», затем указать имя файла. Access создаст БД с незаполненной таблицей «Таблица1». Она сразу же будет открыта в режиме таблицы. Для добавления данных нужно просто вводить их, отложив оптимизацию структуры колонок. Процесс ввода данных похож на работу с листом Excel.
Файл Blank.accdb в папке [диск установки]:\Program Files\Microsoft Office\Templates\1049\Access. используется как шаблон для всех новых локальных пустых баз данных. Все новые базы данных наследуют содержимое этого файла. Это отличный способ распространения содержимого по умолчанию.
Создание таблиц и других объектов БД
Открыв в режиме конструктора вновь созданную таблицу, можно построчно добавлять поля, давать им названия, присваивать типы и прочие свойства. Названия полей должны соответствовать предметной области. Например, если БД используется для учета книг, то в основной таблице следует предусмотреть такие поля, как «Название», «Автор», «Год издания» и т.п. Сами таблицы по окончании их создания тоже следует называть адекватными именами: «Книги», «Авторы», «Издательства» и т.п.
В конструкторе таблиц предусмотрены следующие характеристики полей:
- размер: для текста это максимально допустимое количество сохраняемых в поле знаков; для числовых полей — варианты «Длинное целое», «Двойное с плавающей точкой» и др.;
- формат поля — способ отображения данных (текст, число, дата);
- маска ввода позволяет обеспечить корректность вводимых данных;
- значение по умолчанию будет отображаться в поле при добавлении новой строки в таблицу;
- обязательное поле — свойство, указывающее, обязательно ли вводить значение; невозможно будет добавить запись, если в обязательное поле не введено значение.
По окончании конструирования нескольких таблиц, следует продумать их связи между собой. Для этого удобно использовать схему данных.
Рисунок 2. Схема данных, показывающая связи по ключевым полям между таблицами. Автор24 — интернет-биржа студенческих работ
Импортирование данных из других источников
Можно скопировать и вставить в таблицу Access данные из других офисных таблиц (Word, Excel). Для этого используется буфер обмена. При этом целесообразно проектировать таблицы БД так, чтобы типы данных в них соответствовали вставляемым. Другой эффективный способ — перенос данных их внешних файлов (текстовых, html, внешних источников) с помощью визардов импорта, которые позволяют контролировать процесс переноса: разбивает текст на колонки, пытается определить типы хранящихся в них данных и заголовки полей и т.п.
Рисунок 3. Импорт данных из внешнего файла. Автор24 — интернет-биржа студенческих работ
Создание запросов, форм, отчетов
При создании баз данных следует основное внимание уделить проектированию таблиц и связям между ними. По мере того, как они будут заполняться всё большим количеством данных, менять их структуру будет всё сложнее, поскольку это может затронуть смежные таблицы (и даже связанные внешние базы данных). Поэтому к созданию форм и отчетов следует приступать только после того, как работа над структурой основных таблиц закончена. К счастью, MS Access предоставляет мощные визарды и шаблоны для этого, трудоемкость конструирования форм и отчетов не велика и менее ответственна по сравнению с созданием и заполнением таблиц.
Источник
Создание базы данных
Создать структуру базы данных несложно, но пользы от нее ничуть не больше, чем от чистого документа Word или пустого рабочего листа Excel . Только после заполнения таблиц нужной информацией база данных начинает отвечать своему назначению. Добавление форм, запросов и отчетов упрощает работу с данными, а использование кнопочной формы и применение нестандартных инструментов, превращает базу данных в классическое приложение .
Не всякая база данных нуждается в подобной доработке. Например, в этом нет необходимости, если с базой работает ее автор или несколько опытных пользователей. Однако если предполагается, что ввод информации будет осуществляться сотрудниками отделов, а руководство компании намерено самостоятельно получать отчеты, лучше потратить время на стадии разработки базы данных , чтобы создать законченное приложение , чем столкнуться с массой проблем при ее эксплуатации. Иначе, вам придется постоянно восстанавливать испорченные файлы или выполнять за пользователей относительно простые задачи.
Основную часть сложной и кропотливой работы, связанной с разработкой базы данных, берут на себя мастера Access, предназначенные для создания как целиком баз данных, так и отдельных таблиц, запросов, форм и других объектов. В большинстве случаев проще воспользоваться мастером, чтобы создать приблизительно то, что нужно, а затем модифицировать результат, чем создавать объект вручную, начав с нуля.
В этой лекции вы с помощью мастера создадите структуру сложной базы данных для хранения информации о контактах, укомплектованную таблицами, запросами, формами и отчетами. Поэкспериментировав с новой базой, чтобы получить представление о возможностях мастера, вы удалите ее и продолжите работу с более простой базой данных GardenCo. К концу лекции база данных GardenCo будет содержать три таблицы, которые используются во многих упражнениях этого курса.
Создание базы данных простейшим способом
В недалеком прошлом разработка баз данных начиналась с подробного анализа потребностей пользователей и подготовки документации, определяющей структуру и содержание таблиц. Столь тщательная проработка объяснялась тем, что создание баз данных было делом трудоемким, а изменение структуры после ввода данных — достаточно сложным. Применение мастеров в корне изменило этот процесс. Структура базы данных не является теперь чем-то окончательным. С помощью мастера Создание баз данных (Database Wizard) можно создать несколько баз данных за то время, которое требовалось раньше на разработку одного лишь проекта. Хотя мастера Access не всегда создают то, что нужно, они создают нечто, весьма близкое, и очень быстро.
В этом упражнении вы воспользуетесь мастером, чтобы создать структуру базы данных, предназначенной для хранения сведений о контактах компании. В качестве рабочей будет использоваться папка Office XP SBS\Access\Chap10\CreatingDb. Выполните следующие шаги.
- Если панель задачи Создание файла (New File) не отображается, откройте ее, щелкнув на кнопке Создать (New)
на панели инструментов Access.
- На панели задачи в разделе Создание с помощью шаблона (New from template) щелкните на Общие шаблоны (General templates), а затем щелкните на вкладке Базы данных (Databases), чтобы отобразить следующие варианты.
Поскольку это последняя страница мастера, кнопка Далее (Next) недоступна. По умолчанию выделен флажок Да, запустить базу данных (Yes, start the database) и очищен флажок Вывести справку по работе с базой данных (Display help on using a database).
На экране появится окошко, в котором отслеживается создание базы данных . Процесс может занять от нескольких секунд до минуты. После завершения работы мастера откроется созданная база данных Контакты с главной кнопочной формой на первом плане.
Источник
Создание базы данных
В этой статье описана обычная процедура запуска Access и создания базы данных, которая будет использоваться на компьютере, а не в Интернете. В ней рассказано о том, как создать классическую базу данных на основе шаблона или с нуля с собственными таблицами, формами, отчетами и другими объектами. Кроме того, в статье рассмотрены способы импорта существующих данных в новую базу данных.
В этой статье
Обзор
При первом запуске Access, а также при закрытии базы данных без завершения работы Access отображается представление Microsoft Office Backstage.
Представление Backstage является отправным пунктом для создания новых и открытия существующих баз данных, просмотра релевантных статей на сайте Office.com и т. д., то есть для выполнения любых операций с файлом базы данных или вне базы данных, но не в ней.
Создание базы данных
Когда вы открываете Access, в представлении Backstage отображается вкладка «Новое». Создать базу данных можно несколькими способами:
Пустая база данных При этом вы можете начать с нуля. Это хороший вариант, если у вас есть очень конкретные требования к проектированию или есть данные, которые необходимо учитывать или включить.
Шаблон, установленный в Access Если вы хотите начать новый проект и начать его, рассмотрите возможность использования шаблона. В Access по умолчанию установлено несколько шаблонов.
Шаблон из Office.com В дополнение к шаблонам, поставляемым с Access, много других шаблонов доступно на сайте Office.com. Для их использования даже не нужно открывать браузер, потому что эти шаблоны доступны на вкладке Создать.
Добавление объектов в базу данных
При работе с базой данных в нее можно добавлять поля, таблицы и части приложения.
Части приложения — это функция, позволяющая использовать несколько связанных объектов базы данных как один объект. Например, часть приложения может состоять из таблицы и формы, основанной на ней. С помощью части приложения можно одновременно добавить в базу данных таблицу и форму.
Также можно создавать запросы, формы, отчеты, макросы — любые объекты базы данных, необходимые для работы.
Создание базы данных с помощью шаблона
В Access есть разнообразные шаблоны, которые можно использовать как есть или в качестве отправной точки. Шаблон — это готовая к использованию база данных, содержащая все таблицы, запросы, формы, макросы и отчеты, необходимые для выполнения определенной задачи. Например, существуют шаблоны, которые можно использовать для отслеживания вопросов, управления контактами или учета расходов. Некоторые шаблоны содержат примеры записей, демонстрирующие их использование.
Если один из этих шаблонов вам подходит, с его помощью обычно проще и быстрее всего создать необходимую базу данных. Однако если необходимо импортировать в Access данные из другой программы, возможно, будет проще создать базу данных без использования шаблона. Так как в шаблонах уже определена структура данных, на изменение существующих данных в соответствии с этой структурой может потребоваться много времени.
Если база данных открыта, нажмите на вкладке Файл кнопку Закрыть. В представлении Backstage откроется вкладка Создать.
На вкладке Создать доступно несколько наборов шаблонов. Некоторые из них встроены в Access, а другие шаблоны можно скачать с сайта Office.com. Дополнительные сведения см. в следующем разделе.
Выберите шаблон, который вы хотите использовать.
Access предложит имя файла для базы данных в поле «Имя файла». При этом имя файла можно изменить. Чтобы сохранить базу данных в другой папке, отличной от папки, которая отображается под полем «Имя файла», нажмите кнопку 
Нажмите кнопку Создать.
Access создаст базу данных на основе выбранного шаблона, а затем откроет ее. Для многих шаблонов при этом отображается форма, в которую можно начать вводить данные. Если шаблон содержит примеры данных, вы можете удалить каждую из этих записей, щелкнув область маркировки (затененное поле или полосу слева от записи) и выполнив действия, указанные ниже.
На вкладке Главная в группе Записи нажмите кнопку Удалить.
Щелкните первую пустую ячейку в форме и приступайте к вводу данных. Для открытия других необходимых форм или отчетов используйте область навигации. Некоторые шаблоны содержат форму навигации, которая позволяет перемещаться между разными объектами базы данных.
Дополнительные сведения о работе с шаблонами см. в статье Создание базы данных Access на компьютере с помощью шаблона.
Создание базы данных без использования шаблона
Если использовать шаблон не имеет ничего интересного, вы можете создать базу данных, создав собственные таблицы, формы, отчеты и другие объекты базы данных. В большинстве случаев это может быть связано с одним или обоими из следующих случаев:
Ввести, вставить или импортировать данные в таблицу, которая создается вместе с базой данных, и повторить эту процедуру для новых таблиц, которые создаются с помощью команды Таблица на вкладке Создание.
Импортировать данные из других источников, при этом создав таблицы.
Создание пустой базы данных
На вкладке Файл щелкните Создать и выберите вариант Пустая база данных.
В поле Имя файла введите имя файла. Чтобы сохранить файл в другой папке, отличной от используемой по умолчанию, нажмите кнопку Поиск расположения для размещения базы данных 
Нажмите кнопку Создать.
Access создаст базу данных с пустой таблицей «Таблица1» и откроет ее в режиме таблицы. Курсор будет помещен в первую пустую ячейку столбца Щелкните для добавления.
Чтобы добавить данные, начните вводить их или вставьте из другого источника (см. раздел Копирование данных из другого источника в таблицу Access).
Ввод данных в представлении таблицы аналогиен вводу данных на листах Excel. Структура таблицы создается при вводе данных. При добавлении нового столбца в таблицу в таблице определяется новое поле. Access автоматически задает тип данных каждого поля на основе введите данные.
Если на этом этапе вводить данные в таблицу «Таблица1» не нужно, нажмите кнопку Закрыть 
Совет: Access ищет файл с именем Blank.accdb в папке [диск установки]:\Program Files\Microsoft Office\Templates\1049\Access\. Если он существует, blank.accdb является шаблоном для всех новых пустых баз данных. Все новые базы данных наследуют содержимое этого файла. Это отличный способ распространения содержимого по умолчанию, например номеров компонентов или заявлений об отказе от ответственности и политик компании.
Важно: Если хотя бы один раз закрыть таблицу «Таблица1» без сохранения, она будет удалена полностью, даже если в нее введены данные.
Добавление таблицы
Добавление таблиц к существующей базе данных осуществляется командами группы Таблицы на вкладке Создать.
Создание таблицы в режиме таблицы. В режиме таблицы можно начать ввод данных сразу, структура таблицы при этом будет создаваться автоматически. Полям присваиваются имена с последовательными номерами («Поле1», «Поле2» и т. д.), а тип данных автоматически задается с учетом вводимых данных.
на вкладке Создание в группе Таблицы нажмите кнопку Таблица.
Access создаст таблицу и выделит первую пустую ячейку в столбце Щелкните для добавления.
На вкладке Поля в группе Добавление и удаление выберите нужный тип поля. Если нужный тип поля не отображается, нажмите кнопку Другие поля 
Откроется список часто используемых типов полей. Выберите необходимый тип поля, и Access добавит в таблицу новое поле в точке вставки.
Поле можно переместить путем перетаскивания. При этом в таблице появляется вертикальная полоса вставки, указывающая место, где будет расположено поле.
Чтобы добавить данные, начните вводить их в первую пустую ячейку или вставьте из другого источника (см. раздел Копирование данных из другого источника в таблицу Access).
Для переименования столбца (поля) дважды щелкните его заголовок и введите новое название.
Присвойте полям значимые имена, чтобы при просмотре области Список полей было понятно, что содержится в каждом поле.
Чтобы переместить столбец, щелкните его заголовок для выделения столбца и перетащите столбец в нужное место. Можно выделить несколько смежных столбцов и перетащить их одновременно. Чтобы выделить несколько смежных столбцов, щелкните заголовок первого столбца, а затем, удерживая нажатой клавишу SHIFT, щелкните заголовок последнего столбца.
Создание таблицы в режиме конструктора. В режиме конструктора сначала следует создать структуру таблицы. Затем можно переключиться в режим таблицы для ввода данных или ввести данные, используя другой способ, например вставить данные из буфера обмена или импортировать их.
На вкладке Создание в группе Таблицы нажмите кнопку Конструктор таблиц.
Для каждого поля в таблице введите имя в столбце Имя поля, а затем в списке Тип данных выберите тип данных.
При желании можно ввести описание для каждого поля в столбце Описание. Это описание будет отображаться в строке состояния, когда в режиме таблицы курсор будет находиться в данном поле. Описание также отображается в строке состояния для любых элементов управления в форме или отчете, которые создаются путем перетаскивания этого поля из области списка полей, и любых элементов управления, которые создаются для этого поля при использовании мастера отчетов или мастера форм.
Когда все необходимые поля будут добавлены, сохраните таблицу:
На вкладке Файл щелкните Сохранить.
Вы можете начать вводить данные в таблицу в любое время, переключившись в таблицу и щелкнув первую пустую ячейку. Вы также можете вкопировать данные из другого источника, как описано в разделе «Копирование данных из другого источника в таблицу Access».
Задание свойств полей в режиме конструктора. Независимо от способа создания таблицы рекомендуется проверить и задать свойства полей. Хотя некоторые свойства доступны в режиме таблицы, другие можно настроить только в режиме конструктора. Чтобы перейти в режим конструктора, в области навигации щелкните таблицу правой кнопкой мыши и выберите пункт Конструктор. Чтобы отобразить свойства поля, щелкните его в сетке конструктора. Свойства отображаются под сеткой конструктора в области Свойства поля.
Щелкните свойство поля, чтобы просмотреть его описание рядом со списком Свойства поля. Более подробные сведения можно получить, нажав кнопку справки.
В следующей таблице описаны некоторые наиболее часто изменяемые свойства полей.
Для текстовых полей это свойство указывает максимально допустимое количество знаков, сохраняемых в поле. Максимальное значение: 255. Для числовых полей это свойство определяет тип сохраняемых чисел («Длинное целое», «Двойное с плавающей точкой» и т. д.). Для более рационального хранения данных рекомендуется выделять для хранения данных наименьший необходимый размер памяти. Если потребуется, это значение позже можно изменить.
Это свойство определяет формат отображения данных. Оно не влияет на фактические данные, сохраняемые в этом поле. Вы можете выбрать встроенный формат или задать собственный.
Это свойство используется для определения общего шаблона для ввода любых данных в поле. Это позволяет обеспечить правильный ввод и нужное количество знаков для всех данных. Для получения справки по созданию маски ввода нажмите кнопку 
Значение по умолчанию
Это свойство позволяет задать стандартное значение, которое будет отображаться в этом поле при добавлении новой записи. Например, для поля «Дата/время», в котором необходимо записывать дату добавления записи, в качестве значения по умолчанию можно ввести «Date()» (без кавычек).
Это свойство указывает, обязательно ли вводить значение в поле. Если для него задано значение Да, невозможно будет добавить запись, если в это поле не введено значение.
Копирование данных из другого источника в таблицу Access
Если ваши данные хранятся в другой программе, например Excel, их можно скопировать и вставить в таблицу Access. Как правило, этот метод работает лучше всего, если данные уже разделены на столбцы, как в таблице Excel. Если данные находятся в текстовом редакторе, перед копированием рекомендуется разделить столбцы данных с помощью табуляции или преобразовать данные в таблицу. Если необходимо изменить данные или выполнить с ними другие операции (например, разделить полное имя на имя и фамилию), рекомендуется сделать это перед копированием данных, особенно если вы не знакомы с Access.
При вставке данных в пустую таблицу приложение Access задает тип данных для каждого поля в зависимости от того, какие данные в нем находятся. Например, если во вставляемом поле содержатся только значения даты, для этого поля используется тип данных «Дата/время». Если же вставляемое поле содержит только слова «Да» и «Нет», для этого поля выбирается тип данных «Логический».
Access называет имена полей в зависимости от того, что находится в первой строке в полученных данных. Если первая строка с данными похожа на последующие, Access определяет, что первая строка является частью данных, и присваивает полям общие имена (F1, F2 и т. д.). Если первая строка с данными не похожа на последующие строки, Access определяет, что первая строка состоит из имен полей. Access применит имена полей соответствующим образом и не включит первую строку в данные.
В Access имена присваиваются полям автоматически, поэтому во избежание путаницы поля следует переименовать. Это можно сделать следующим образом:
Нажмите клавиши CTRL+S, чтобы сохранить таблицу.
В режиме таблицы дважды щелкните заголовок каждого столбца и введите описательное имя поля для каждого столбца.
Еще раз сохраните таблицу.
Примечание: Кроме того, для изменения имен полей можно переключиться в режим конструктора. Для этого в области навигации щелкните таблицу правой кнопкой мыши и выберите пункт Конструктор. Чтобы вернуться в режим таблицы, дважды щелкните таблицу в области навигации.
Импорт, добавление или связывание данных из другого источника
Возможно, у вас есть данные, хранящиеся в другой программе, которые вы хотите импортировать в новую таблицу Access или добавить в существующую. Кроме того, если ваши коллеги хранят данные в других программах, может потребоваться создать связь с такими данными. В обоих случаях работа с данными из других источников не представляет сложности. Вы можете импортировать данные из листа Excel, таблицы в другой базе данных Access, списка SharePoint и других источников. Процесс импорта для разных источников немного различается, однако всегда начинается так, как описано ниже.
В Access на вкладке Внешние данные в группе Импорт и связи выберите команду для типа файла, который необходимо импортировать.
Например, чтобы импортировать данные с листа Excel, нажмите кнопку Excel. Если вы не видите нужный тип программы, нажмите кнопку Дополнительно.
Примечание: Если не удается найти нужный тип формата в группе Импорт и связи, может потребоваться запустить программу, в которой созданы эти данные, а затем сохранить в ней данные в файле общего формата (например, как текстовый файл с разделителями) перед импортом данных в Access.
В диалоговом окне Внешние данные нажмите кнопку Обзор, чтобы найти исходный файл данных, или введите в поле Имя файла полный путь к нему.
Выберите нужный параметр (все программы разрешают импорт, а некоторые — для их связываия) в области «Укажите, как и где нужно хранить данные в текущей базе данных». Вы можете создать новую таблицу, использующую импортируемые данные, или (в некоторых программах) данные в существующую таблицу или связанную таблицу, которая поддерживает связь с данными в программе-источнике.
Если будет запущен мастер, следуйте инструкциям на экране. На последней странице мастера нажмите кнопку Готово.
При импорте объектов или связывании таблиц из базы данных Access открывается диалоговое окно Импорт объектов или Связь с таблицами. Выберите нужные элементы и нажмите кнопку ОК.
Точная последовательность действий зависит от выбранного способа обработки данных: импорт, добавление или связывание.
Access предложит сохранить сведения о только что завершенной операции импорта. Если вы планируете повторить ее, нажмите кнопку Сохранить шаги импорта и введите нужные сведения. Позже для повторения этой операции достаточно будет нажать кнопку Сохраненные операции импорта 
Если вы решили импортировать таблицу, Access импортирует данные в новую таблицу и отображает ее в группе Таблицы в области навигации. Если выбрано добавление данных к существующей таблице, данные добавляются к ней. Если вы связываете данные, в группе Таблицы в области навигации создается связанная таблица.
Добавление части приложения
Части приложения можно использовать для расширения функциональности баз данных. Часть приложения может быть просто отдельной таблицей, а может включать несколько объектов, таких как таблицы и связанные формы.
Например, часть приложения «Примечания» состоит из таблицы с полем идентификатора, имеющим тип «Счетчик», поля даты и поля MEMO. Ее можно добавить в базу данных и использовать как есть или с минимальными изменениями.
Откройте базу данных, в которую вы хотите добавить часть приложения.
Откройте вкладку Создание.
В группе Шаблоны нажмите кнопку Части приложения. Появится список доступных частей.
Щелкните часть приложения, которую вы хотите добавить.
Открытие существующей базы данных Access
На вкладке Файл нажмите кнопку Открыть.
В диалоговом окне Открытие файла базы данных найдите базу данных, которую нужно открыть.
Выполните одно из следующих действий.
Чтобы открыть базу данных в режиме по умолчанию, дважды щелкните ее (режим по умолчанию может быть указан в диалоговом окне Параметры Access или установлен административной политикой).
Нажмите кнопку Открыть, чтобы открыть базу данных для общего доступа в многопользовательской среде и предоставить другим пользователям возможность выполнять в ней чтение и запись.
Щелкните стрелку рядом с кнопкой Открыть и выберите вариант Открыть для чтения, чтобы открыть базу данных только для чтения, то есть для просмотра без возможности внесения изменений. При этом другие пользователи смогут выполнять запись в базу данных.
Щелкните стрелку рядом с кнопкой Открыть и выберите вариант Монопольно, чтобы открыть базу данных в монопольном режиме. Если ее затем попытается открыть другой пользователь, он получит сообщение «Файл уже используется».
Щелкните стрелку рядом с кнопкой Открыть и выберите вариант Монопольно для чтения, чтобы открыть базу данных только для чтения. Другие пользователи при этом смогут открывать базу данных только для чтения.
Примечание: Вы можете напрямую открывать файлы данных внешних форматов, например dBASE, Microsoft Exchange или Excel. Кроме того, можно открыть напрямую любой источник данных ODBC, например Microsoft SQL Server. Access автоматически создаст базу данных Access в одной папке с файлом данных и добавит ссылки на все таблицы внешней базы данных.
Советы
Чтобы открыть одну из недавно использовавшихся баз данных, щелкните Последние на вкладке Файл и выберите имя файла базы данных. Access откроет базу данных, используя параметры, которые применялись при ее открытии в прошлый раз. Если список последних использовавшихся файлов не отображается, щелкните Параметры на вкладке Файл. В диалоговом окне Параметры Access нажмите кнопку Параметры клиента. В разделе Вывод на экран укажите количество документов, которые необходимо отобразить в списке «Последние документы» (не больше 50).
Кроме того, на панели навигации представления Backstage можно отдемонстрировать последние базы данных (1) вкладка «Файл», часть 2) базу данных, которую вы хотите открыть. В нижней части вкладки «Последние» выберите поле «Число последних баз данных», а затем укажите нужное количество.
При открытии базы данных с помощью команды Открыть на вкладке Файл можно просмотреть список ярлыков недавно открывавшихся баз данных, нажав в диалоговом окне Открыть кнопку Последние.
Источник

 на панели инструментов Access.
на панели инструментов Access.