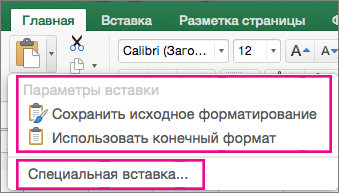- Иллюстрированный самоучитель по Microsoft Office 2003
- Копирование и перемещение содержимого ячеек
- Копирование или перемещения ячеек с помощью команд меню или кнопок панели инструментов Стандартная
- Копирование или перемещения диапазонов
- Использование маркера заполнения
- Перемещение и копирование содержимого ячеек с помощью мыши
- Перемещение и копирование ячеек, строк и столбцов
- Перемещение и копирование строк и столбцов с помощью мыши
- Перемещение и копирование ячеек
- Перемещение и копирование строк и столбцов
- Преобразование столбцов в строки или строк в столбцы
- Копирование и вставка определенного содержимого ячейки
- Пункты меню «Вставить»
- Параметры специальной вставки
- Параметры вставки
- Параметры операций
- Доступны и другие параметры:
Иллюстрированный самоучитель по Microsoft Office 2003
Копирование и перемещение содержимого ячеек
Выполнение операций копирования и перемещения в Excel имеет ряд специфических особенностей по сравнению с тем, как они выполняются в других приложениях Microsoft Office. Например, при копировании содержимого ячейки в другие приложения Microsoft Office, например Word из буфера обмена Microsoft Office вставляется значение, а не формула. В данном разделе рассмотрены операции копирования и перемещения содержимого ячеек, не содержащих формулы. Операции копирования и перемещения формул разобраны в главе 16.
Копирование или перемещения ячеек с помощью команд меню или кнопок панели инструментов Стандартная
Для копирования или перемещения содержимого ячейки или его части в другую ячейку выполните следующие действия:
- Выделите копируемую ячейку.
- Выберите команду Копировать (Copy) в меню Правка (Edit), если необходимо скопировать содержимое ячейки. Чтобы переместить данные, выберите в этом же меню команду Вырезать (Cut). Вокруг ячейки появится бегущая рамка, показывающая, что ее содержимое помещено в буфер обмена. Аналогичный результат будет получен, если после выделения данных нажать кнопку Копировать (Copy) или Вырезать (Cut) на панели инструментов Стандартная.
- Щелкните ячейку, в которую нужно скопировать или переместить данные.
- Выберите команду Вставить (Paste) в меню Правка (Edit) или нажмите кнопку Вставить (Paste) на панели инструментов Стандартная.
При копировании и перемещении данных можно пользоваться командами контекстного меню, которое появится после щелчка правой кнопкой мыши выделенной ячейки или диапазона ячеек.
Если перед тем, как вставить содержимое ячейки, выделить не одну ячейку, а диапазон, то содержимое ячейки будет скопировано во все ячейки диапазона. Помните, что при копировании или перемещении новые данные заменят хранившуюся в ячейках информацию.
Копирование или перемещения диапазонов
Чтобы скопировать или переместить содержимое диапазона, выполните следующие действия:
- Выделите копируемый диапазон.
- Выберите команду Копировать (Copy) в меню Правка (Edit), чтобы скопировать содержимое диапазона, Если необходимо переместить данные, выберите в этом же меню команду Вырезать (Cut). Вокруг диапазона появится бегущая рамка. Аналогичный результат будет получен, если после выделения данных нажать кнопку Копировать (Copy) или Вырезать (Cut) на панели инструментов Стандартная (Standard).
- Выделите такой же конфигурации диапазон на любом рабочем листе или выделите ячейку, которая будет размещаться в верхнем левом углу скопированного (перемещенного) диапазона.
- Выберите команду Вставить (Paste) в меню Правка (Edit) или нажмите кнопку Вставить (Paste) на панели инструментов Стандартная.
Следует отметить, что если конфигурация диапазона, в который будет произведена вставка, не будет полностью соответствует исходному, то копирование не будет произведено. Появится сообщение: Данные не могут быть вставлены из-за несоответствия формы и размеров области вырезки и области вставки… (Do you want to replace the contents of the destination cells?)
Использование маркера заполнения
Перетащите маркер заполнения на соседние ячейки, в которые вы хотите к o пировать данные. Ячейки будут выделены цветом. Содержимое ячейки будет повторено во всех выделенных ячейках после того, как вы отпустите кнопку мыши.
Если данные могут быть продолжены в виде ряда, например, числа, даты или элементы пользовательского списка автозаполнения, то их копирование с помощью маркера заполнения приведет к приращению значений в пределах выделенного диапазона. В этом случае выделите начальное значение и перетащите маркер заполнения, удерживая нажатой клавишу CTRL.
Перетаскивание маркера заполнения влево или вверх от выделения и остановка в пределах выделенного диапазона (до пересечения левой или верхней границы листа) приведет к стиранию выделенных данных, но сохранению формата.
Перемещение и копирование содержимого ячеек с помощью мыши
Для перемещения содержимого ячеек на новое место, выделите ячейки и укажите на рамку выделенного блока так, чтобы указатель принял вид стрелки, направленной под углом вверх. Удерживая нажатой левую кнопку мыши, перетащите ячейку или блок ячеек к левой верхней ячейке области вставки. После перемещения ячеек на новое место все данные, содержащиеся в области вставки, будут замещены.
Если необходимо скопировать ячейки, то перед тем, как нажать левую кнопку мыши, нажмите клавишу CTRL и не отпускайте ее до тех пор, пока не закончите перетаскивание. После нажатия клавиши CTRL рядом с указателем появится знак «+». Чтобы переместить или скопировать ячейки в другую книгу или в отдаленное место, выделите ячейки и выберите команду Вырезать (Cut) для перемещения или команду Копировать (Copy) для копирования. Перейдите на другой лист книги, укажите левый верхний угол области вставки, а затем выберите команду Вставить (Paste).
Источник
Перемещение и копирование ячеек, строк и столбцов
При перемещении или копировании строк и столбцов приложение Excel перемещает или копирует все содержащиеся в них данные, в том числе формулы и значения их результатов, примечания, форматы ячеек и скрытые ячейки.
Если ячейка содержит формулу, ссылка на ячейку не скорректированы. Таким образом, содержимое перемещенной или скопированной ячейки, а также всех ячеек, которые на нее указывают, может отобразить #REF! значение ошибки #ЗНАЧ!. В этом случае вам придется настроить ссылки вручную. Дополнительные сведения см. в теме Обнаружение ошибок в формулах.
Для перемещения или копирования выбранных ячеек, строк и столбцов можно использовать команду Вырезать или Копировать, но вы также можете перемещать и копировать их с помощью мыши.
Чтобы переместить или скопировать ячейки, сделайте следующее:
Вы выберите ячейку, строку или столбец, которые нужно переместить или скопировать.
Выполните одно из указанных ниже действий.
Чтобы переместить строки или столбцы, на вкладке Главная в группе Буфер обмена нажмите кнопку Вырезать 
Сочетание клавиш: CTRL+X.
Чтобы скопировать строки или столбцы, на вкладке Главная в группе Буфер обмена нажмите кнопку Копировать 
Сочетание клавиш: CTRL+C.
Щелкните правой кнопкой мыши строку или столбец снизу или справа от того места, куда необходимо переместить или скопировать выделенный элемент, а затем выполните одно из указанных ниже действий.
Чтобы переместить строки или столбцы, выберите в контекстном меню команду Вставить вырезанные ячейки.
Чтобы скопировать строки или столбцы, выберите в контекстном меню команду Вставить скопированные ячейки.
Примечание: Если вы нажмете 
Перемещение и копирование строк и столбцов с помощью мыши
Выделите строки или столбцы, которые вы хотите переместить или скопировать.
Выполните одно из указанных ниже действий.
Чтобы переместить строки или столбцы, наведите указатель мыши на границу выделения. Когда указатель примет вид указателя перемещения 
Чтобы скопировать строки или столбцы, нажмите клавишу CTRL и, удерживая ее, наведите указатель мыши на границу выделения. Когда указатель мыши примет вид указателя копирования 
Важно: При перетаскивании удерживайте клавишу CTRL нажатой. Если отпустить клавишу CTRL раньше кнопки мыши, строки или столбцы будут перемещены, а не скопированы.
Если вставка скопированных или вырезанных столбцов или строк выполняется с помощью мыши, содержимое конечных ячеек заменяется. Чтобы вставить скопированные или вырезанные строки или столбцы без замены содержимого ячеек, щелкните правой кнопкой мыши строку или столбец снизу или справа от того места, куда требуется переместить или скопировать выделенный элемент, а затем в контекстном меню выберите команду Вставить вырезанные ячейки или Вставить скопированные ячейки.
Примечание: С помощью мыши невозможно переместить или скопировать несмежные строки или столбцы.
Перемещение и копирование ячеек
Выберем ячейки диапазон, которые нужно переместить или скопировать.
На указателе на границу выбранной ячейки или диапазона.
Когда указатель станет 
Перетащите ячейки в другое место.
Удерживая на удержании option, перетащите ячейки в другое место.
Примечание: При перетаскивания или вклеии ячеек в новое место, если в этом месте уже есть данные, Исходные данные будут перезаписываться.
Перемещение и копирование строк и столбцов
Вы можете выбрать строки или столбцы, которые нужно переместить или скопировать.
На указателе на границу выбранной ячейки или диапазона.
Когда указатель станет 
Перемещение строк или столбцов
Перетащите строки или столбцы в другое место.
Копирование строк или столбцов
Удерживая на удержании option, перетащите строки или столбцы в другое место.
Перемещение и копирование данных между существующими строками или столбцами
Удерживая на удержании shift, перетащите строку или столбец между существующими строками или столбцами. Excel выделяет место для новой строки или столбца.
Преобразование столбцов в строки или строк в столбцы
Скопируйте строки или столбцы, которые нужно транспонируете.
Вы можете выбрать 9-ю ячейку (первую ячейку строки или столбца, в которую вы хотите ввести данные) для строк или столбцов, которые вы транспонируете.
На вкладке Главная в области Правкащелкните стрелку рядом с кнопкой Ввестии выберите транспонировать.
Примечание: Столбцы и строки не могут перекрываться. Например, если вы выбрали значения в столбце C и пытаетесь в таблицу, которая перекрывает столбец C, в Excel отобразилось сообщение об ошибке. Destination area of a pasted column or row must be outside the original values.
Источник
Копирование и вставка определенного содержимого ячейки
Вы можете скопировать и вкопировать определенное содержимое ячейки или атрибуты (например, формулы, форматы, при комментарии и проверку). По умолчанию при использовании значков Копировать 



Пункты меню «Вставить»
Выделите ячейки с данными и атрибутами, которые требуется скопировать.
На вкладке Главная нажмите кнопку Копировать 
Щелкните первую ячейку в области, куда требуется вставить скопированное содержимое.
На вкладке Главная щелкните стрелку рядом с кнопкой Вироватьи сделайте следующее. Содержимое меню Вставить зависит от типа данных в выбранных ячейках.
Все содержимое и формат ячеек, включая связанные данные.
Формулы и форматы чисел
Только формулы и форматы чисел.
Сохранить исходное форматирование
Все содержимое и формат ячеек.
Все содержимое и формат ячеек, кроме границ ячеек.
Сохранить ширину столбцов оригинала
Только атрибуты ширины столбцов.
Вставка содержимого скопированных ячеек с изменением ориентации. Данные строк будут вставлены в столбцы, и наоборот.
Только значения в том виде, как они отображаются в ячейках.
Значения и форматы чисел
Только значения и форматы чисел.
Значения и исходное форматирование
Только значения, цвет и размер шрифта.
Все атрибуты форматирования ячеек, включая форматы чисел и исходное форматирование.
Вставляемые значения связываются с исходными. При вставке связи в копируемые данные Excel вводит абсолютную ссылку на копируемую ячейку или диапазон ячеек в новом месте.
Вставить как рисунок
Скопированные данные как изображение.
Скопированные данные как изображение со ссылкой на исходные ячейки (изменения, внесенные в исходных ячейках, отражаются и в ячейках, куда вставлено изображение).
Вставка ширины столбца или диапазона столбцов в другой столбец или диапазон столбцов.
Объединить условное форматирование
Условное форматирование из скопированных ячеек объединяется с условным форматированием в области вставки.
Параметры специальной вставки
Выделите ячейки с данными и атрибутами, которые требуется скопировать.
На вкладке Главная нажмите кнопку Копировать 
Щелкните первую ячейку в области, куда требуется вставить скопированное содержимое.
На вкладке Главная щелкните стрелку рядом с кнопкой В таблицуи выберите специальную ветвь.
Выберите нужные параметры.
Параметры вставки
Все содержимое и формат ячеек, включая связанные данные.
Вставка только значений в том виде, как они отображаются в ячейках.
Содержимое и формат ячеек.
Вставка только примечаний к ячейкам.
Только правила проверки данных.
с исходной темой
Все содержимое и форматирование ячеек с использованием темы, примененной к исходным данным.
Содержимое и формат ячеек, кроме границ ячеек.
Атрибуты ширины столбца или диапазона столбцов в другой столбец или диапазон столбцов.
формулы и форматы чисел
Только формулы и форматы чисел.
значения и форматы чисел
Только значения и форматы чисел из выделенных ячеек.
все, объединить условное форматирование
Условное форматирование из скопированных ячеек объединяется с условным форматированием в области вставки.
Параметры операций
Параметры операций позволяют выполнить математические действия со значениями из областей копирования и вставки.
Вставка содержимого скопированной области без математического действия.
Добавление значений из области копирования к значениям в области вставки.
Вычитание значений из области копирования из значений в области вставки.
Умножение значений из области вставки на значения из области копирования.
Деление значений из области вставки на значения из области копирования.
Доступны и другие параметры:
Пропускать пустые ячейки
Позволяет предотвратить замену значений и атрибутов в области вставки, когда в скопированной области содержатся пустые ячейки.
Вставка содержимого скопированных ячеек с изменением ориентации. Данные строк будут вставлены в столбцы, и наоборот.
Если данные представляют собой рисунок, он связывается с исходным рисунком. В случае изменения исходного рисунка вставленный также меняется.
Совет: Некоторые параметры доступны как в меню В paste, так и в диалоговом окне Специальная ветвь. Их названия могут слегка различаться, но результат оказывается одинаковым.
Выделите ячейки с данными и атрибутами, которые требуется скопировать.
На панели инструментов Стандартная нажмите кнопку Копировать 
Щелкните первую ячейку в области, куда требуется вставить скопированное содержимое.
На вкладке Главная в области Правканажмите кнопку В таблицуи выберите специальную ветвь.
В диалоговом окке Специальная ветвь в области Ветвьсделайте следующее:
В этом формате включаем все содержимое и формат ячейки, включая связанные данные.
Вставка только формул в том виде, как они вводятся в строку формул.
В этом окте можно вировать только значения, отображаемые в ячейках.
В этом формате можно в нее в форматировать только ячейки.
Вставка только примечаний к ячейкам.
В этой области можно вировать правила проверки данных для скопированные ячейки.
с исходной темой
В этом формате можно в виде темы, примененной к исходным данным, в виде вложенного содержимого и форматирования ячейки.
В этом формате можно в нее в форматировать все содержимое и содержимое ячейки, кроме границ ячеев.
Вставка ширины столбца или диапазона столбцов в другой столбец или диапазон столбцов.
формулы и форматы чисел
В этом формате можно вировать только формулы и параметры форматирования для выбранных ячеек.
значения и форматы чисел
В этом формате можно вировать только значения и параметры форматирования из выбранных ячеек.
Объединить условное форматирование
Условное форматирование из скопированных ячеек объединяется с условным форматированием в области вставки.
Чтобы математически объединить значения между областями копирования и вжатия, в диалоговом окне Специальная вация в области Операция выберите математическую операцию, которую вы хотите применить к скопированные данные.
Вставка содержимого скопированной области без математического действия.
Добавление значений из области копирования к значениям в области вставки.
Вычитание значений из области копирования из значений в области вставки.
Умножение значений из области вставки на значения из области копирования.
Деление значений из области вставки на значения из области копирования.
Дополнительные параметры определяют, как будут обрабатываться пустые ячейки при вклеии, как в них вся скопированная информация, как строки или столбцы, и связывание скопированные данные.
Пропуск пустых страниц
Избегайте замены значений в области в области в виде висячего в том случае, если пустые ячейки встречаются в области копирования.
Измените столбцы скопированные данные на строки и наоборот.
Вставляемые значения связываются с исходными. При вставке связи в копируемые данные Excel вводит абсолютную ссылку на копируемую ячейку или диапазон ячеек в новом месте.
Примечание: Этот параметр доступен только при выборе параметра Все или Все, кроме границ в диалоговом окне «Специальная ветвь»
Совет: В Excel для Mac версии 16.33 или более высокой версии на панель быстрого доступа можно добавить действия «Вставку форматирования», «Вставку формул» и «Вставку значений» или пользовательские сочетания клавиш. Для сочетаний клавиш необходимо назначить сочетание клавиш, которое еще не используется для открытия диалогового окно Специальная вставку.
Источник