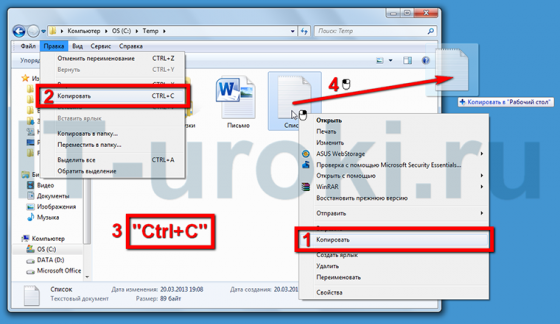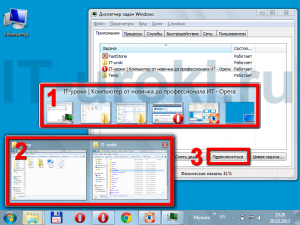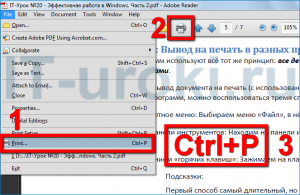- Урок 20. Эффективная работа в Windows. Часть 2 (Альтернативные способы)
- Альтернативные способы
- Пример 1: Способы копирования файлов и папок.
- Пример 2: Переключение между программами
- Пример 3: Вывод на печать в разных программах
- Ваше задание:
- Заключение
- 5 способов копирования файлов. Кто больше?
- Способ 1 — несколько окон Проводника.
- Способ 2: Терпеливое перетаскивание.
- Способ 3: Использование функций Вырезать, Скопировать и Вставить.
- Способ 4: Добавление скрытых строк в контекстное меню Проводника.
- Способ 5. Использование альтернативных браузеров с двумя панелями.
- Копирование файлов и папок
- Пошаговая инструкция
- Копирование нескольких файлов/папок
- Как копировать файлы
- Как скопировать файл в Microsoft Windows
- Как скопировать файл в MS-DOS и командной строке Windows
- Копирование одного файла
- Копирование нескольких файлов в другое место
- Копирование файлов с длинными именами файлов или файлов с пробелами
- Как скопировать файлы на другой диск
- Как сделать копию файла в тот же каталог
- Связанные страницы и помощь
- Пакетный файл
- Как копировать файлы в Linux и Unix
- Копирование одного файла из одного места в другое
- Копирование нескольких файлов в другое место
- Копирование файлов с пробелами в именах файлов
- Как сделать копию файла в тот же каталог
- Связанные страницы и помощь
- Как копировать файлы в Apple MacOS
- Перетащите и падение
- Сочетание клавиш
- Терминал
Урок 20. Эффективная работа в Windows. Часть 2 (Альтернативные способы)
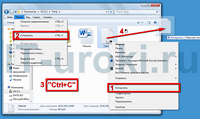
Звучит, может быть сложно, но прочитав урок, Вы увидите, что всё гораздо проще, чем кажется на первый взгляд.
Тем не менее, урок достаточно Важный, но об этом в конце!
Альтернативные способы
С разными вариантами запуска программ мы уже разобрались (но, далеко не со всеми, о них на более высоком уровне сложности). Для всех других действий в Windows также есть несколько вариантов выполнения.
Пример 1: Способы копирования файлов и папок.
Давайте для примера рассмотрим способы копирования файлов и папок.
Вы обращали внимание, что простую операцию копирования и перемещения можно выполнить минимум четырьмя способами?
- Нажать правой кнопкой на файл или папку и выбрать «Копировать» или «Вырезать»
- Выделить файл или папку, затем нажать в меню проводника «Правка» => «Копировать» или «Вырезать»
- Выделить файл/папку и зажать комбинацию клавиш «Ctrl+C» (копировать), «Ctrl+X» (вырезать), «Ctrl+V» (вставить).
- Навести курсор на файл или папку, зажать левую кнопку мыши и перетащить в другое открытое окно или на ярлык папки.
Способы копирования файлов и папок
- «Ctrl» — для задания операции копирования;
- «Shift» — для задания операции перемещения;
- «Alt» или сочетание «Ctrl+Shift»- для создания ярлыка.
Может возникнуть вопрос: «Зачем сделали несколько способов для одного и того же действия?». Конечно же это сделали НЕ для того, чтобы запутать начинающих пользователей. Наоборот!
Вы можете выбрать наиболее удобный метод и пользоваться только им. Но гораздо эффективнее будет использовать разные способы копирования файлов и папок в разных ситуациях.
Пример 2: Переключение между программами
Переключение между программами при работе за компьютером — самое часто повторяемое действие. Рассмотрим пример, когда у Вас запущено много программ и Вам нужно открывать их в разном порядке.
- Можно использовать панель задач, наводя на группу программ и выбирая среди них нужное окно.
- Можно нажать комбинацию клавиш «Alt+Tab», повторяя нажатие до перехода к нужному окну (при большом количестве запущенных приложений, я использую именно этот способ переключения между программами).
- Можно запустить диспетчер задач, перейти на вкладку «Приложения» и, выбрав списке нужную программу, нажать кнопку «Переключиться».
- В Windows 7 можно использовать горячие клавиши «Win+1», «Win+2» и т. д. для переключения между программами, закрепленными на панели задач (с этими комбинациями мы познакомились изучая панель задач Windows 7).
Переключение между программами
- Используйте удобное свойство: при использовании комбинации «Alt+Tab», первым в очереди откроется окно предыдущей использованной программы.
- Если необходимо пролистать открытые программы в обратном порядке, используйте комбинацию клавиш «Alt+Shift+Tab» (об этом мало кто знает).
- Если открыто несколько окон закрепленной на панели задач программы, повторное нажатие комбинаций горячих клавиш «Win+1», «Win+2»… позволит переключиться между всеми окнами соответствующей закрепленной программы.
- В Windows 7 / Windows Vista можно использовать комбинацию клавиш «Win+Tab» для более наглядного переключения между программами (Режим Windows Aero должен быть включен).
Пример 3: Вывод на печать в разных программах
Большинство программ используют всё тот же принцип: все действия можно выполнить несколькими способами.
Для примера я взял вывод документа на печать (с использованием принтера). Как и у всех основных функций программ, можно воспользоваться тремя способами:
- Через стандартное меню: Выбираем меню «Файл», в нём выбираем пункт «Печать»;
- С помощью панели инструментов: находим на панели инструментов значок принтера, нажимаем на него;
- С использованием «горячих клавиш»: Зажимаем на клавиатуре две клавиши «Ctrl+P».
Вывод на печать в разных программах
Первый способ самый длительный, но он позволит настроить параметры печати (выбрать нужные страницы, изменить масштаб, качество печати и т. д.).
Эти три способа актуальны для большинства программ Windows и даже Linux.
Ваше задание:
Проверим, насколько Вы разобрались в теме урока 🙂
Попробуйте перечислить в комментариях все способы создания новой папки с помощью ОС Windows. Способов не так мало, как может показаться на первый взгляд. Не так давно я узнал еще один способ, о котором сообщу чуть позже. Возможно, благодаря Вам я узнаю еще несколько способов создания папки.
Если появилось желание поэкспериментировать (а это всегда хорошо), можете отыскать альтернативные способы выполнения для других операций. Результатами также можете поделиться в комментариях.
Заключение
Сегодня был простой урок, но у него важная цель: он должен дать Вам почувствовать свободу. Свободу в выборе вариантов при работе с компьютером. А это очередной шаг в переходе от уровня «Новичок» к уровню «Опытный пользователь».
Как Вам урок? Жду отзывов и ответов по заданию!
Если Вы еще не подписались на получение новостей сайта IT-уроки, то вот ссылка (не забудьте подтвердить подписку в пришедшем письме).
Ну а в следующем уроке мы узнаем самые «горячие» клавиши Windows!
Копирование запрещено, но можно делиться ссылками:
Источник
5 способов копирования файлов. Кто больше?
Перетаскивание, как правило, является самым быстрым и простым способом скопировать или переместить файлы и папки из одного места в другое. Этот способ работает, только если папку-источник и папку-приемник можно увидеть одновременно.
Но, что делать, если целевая папка не видна в момент начала перетаскивания?
Способ 1 — несколько окон Проводника.
Если у вас достаточно большой экран, вы прямо-таки обязаны открывать несколько окон Проводника. В одном окне открываем папку источник и выделяем нужные файлы, а во втором — открываем папку получатель. И дальше — в соответствии с правилами перемещения копируем или переносим файлы.
Способ 2: Терпеливое перетаскивание.
Перейдите к папке-источнику. Перетащите выделенные файлы в область дерева папок. Задержите курсор мыши над видимой ветвью папки назначения, и Проводник автоматически развернет эту ветвь.
Если задержать курсор мыши вблизи верхнего или нижнего края Области навигации, чтобы переместиться вверх или вниз. Если папка назначения, которую вы ищете, глубоко спрятана, придется ждать, пока Проводник развернет каждый уровень.
Здесь нужно не только терпение, но и твердая рука!
Способ 3: Использование функций Вырезать, Скопировать и Вставить.
Выберите один или несколько файлов, которые хотите скопировать, щелкните правой кнопкой мыши на них и выберите Копировать, чтобы скопировать объекты, или Вырезать, чтобы переместить их.
Список выделенных файлов помещается в буфер. А теперь откройте папку назначения, щелкните правой кнопкой мыши на свободной области правой панели и выберите Вставить или нажмите Ctrl+V.
Способ 4: Добавление скрытых строк в контекстное меню Проводника.
Контекстное меню Windows 7 имеет пару удобных пунктов: Копировать в папку и Переместить в папку, но по умолчанию они скрыты.
Откройте редактор реестра и перейдите к
Как открыть редактор реестра
Откройте командную строку с помощью сочетания клавиш Win+R и введите regedit. Для Windows 7 нужно открыть с правами администратора.
Выделите раздел ContextMenuHandlers, а затем из меню Правка выберите Создать и далее Раздел .
Введите имя нового раздела:
Этот раздел добавляет команду Копировать в папку.
Создайте второй раздел и назовите его
Подсказка: этот идентификатор класса отличается от предыдущего одним символом на восьмой позиции. А еще проще — скопируйте прямо отсюда (вместе с фигурными скобками) и вставьте в поле для ввода имени.
Этот раздел добавляет команду Переместить в папку.
Закройте редактор реестра и щелкните правой кнопкой мыши на любом файле, папке или диске. Теперь в контекстном меню появятся пункты Копировать в папку и Переместить в папку.
Тоже самое можно сделать и с помощью программ-твикеров, которые используются для тонкой настройки Windows.
Если у вас нет установленных твикеров, посмотрите, может быть у вас есть одна из программ оптимизаторов, описание которых есть в избытке на блоге.
У меня всегда под рукой есть Anvir Task Manager, у которого в главном меню есть пункт — Инструменты — Tweaker.
Этот способ работает и в Windows 7, и в Windows XP.
Способ 5. Использование альтернативных браузеров с двумя панелями.
Например — Total Commander. Панель справа, панель слева. Одна — с исходными файлами, другая — с папкой получателем. Можно перетянуть выделенные файлы мышкой, можно скопировать по кнопке F5 (или переместить по кнопке F6). Бесплатно скачать Total Commander.
Источник
Копирование файлов и папок
Есть несколько способов перемещения файлов и папок в компьютере. Но мы рассмотрим универсальный — тот, которым можно перенести информацию с CD или DVD диска, записать данные на флешку и с флешки. Также при помощи него можно переписать фото или видео с фотоаппарата (видеокамеры), с мобильного телефона и с других подключаемых к компьютеру устройств.
Перемещение объектов из одного компьютерного места в другое называется копирование . Это такой процесс, при котором мы создаем точную копию данных и отправляем ее в другое место.
Пошаговая инструкция
- Щелкните правой кнопкой мышки по объекту, который хотите перенести. В открывшемся списке нажмите на пункт «Копировать».
- После этого нужно открыть на компьютере тот отдел, куда Вы хотите отправить данные. Это может быть Локальный диск D, Документы или любая другая папка, Рабочий стол и даже флешка.
- Затем щелкните правой кнопкой мышки по пустой части (не по какому-то значку, а рядом) и из списка выберите пункт «Вставить».
Вот и всё! Теперь этот объект есть в двух местах: и в том , откуда мы его взяли, и в новом (там, куда перенесли).
- Вы открыли место, из которого хотите взять файл (например, флешку).
- Кликнули по нему ПКМ (правой кнопкой мышки), выбрали из списка «Копировать».
- Затем перешли в раздел, куда хотите перенести этот объект (например, Документы).
- Нажали по пустой области ПКМ и выбрали «Вставить»
Копирование нескольких файлов/папок
Для того чтобы сделать копию нескольких файлов (папок), нужно сначала их выделить. Для этого поместите стрелку (курсор) на пустое поле рядом с данными, которые хотите скопировать.
Нажмите левую кнопку мыши и, не отпуская ее, обведите прямоугольником необходимые объекты. Когда они закрасятся цветом, это будет означать, что все они выделены. Отпустите мышку.
А теперь скопируем их. Щелкните ПКМ по любому выделенному значку. Откроется список, из которого нужно выбрать пункт «Копировать».
Затем откройте на компьютере то место, в которое хотите поместить эти данные. Это может быть Локальный диск D, Документы, флешка или какая-то папка.
И, наконец, нажмите ПКМ по пустому полю, и из появившегося списка выберите пункт «Вставить».
Всё! Файлы и папки перенеслись в новое место. То есть они теперь в двух местах: и там, где были изначально, и в новом – там, куда Вы их скопировали.
Не пугайтесь, все не так сложно, как кажется на первый взгляд. Нужно только чуть-чуть потренироваться. Удачи!
Источник
Как копировать файлы
При копировании файлов вы получите более одной копии файла на вашем компьютере. Если вам нужна только одна копия файлов, вам следует переместить файлы.
Имя файла должно быть уникальным, в противном случае номер будет добавлен в конец имени файла. Также может быть добавлено «- Копировать» в конце имени файла вместо номера. Добавление числа к концу имени скопированного файла гарантирует, что скопированный файл является уникальным. Например, если исходное имя файла — abc123.pdf, а копия создается в том же каталоге или папке, имя скопированного файла может быть abc123 (1) .pdf или abc123 — Copy.pdf.
Выберите свою операционную систему, чтобы просмотреть инструкции, которые относятся к вам.
Как скопировать файл в Microsoft Windows
Ниже приведены инструкции по копированию файла или нескольких файлов в Microsoft Windows из одного места в другое.
- Перейдите к файлам или папкам, которые вы хотите скопировать. Если вам нужна помощь в поиске файлов, воспользуйтесь функцией поиска Windows.
- Выделите файл или файлы, которые вы хотите скопировать, щелкнув их мышью один раз. Если вам нужно выделить более одного файла, вы можете удерживать клавиши Ctrl или Shift на клавиатуре или перетащить рамку вокруг файлов, которые хотите скопировать.
- После выделения щелкните правой кнопкой мыши один из выделенных файлов и выберите «Копировать». Пользователи также могут нажать сочетание клавиш Ctrl + C или в проводнике Windows нажать редактировать в верхней части окна и выберите копия,
- Откройте папку назначения, щелкните правой кнопкой мыши пустое место в папке и выберите «Вставить». Или в строке меню вверху нажмите файл, выберите редактировать, тогда выбирай Вставить,
Если вы хотите скопировать только файл определенного типа, вы можете нажать на Тип столбец в проводнике Windows, чтобы отсортировать файлы по типу, а не по имени. После группировки по типу вы можете выбрать только файлы того типа, который хотите скопировать, и скопировать эти файлы.
Вы также можете использовать командную строку Windows для копирования файлов. В некоторых ситуациях, например при копировании нескольких файлов с определенным расширением или с определенным именем, это может быть намного проще.
Как скопировать файл в MS-DOS и командной строке Windows
Ниже приведены инструкции по копированию одного файла из одного каталога в другой.
Копирование одного файла
- С помощью команды cd перейдите в каталог, содержащий файл, который вы хотите скопировать.
- Введите команду, аналогичную следующей.
В приведенном выше примере вы должны заменить «myfile.txt» именем файла, который вы хотите скопировать, а «c: my location» — каталогом назначения. Чтобы просмотреть файлы, доступные в текущем каталоге, используйте команду dir.
Копирование нескольких файлов в другое место
Ниже приведены инструкции по копированию нескольких файлов из одного каталога в другой.
- С помощью команды cd перейдите в каталог, содержащий файлы, которые вы хотите скопировать.
- Попав в каталог, содержащий файлы, которые вы хотите скопировать, введите команду, аналогичную одной из следующих команд.
В приведенном выше примере команда скопирует каждый файл в текущем каталоге в каталог «mydir».
В приведенном выше примере команда скопирует каждый текстовый или текстовый файл в текущем каталоге в каталог «mydir».
Дополнительные примеры символов подстановки см. В нашем определении подстановки.
Если вам нужно скопировать файлы, каталоги и подкаталоги, используйте команду xcopy. В приведенном выше примере эта команда xcopy копирует все каталоги (даже пустые каталоги) и файлы из каталога надежда в каталог примера.
Копирование файлов с длинными именами файлов или файлов с пробелами
Много раз вы можете встретить файл с пробелами в имени файла. Чтобы скопировать эти файлы, заключите полное имя файла и расширение файла в кавычки.
В приведенном выше примере файл computer hope.txt заключен в кавычки, чтобы командная строка знала полное имя файла. В нашем примере мы также копируем файл в имя файла с пробелами, поэтому он также заключен в кавычки.
Как скопировать файлы на другой диск
Вы также можете копировать файлы из текущего местоположения на любой другой диск. Например, если у вас есть USB-накопитель с буквой F :, вы можете использовать следующую команду для копирования всех файлов изображений JPEG на флэш-накопитель.
Как сделать копию файла в тот же каталог
В приведенном выше примере файл «example.txt» копируется в тот же каталог, что и «backup.txt», фактически создавая резервную копию файла.
Связанные страницы и помощь
- См. Страницы cd command, dir command, copy command и xcopy command для получения дополнительной информации о каждой из этих команд MS-DOS.
- Как использовать командную строку Windows / DOS
Пакетный файл
Чтобы выполнить любую команду копирования в командном файле, включите любую из приведенных выше команд копирования командной строки Windows в командный файл.
Как копировать файлы в Linux и Unix
Ниже приведены инструкции по копированию одного файла из одного каталога в другой.
Копирование одного файла из одного места в другое
- С помощью команды cd перейдите в каталог, содержащий файл, который вы хотите скопировать.
- Введите команду, аналогичную следующей.
В приведенном выше примере вы должны заменить «myfile.txt» именем файла, который вы хотите скопировать, а «/ usr / bin» каталогом назначения. Чтобы просмотреть файлы, доступные в текущем каталоге, используйте команду ls.
Копирование нескольких файлов в другое место
Ниже приведены инструкции по копированию нескольких файлов из одного каталога в другой.
- С помощью команды cd перейдите в каталог, содержащий файлы, которые вы хотите скопировать.
- Попав в каталог, содержащий файлы, которые вы хотите скопировать, введите команду, аналогичную одной из следующих команд.
В приведенном выше примере команда скопирует каждый файл в текущем каталоге в каталог «/ usr / bin».
В приведенном выше примере команда скопирует каждый текстовый или текстовый файл в текущем каталоге в каталог / usr / bin.
Дополнительные примеры символов подстановки см. В нашем определении подстановки.
Копирование файлов с пробелами в именах файлов
Много раз вы можете встретить файл с пробелами в имени файла. Чтобы скопировать эти файлы, заключите полное имя файла и расширение файла в кавычки.
В приведенном выше примере файл computer hope.txt заключен в кавычки, чтобы командная строка знала полное имя файла. В нашем примере имя файла назначения содержит пробелы (пробелы), поэтому имя заключено в кавычки.
Как сделать копию файла в тот же каталог
В приведенном выше примере файл «example.txt» копируется в тот же каталог, что и «backup.txt», фактически создавая резервную копию файла.
Связанные страницы и помощь
- См. Страницы cd command, cp command и ls command для получения дополнительной информации о каждой из этих команд.
- Для получения общей справки по использованию командной строки Linux см. Наш учебник по оболочкам Linux и Unix.
Как копировать файлы в Apple MacOS
Перетащите и падение
Выделите файлы, которые вы хотите скопировать, щелкните левой кнопкой мыши и, продолжая удерживать нажатой кнопку мыши, перетащите файлы туда, куда вы хотите их скопировать. Когда вы отпустите кнопку мыши, файлы будут скопированы.
Сочетание клавиш
Вы также можете копировать файлы с помощью сочетаний клавиш, выполнив следующие действия.
- Выделите файлы, которые вы хотите скопировать.
- Нажмите сочетание клавиш Command + C,
- Переместитесь в место, куда вы хотите переместить файлы, и нажмите Command + V скопировать файлы.
Терминал
Чтобы скопировать файлы в сеансе терминала, используйте команду cp.
Источник