- Горячие клавиши для быстрого форматирования (курсив, полужирный, подчёркивание и другие) в Word
- Форматирование текста
- Форматирование абзаца
- Популярные действия
- Вставка
- Комбинации клавиш, используемые для форматирования текста
- Форматирование и редактирования текса Microsoft Word Технология обработки текстовой информации. — презентация
- Похожие презентации
- Презентация на тему: » Форматирование и редактирования текса Microsoft Word Технология обработки текстовой информации.» — Транскрипт:
- План урока «Форматирование текста Word»
Горячие клавиши для быстрого форматирования (курсив, полужирный, подчёркивание и другие) в Word
В текстовом редакторе Word вкладка «Главная» содержит группы «Шрифт» и «Абзац» в которых размещены кнопки с помощью которых можно отформатировать текст. Для этого нужно выделить фрагмент текста, вид которого нужно изменить, и нажать соответствующую кнопку, например, сделать текст полужирным или курсивным или подчёркнутым.
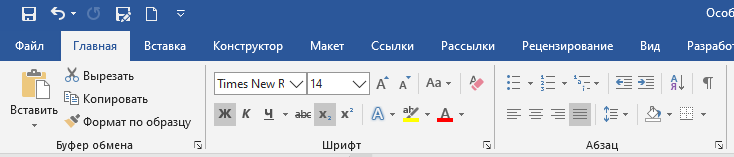
Также кнопку можно нажать перед вводом текста и весь введённый впоследствии текст будет иметь соответствующее форматирование.
Можно сочетать разные стили форматирования, то есть сделать текст одновременно, например, курсивным и подчёркнутым.
При этом с помощью сочетания клавиш можно переключиться на курсив клавиатура на полужирный текст, курсив, подчёркивание. Сочетание клавиш можно использовать как для ускорения ввода и форматирования текста, а также для настройки многокнопочной мыши на их использование для ещё большего ускорения.
Многие из приведённых далее сочетаний клавиш работают не только в Word, но и в других текстовых редакторах.
Итак, следующие сочетания клавиш используются для форматирования (повторное нажатие отключает изменение для выделенного или вновь введённого текста):
Форматирование текста
- Ctrl+b: полужирный текст
- Ctrl+i: выделение текста курсивом
- Ctrl+u: подчёркивание текста
- Alt+z+4 (нажимаются последовательно или одновременно): перечёркнутый текст
- Alt+z+x+x (нажимаются последовательно): очистить всё форматирование
- Ctrl+Shift+!: увеличение размера текста
- Ctrl+Shift+(: уменьшение размера текста
- Ctrl+= (Ctrl+Shift и знак равно): подстрочный шрифт
- Ctrl+Shift++ (Ctrl+Shift и знак плюс): надстрочный шрифт
Форматирование абзаца
- Ctrl+1: переключение на одинарный межстрочный интервал
- Ctrl+2: переключение на двойной межстрочный интервал
- Ctrl+5: установить межстрочный интервал на 1.5
- Ctrl+e: Выровнять текст по центру
- Ctrl+l: Выровнять текст по левому краю
- Ctrl+r: Выровнять текст по правому краю
- Ctrl+j: Выровнять текст по ширине страницы
Популярные действия
Следующие сочетания клавиш не относятся к форматирования, но без них невозможно представить повышение продуктивности при форматировании текста:
- Ctrl+z: Отменить последнее действие
- Ctrl+s: Сохранить документ
- F12: Покажет диалоговое окно «Сохранить как»
- Ctrl+a: Выбрать весь текст документа
- Ctrl+f: поиск по документу
Вставка
- Ctrl+c: скопировать выделенный текст в буфер обмена
- Ctrl+v: вставить текст из буфера обмена
- Ctrl+k: вставить гиперссылку
Это хороший набор самых частых действий в Word и эти сочетания легко запомнить при регулярном использовании. С помощью этих сочетаний клавиш вы сможете ещё быстрее работать с офисными документами. Но если вам этого мало, то ещё больше полезных сочетаний клавиш вы найдёте на странице «Все лучшие горячие клавиши Word».
Источник
Комбинации клавиш, используемые для форматирования текста
Выравнивание по левому краю, центру, правому краю
Инструмент «Горизонтальный текст» + «Ctrl» + «Shift» + «L», «C» или «R»
Инструмент «Горизонтальный текст» + «Command» + «Shift» + «L», «C» или «R»
Выравнивание по верхнему краю, по центру или по нижнему краю
Инструмент «Вертикальный текст» + «Ctrl» + «Shift» + «L», «C» или «R»
Инструмент «Вертикальный текст» + «Command» + «Shift» + «L», «C» или «R»
Масштаб 100% по горизонтали
«Command» + «Shift» + «X»
Масштаб 100% по вертикали
«Ctrl» + «Shift» + «Alt» + «X»
«Command» + «Shift» + «Option» + «X»
Выбор параметра «Автоинтерлиньяж»
«Ctrl» + «Shift» + «Alt» + «A»
«Command» + «Shift» + «Option» + «A»
Установить для трекинга значение «0»
«Command» + «Ctrl» + «Shift» + «Q»
Выключка, последняя строка по левому краю
«Command» + «Shift» + «J»
Выключка абзаца, полное выравнивание
«Command» + «Shift» + «F»
Включение/выключение расстановки переносов
«Ctrl» + «Shift» + «Alt» + «H»
«Command» + «Ctrl» + «Shift» + «Option» + «H»
Включение/выключение однострочного/многострочного компоновщика
«Ctrl» + «Shift» + «Alt» + «T»
«Command» + «Shift» + «Option» + «T»
Уменьшение/увеличение размера шрифта выделенного текста на 2 пункта или пиксела
Уменьшение/увеличение интерлиньяжа на 2 пункта или пиксела
«Alt» + «Стрелка вверх»/«Стрелка вниз» ††
«Option» + «Стрелка вверх»/«Стрелка вниз» ††
Уменьшение/увеличение отклонение от базовой линии на 2 пункта или пиксела
«Shift» + «Alt» + «Стрелка вверх»/«Стрелка вниз» ††
«Shift» + «Option» + «Стрелка вверх»/«Стрелка вниз» ††
Уменьшение/увеличение значения кернинга или трекинга на 20/1000 цицеро
«Alt» + «Стрелка влево»/«Стрелка вправо» ††
«Option» + «Стрелка влево»/«Стрелка вправо» ††
† Чтобы изменить параметр на 10 единиц, удерживайте клавишу «Alt» (для ОС Windows) или «Option» (для Mac OS)
†† Чтобы изменить параметр на 10 единиц, удерживайте клавишу «Ctrl» (для ОС Windows) или «Command» (для Mac OS)
Источник
Форматирование и редактирования текса Microsoft Word Технология обработки текстовой информации. — презентация
Презентация была опубликована 9 лет назад пользователемand-shevchenko.ucoz.ru
Похожие презентации
Презентация на тему: » Форматирование и редактирования текса Microsoft Word Технология обработки текстовой информации.» — Транскрипт:
1 Форматирование и редактирования текса Microsoft Word Технология обработки текстовой информации
2 Эффективность работы Профессионалы, знакомые с Word давно, умеют выполнять работу с минимальным количеством манипуляций. Их действия не просто умелые, а эффективные, особенно при выполнении повторяющихся задач. Овладев несколькими способами выделения, замены … текста, вы сможете ускорить свою подготовку документов.
3 Редактирование и форматирование Редактирование преобразование, обеспечивающее добавление, удаление, перемещение или исправление содержания документа. Редактирование документа обычно производится путем добавления, удаления или перемещения символов или фрагментов текста. Форматирование это оформление текста. Кроме текстовых символов форматированный текст содержит специальные невидимые коды, которые сообщают программе, как надо его отображать на экране и печатать на принтере: какой шрифт использовать, каким должно быть начертание и размер символов, как оформляются абзацы и заголовки. Форматированные и неформатированные тексты несколько различаются по своей природе. Это различие надо понимать.
4 Набор текста Набор текста в окне документа начинается с места расположения курсора. При достижении правого поля текст автоматически переходит на новую строку внутри абзаца. В результате нажатия [Enter] создается новый абзац или пустая строка. Для перехода на новую строку в пределах абзаца используется комбинация клавиш [Shift]+ [Enter].
5 Ввод текста Ввод текста может осуществляться в двух режимах: Режим вставки; При вводе нового текста, содержащийся в документе текст, сдвигается вправо от курсора. Режим замены; В режиме замены старый текст удаляется и заменяется новым. Для переключения между двумя этими режимами используется клавиша [Insert].
6 Перемещение курсора HomeВ начало текущей строки EndВ конец текущей строки Ctrl + HomeВ начало документа Ctrl + EndВ конец документа Page UpНа один экран вверх Page DownНа один экран вниз Ctrl + Page UpВ верхний край экрана Ctrl + Page DownВ нижний край экрана Ctrl + Вправо на одно слово Ctrl + Влево на одно слово
7 Выделение текста Что выделитьДействие Слово Дважды щелкнуть на этом слове Предложение Удерживая клавишу [Ctrl], щелкнуть в любом месте предложения Абзац Трижды щелкнуть в любом месте абзаца Строка Поместить указатель у левого края страницы; когда он примет вид стрелки, выбрать строку и щелкнуть Весь документ Выбрать команду ПравкаВыделить все или воспользоваться комбинацией клавиш [Ctrl]+[A] Несколько строк Поместить указатель у левого края страницы напротив первой строки, нажать левую кнопку мыши и, удерживая ее, переместить указатель к последней выделяемой строке Несколько слов, строк, предложений Установить указатель в виде буквы I в начало первого слова и, удерживая нажатой левую кнопку мыши, переместить его к концу последнего слова, которое следует выделить Несколько слов, строк или предложений с помощью Shift- выделения Щелкнуть на первом слове, переместить указатель к последнему слову (не удерживая кнопку), нажать клавишу [Shift] и щелкнуть мышью. Все, что находится между указанными позициями, будет выделено. Несколько фрагментов текста Выделить первый фрагмент текста, затем нажав и не отпуская клавишу [Ctrl] выделить с помощью операции протаскивания другие фрагменты.
8 Оформление документов Когда речь идет об оформлении текстовых документов в первую очередь подразумевается применение различных шрифтов, в частности выделение с их помощью заголовков и ключевых понятий. Шрифт – это полный набор символов определенного начертания. Каждый шрифт имеет своё название, например Times New Roman, Arial, Comic Sans MS. Единицей измерения шрифта является пункт (1 пт = 0,367 мм)(кегль – размер шрифта в путктах). Размеры шрифтов можно изменять в б о льших пределах. Кроме нормального (обычного) начертания символов обычно применяют полужирное, курсивное, полужирное курсивное. Можно также установить дополнительные параметры форматирования символов: подчеркивание символов различными типами линий, изменение вида символов, изменение расстояний между символами. ФорматШрифт
9 Полезные комбинации клавиш Жирный Ctrl + B Курсив Ctrl + I Подчеркнутый Ctrl + U Верхний индекс Ctrl + = Нижний индекс Ctrl + + Изменение РЕГИСТРА символов Shift + F3
10 Оформление документов Абзац с литературной точки зрения – это часть текста, представляющая собой законченный по смыслу фрагмент произведения, окончание которого служит естественной паузой для перехода к новой мысли. В компьютерных документах абзацем считается любой текст, заканчивающийся управляющим символом конца абзаца. Ввод конца абзаца обеспечивается нажатием клавиши [ВВОД]([ENTER]). Основные параметры форматирования абзацев устанавливаются с помощью диалогового окна Абзац, которое вызывается командой ФорматАбзац.
11 Полезные комбинации клавиш: Выравнивание по левому краю Ctrl + L Выравнивание по правому краю Ctrl + R Выравнивание по центру Ctrl + E Выравнивание по ширине Ctrl + J
12 Создание буквиц ord позволяет выполнять заглавные буквы абзацев в виде буквиц (больших заглавных букв). Для создания буквицы следует поместить курсор ввода в абзац, который будет начинаться с буквицы, а затем выбрать команду ФорматБуквица W
13 Создание газетных колонок Некоторые виды информации удобнее всего представить в виде газетных колонок. В колонках текст перетекает из конца одной колонки в начало другой. Для работы с колонками нужны оформительские навыки. Иногда бывает проще ввести текст в одну колонку (обычным образом), а затем разбить его на несколько колонок. Для создания и редактирования структуры колонок на странице воспользуйтесь окном Колонки, открываемым командой ФорматКолонки.
14 Предварительный просмотр Несмотря на то, что для обмена информацией все чаще используются электронные средства, нередко приходится распечатывать и бумажные копии документов. Режим предварительного просмотра документа дает возможность перед печатью увидеть, как текст разбивается на страницы, и выявить возможные проблемы, связанные с разметкой. Для открытия окна предварительного просмотра щелкните на кнопке Предварительный просмотр на Стандартной панели или выберите команду ФайлПредварительный просмотр.
15 Вопросы: Что такое редактирование, форматирование текста? Что необходимо сделать с текстом, для того чтобы его отформатировать? Как можно выделить текс в Word? Какими способами можно производить форматирование? (меню, панель, комбинации клавиш) Что такое абзац? Как перейти на новую строчку, не начиная новый абзац?
Источник
План урока «Форматирование текста Word»
Тема: «Форматирование текста».
помочь учащимся получить представление об офисном пакете Microsoft Office, познакомиться с возможностями программы Word, научить основным операциям редактирования и форматирования текста в Word.
воспитание информационной культуры учащихся, внимательности, аккуратности, дисциплинированности, усидчивости.
развитие познавательных интересов, навыков работы на компьютере, самоконтроля, умения конспектировать.
Оборудование: доска, компьютер, интерактивная доска.
II. Актуализация знаний.
Напомните, что такое редактирование и форматирование документов. На этом уроке мы продолжим знакомиться с приложением Microsoft Word.
III. Теоретическая часть.
Ввод текста может осуществляться в двух режимах: вставки и замены. При вводе нового текста в режиме вставки, содержащийся в документе текст, сдвигается вправо от курсора. В режиме замены старый текст удаляется и заменяется новым. Для переключения между двумя этими режимами используется клавиша [Insert]. Определить, какой режим используется в данный момент, можно по состоянию индикатора ЗАМ в строке состояния Word внизу экрана. Если индикатор отображается черным цветом, то включен режим замены, если серым – вставки. Двойной щелчок мыши на этом индикаторе также переключает режимы.
Перемещение курсора. Word поддерживает несколько способов перемещения курсора с помощью клавиатуры. Клавиши, применяемые для перемещения курсора:
В начало текущей строки
В конец текущей строки
В начало документа
В конец документа
На один экран вверх
На один экран вниз
В верхний край экрана
Ctrl + Page Down
В нижний край экрана
Вправо на одно слово
Влево на одно слово
Выделение текста. Хотя текст можно выделить протягиванием с помощью мыши, в некоторых случаях этот метод является не самым удобным. Word предоставляет и другие методы выделения текста, которые делают работу более эффективной.
Дважды щелкнуть на этом слове
Удерживая клавишу [Ctrl], щелкнуть в любом месте предложения
Трижды щелкнуть в любом месте абзаца
Поместить указатель у левого края страницы; когда он примет вид стрелки, выбрать строку и щелкнуть
Выбрать команду Правка→Выделить все или воспользоваться комбинацией клавиш [Ctrl]+[A]
Поместить указатель у левого края страницы напротив первой строки, нажать левую кнопку мыши и, удерживая ее, переместить указатель к последней выделяемой строке
Несколько слов, строк, предложений
Установить указатель в виде буквы I в начало первого слова и, удерживая нажатой левую кнопку мыши, переместить его к концу последнего слова, которое следует выделить
Несколько слов, строк или предложений с помощью Shift-выделения
Щелкнуть на первом слове, переместить указатель к последнему слову (не удерживая кнопку), нажать клавишу [Shift] и щелкнуть мышью. Все, что находится между указанными позициями, будет выделено.
Несколько фрагментов текста
Выделить первый фрагмент текста, затем нажав и не отпуская клавишу [Ctrl] выделить с помощью операции протаскивания другие фрагменты.
Когда речь идет об оформлении текстовых документов в первую очередь подразумевается применение различных шрифтов, в частности выделение с их помощью заголовков и ключевых понятий.
Шрифт – это полный набор символов определенного начертания. Каждый шрифт имеет своё название, например Times New Roman, Arial, Comic Sans MS. Размеры шрифтов можно изменять в больших пределах. Кроме нормального (обычного) начертания символов обычно применяют полужирное, курсивное, полужирное курсивное.
Можно также установить дополнительные параметры форматирования символов: подчеркивание символов различными типами линий, изменение вида символов, изменение расстояний между символами.
Символы – это буквы, цифры, пробелы, знаки пунктуации, специальные символы. Символы можно форматировать (изменять их внешний вид). Среди основных свойств символов можно выделить следующие: шрифт, размер (кегль), начертание и цвет.
Простое оформление текста (например, если не используется двойное подчеркивание) осуществляется в основном с помощью панели форматирования. Панель содержит кнопки и раскрывающиеся списки, которые позволяют выбрать шрифт, его размер, начертание, подчеркивание, цвет. Если необходимо назначить параметры, доступ к которым не возможен с помощью панели, используйте команду Формат→Шрифт – откроется диалоговое окно Шрифт. В диалоговом окне Шрифт имеются три вкладки: Шрифт, Интервал и Анимация.
Полезные комбинации клавиш:
В компьютерных документах абзацем считается любой текст, заканчивающийся управляющим символом конца абзаца. Ввод конца абзаца обеспечивается нажатием клавиши [ВВОД]([ENTER]).
Основные параметры форматирования абзацев устанавливаются с помощью диалогового окна Абзац, которое вызывается командой Формат→Абзац. Диалоговое окно Абзац содержит две вкладки: Отступы и интервалы и Положение на странице.
Еще один способ задания отступов – с помощью линейки. На линейке имеются четыре маркера:
Отступ первой строки.
Выступ. Смещает последующие строки абзаца вправо от отступа первой строки, если он сам расположен правее маркера отступа первой строки.
Отступ слева. Устанавливает границу абзаца путем смещения всех его строк от левого поля независимо от остального текста.
Отступ справа. Определяет смещение текста от правого поля и обычно применяется вместе с отступом слева для создания двойного отступа. Чаще всего используется при вводе цитат.
Что такое редактирование, форматирование текста?
Что необходимо сделать с текстом, для того чтобы его отформатировать?
Как можно выделить текс в Word?
Какими способами можно производить форматирование? (меню, панель, комбинации клавиш)
Что такое абзац? Как перейти на новую строчку, не начиная новый абзац?
III. Практическая часть.
Подведение итога урока. Выставление оценок.
Научились форматировать текст в приложении Microsoft Word.
Источник





