- Автозаполнение ячеек в Microsoft Excel
- Работа автозаполнения в Эксель
- Автозаполнение ячеек числами
- Инструмент «Заполнить»
- Автозаполнение формулами
- Автозаполнение другими значениями
- Добавление собственных списков
- Excel: Автозаполнение (часть 1)
- Автозаполнение смежных ячеек
- Автозаполнение ячеек в Excel. Как выполняется автозаполнение – все варианты
- Принцип работы автозаполнения
- Автоматическое заполнение числами
- Использование функции “Заполнить”
- Автозаполнение ячеек формулами/функциями
- Автозаполнение в Excel из списка данных
- Автозаполнение дат с помощью мыши
- Использование прогрессии
- Другие виды автозаполнения
- Введение дат
- Создаем собственные списки
- Как пронумеровать строки в Excel
- Как задать список нечетных или четных чисел
- Отличие версий программы Excel
- Заключение
Автозаполнение ячеек в Microsoft Excel
Мало кому понравится долго и монотонно вводить одинаковые или однотипные данные в таблицу. Это довольно скучная работа, забирающая большое количество времени. В программе Excel имеется возможность автоматизировать ввод таких данных. Для этого предусмотрена функция автозаполнения ячеек. Посмотрим, как она работает.
Работа автозаполнения в Эксель
Автозаполнение в Microsoft Excel осуществляется с помощью специального маркера заполнения. Для того, чтобы вызвать этот инструмент нужно навести курсор на нижний правый край любой ячейки. Появится небольшой черный крестик. Это и есть маркер заполнения. Нужно просто зажать левую кнопку мыши и потянуть в ту сторону листа, где вы хотите заполнить ячейки.
То, как будут заполняться ячейки, уже зависит от того типа данных, который находится в исходной ячейке. Например, если там будет обычный текст в виде слов, то при перетягивании с помощью маркера заполнения производится его копирование в другие ячейки листа.
Автозаполнение ячеек числами
Чаще всего автозаполнение используется для ввода большого массива чисел, которые следуют по порядку. Например, в определенной ячейке стоит цифра 1, а нам нужно пронумеровать ячейки от 1 до 100.
- Активируем маркер заполнения и проводим им вниз на необходимое количество ячеек.
Но, как видим, во все ячейки скопировалась только единица. Кликаем на значок, который находится снизу слева от заполненной области и называется «Параметры автозаполнения».
Как видим, после этого весь нужный диапазон заполнился числами по порядку.
Но можно сделать ещё проще. Вам не нужно будет вызывать параметры автозаполнения. Для этого, когда тянете маркер заполнения вниз, то кроме зажатой левой кнопки мыши, нужно зажать ещё кнопку Ctrl на клавиатуре. После этого, заполнение ячеек числами по порядку происходит сразу же.
Существует также способ сделать автозаполнения ряда прогрессии.
- Вносим в соседние ячейки два первых числа прогрессии.
Выделяем их. С помощью маркера заполнения вносим данные в другие ячейки.
Инструмент «Заполнить»
В программе Excel есть также отдельный инструмент, которые называется «Заполнить». Расположен он на ленте во вкладке «Главная» в блоке инструментов «Редактирование».
- Заносим данные в любую ячейку, а затем выделяем её и диапазон ячеек, который собираемся заполнить.
Жмем на кнопку «Заполнить». В появившемся списке выбираем то направление, в которои следует заполнить ячейки.
С помощью данного инструмента можно также заполнить ячейки прогрессией.
- Заносим число в ячейку и выделяем диапазон ячеек, который будет заполняться данными. Жмем на кнопку «Заполнить», а в появившемся списке выбираем пункт «Прогрессия».
- выбрать расположение прогрессии (по столбцам или по строкам);
- тип (геометрическая, арифметическая, даты, автозаполнение);
- установить шаг (по умолчанию он равен 1);
- установить предельное значение (необязательный параметр).
Кроме того, в отдельных случаях, устанавливаются единицы измерения.
Когда все настройки внесены, жмем на кнопку «OK».
Автозаполнение формулами
Одним из основных инструментов Excel являются формулы. При наличии в таблице большого числа одинаковых формул можно также воспользоваться функцией автозаполнения. Суть не меняется. Нужно тем же способом маркера заполнения скопировать формулу в другие ячейки. При этом, если в формуле содержатся ссылки на другие ячейки, то по умолчанию при копировании таким способом координаты их меняются по принципу относительности. Поэтому, такие ссылки называют относительными.
Если вы хотите, чтобы при автозаполнении адреса стали фиксированными, то нужно в исходной ячейке перед координатами строк и столбцов поставить знак доллара. Такие ссылки называются абсолютными. Затем, производится обычная процедура автозаполнения с помощью маркера заполнения. Во всех заполненных таким способом ячейках формула будет абсолютно неизменная.
Автозаполнение другими значениями
Кроме того, в программе Excel предусмотрено автозаполнение другими значениями по порядку. Например, если вы введете какую-нибудь дату, а затем, воспользовавшись маркером заполнения, выделите другие ячейки, то весь выбранный диапазон окажется заполненный датами в строгой последовательности.
Точно так же, можно произвести автозаполнение по дням недели (понедельник, вторник, среда…) или по месяцам (январь, февраль, март…).
Более того, если в тексте будет любая цифра, то Эксель распознает её. При использовании маркера заполнения произойдет копирование текста с изменением цифры по нарастающей. Например, если вы запишите в ячейку выражение «4 корпус», то в других ячейках, заполненных с помощью маркера заполнения, это название преобразится в «5 корпус», «6 корпус», «7 корпус» и т.д.
Добавление собственных списков
Возможности функции автозаполнения в Excel не ограничивается определенными алгоритмами или предустановленными списками, такими как, например, дни недели. При желании пользователь может в программу добавить свой личный список. Тогда, при записи в ячейку любого слова из элементов, которые находятся в перечне, после применения маркера заполнения, данным списком будет заполнен весь выделенный диапазон ячеек. Для того, чтобы добавить свой список, нужно выполнить такую последовательность действий.
- Делаем переход во вкладку «Файл».
Переходим в раздел «Параметры».
Далее, перемещаемся в подраздел «Дополнительно».
В блоке настроек «Общие» в центральной части окна жмем на кнопку «Изменить списки…».
Открывается окно списков. В левой его части расположены уже имеющиеся списки. Для того, чтобы добавить новый список записываем нужные слова в поле «Элементы списка». Каждый элемент должен начинаться с новой строки. После того, как все слова записаны, жмем на кнопку «Добавить».
После этого, окно списков закроется, а при повторном его открытии пользователь сможет увидеть те элементы, которые он добавлял уже в окне активных списков.
Как видим, автозаполнение в Экселе является очень полезным и удобным инструментом, который позволяет значительно сэкономить время на добавлении одинаковых данных, повторяющихся списков, и т.д. Преимуществом этого инструмента является и то, что он настраиваемый. В него можно вносить новые списки или изменять старые. Кроме того, с помощью автозаполнения можно произвести быстрое заполнение ячеек различными видами математических прогрессий.
Помимо этой статьи, на сайте еще 12417 инструкций.
Добавьте сайт Lumpics.ru в закладки (CTRL+D) и мы точно еще пригодимся вам.
Отблагодарите автора, поделитесь статьей в социальных сетях.
Источник
Excel: Автозаполнение (часть 1)
Иногда в Excel приходится вводить однотипные данные в определенной последовательности, например дни недели, даты или порядковые номера строк. Для автоматизации таких процессов разработчики внедрили в программу очень удобную функцию, которая называется Автозаполнение ячеек.
Автозаполнение смежных ячеек


Для проведения Автозаполнения:
- введите значение в ячейку
- снова сделать ячейку активной
- наведите курсор на маркер заполнения, при появлении черного крестика нажмите на него левой или правой кнопкой мыши и, не отпуская кнопку, «протяните» маркер в нужном направлении по горизонтали или по вертикали
- список заполнится автоматически, после того как кнопка будет отпущена.
Автозаполнение используют в разных целях:
- Копирование данных в другие ячейки (числа, текст, формулы);
- Создание арифметических и геометрических прогрессий;
- Создание различных последовательностей (названия месяцев, дни недели, даты, время);
- Создание пользовательских последовательностей;
- Копирование оформления ячеек.
Источник
Автозаполнение ячеек в Excel. Как выполняется автозаполнение – все варианты
Для упрощения работы в Excel существует множество полезных функций. Зачастую работать с таблицами и вносить большое количество данных вручную отнимает время и силы. Именно для упрощения этой задачи разработчики программного обеспечения Эксель внедрили функцию «Автозаполнение ячеек». С ее помощью можно автоматизировать процесс внесения данных в таблицы и сделать так, чтобы система автоматически подставляла необходимые данные и ускоряла процесс работы и проведения сложных подсчетов.
Принцип работы автозаполнения
Если у вас при работе возникла необходимость прибегнуть к автозаполнению ячеек, вам нужно использовать «Маркер заполнения». Для использования этой функции следуйте следующему алгоритму:
- Выберите нужную ячейку (с которой будет начинаться автозаполнение) и переместите курсор в ее правый нижний угол.
1
- Дождитесь появления черного плюсика (это и есть «маркер заполнения»). Зажмите на нем левую кнопку мыши и потяните вниз (или вверх, вправо или влево – в зависимости от того, какое направление вам нужно заполнить).
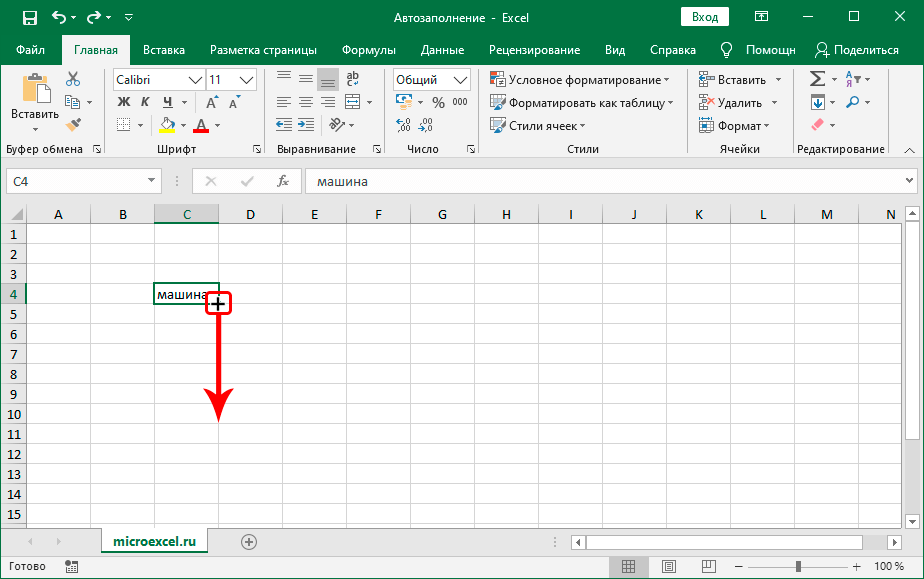
- Тяните плюсик до той ячейки, которая станет последней для автозаполнения и отпустите кнопку мыши.
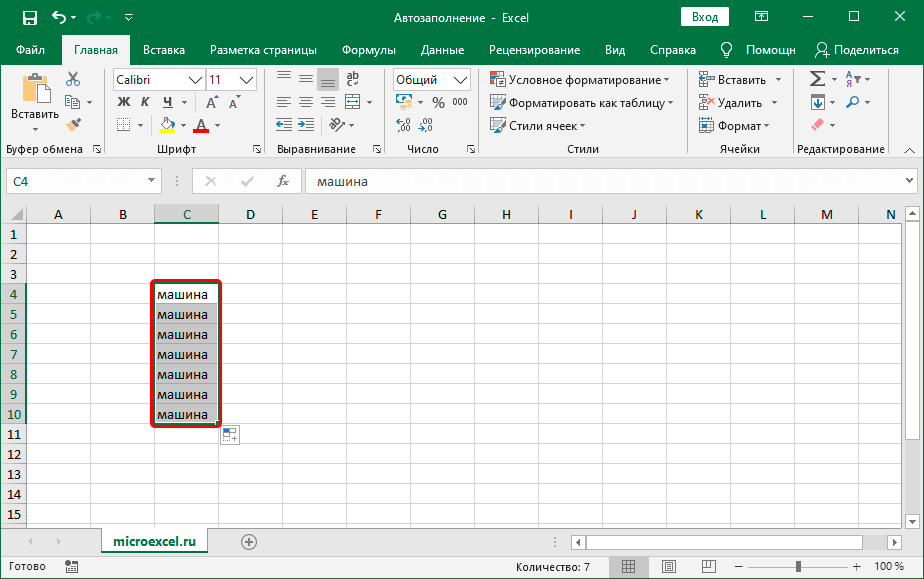
Автозаполнение ячеек с помощью «Маркера заполнения» варьируется в зависимости от данных. В нашем примере приведен текст, который был скопирован в другие ячейки. Если вместо текста подставить цифры и выбрать «Запустить процесс» – все ячейки будут по порядку пронумерованы.
Автоматическое заполнение числами
Применяя способ «Маркера» для заполнения таблицы числами автоматически можно добиться простановки подряд идущих чисел в нужных клетках. Рассмотрим применение этой функции на примере чисел от 1 до 25. Вместо того чтобы расставлять 25 цифр вручную, воспользуйтесь следующим способом:
- В первой ячейке введите цифру 1 и нажмите на крестик в правом нижнем углу ячейки, потянув его вниз до 25 строки.
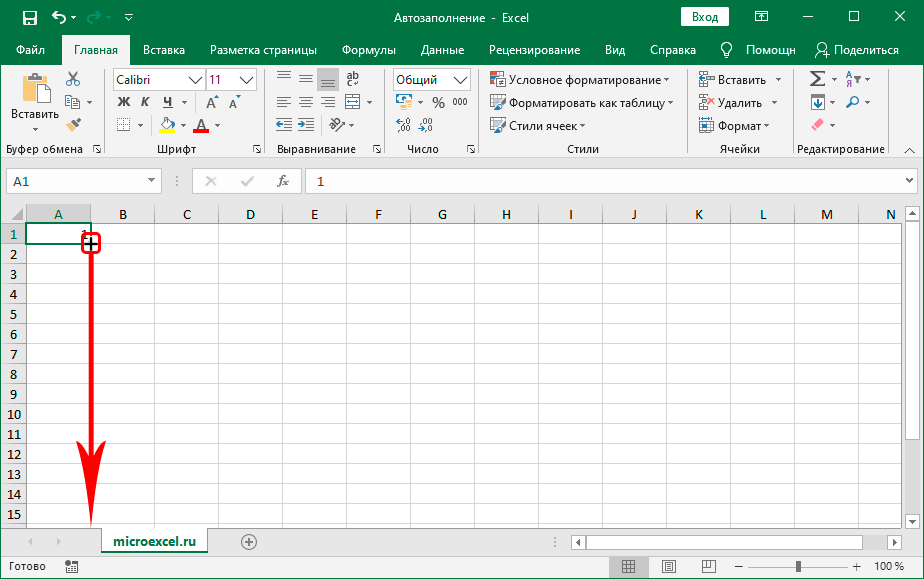
- Отпустите кнопку мыши. После заполнения во всех ячейках выставляется автоматически цифра 1. Справа от ячейки появился значок, нажмите на него и из выпадающего списка выберите «Заполнить».
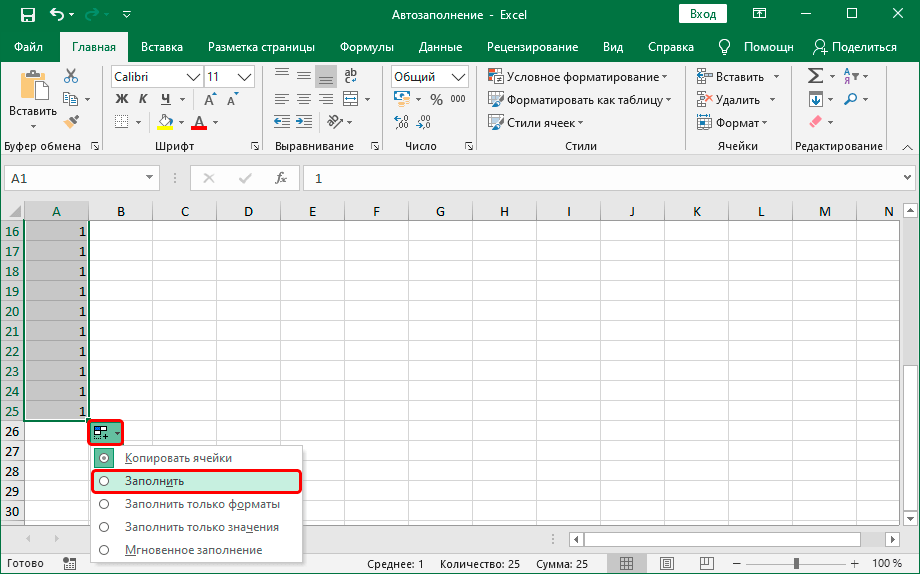
- Вот таким простым способом можно быстро заполнить ячейки в Excel нужными вам цифрами, что может значительно сэкономить время.
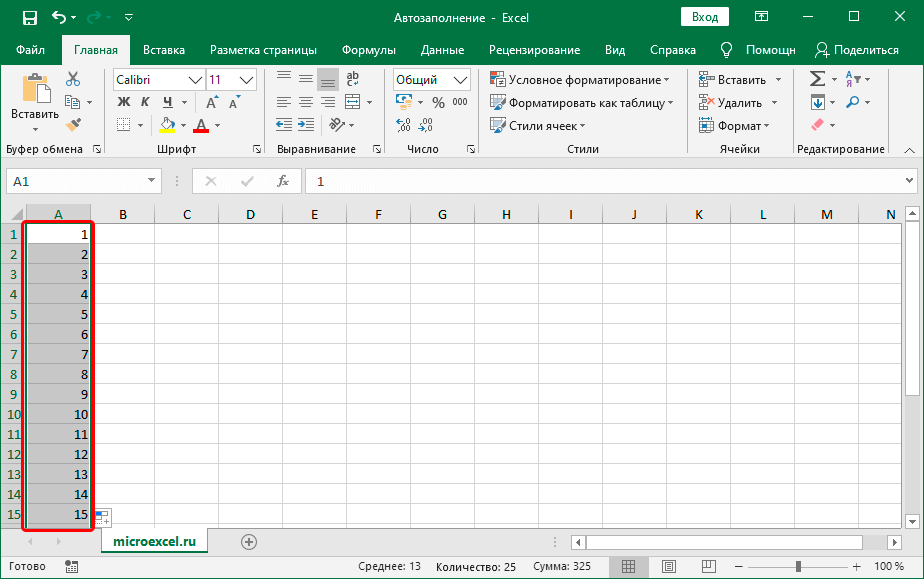
Использование функции “Заполнить”
Чтобы использовать «Автозаполнение» вы также можете прибегнуть к специальной функции «Заполнить». Для этого следуйте следующей инструкции:
- Внесите в определенную ячейку нужную вам информацию и выберите область клеток, которые вам необходимы, зажав левую кнопку мыши.
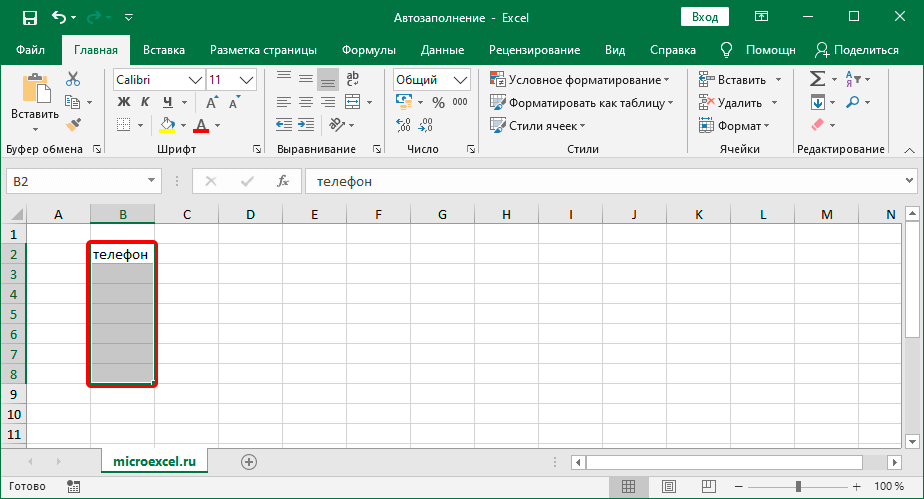
- Во вкладке «Главная» перейдите в группу инструментов и выберите «Редактирование». Нажмите на кнопку со стрелочкой вниз (это и есть инструмент «Заполнить»).
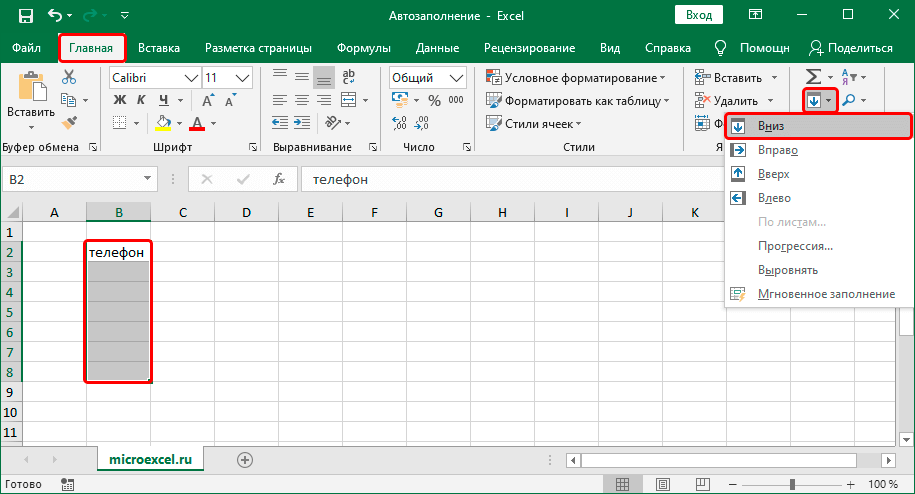
- Таким образом, также можно использовать автозаполнение в таблицах Эксель, это альтернативный способ указанному ранее.
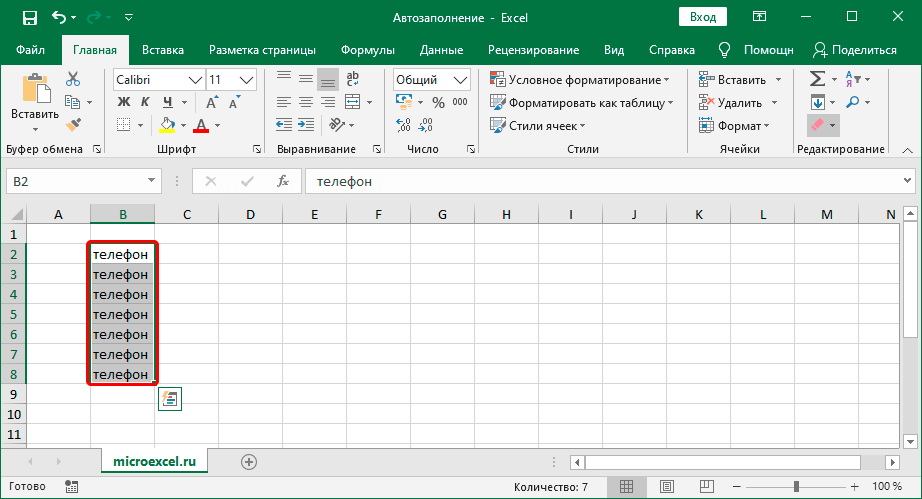
Автозаполнение ячеек формулами/функциями
Если вы являетесь более продвинутым пользователем, вы можете воспользоваться другой, также распространенной опцией для введения и расстановки данных автоматически. Эта опция позволяет заполнять ячейки с помощью формул. В этом случае учитываются относительные и абсолютные ссылки, которые находятся в определенной ячейке.
К примеру, у вас имеется собственный магазин или вы наемный бухгалтер. Перед вами стоит задача посчитать выручку за определенные товары, при этом вы имеете стоимость каждой позиции и их продажи. Подсчитать итог можно следующим образом:
- В строке формул вводим следующую комбинацию =B2*C2 (произведение цены на количество проданных единиц).
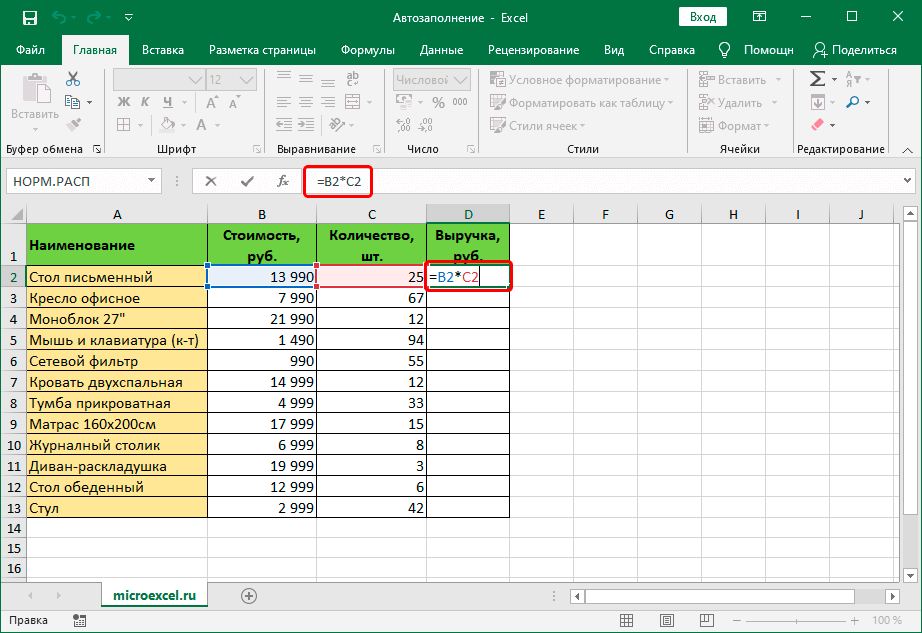
- Введя формулу, нажмите Enter. В поле «Выручка» появился результат умножения. Теперь в нижнем правом углу этой ячейки зажмите крестик левой кнопкой мыши и протяните вниз на все необходимые строки.
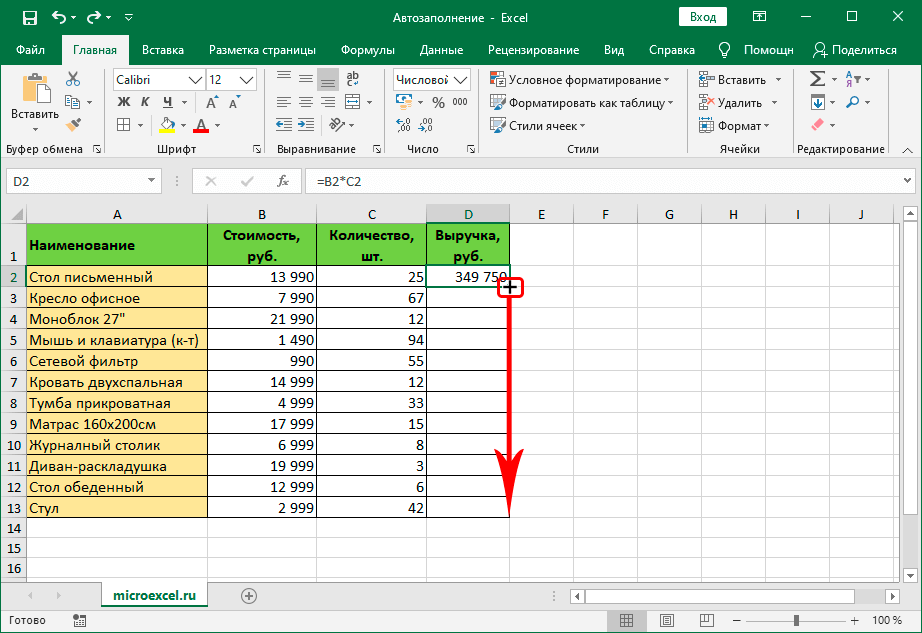
- В таблице появился результат автозаполнения для всех ячеек, и вы можете увидеть итоговую выручку по каждой позиции.
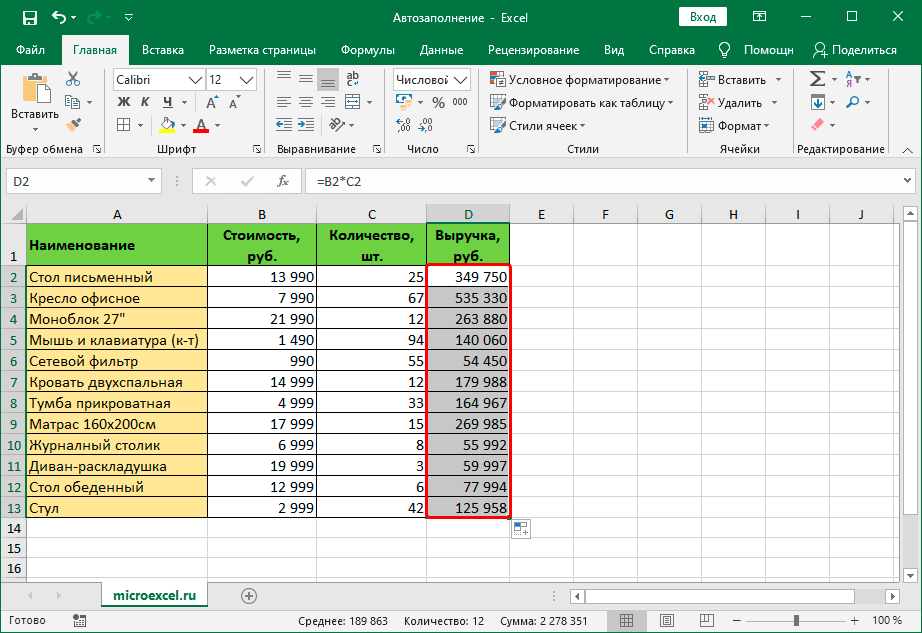
- Если вы нажмете на произвольную ячейку, то станет понятно, что программа подставила автоматически верную формулу для каждого товара отдельно.
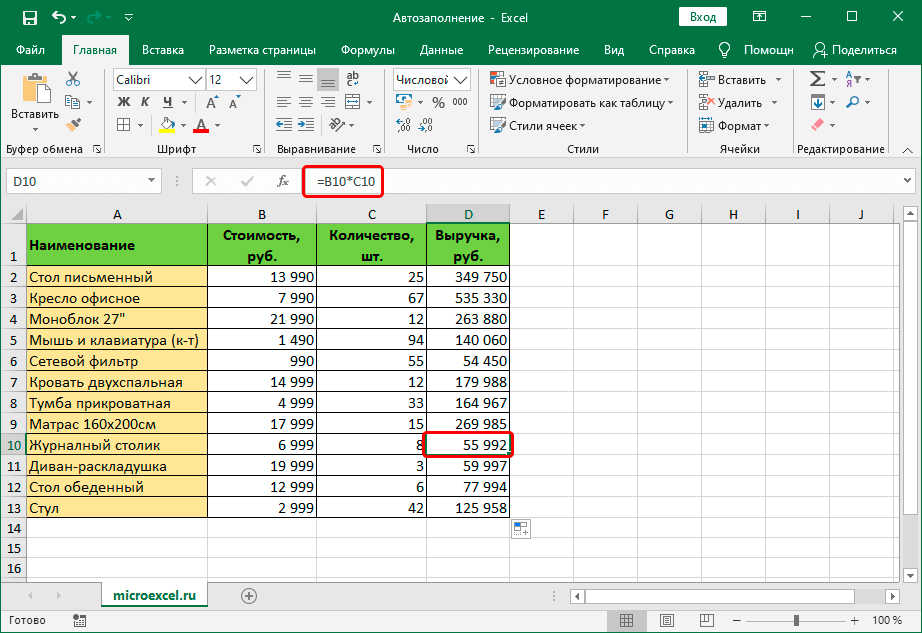
Обратите внимание! Все формулы в Excel должны начинаться со знака равно, без него формула становится просто текстом без дальнейшего действия.
Автозаполнение в Excel из списка данных
При работе с вводом множества данных зачастую возникает необходимость ввести не только цифры или дни, но и другие данные, которых в стандартных списках нет. К примеру, необходимо ввести названия нескольких десятков городов в определенном порядке, наименование различных товаров или имена.
- Для введения автоматически таких данных вначале нужно создать список с названиями городов (или других данных) в нужном вам порядке. Для этого пройдите во вкладку «Файл», затем в раздел «Параметры», оттуда перейдите во вкладку «Дополнительно» и выберите раздел «Общие», нажмите «Изменить списки».
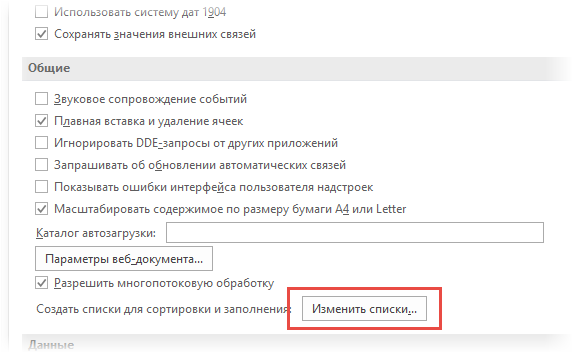
- Вы видите уже созданные списки, это стандартный набор, который не всегда оказывается достаточным для продуктивной работы.
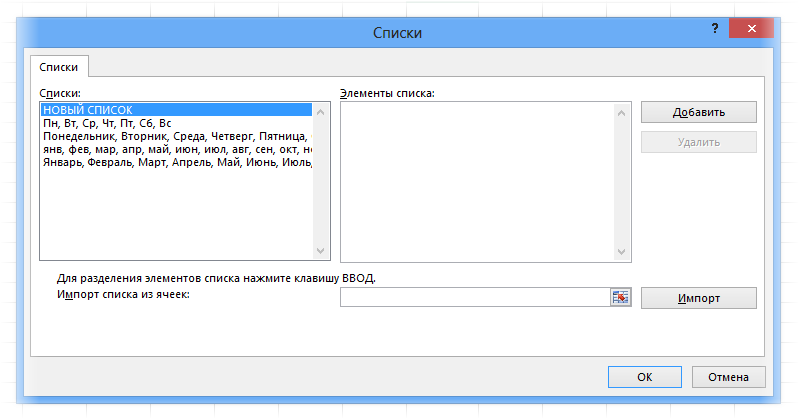
- Если ни один вам не подходит – создайте собственный. В поле «Элементы списка» вы можете прописать вручную нужные вам данные для нового списка (в примере – названия городов). Если данных много, предварительно создайте отдельный лист в Эксель с этими данными и скопируйте ссылку на созданный лист с данными, а затем вставьте ее в поле «Импорт».
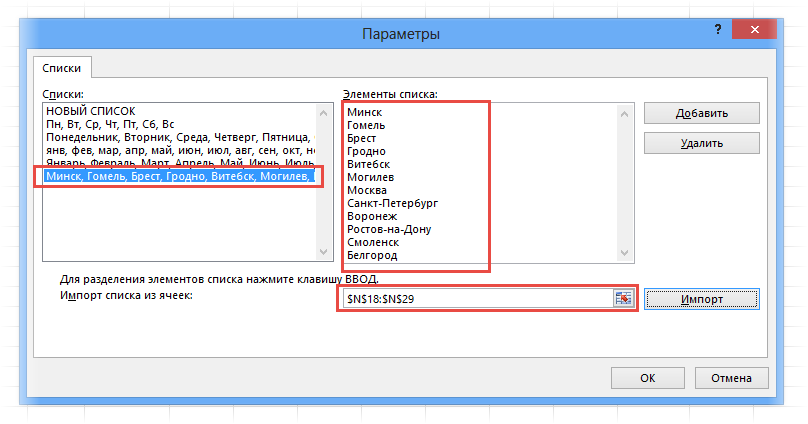
- Нажмите «ОК». Ваш список создан и сохранен. Вернитесь на рабочий лист. Теперь вы можете быстро заполнить ячейки необходимыми данными из нового списка.
Автозаполнение дат с помощью мыши
Если у вас возникла необходимость продлить список дат – воспользуйтесь следующей подсказкой:
- Введите нужную вам дату в ячейку.
- Нажмите на ячейку.
- В правом нижнем углу зажмите левую кнопку мыши и протяните в необходимом направлении на нужное количество клеток. Вам открылся список сбоку, выберите в нем опцию «Заполнить».
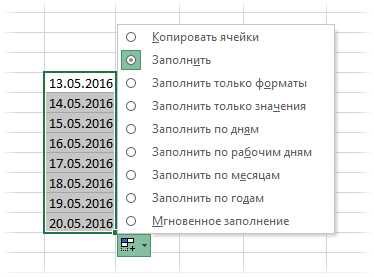
- Если вам нужно составить график платежей, которые поступают 15-го и последнего числа каждого месяца, выберите ячейку с цифрой 15 и 31 и протяните вниз.
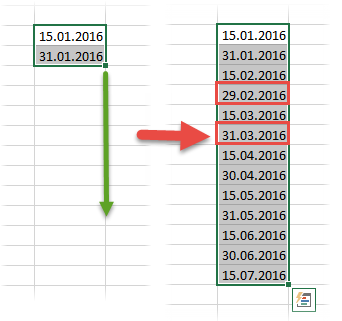
При этом цифра 15 остается неизменной, а цифра 31 меняется автоматически в зависимости от количества дней в каждом определенном месяце.
Использование прогрессии
Если вручную переносить содержимое ячеек нет времени или желания, вы можете использовать специальную функцию для этого – прогрессию. Для ее применения следуйте следующей инструкции:
- Выделите нужную вам ячейку (для примера возьмем ячейку с цифрой 9).
- Перейдите во вкладку «Главная».
- Кликните на значок «Заполнить» (значок со стрелочкой вниз).
- Из выпадающего списка выберите опцию «Прогрессия».
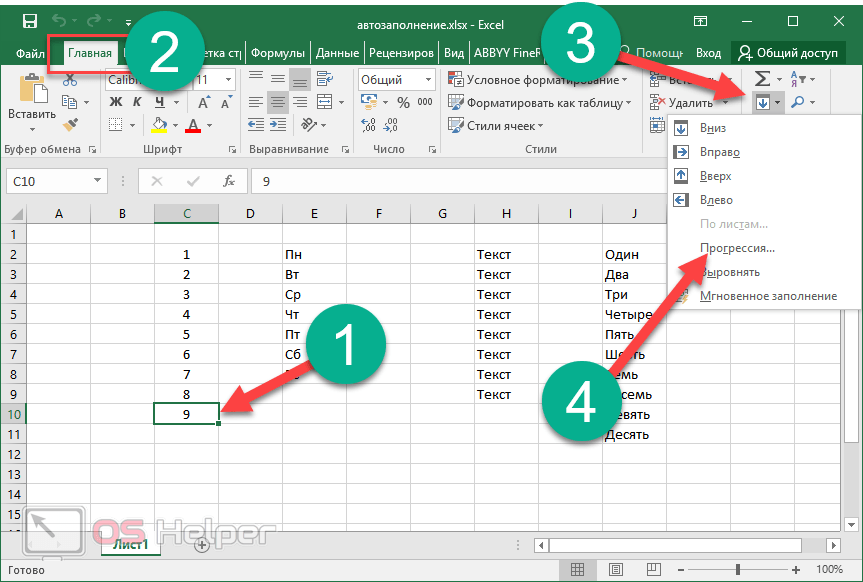
- Вы можете настроить: расположение заполнения, тип прогрессии, шаг прироста для новых чисел и максимальное значение.
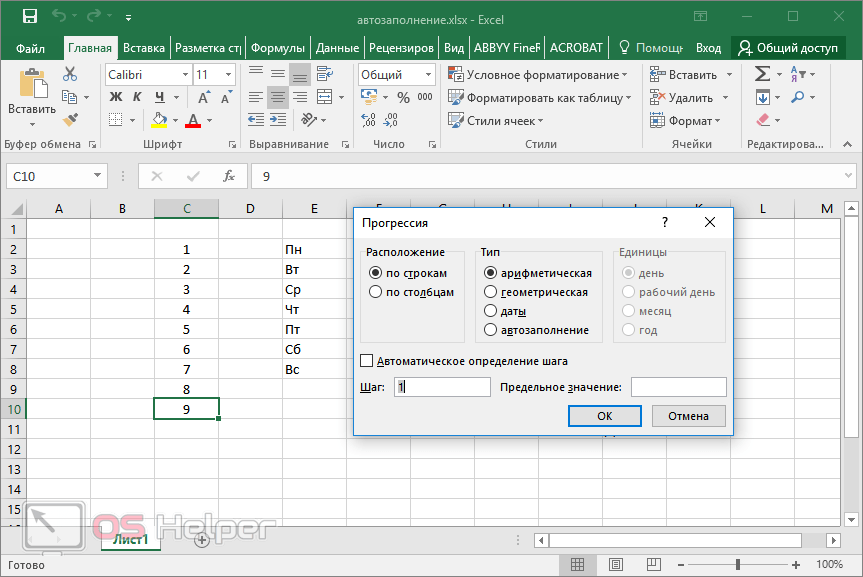
- Для примера укажем в качестве предельного значения число 15. Нажмите «ОК».
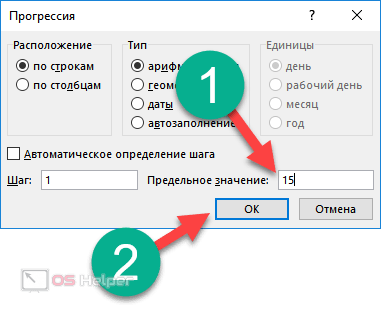
- Проделав все вышеуказанные манипуляции, вы получаете следующий результат:
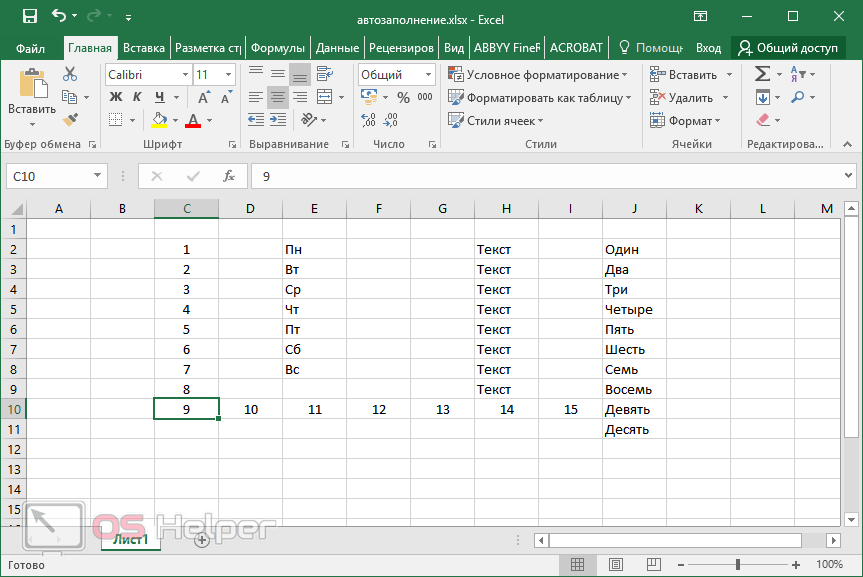
Другие виды автозаполнения
Эксель – это практичная и полезная программа, позволяющая заполнить по порядку не только числа, но и другие схожие данные. Алгоритм действий тот же самый, что описан выше.
Введение дат
- Вводим нужную вам дату в ячейку и перемещаем «маркер заполнения» в нужном вам направлении – вниз, вверх, влево или вправо (для примера переместим его вправо).
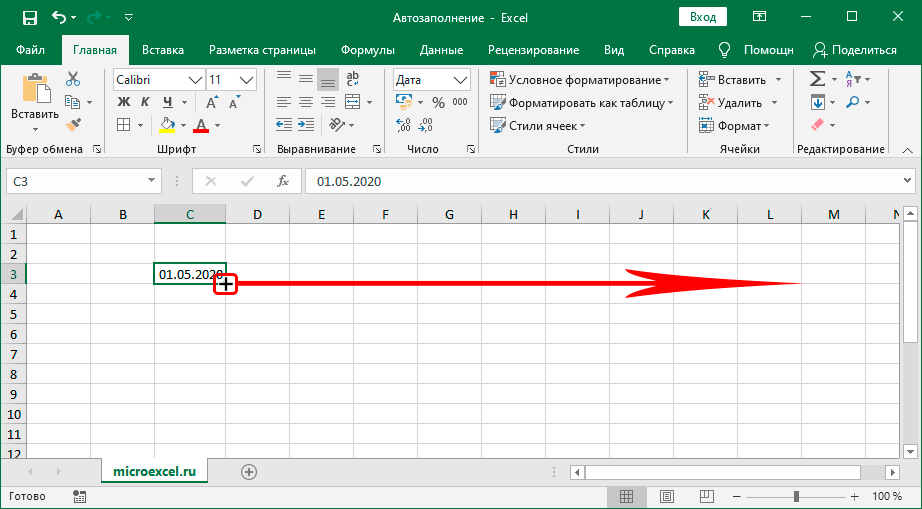
- В таблице автоматически ввелись даты, идущие подряд.
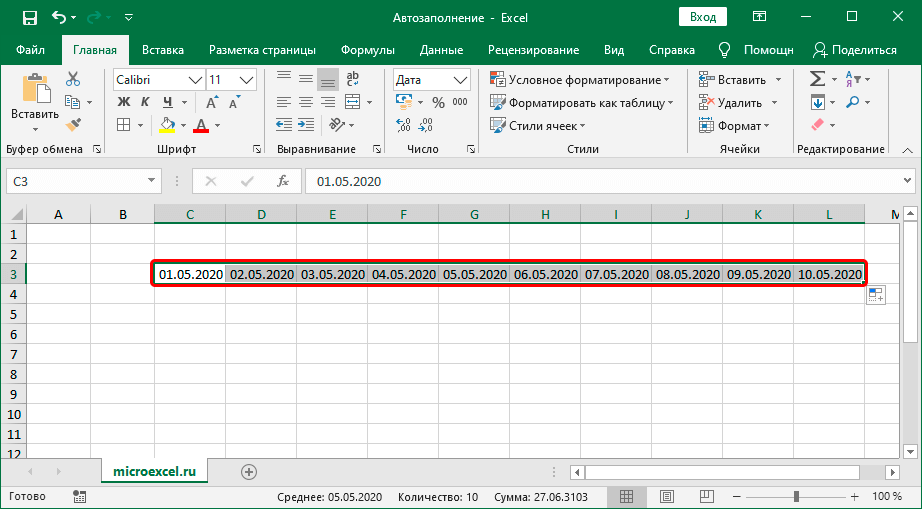
- Тот же самый результат получается при использовании опции «Заполнить» вместо использования маркера.
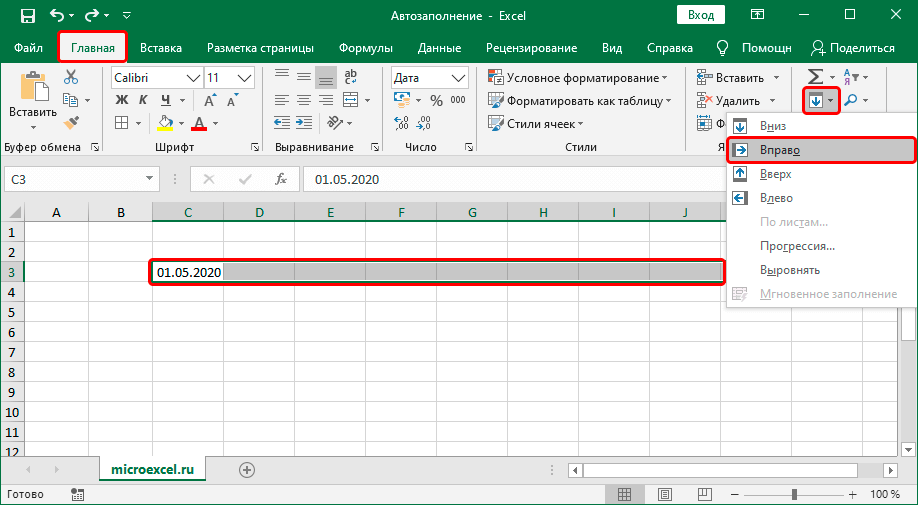
Важно! Формат ячеек можно изменять в зависимости от наших целей.
С помощью этих же функций можно автоматически проставить в нужных ячейках дни недели или месяцы.
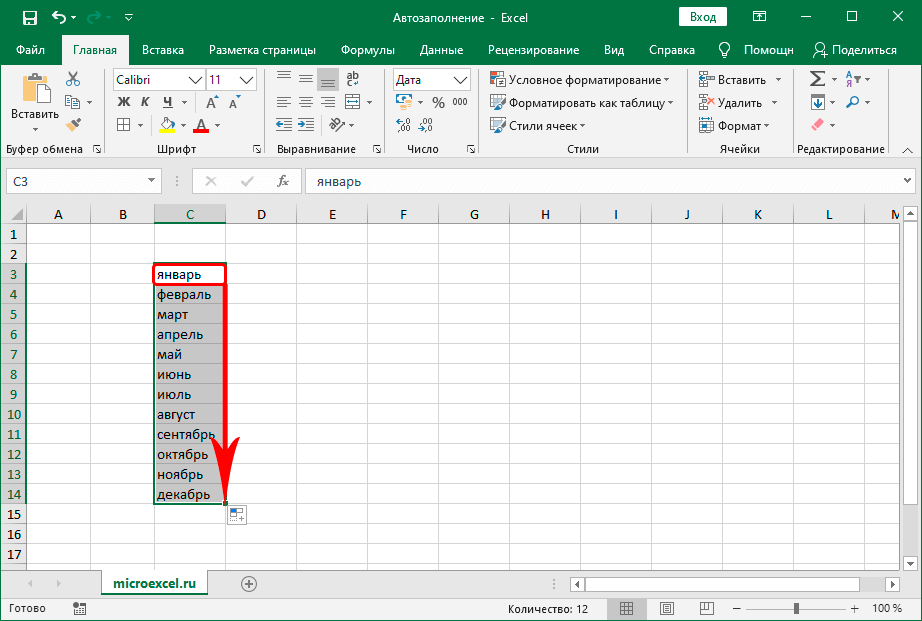
Создаем собственные списки
Если в процессе работы выяснилось, что нужного вам варианта автоматического заполнения данных нет в программе, вы можете создать подходящий вам самостоятельно. Следуйте следующей инструкции для этого:
- Пройдите в меню «Файл».
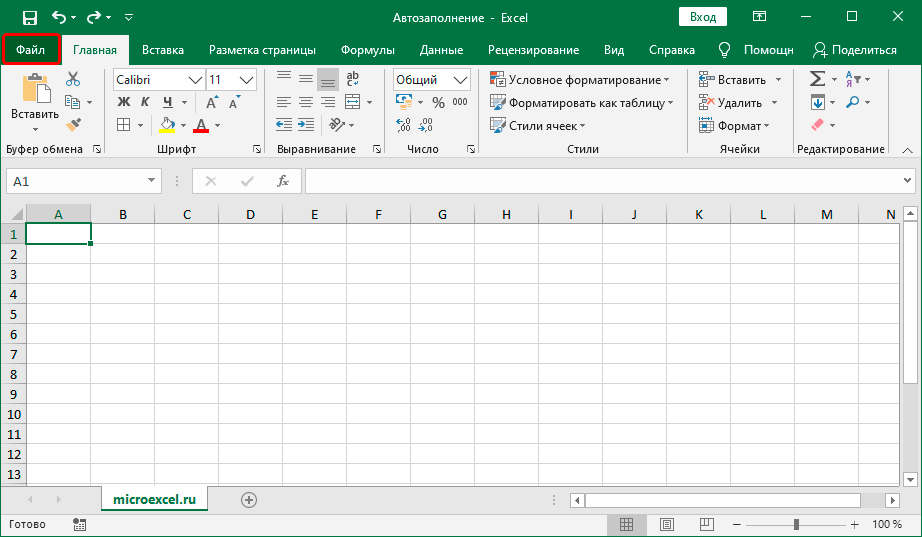
- Из перечисленного списка выберите «Параметры».
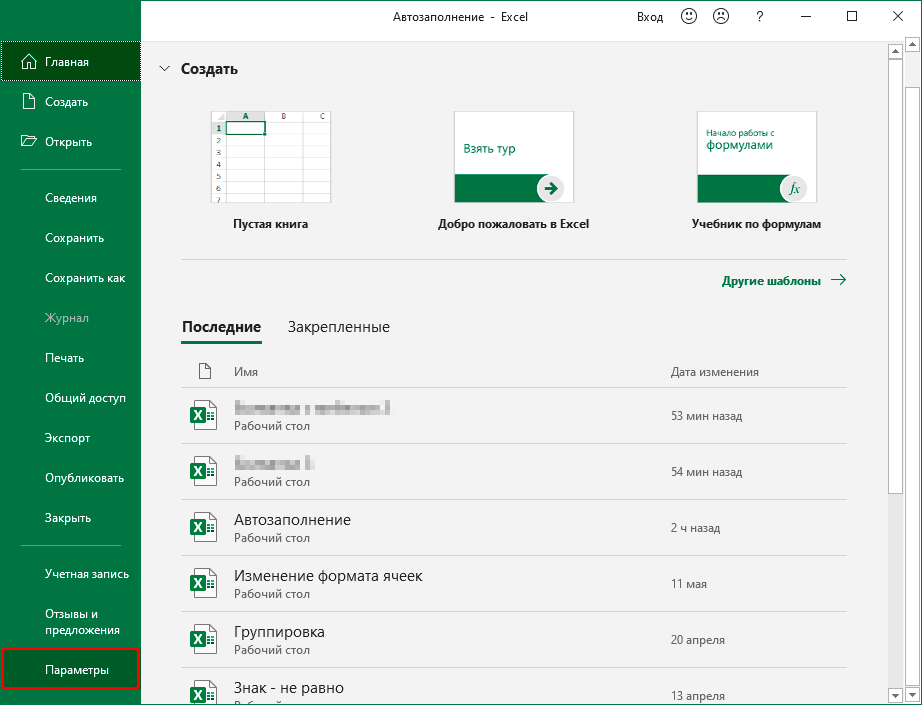
- Вам открылись все доступные параметры. Перейдите во вкладку «Дополнительно» и затем в группу «Общие». Выберите опцию «Изменить списки».
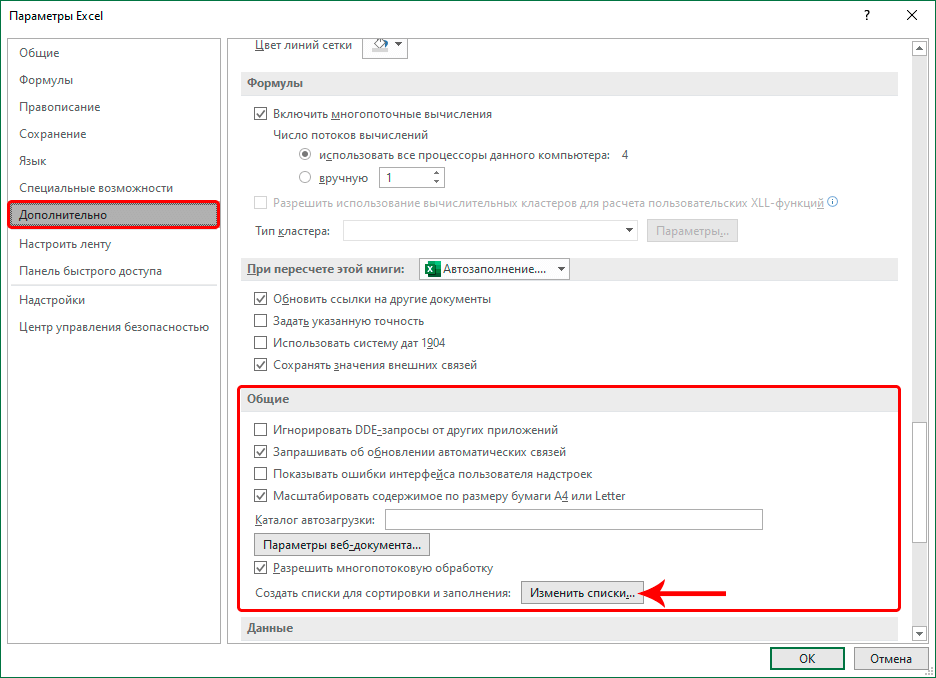
- Вам представлены все существующие стандартные списки. Выберите опцию «Новый список» и начните вводить нужные вам данные в поле «Элементы списка». Когда все значения введены, нажмите «Добавить».
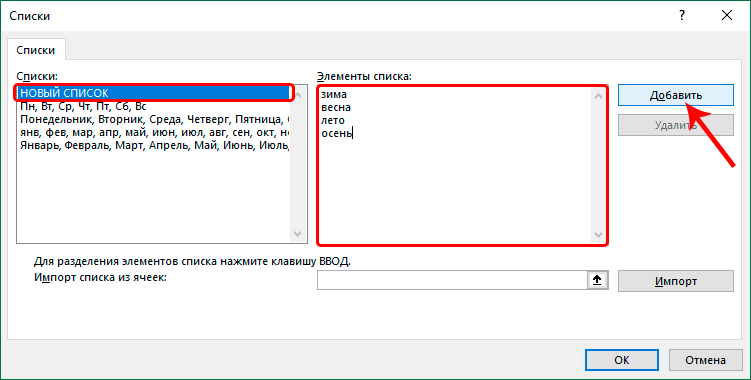
- Созданный вами список с этого момента будет отображаться в перечне стандартных списков и будет готов к использованию. Выйдите из меню «Параметры».
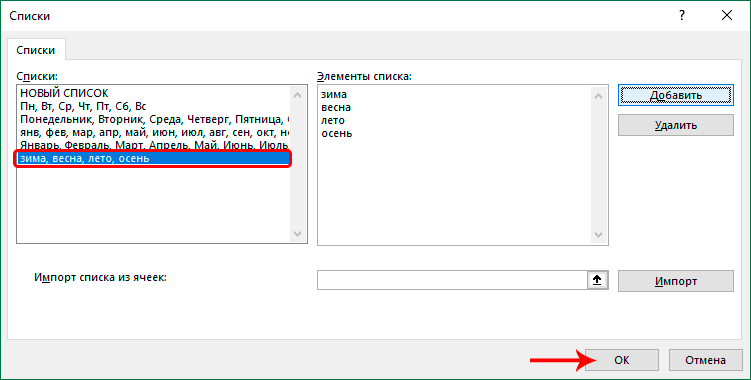
- В нужной вам ячейке введите любое слово из вновь созданного списка и воспользуйтесь функцией «Маркер заполнения».
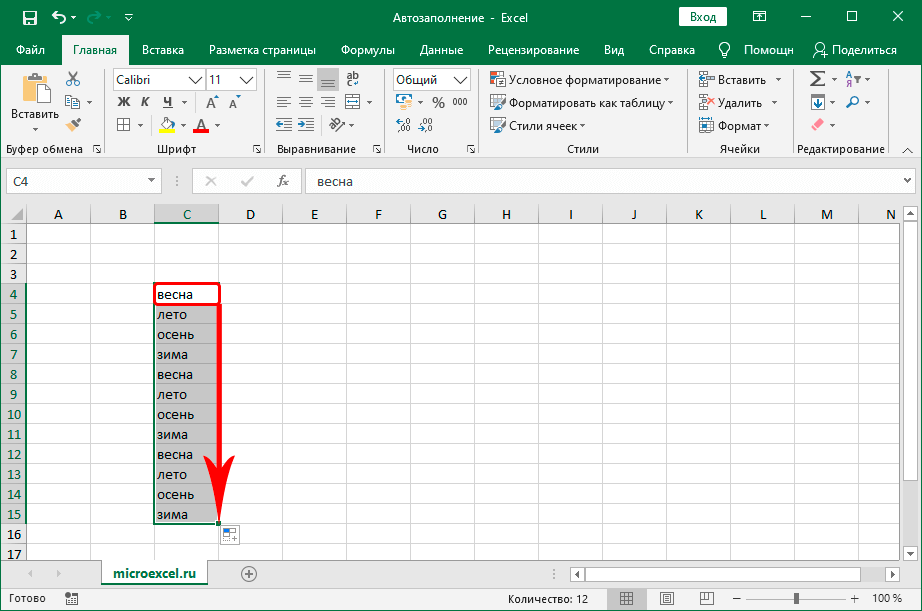
Таким образом, вы получаете ячейки, заполненные с учетом расположения значений в созданном вами списке. Заполнение производится циклически – после последнего слова из списка он воспроизводится заново, начиная с первого слова.
Как пронумеровать строки в Excel
Чтобы пронумеровать строки в Excel, следуйте этим подсказкам:
- Введите в любую ячейку цифру 1.
- Выделите нужным вам диапазон ячеек (воспользуйтесь «Маркером заполнения» и зажатой клавишей Ctrl одновременно).
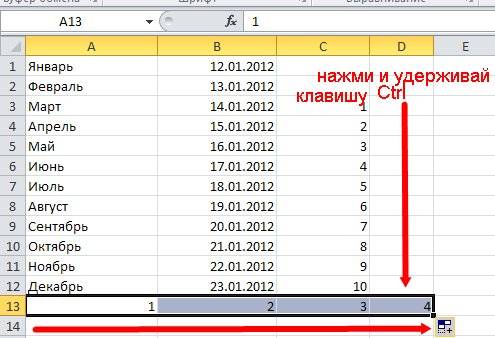
Таким же способом можно пронумеровать столбцы в таблице Эксель.
Как задать список нечетных или четных чисел
- В ячейке D3 введите значение – к примеру 1, и в ячейке D4 – 3.
- Выделите ячейки D3 и D4.
- Наведите курсор мыши на квадратик в правом нижнем углу выделенных ячеек и протяните бегунок, зажимая клавишу Ctrl, до ячейки D12.
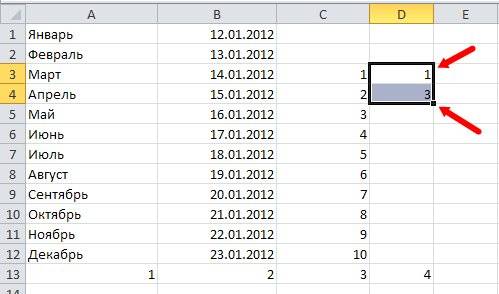
- Вы получаете список нечетных чисел.
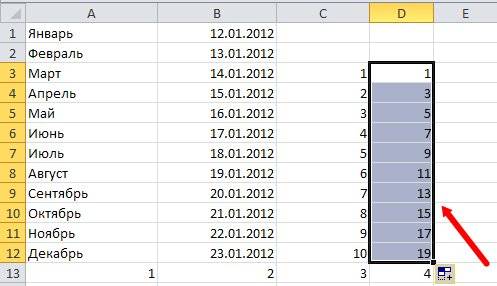
Отличие версий программы Excel
Все указанные выше инструкции применяются для более новых версий Excel – 2007, 2010, 2013, 2016. В пакете 2003 года функция «Прогрессия» находится в другом разделе вкладки «Меню». Остальной принцип работы, указанный выше подходит для Excel 2003. Чтобы настроить заполнение ячеек в Microsoft Office Excel 2003, используя «Прогрессию», следуйте этой инструкции:
- Выберите нужную вам ячейку с числом.
- Перейдите во вкладку «Правка».
- Из выпадающего списка выберите опцию «Заполнить» и «Прогрессия».
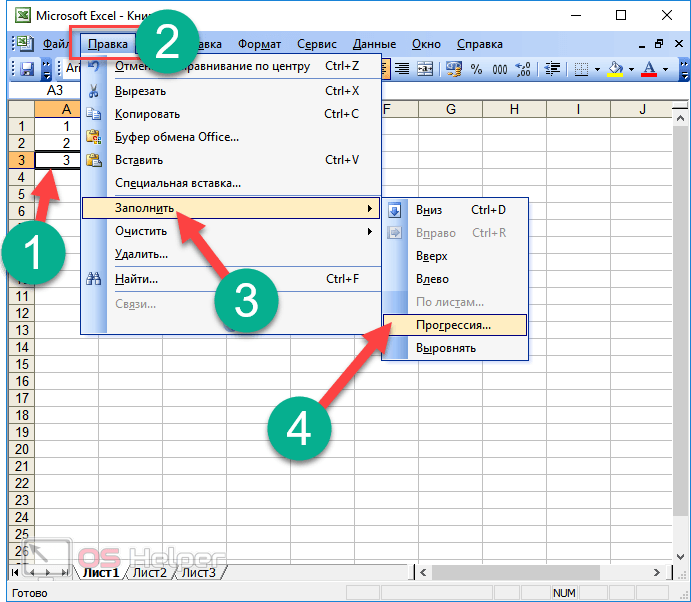
- Далее вам откроется окно идентичное более новым версиям программы. Дальнейшие шаги совпадают с ранее описанными.
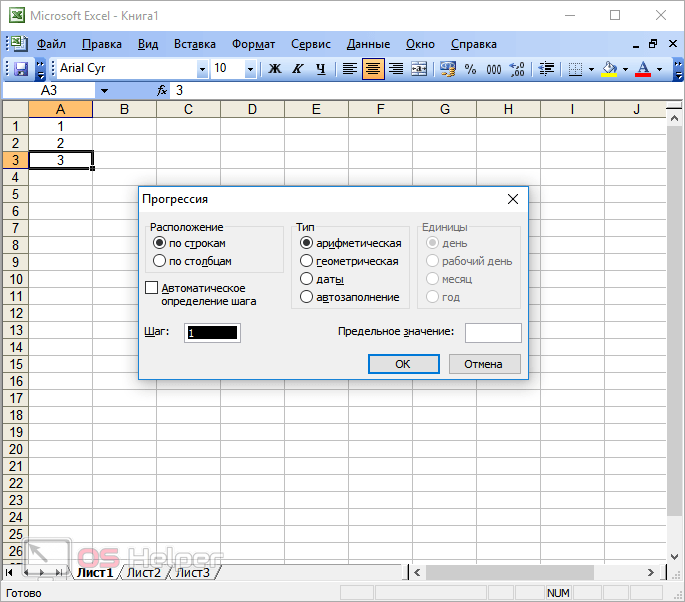
Заключение
Хоть освоение инструмента «Автозаполнение ячеек» может показаться сложным и долгим, всегда важно уметь им пользоваться, а время, потраченное на освоение этой функции, полностью окупится в последующей работе. Данная функция помогает оптимизировать процесс ввода однотипных данных, делая это за вас, что значительно экономит время.
Используя этот инструмент, можно автоматически вводить различные данные – от стандартных (даты, числа, дни недели) до нестандартных (путем создания собственных списков). Количество создаваемых списков неограниченно – вы можете сделать столько, сколько считаете нужным. Все созданные списки сохраняются и становятся доступными для последующей работы, при необходимости их можно удалить.
Источник

































