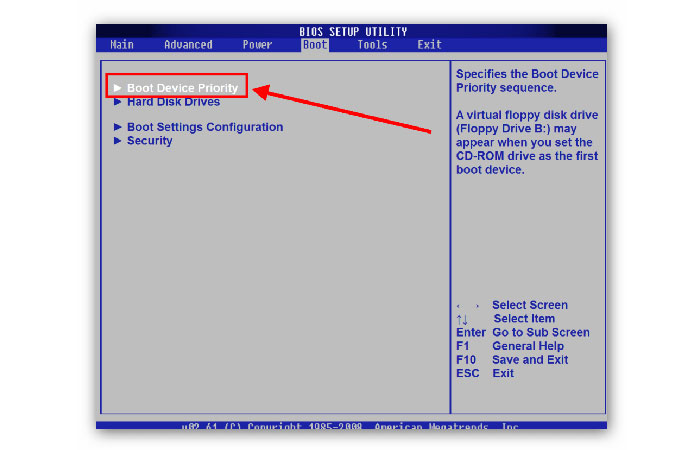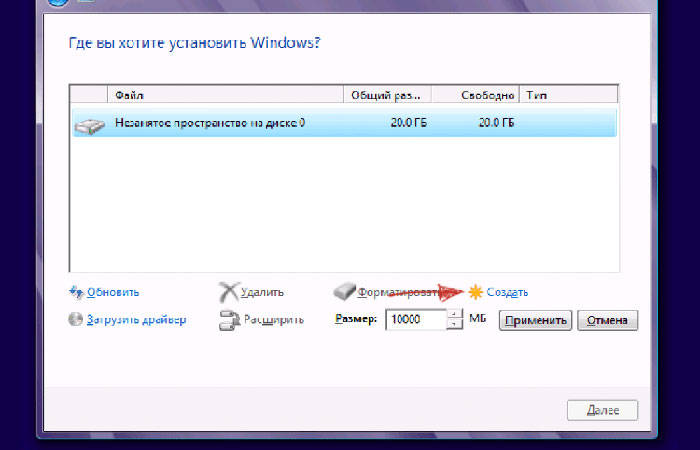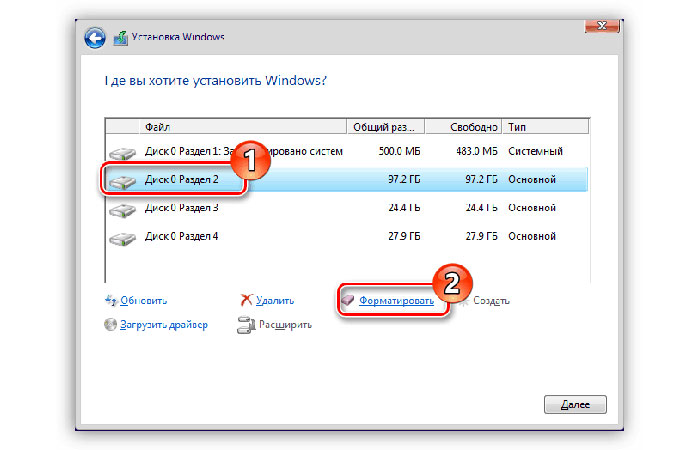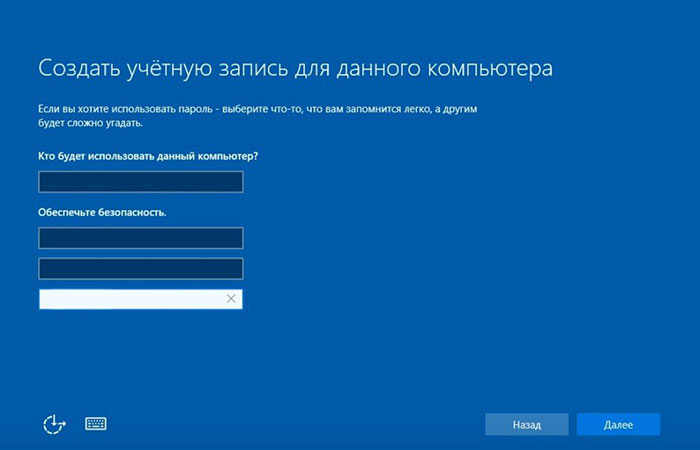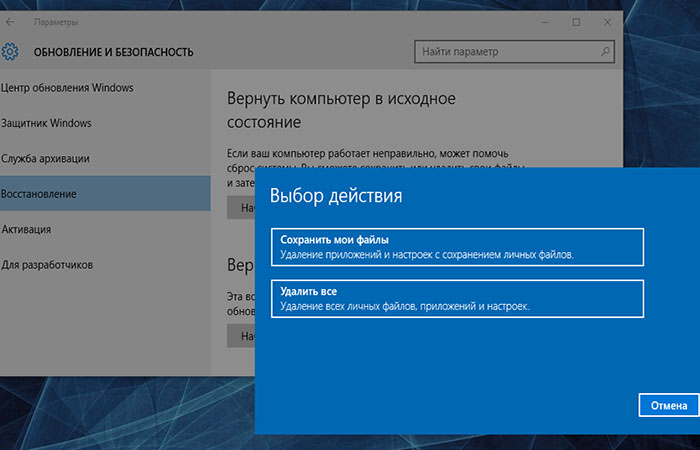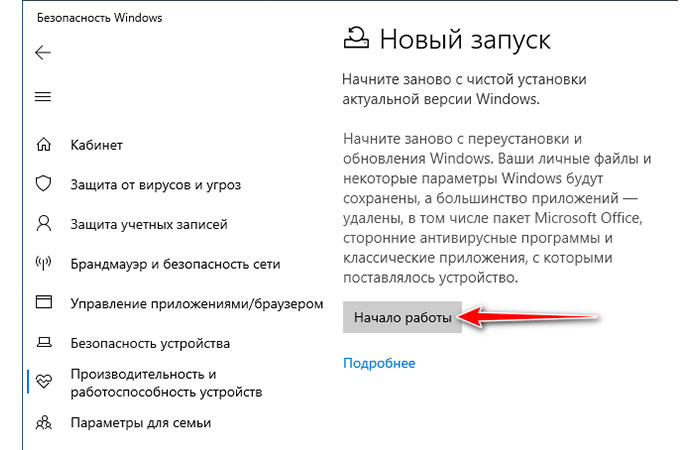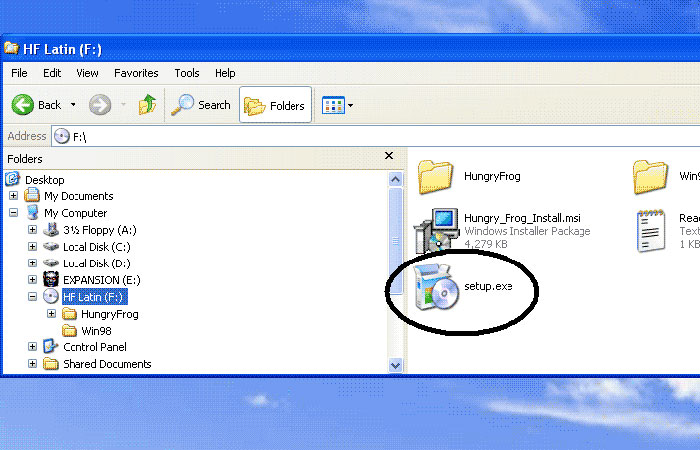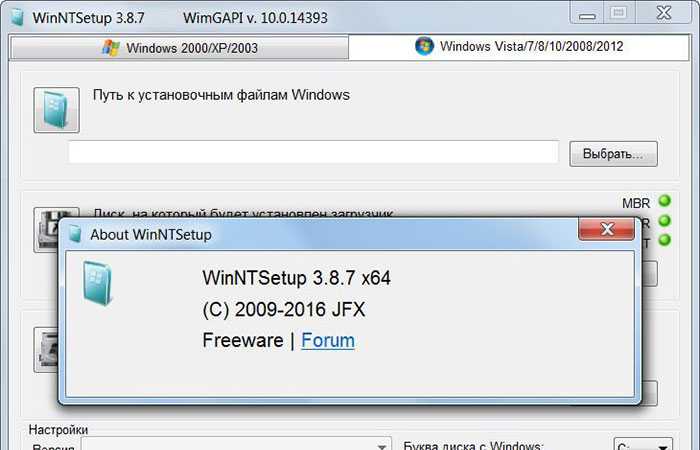- Как правильно переустановить Windows
- Подготовка перед установкой Windows
- Сохранение важных данных
- Поиск образа операционной системы
- Создание загрузочного диска или флешки
- Настройка BIOS или UEFI на компьютере
- Запуск процесса переустановки
- Инсталляция драйверов после запуска системы
- Как переустановить ОС Windows на компьютере?
- Подробная инструкция по переустановке с диска
- Подготовка
- Запуск носителя с ОС
- Выбор необходимого раздела на жестком диске
- Форматирование диска под систему
- Создание учетной записи
- Как переустановить Виндовс без диска и флешки
- Возврат Windows 8.1 и 10 в исходное состояние
- Функция «Новый запуск» в Windows 10
- Инсталлятор дистрибутива в текущей Windows
- Специальные программы
Как правильно переустановить Windows

В процессе эксплуатации компьютера нередко возникают ситуации, в которых система начинает работать медленно или подвисать при решении задач. Обычное ускорение или очистка лишних файлов не всегда помогают добиться необходимого результата. Наиболее эффективным окажется решение полностью переустановить Windows.
Подготовка перед установкой Windows
Чтобы поменять Windows, необходимо осуществить ряд подготовительных мероприятий, направленных на обеспечение безопасности процедуры и минимизацию неудобств.
Сохранение важных данных
На компьютере пользователи обычно хранят много данных, которые располагаются на рабочем столе, в папке « Документы » или другом разделе. Во время установки системы вся информация с раздела С будет удалена, поэтому рекомендуется файлы перенести на другой диск или внешний носитель. Второй вариант предпочтителен, если требуется провести полную очистку всех разделов жесткого диска.
В качестве альтернативы можно использовать облачные хранилища. Туда легко можно перенести все нужные данные, а затем вновь скопировать на компьютер.
Если есть установленные платные программы, нужно заранее изучить порядок восстановления лицензии в случае переустановки системы. Обычно информация содержится в инструкции или на официальном сайте производителя программного обеспечения (ПО).
Поиск образа операционной системы
Первым этапом при подготовке установочного носителя является поиск соответствующего образа. Для установки полноценной лицензионной версии Windows потребуется ключ активации.
При желании сменить Windows, лучше заранее убедиться, что компьютер полностью соответствует всем требованиям конкретной версии. Все нужные данные представлены на официальном сайте Microsoft или в специальной инструкции к купленному диску. Важно сопоставлять разрядность версии. Существуют системы на 32 и 64 бит, которые различаются своими возможностями и требованиями к процессору. При выборе разрядности можно сослаться на ранее используемую операционную систему (ОС). Эти сведения расположены в разделе « Система » в « Панели управления ».
Образ системы рекомендуется скачивать с официальных источников. Ненадежные ресурсы нередко предлагают пиратские версии с нестабильными процессами или встроенными нежелательными программами.
Создание загрузочного диска или флешки
Создание загрузочного носителя — этап, на котором недопустимы ошибки. Неправильно выставленные настройки могут стать причиной отказа запуска системы или возникновения неполадок на этапе установки.
В интернете необходимо скачать образ дистрибутива на компьютер, затем при помощи специальной программы можно приступить к созданию загрузочной флешки. Одним из самых популярных ПО является Rufus. Приложение помогает легко скопировать нужные файлы на внешний носитель и поддерживает UEFI .
Rufus не требует установки на компьютер и может запускаться с внешнего носителя. Программа предоставляет все необходимые возможности для правильной записи образа.
Можно воспользоваться другими подобными приложениями или официальным софтом от Microsoft. Специально для установки и восстановления Windows была создана программа, доступная на официальном сайте.
Настройка BIOS или UEFI на компьютере
Как только загрузочная флешка будет создана, можно приступать к следующему шагу, который включает настройку программной среды BIOS для получения возможности переустанавливать систему с загрузочного носителя.
Для изменения конфигурации нужно:
- Вставить флешку или диск в компьютер.
- Выключить, а затем снова включить устройство.
- При появлении первого экрана запуска нажать клавишу для доступа в BIOS . Конкретная кнопка может различаться в зависимости от модели ноутбука или производителя материнской платы. Обычно указывается на первом экране. В большинстве случаев для доступа в BIOS используется F2 , F8 , F9 или F12 .
- В меню BIOS зайти в раздел Boot .
- Откроется список используемых носителей информации, расположенных по приоритету загрузки. В обычном режиме на первом месте располагается винчестер с основной системой. Для правильной переустановки потребуется выставить вместо него внешний носитель с образом.
- Все изменения сохраняются, а ПК снова перезагружается.
При запуске система обратиться ко внешнему носителю. Для запуска процесса установки нужно будет нажать любую клавишу.
В современных компьютерах вместо классической утилиты ввода и вывода установлен продвинутый интерфейс UEFI . Порядок действий и основные этапы настроек остаются прежними.
Запуск процесса переустановки
Если на этапах создания загрузочного носителя и настройки БИОСа все было сделано правильно, откроется главное окно Мастера установки Windows . Все действия сопровождаются понятными пояснениями и не доставят сложностей неопытным пользователям.
Будет предложен выбор разрядности ОС. Затем необходимо выбрать раздел для установки. Перед инсталляцией нужно будет отформатировать выбранный диск, чтобы не оставалось лишних данных. Начнется распаковка файлов, которая затем продолжится непосредственной установкой основных компонентов.
После копирования данных нужно будет провести ряд обязательных процедур:
- ввести код активации операционной системы (не касается уже активированных сборок);
- задать дату и время;
- произвести настройку подключения к интернету;
- ввести имя пользователя и пароль для доступа в систему.
Последний этап включает в себя автоматическую настройку всех компонентов и формирование рабочего стола. Как только перед пользователем откроется главный экран, процесс можно считать завершенным.
Инсталляция драйверов после запуска системы
Для получения работоспособного компьютера недостаточно установить Windows, требуется отдельно позаботиться о загрузке драйверов.
Большинство современных сборок Windows включают в себя необходимый набор драйверов для основных компонентов системы, а некоторые скачивают автоматически сразу после установки. В этом случае вмешательство со стороны пользователя не потребуется.
Но иногда нужно самостоятельно установить софт на видеокарту, звуковой чип или другое оборудование. Тогда потребуется найти подходящие драйвера самостоятельно либо воспользоваться возможностями специальных программ. Самостоятельный поиск лучше осуществлять на официальных сайтах производителей оборудования. Использование программ наподобие Driver Booster поможет провести диагностику всей системы и сразу установить недостающие драйвера.
Переустановить Windows на компьютере не сложно. Чтобы добиться успеха, достаточно придерживаться основных рекомендаций и внимательно проходить каждый этап настройки.
Источник
Как переустановить ОС Windows на компьютере?
Причины для переустановки операционной системы могут быть разными. К счастью, прошли уже те времена, когда для этого нужно было вызывать мастера, который за плату устанавливал пиратскую версию. Процедура не такая сложная, как может показаться тем, кто делает это впервые. А для большего удобства в этой статье мы подробно распишем, как переустановить Windows на компьютере. Это можно сделать как с физического носителя, так и без него. Однако инструкции будут отличаться.
Подробная инструкция по переустановке с диска
Если у вас есть копия ОС на физическом носителе, это существенно облегчит весь процесс. Ниже приведем порядок действий, как переустановить Виндовс с диска. Это делается в несколько этапов:
Подготовка
В процессе установки будут удалены все данные на жестком диске. Поэтому предварительно рекомендуется сделать резервную копию всех файлов, которые хотите сохранить. Можно загрузить ее на другой винчестер, флэшку или в облачный сервис, такой как Google Drive или Dropbox. Не забудьте про ключ активации, его нужно будет ввести в течение 30 дней.
Запуск носителя с ОС
Чтобы старая ОС не запускалась при включении компьютера, нужно зайти в BIOS и сменить носитель, который будет запускаться первым.
Выполните следующие действия:
- Перезапустите компьютер.
- При запуске нажмите клавишу Del, Esc, F2, F10 или F9, какая из них запустит БИОС, зависит от производителя.
- Перейдите в раздел Boot и выберите носитель, на котором установлен образ ОС. Интерфейс в BIOS также может различаться в зависимости от материнской платы. Поэтому если не можете найти нужный раздел, посмотрите инструкцию.
- Сохраните изменения.
Выбор необходимого раздела на жестком диске
После сохранения настроек BIOS ПК уйдет в перезагрузку, а при запуске всплывет окно мастера настроек. Здесь можно выбрать язык ОС, формат времени и раскладку клавиатуры.
Дальше нужно выбрать винчестер или его раздел, на который будет установлена ОС. Рекомендуется разбивать диск как минимум на 2 раздела — один для системы и еще один — для приложений, игр, музыки, фильмов. Для создания нового раздела нажмите «Создать» и укажите необходимый объем памяти. Под ОС нужно выделять не менее 35 Гб, но лучше выделить больше, чтобы не столкнуться с переполнением системного диска после года использования.
Форматирование диска под систему
Перед тем как продолжить, отформатируйте раздел на который будет поставлена ОС. Можно также отформатировать полностью жесткий диск. Эти действия выполняются для очистки дисков от старых файлов, вирусов, троянов. Дальше дожидайтесь завершения процесса установки. В зависимости от системных параметров вашего компьютера это может занять от 30 мин. до нескольких часов.
Создание учетной записи
После перезагрузки появится окно, которое даст возможность задать имя пользователя и компьютера. Создаваемый пользователь будет единственным, доступным в настоящее время в системе. Как и в Vista, встроенная учетная запись администратора отключена.
Затем нужно сделать следующее:
- Ввести пароль (по желанию).
- Ввести ключ продукта. Если его нет, можно просто нажать «Далее» и продолжить установку. Вам будет предложено ввести ключ после установки Windows.
- Выбрать уровень защиты компьютера. Рекомендуемые настройки лучше всего подходят для тех, кто не планирует прятать свой компьютер за корпоративным брандмауэром. Если планируете установить сторонний брандмауэр позже, можете изменить настройки позже. Обратите внимание, что этот параметр также влияет на то, как компьютер использует функции Центра обновления Windows (автоматические обновления).
- Указать часовой пояс и местоположение.
Выбрать тип сетевого расположения. Этот параметр можно изменить позже, но учтите, что выбор профиля повлияет на брандмауэр Windows, а также настройки общего доступа.
После создания учетной записи не забудьте зайти в BIOS и убрать с загрузки по умолчанию накопитель с записанным образом ОС. На этом установка Windows 7 завершена.
ОС самостоятельно загружает драйвера для видео-, аудиокарты и т.д. При неккоректной работе элементов загрузите драйвера самостоятельно при помощи программы Driver Booster. Если воспользоваться утилитой нет возможности, то обновите драйвера через «Диспетчер устройств».
Как переустановить Виндовс без диска и флешки
Теперь рассмотрим, можно ли переустановить виндовс без флешки или диска. Для этого предназначены как специальные программы, так и встроенный функционал ОС.
Возврат Windows 8.1 и 10 в исходное состояние
Восстановление Windows 8, 8.1, 10 до исходного состояния может потребоваться в различных ситуациях. Например, нужно продать компьютер и заблокировать доступ к личным данным, информации и учетным записям будущих пользователей. Или, возможно, у вас возникли различные программные проблемы с вашей системой, и вы хотите исправить все проблемы, сделав откат до начального состояния.
Обратите внимание, что все данные будут удалены. Таким образом, прежде чем перейти к приведенным ниже шагам, сделайте резервную копию, чтобы сохранить все, что может понадобиться впоследствии.
Для восстановления Windows 8 сделайте следующее:
- Перейдите на домашний экран. Оттуда запустите панель Charm, нажимая клавиши Wind + C.
- Выберите «Настройки», а затем «Изменить настройки ПК».
- В окне «Настройки ПК» выберите вкладку «Общие».
- Далее выберите «Удалить все и переустановить Windows».
- Появится окно «Сбросить настройки ПК», нажмите «Далее».
- Выберите диск для сброса до заводских настроек. Отметьте, что хотите уничтожить данные или просто удалить файлы.
- В конце нажмите «Сброс», если хотите сбросить настройки до заводских или «Отмена», если вы хотите прервать операцию.
В Windows 10 страница «Настройки» немного отличается от Windows 8, поэтому выполните следующие действия:
- Перейдите к Обновлению и безопасности -> Восстановление. Нажмите «Сбросить».
- Можете сохранить файлы или удалить абсолютно все файлы и папки с компа.
- Выберите один из двух вариантов и следуйте инструкциям на экране для завершения процесса.
Функция «Новый запуск» в Windows 10
Инструмент предназначен для сохранения всех личных данных и настроек перед загрузкой чистой незагроможденной копии Windows 10, ее установки на компьютер и восстановления файлов и настроек. Однако операция «Новый запуск» удаляет все приложения, не являющимя частью стандартной системы.
Прежде чем начать, убедитесь, что копии стороннего программного обеспечения сохранены, включая регистрационные ключи продукта и лицензии для приложений, которые необходимо загрузить или установить заново. Обязательно сделайте резервную копию личных файлов, папок на внешний диск. Убедитесь, что доступно несколько гигабайт свободного места на компьютере для функции Fresh Start.
Инструмент «Новый запуск» находится в Центре безопасности Защитника Windows. Выберите значок «Производительность и работоспособность устройства». Ниже приведены различные диагностические отчеты о текущем состоянии компа. Найдите утилиту Fresh Start. Выберите пункт «Дополнительная информация», чтобы начать.
Инсталлятор дистрибутива в текущей Windows
Не нужно ломать голову насчет, как переустановить Windows через БИОС. В дистрибутиве ОС есть файл под названием setup.exe. Запустите его, подключите установочный образ. В 8-й и 10-й версиях Виндовс это делается при помощи пункта «Подключить» в контекстном меню. А в Windows 7 монтирование образа осуществляется при помощи утилиты Daemon Tools.
Если запустить setup.exe в составе текущей версии виндовс, то операционная система просто обновится. Чтобы добиться полной переустановки, нужно подмонтировать образ с другой версией Windows.
Специальные программы
Бесплатное программное обеспечение, WintoHDD, позволяет устанавливать Windows без CD или USB-накопителя. Можно установить ISO-образ соответствующей Windows на свой компьютер, чтобы не создавать загрузочную флешку или диск.
WinNTSetup — утилита, которая может помочь создавать пользовательские версии установочных файлов Windows простым способом. Вам нужно будет загрузить образ WIM, который хотите использовать, через встроенный файловый браузер или найти его с помощью функции поиска. Приложение поддерживает файлы WIM, SWM, ESD и ISO.
После загрузка образа WinNTSetup выведет список всех поддерживаемых версий Windows. Также предлагается множество настроек, которые можно применить к установщику Windows. Например, можно отключить экран блокировки, анимацию входа в систему, прозрачность Aero. Кроме того, программа может настроить операционную систему для загрузки непосредственно на рабочий стол, пропустив экран «Пуск». Приложение можно использовать для создания разделенного виртуального жесткого диска (VHD), для подключения или отключения существующего VHD к вашему компьютеру.
Среди других полезных настроек WinNTSetup — отключение строки «Ярлык на», применяемой при создании нового ярлыка.
Таким образом, можно с уверенностью сказать, что переустановка Виндовс не занимает много времени. Это возможно не только имея флешку или диск, но и без них с использованием программ WintoHDD, WinNTSetup. Последняя версия Windows облегчит переустановку ОС за счет встроенной утилиты «Новый запуск».
Источник