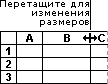- Ввод и редактирование содержимого клетки
- Как отредактировать содержимое ячейки?
- Редактирование содержимого ячейки
- Как Excel в режиме правки?
- Включить или отключить режим правки
- Перейдите в режим правки
- Вставка, удаление и замена содержимого ячеок
- Отмена и отмена изменений
- Настройка способа отображения содержимого ячейки
- Выход из режима правки
Ввод и редактирование содержимого клетки



1 Обычно при входе в Exсel на экране толстой рамкой выделена клетка с номером A1, которая готова к приему информации. Чтобы ввести информацию в другую клетку, ее выделяют с помощью мыши или клавиш управления курсором (клавиш со стрелками). Ввод осуществляется по правилам, указанным в п.6.6 для разных типов данных. По мере набора данных с клавиатуры Exсel показывает все введенные символы как в панели формул, которая находится сверху, так и в активной клетке на рабочем листе. В панели формул активизируются кнопки: ОТМЕНЫ (обозначена крестом); ВВОДА, (обозначена галочкой) и ЭКСПЕРТ ПО ФУНКЦИЯМ (обозначена fx).
Чтобы набранная информация была внесена в текущую клетку рабочего листа, она должна быть подтверждена одним из следующих действий с использованием клавиш или мыши:
— нажатием клавиши ввода, либо выходом из текущей клетки с помощью клавиши управления курсором.
— щелчком мыши по другой клетке, либо по кнопке ввода помеченной галочкой;
2 Для исправления опечаток во время заполнения клетки, до того как ввод информации подтвержден, можно воспользоваться клавишей Backspace или Delete. Для удаления всего набранного текста нужно с помощью мыши нажать кнопку с крестом.
3 Исправить уже подтвержденное содержание ячейки можно как в строке формул, так и непосредственно в клетке. Для этого следует:
1) выбрать нужную клетку;
2) дважды щелкнуть по ней мышью или нажать клавишу F2;
3) отредактировать содержимое;
С помощью клавиши Insert можно изменить режим вставки символов на режим замены.
4 Чтобы осуществить очистку клетки, при которой уничтожается содержимое клетки без ее удаления из рабочей таблицы, нужно: либо нажать , а затем , либо выбрать из контекстного меню клетки команду ОЧИСТИТЬ СОДЕРЖИМОЕ, либо выполнить команду главного меню ПРАВКА-ОЧИСТИТЬ-СОДЕРЖИМОЕ .
5 Для удаления клетки с ее содержимым и атрибутами форматирования нужно: выбрать команду УДАЛИТЬ из контекстного меню клеток или ПРАВКА-УДАЛИТЬ из главного меню. Excel отобразит диалоговое окно, в котором нужно указать, как сдвигать соседние клетки для заполнения освободившегося после удаления места на рабочем листе.
Источник
Как отредактировать содержимое ячейки?
— Чтобы изменить содержимое ячейки, выполните одно из следующих действий.
Чтобы удалить знаки, щелкните позицию после них и нажмите клавишу BACKSPACE, или выделите их и нажмите клавишу DELETE.
Чтобы вставить знаки, щелкните место вставки и введите их.
Чтобы заменить отдельные знаки, выделите их и введите новые.
Чтобы включить режим замены, в котором прежние знаки заменяются новыми по мере ввода, нажмите клавишу INSERT.
Примечание. Режим замены можно включать или отключать, находясь в режиме редактирования. Если режим замены включен, в строке формул будет выделяться знак справа от курсора, который при вводе заменяется новым.
Чтобы указать начало новой строки в определенном месте ячейки, щелкните это место и нажмите клавиши ALT+ВВОД.
Как очистить ячейку?
— Чтобы удалить содержимое, щелкните позицию после них и нажмите клавишу BACKSPACE, или выделите их и нажмите клавишу DELETE.
Как выполняется сортировка по возрастанию (убыванию)?
— Можно выполнять сортировку данных по тексту (от А к Я или от Я к А), числам (от наименьших к наибольшим или от наибольших к наименьшим), а также датам и времени (от старых к новым или от новых к старым) в нескольких столбцах. Можно также выполнять сортировку по настраиваемым спискам (таким как состоящий из элементов «Большой», «Средний» и «Маленький») или по формату, включая цвет ячеек, цвет шрифта, а также по значкам. Большинство сортировок применяются к столбцам, но возможно также применить сортировку к строкам.
Критерии сортировки сохраняются вместе с книгой, предоставляя возможность повторного применения сортировки каждый раз при открытии книги в таблице Excel, но не к диапазону ячеек. Если необходимо сохранить параметры сортировки для периодического повторного применения при открытии книги, рекомендуется использовать таблицу. Это особенно важно при сортировке по нескольким столбцам или сортировке, составление которой занимает много времени.
Практическая работа №3
Какими способами можно осуществлять изменение размеров ячейки? Опишите их.
— Ширина столбца на листе может иметь любое значение от 0 до 255. Это значение соответствует числу знаков, которые могут быть отображены в ячейке, отформатированной с использованием стандартного шрифта (Стандартный шрифт. Стандартный шрифт для текста на листе. Этот шрифт установлен по умолчанию для обычного стиля ячеек.). Ширина столбца по умолчанию составляет 8,43 знака. Если ширина столбца равна 0, столбец будет скрыт.
Высоту строки можно задать в пределах от 0 до 409. Это значение соответствует высоте строки в пунктах (1 пункт соответствует приблизительно 1/72 дюйма). Высота строки по умолчанию составляет 12,75 пункта. Если высота строки равна 0, строка будет скрыта.
— Изменение ширины столбца с помощью мыши
Выполните одно из следующих действий.




— Установка заданной ширины столбца
1. Выберите столбец или столбцы, ширину которых следует изменить.
2. На вкладке Начальная страница в группе Ячейки выберите команду Формат.
3. В группе Размер ячейки выберите пункт Ширина столбца.
4. Введите значение в поле Ширина столбцов.
Дата добавления: 2018-04-05 ; просмотров: 8491 ; Мы поможем в написании вашей работы!
Источник
Редактирование содержимого ячейки
Содержимое ячейки можно редактировать непосредственно в ячейке. Вы также можете изменить содержимое ячейки, введя строка формул.
При редактировании содержимого ячейки Excel режиме правки. Некоторые Excel работают иначе или недоступны в режиме правки.
Если Excel режиме редактирования, в левом нижнем углу окна программы Excel отображается слово Изменить, как показано на рисунке ниже.
Как Excel в режиме правки?
В режиме правки многие команды недоступны. Например, если Excel находится в режиме правки, применить условное форматирование или изменить выравнивание содержимого ячейки невозможно.
Кроме того, клавиши со стрелками немного по-Excel в режиме правки. Вместо того чтобы перемещать курсор из ячейки в ячейку, в режиме правки клавиши со стрелками перемещают курсор в ячейке.
Включить или отключить режим правки
Если вы пытаетесь использовать режим правки, но ничего не происходит, возможно, он отключен. Вы можете включить или отключить режим правки, изменив параметр Excel редактирования.
Щелкните Файл > Параметры > Дополнительно.
Только Excel 2007: нажмите кнопку Microsoft Office 
В разделе Параметры правки выполните требуемое действие.
Чтобы включить режим правки, выберите элемент Разрешить редактирование непосредственно в ячейках.
Чтобы отключить режим правки, сключим поле Разрешить редактирование непосредственно в ячейках.
Перейдите в режим правки
Чтобы начать работу в режиме правки, сделайте следующее:
Дважды щелкните ячейку с данными, которые вы хотите изменить.
При этом запускается режим правки, и курсор находится в ячейке, которую вы дважды щелкнули. Содержимое ячейки также отображается в панели формул.
Щелкните ячейку с данными, которые вы хотите изменить, а затем щелкните в любом месте в области формул.
При этом в режиме правки курсор будет расположен в области формул в том месте, где вы щелкнули.
Щелкните ячейку с данными, которые вы хотите изменить, и нажмите F2.
В режиме правки курсор будет курсором в конце содержимого ячейки.
Вставка, удаление и замена содержимого ячеок
Чтобы вставить символы, щелкните ячейку, в которой их нужно вставить, и введите новые символы.
Чтобы удалить символы, щелкните ячейку, в которой их нужно удалить, а затем нажмите кнопку BACKSPACE или выберите символы, а затем нажмите кнопку DELETE.
Чтобы заменить определенные символы, вы выберите их и введите новые символы.
Чтобы включить режим замены, чтобы существующие символы заменялись новыми при вводе, нажмите кнопку ВСТАВИТЬ.
Примечание: Режим перепечатки можно использовать или отключать только в режиме правки. Если включен режим вставки, знак справа от точки вставки выделяется в панели формул и перезаписывается при вводе.
Чтобы начать новую строку текста в определенной точке ячейки, щелкните в том месте, где нужно ввести разрыв строки, а затем нажмите ALT+ВВОД.
Отмена и отмена изменений
Перед нажатием клавиши ВВОД или TAB, а также до или после нажатием клавиши F2 можно нажать клавишу ESC, чтобы отменить любые изменения содержимого ячейки.
После нажатия вводов или tab можно отменить изменения, нажав CTRL+Z или нажав кнопку Отменить 
Настройка способа отображения содержимого ячейки
После редактирования содержимого ячейки может потребоваться настроить их отображение.
Иногда в ячейке может отображаться строка вида #####. Это может происходить, если ячейка содержит число или дату, а ширина столбца не позволяет отобразить все необходимые символы. Предположим, например, что ячейка с форматом даты «дд.мм.дд.yyy» содержит дату 31.12.2007 г. Однако ширины столбца хватает только для показа шести символов. В ячейке будет отображаться #####. Чтобы увидеть все содержимое ячейки с текущим форматом, необходимо увеличить ширину столбца.
Изменение ширины столбца
Щелкните ячейку, для которой требуется изменить ширину столбца.
На вкладке Главная в группе Ячейки нажмите кнопку Формат.
Выделите пункт Размер ячейки и выполните одно из следующих действий.
Чтобы подогнать размер ячейки под текст, выберите команду Автоподбор ширины столбца.
Чтобы указать большую ширину столбца, щелкните Ширина столбца и введите нужное число в поле Ширина столбца.
Примечание: Также ширину столбца можно увеличить, изменив формат столбца или отдельной ячейки. Например, можно изменить формат даты, чтобы отображался только день и месяц (формат «дд.мм»), например 31.12, или представить число в экспоненциальном формате, например 4E+08.
Если в ячейке несколько строк текста, часть текста может отображаться не так, как нужно. Путем переноса текста в ячейке можно отобразить несколько строк текста.
Примечание: Если Excel режиме редактирования, изменить способ переноса текста невозможно.
Перенос текста в ячейке
Щелкните ячейку, в которой требуется выполнить перенос текста.
На вкладке Главная в группе Выравнивание выберите пункт Переносить текст.
Примечание: Если текст является одним длинным словом, символы не будут переносимы; вы можете расширить столбец или уменьшить размер шрифта, чтобы увидеть весь текст. Если после переноса текста в ячейке отображается не весь текст, может потребоваться изменить высоту строки.
На вкладке Главная в группе Ячейки нажмите кнопку Формат и выберите в разделе Размер ячейки команду Автоподбор высоты строки.
Выход из режима правки
Чтобы остановить работу в режиме правки, сделайте следующее:
Нажмите клавишу ВВОД.
Excel выйти из режима правки и выбрать ячейку непосредственно под текущей ячейкой.
Вы также можете указать, что при нажатии нажатия ввод вы можете выбрать другую смежную ячейку.
Щелкните Файл > Параметры > Дополнительно.
Только Excel 2007: нажмите кнопку Microsoft Office 
В разделе Параметры правки выполните требуемое действие.
Чтобы выделение оставалось в ячейке, которую вы редактируете, сделайте так, чтобы после нажатия нажатия ввод переместили выделение.
Чтобы управлять направлением выделения, выберите после нажатия клавиши ВВОД, переместите выделение, щелкните стрелку рядом с кнопкой Направление ивыберите направление из списка.
Нажмите клавишу TAB.
При этом режим правки перестанет быть изменен и выберет ячейку справа от текущей ячейки. При нажатии shift+TAB ячейка будет выбрана слева.
Щелкните другую ячейку.
Excel выйти из режима правки и выбрать выбранную ячейку.
Excel выйти из режима правки и выйти из курсора.
Источник