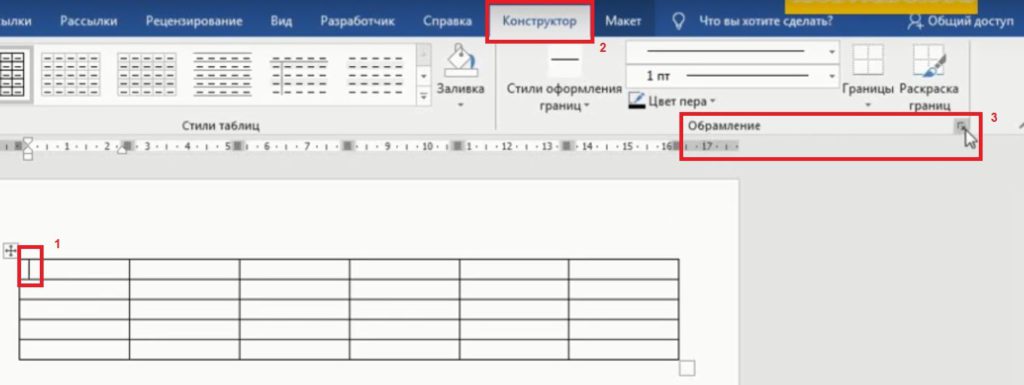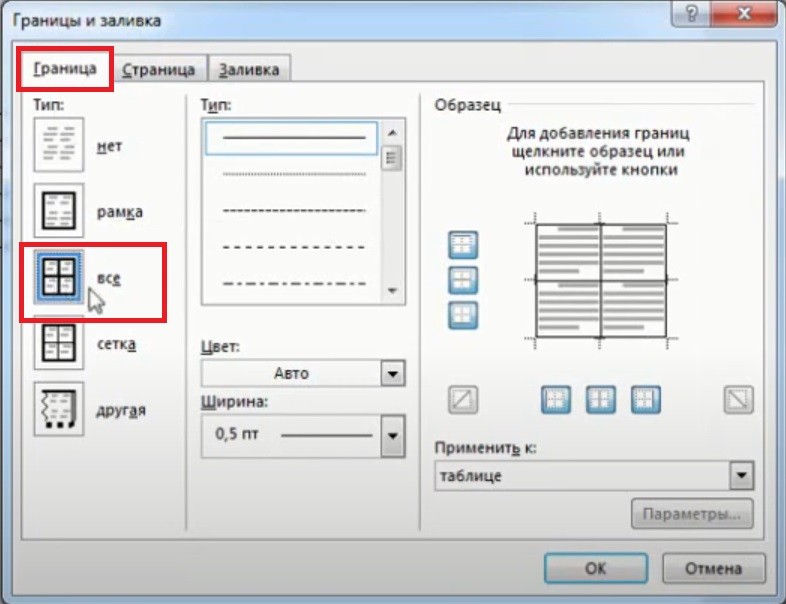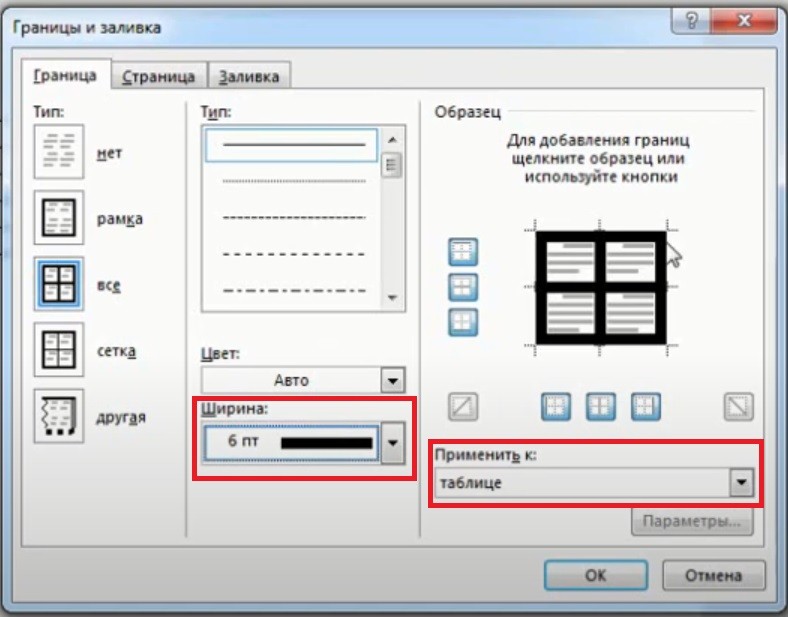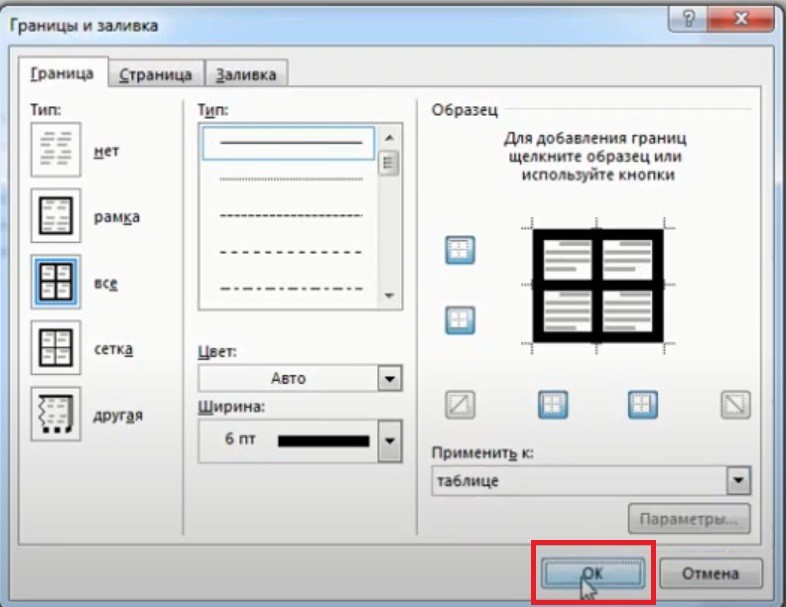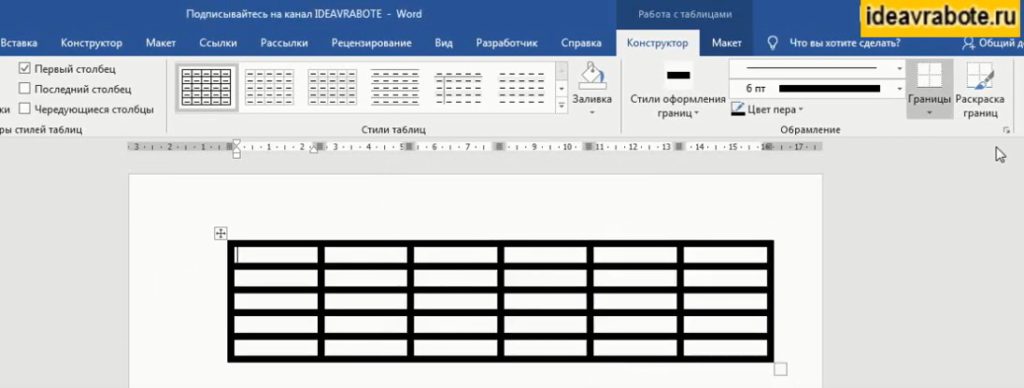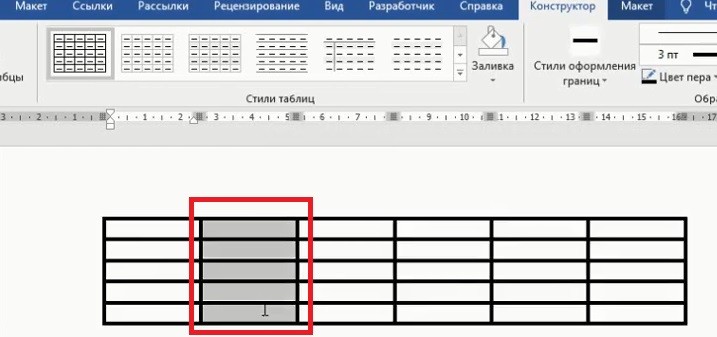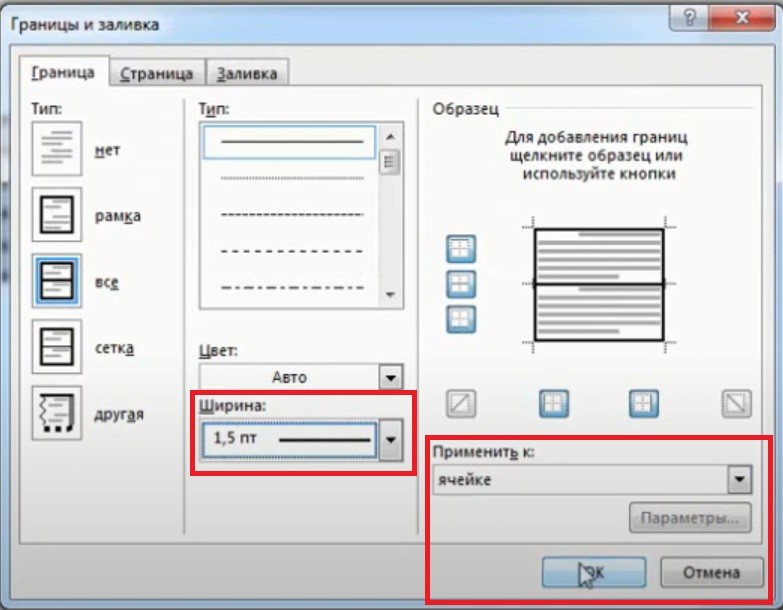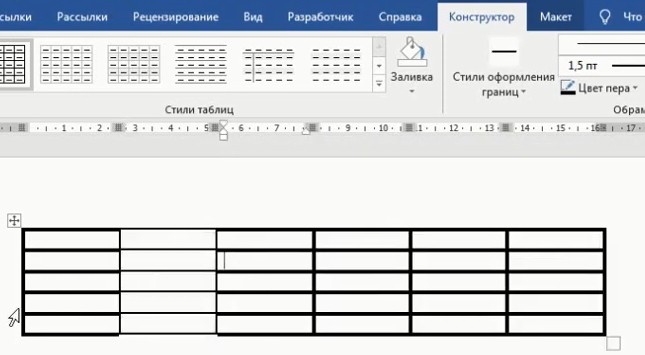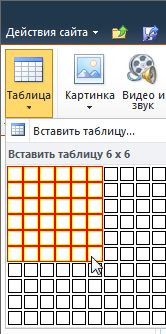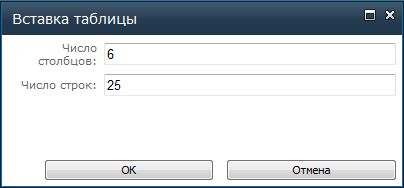- Как в ворде изменить толщину линий таблицы?
- Как Изменить Толщину Линии в Таблице Ворд [Microsoft Word]
- Как изменить толщину линии в таблице ворд
- Как изменить толщину линии в столбце или ячейке
- Книга “Microsoft Word 2016 Шаг за Шагом”
- Другие статьи по теме Microsoft Word
- Видео
- Видеокурсы по обучению программе Word
- Добавление, форматирование и удаление таблиц на странице
- В этой статье
- Добавление таблицы на страницу
- Форматирование таблицы
- Использование стилей таблицы для форматирования всей таблицы
- Изменение размеров таблицы
- Отображение и скрытие линий сетки
- Добавление строки в таблицу
- Добавление столбца в таблицу
- Объединение и разбиение ячеек
- Удаление таблицы со страницы
- Форматирование таблиц в Microsoft Word
- Использование стилей
- Добавление рамок
- Добавление границ
- Добавление границ для отдельных ячеек
- Удаление всех или отдельных границ
- Скрытие и отображение сетки
- Отображение и скрытие сетки
- Добавление столбцов, строк ячеек
- Добавление ячейки
- Добавление столбца
- Добавление строки
- Удаление строк, столбцов, ячеек
- Объединение и разбиение ячеек
- Выравнивание и перемещение таблицы
- Повторение заголовка таблицы на страницах документа
- Управление разбиением таблицы
- Печать всей строки на одной странице
- Создание принудительного разрыва таблицы на страницах
Как в ворде изменить толщину линий таблицы?
Изменить толщину линии в таблице в программе ворд, можно сделать за три простых последовательных шагов.
Первый шаг. Вставляем курсор в любую часть таблице, после нажимаем на правую клавишу мышки, чтобы появилось дополнительное меню, в котором необходимо выбрать строчку «Граница и заливка».
Второй шаг. В открывшемся меню посередине находите надпись «Ширина», а ниже нарисована линия со стрелочкой. Нажимаете на стрелочку, появится выпадающий список, в котором можно выбрать толщину границ. После выбора толщины, убедитесь, что в нижнем правом углу стоит напротив строки «Применить к » надпись «таблице», после этого закрывайте меню через кнопку «Ок».
В итоге таблица получиться с толстыми границами.
Но вы можете изменять толщину не только всех полей, но отдельных границ. Для этого выделяете, например, всю таблицу, снова жмете на правую кнопку мыши и выбираете «Граница и заливка» и в этой таблице в разделе «Тип» нажимаете на иконку «Сетка».
В результате в вашей таблице только контур будет с толстой линей, а все оставшиеся границы тонкие.
Источник
Как Изменить Толщину Линии в Таблице Ворд [Microsoft Word]
Очень часто для выделения заголовка необходимо изменить толщину линии в таблице. В этой статье рассмотрим как менять толщину линий во всей таблице или в отдельных ячейках.
Как изменить толщину линии в таблице ворд
Чтобы изменить толщину линии в таблице ворд надо:
- открыть документ с таблицей или создать таблицу
Как создать таблицу в Word, мы рассказывали в отдельной статье. Прочитать её можно по ссылке ниже:
- установите курсор мыши в ячейку таблицы
- на Панели инструментов нажмите на вкладку Конструктор
- выберите меню Обрамление
Откроется окно Границы и заливка:
- нажмите на вкладку Граница и затем выберите тип Все
- укажите необходимую вам ширину границы таблицы. В нашем примере выбираем 6 пт
- выберите пункт Применить к: таблице
Толщина линий в таблице поменялась.
Сейчас мы рассмотрели способ как изменить толщину линии в во всей таблице. Теперь поговорим о том, как поменять границы в отдельном столбце или ячейке.
Как изменить толщину линии в столбце или ячейке
Чтобы изменить толщину линии в отдельной ячейке или столбце, надо:
- поставить курсор в ячейку, в которой хотите изменить толщину линий
- выделить столбец, если хотите поменять границы во всем столбце
В нашем примере мы выделим весь столбец:
- после этого, также открываете окно Границы и заливка
- укажите необходимую вам ширину границы. В нашем примере выбираем 1,5 пт
- выберите пункт Применить к: ячейке
- толщина линий в выбранном столбце поменялась
Если вы выбрали одну ячейку, то у вас также поменяются границы только в ячейке.
Книга “Microsoft Word 2016 Шаг за Шагом”
Чтобы узнать все возможности программы Microsost Word, скачайте понятный самоучитель “Microsoft Word 2016 Шаг за Шагом“.
Вы можете скачать Бесплатную электронную книгу по работе в Microsoft Word 2016 в формате PDF, по ссылке ниже.
Другие статьи по теме Microsoft Word
Кроме этой статьи, вы можете прочитать другие статьи на сайте. Здесь вы найдёте много интересного о работе в программе Microsoft Word и других программах.
Видео
Также, вы можете посмотреть видео с нашего канала в youtube. В нем наглядно и на примерах показано как быстро и легко менять толщину линий в таблице.
Видеокурсы по обучению программе Word
- Курс “MS Office и инструменты Google” – Вы освоите все инструменты пакетов MS Office и Google Документы. Кроме того, вы научитесь эффективно работать с текстовыми документами, анализировать данные и автоматизировать задачи с помощью таблиц, создавать запоминающиеся презентации. Пройдите курс, чтобы продуктивно использовать время и увеличить свою производительность.
Приглашаем в наш канал на youtube:
Чтобы не пропустить новые статьи, добавьте наш сайт в закладки.
Была ли эта информация полезной? Оставьте комментарий и поделитесь с друзьями.
Источник
Добавление, форматирование и удаление таблиц на странице
Важно: Данная статья переведена с помощью машинного перевода, см. Отказ от ответственности. Используйте английский вариант этой статьи, который находится здесь, в качестве справочного материала.
Добавление таблицы на страницу на сайте и затем настройте в таблицу с помощью средства, которые отличают их в текстовых редакторов, например Microsoft Word 2010.
В этой статье
Добавление таблицы на страницу
Со страницы, которую вы хотите добавить таблицу на ленте щелкните вкладку страницы и выберите команду Изменить.
Примечание: Если команда Изменить отключена, возможно, у вас отсутствуют разрешения на изменение страницы. Обратитесь к администратору.
Щелкните на странице, которую вы хотите добавить таблицу, откройте вкладку Вставка и нажмите кнопку Таблица.
Из раскрывающегося меню Таблица выберите команду Вставить таблицу, введите количество столбцов и строк в диалоговом окне Вставка таблицы и нажмите кнопку ОК.
в качестве альтернативы можно выбрать количество столбцов и строк, которые вы хотите из сетки, указанному в раскрывающемся меню таблицы. В разделе Вставить таблицу перетащите указатель мыши по сетку, чтобы выбрать количество строк и столбцов, которые вы хотите.
Добавив на страницу таблицу, можно настроить ее оформление и макет с помощью средств «Работа с таблицами», доступных на ленте. Завершив настройку вида таблицы, откройте вкладку Страница и нажмите кнопку Сохранить.
Форматирование таблицы
После создания таблицы можно задать для нее формат с помощью стилей таблиц. Наведя указатель мыши на один из готовых стилей таблиц, можно просмотреть, как будет выглядеть таблица, не применяя этот стиль.
Настроить макет таблицы можно путем разбиения и объединения ячеек, добавления и удаления столбцов и строк, а также изменения ширины и высоты таблицы.
Использование стилей таблицы для форматирования всей таблицы
В меню Правка щелкните таблицу, которую требуется отформатировать.
В разделе Работа с таблицами откройте вкладку Конструктор.
В группе Стили таблиц выберите нужный стиль, поочередно наводя указатель мыши на каждый из них.
Чтобы применить стиль к таблице, щелкните его.
Чтобы применить к первой или последней строке таблицы особый формат, установите флажок напротив соответствующего элемента таблицы в группе Параметры стилей таблиц.
Установите флажок Строка верхнего колонтитула, чтобы применить особый формат к первой строке таблицы.
Установите флажок Первый столбец, чтобы применить особый формат к первому столбцу таблицы.
Установите флажок Строка нижнего колонтитула, чтобы применить особый формат к последней строке таблицы.
Установите флажок Последний столбец, чтобы применить особый формат к последнему столбцу таблицы.
Изменение размеров таблицы
Вы можете изменить высоту или ширину таблицы или определенную строку высоту и ширину конкретного столбца в таблице.
Чтобы изменить размеры таблицы, в разделе Работа с таблицами на вкладке Макет в группе Ширина и высота задайте размер таблицы с помощью стрелок вверх и вниз в полях Ширина таблицы и Высота таблицы.
Чтобы изменить размер столбца или строки, щелкните нужный столбец или строку таблицы, а затем задайте размер с помощью стрелок вверх и вниз в полях Ширина столбца и Высота строки.
Примечание: Можно также изменить ширину и высоту таблицы, столбца или строки, введя % процента странице после номера или, введя нужной ширины и высоты в поле.
Отображение и скрытие линий сетки
Линии сетки отображают границы между ячейками в таблице, не имеющей границ. В отличие от границ, сетка отображается только на экране и не видна в режиме просмотра.
На вкладке Макет в группе Таблица выберите команду Показывать сетку, чтобы вывести на экран линии сетки.
Добавление строки в таблицу
Щелкните ячейку в строке, над или под которой требуется добавить новую строку.
На вкладке «Макет» инструментов Работа с таблицами выполните одно из указанных ниже действий.
Чтобы добавить строку над выделенной ячейкой, в группе строки и столбцы нажмите кнопку Вставить выше.
Чтобы добавить строку под ячейку, которая была нажата кнопка, в группе строк и столбцов , нажмите кнопку Вставить снизу.
Добавление столбца в таблицу
Щелкните ячейку в столбце, расположенном справа или слева от того места, куда требуется вставить столбец.
На вкладке Макет инструментов Работа с таблицами выполните одно из указанных ниже действий.
Чтобы добавить столбец слева от выделенной ячейки, в группе строки и столбцы нажмите кнопку Вставить слева.
Чтобы добавить столбец справа от выделенной ячейки, в группе строки и столбцы нажмите кнопку Вставить справа.
Объединение и разбиение ячеек
Две ячейки, расположенные в одной строке или в одном столбце, можно объединить в одну. Например, можно объединить несколько ячеек в одной строке, чтобы создать заголовок таблицы, общий для нескольких столбцов.
Щелкните одну из ячеек, которые требуется объединить.
В разделе Работа с таблицами на вкладке Макет в группе Объединение выберите нужный вариант. Вы можете объединить ячейки, которые щелкнули с ячейки над ним, под ним, или слева или справа от нее.
Примечание: Объединение более двух ячеек одновременно невозможно.
Чтобы разбить ячейку, щелкните ее и выберите команду Разбить ячейки, а затем — параметр Разбить по горизонтали или Разбить по вертикали.
Удаление таблицы со страницы
В окне со страницей, на которой расположена таблица, откройте на ленте вкладку Страница и выберите команду Изменить.
Щелкните таблицу, которую требуется удалить.
На ленте в разделе Работа с таблицами откройте вкладку Макет.
В группе Строки и столбцы выберите команду Удалить, а затем в раскрывающемся меню — пункт Удалить таблицу.
Примечание: Отказ от ответственности относительно машинного перевода. Данная статья была переведена с помощью компьютерной системы без участия человека. Microsoft предлагает эти машинные переводы, чтобы помочь пользователям, которые не знают английского языка, ознакомиться с материалами о продуктах, услугах и технологиях Microsoft. Поскольку статья была переведена с использованием машинного перевода, она может содержать лексические,синтаксические и грамматические ошибки.
Источник
Форматирование таблиц в Microsoft Word
Зачастую, просто создать шаблонную таблицу в MS Word недостаточно. Так, в большинстве случаев требуется задать для нее определенный стиль, размер, а также ряд других параметров. Говоря проще, созданную таблицу нужно отформатировать, а сделать это в Ворде можно несколькими способами.
Использование встроенных стилей, доступных в текстовом редакторе от Майкрософт, позволяет задавать формат для всей таблицы целиком или ее отдельных элементов. Также, в Ворде присутствует возможность предварительного просмотра форматированной таблицы, благодаря чему всегда можно увидеть, как она будет выглядеть в том или ином стиле.
Использование стилей
Стандартный вид таблицы мало кого может устроить, поэтому для его изменения в Ворде имеется большой набор стилей. Все они расположены на панели быстрого доступа во вкладке «Конструктор», в группе инструментов «Стили таблиц». Для отображения этой вкладки дважды кликните по таблице левой кнопкой мышки.
В окне, представленном в группе инструментов «Стили таблиц», вы можете выбрать подходящий стиль для оформления таблицы. Чтобы увидеть все доступные стили, нажмите кнопку «Больше» 
В группе инструментов «Параметры стиля таблицы» снимите или установите галочки напротив параметров, которые требуется скрыть или отобразить в выбранном стиле таблицы.
Вы также можете создать собственный стиль таблицы или изменить уже существующий. Для этого выберите соответствующий параметр в меню окна «Больше».
Внесите необходимые изменения в открывшемся окне, настройте необходимые параметры и сохраните собственный стиль.
Добавление рамок
Вид стандартных границ (рамок) таблицы тоже можно изменить, настроить так, как вы посчитаете нужным.
Добавление границ
1. Перейдите во вкладку «Макет» (основной раздел «Работа с таблицами»)
2. В группе инструментов «Таблица» нажмите кнопку «Выделить», выберите в выпадающем меню пункт «Выделить таблицу».
3. Перейдите во вкладку «Конструктор», которая тоже расположена в разделе «Работа с таблицами».
4. Нажмите кнопку «Границы», расположенную в группе «Обрамление», выполните необходимое действие:
- Выберите подходящий встроенный набор границ;
В разделе «Границы и заливка» нажмите кнопку «Границы», после чего выберите подходящий вариант оформления;
Добавление границ для отдельных ячеек
Если это необходимо, вы всегда можете добавить границы для отдельных ячеек. Для этого нужно выполнить следующие манипуляции:
1. Во вкладке «Главная» в группе инструментов «Абзац» нажмите кнопку «Отобразить все знаки».
2. Выделите необходимые ячейки и перейдите ко вкладке «Конструктор».
3. В группе «Обрамление» в меню кнопки «Границы» выберите подходящий стиль.
4. Отключите режим отображение всех знаков, повторно нажав на кнопку в группе «Абзац» (вкладка «Главная»).
Удаление всех или отдельных границ
Помимо добавления рамок (границ) для всей таблицы или отдельных ее ячеек, в Ворде также можно выполнить и противоположное — сделать все границы в таблице невидимыми или же скрыть границы отдельных ячеек. О том, как это сделать, вы можете прочесть в нашей инструкции.
Скрытие и отображение сетки
Если вы скрыли границы таблицы, она, в определенной степени, станет невидимой. То есть, все данные будут находиться на своих местах, в своих ячейках, но разделяющие их линии отображаться не будут. Во многих случаях в таблице со скрытыми границами все же нужен какой-то «ориентир» для удобства работы. Таковым выступает сетка — этот элемент повторяет линии границ, отображается он только на экране, но не выводится на печать.
Отображение и скрытие сетки
1. Дважды кликните по таблице, чтобы выделить ее и открыть основной раздел «Работа с таблицами».
2. Перейдите ко вкладке «Макет», расположенную в этом разделе.
3. В группе «Таблица» нажмите кнопку «Отобразить сетку».
- Совет: Для скрытия сетки повторно нажмите на эту кнопку.
Добавление столбцов, строк ячеек
Далеко не всегда количество строк, столбцов и ячеек в созданной таблице должно оставаться фиксированным. Иногда возникает необходимость увеличить таблицу, добавив в нее строку, столбец или ячейку, что довольно просто сделать.
Добавление ячейки
1. Кликните по ячейке сверху или справа от того места, куда требуется добавить новую.
2. Перейдите ко вкладке «Макет» («Работа с таблицами») и откройте диалоговое окно «Строки и столбцы» (небольшая стрелка в правом нижнем углу).
3. Выберите подходящий параметр для добавления ячейки.
Добавление столбца
1. Кликните по той ячейке столбца, которая расположена слева или справа от места, куда требуется добавить столбец.
2. Во вкладке «Макет», что находится в разделе «Работа с таблицами», выполните требуемое действие с помощью инструментов группы «Столбцы и строки»:
- Нажмите «Вставить слева» для вставки столбца слева от выделенной ячейки;
- Нажмите «Вставить справа» для вставки столбца справа от выделенной ячейки.
Добавление строки
Для добавления строки в таблицу воспользуйтесь инструкцией, описанной в нашем материале.
Удаление строк, столбцов, ячеек
Если это необходимо, вы всегда можете удалить ячейку, строку или столбец в таблице. Для этого необходимо выполнить несколько простых манипуляций:
1. Выделите фрагмент таблицы, который нужно удалить:
- Для выделения ячейки кликните по ее левому краю;
- Для выделения строки кликните по ее левой границе;
- Для выделения столбца кликните по его верхней границе.
2. Перейдите во вкладку «Макет» (Работа с таблицами).
3. В группе «Строки и столбцы» нажмите на кнопку «Удалить» и выберите подходящую команду для удаления необходимого фрагмента таблицы:
- Удалить строки;
- Удалить столбцы;
- Удалить ячейки.
Объединение и разбиение ячеек
Ячейки созданной таблицы при необходимости всегда можно объединить или, наоборот, разделить. Более детальную инструкцию касательно того, как это сделать, вы найдете в нашей статье.
Выравнивание и перемещение таблицы
При необходимости, вы всегда можете выровнять размеры всей таблицы, отдельных ее строк, столбцов и ячеек. Также, вы можете выровнять текстовые и числовые данные, содержащиеся внутри таблицы. При необходимости, таблицу можно перемещать по странице или документу, также ее можно переместить в другой файл или программу. О том, как все это сделать, читайте в наших статьях.
Повторение заголовка таблицы на страницах документа
Если таблица, с которой вы работаете, длинная, занимает две и более страниц, в местах принудительного разрыва страницы ее приходится разбивать на части. Как вариант, можно сделать на второй и всех последующих страницах пояснительную надпись типа «Продолжение таблицы на стр. 1». О том, как это сделать, вы можете прочесть в нашей статье.
Однако, куда более удобно в случае работы с большой таблицей будет сделать повторение шапки на каждой странице документа. Детальная инструкция о создании такой «переносной» шапки таблицы описана в нашей статье.
Повторяющиеся заголовки будут отображаться в режиме разметки а также в распечатанном документе.
Управление разбиением таблицы
Как уже было сказано выше, слишком длинные таблицы приходится разбивать на части с помощью автоматических разрывов страниц. В случае, если разрыв страницы окажется на длинной строке, часть строки будет автоматически перенесена на следующую страницу документа.
Тем не менее, данные, которые содержатся в большой таблице, необходимо представлять наглядно, в понятном каждому пользователю виде. Для этого следует выполнить определенные манипуляции, которые будут отображаться не только в электронной версии документа, но и в его распечатанной копии.
Печать всей строки на одной странице
1. Кликните в любом месте таблицы.
2. Перейдите во вкладку «Макет» раздела «Работа с таблицами».
3. Нажмите кнопку «Свойства», расположенную в группе «Таблицы».
4. Перейдите в открывшемся окне во вкладку «Строка», снимите там галочку напротив пункта «Разрешить перенос строк на следующую страницу», нажмите «ОК» для закрытия окна.
Создание принудительного разрыва таблицы на страницах
1. Выделите строку таблицы, которая должна быть напечатана на следующей странице документа.
2. Нажмите клавиши «CTRL+ENTER» — эта команда добавлять разрыв страницы.
На этом можно и закончить, так как в данной статье мы детально рассказали о том, что представляет собой форматирование таблиц в Ворде и как его выполнить. Продолжайте осваивать безграничные возможности этой программы, а мы сделаем все возможное для того, чтобы этот процесс для вас упростить.
Помимо этой статьи, на сайте еще 12426 инструкций.
Добавьте сайт Lumpics.ru в закладки (CTRL+D) и мы точно еще пригодимся вам.
Отблагодарите автора, поделитесь статьей в социальных сетях.
Источник