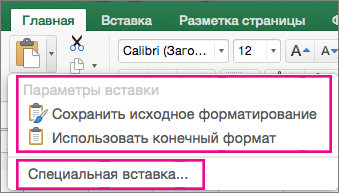- Каким способом осуществляется копирование ячейки excel
- Копирование, перемещение и удаление ячеек в Excel
- Удаление ячеек в Excel
- Копирование содержимого в Excel
- Как переместить ячейку в Excel
- Дополнительные параметры вставки
- Перетаскивание ячеек в Excel
- Способы копирования и перемещения ячеек
- Копирование и вставка определенного содержимого ячейки
- Пункты меню «Вставить»
- Параметры специальной вставки
- Параметры вставки
- Параметры операций
- Доступны и другие параметры:
Каким способом осуществляется копирование ячейки excel
Копирование с помощью кнопок панели инструментов
На панели инструментов Стандартная есть две кнопки, которые используются при выполнении копирования, — это кнопки Копировать и Вставить . Последовательность действий должна быть следующей:
- Выделить ячейку или диапазон ячеек, содержимое которых необходимо скопировать.
- Нажать на кнопку Копировать . При этом содержимое выбранной ячейки (диапазона ячеек) будет перенесено в буфер обмена.
- Активизировать ячейку, в которую нужно скопировать информацию. При копировании диапазона нет необходимости выбирать весь диапазон целиком, достаточно активизировать только его левую верхнюю ячейку.
- Щелкнуть на кнопке Вставить .
Копирование с помощью команд меню
- Правка | Копировать . Копирует содержимое выбранных ячеек в буфер обмена.
- Правка | Вставить . Вставляет содержимое буфера обмена в выбранную ячеку или диапазон.
Копирование с помощью команд контекстного меню
- Выделить ячейку или диапазон ячеек, содержимое которых необходимо скопировать.
- Щелкнуть правой кнопкой мыши и из появившегося контекстного меню выбрать команду Копировать . При этом содержимое выбранной ячейки (диапазона ячеек) будет перенесено в буфер обмена.
- Активизировать ячейку, в которую нужно скопировать информацию.
- Щелкнуть правой кнопкой мыши и из контекстного меню выбрать команду Вставить .
Копирование с помощью клавиатурных эквивалентов
- Ctrl + C . Копирует выбранные ячейки в буфер обмена.
- Ctrl + V . Вставляет содержимое буфера обмена в выбранную ячейку или диапазон.
Копирование с помощью операции перетаскивания
- Выбрать ячейку (или диапазон), которую нужно скопировать.
- Переместить указатель мыши к одной из ее (или его) четырех границ.
- Когда указатель мыши превратится в стрелку, нужно нажать клавишу Ctrl . К указателю добавится маленький знак «плюс».
- Перетащить выбранное множество ячеек на новое место, продолжая удерживать нажатой клавищу Ctrl .
- Отпустить кнопку мыши. Excel создаст новую копию данных.
Если при помещении указателя мыши на границу ячейки или диапазона он не превращается в стрелку, то нужно изменить некоторые параметры. Для этого следует выбрать команду Сервис | Параметры , щелкнуть на вкладке Правка и установить флажок опции Перетаскивание ячеек (рис. 1).
Рис. 1. Диалоговое окно Параметры вкладка Правка
Копирование в соседние ячейки
Достаточно часто, особенно при работе с формулами, возникает необходимость скопировать содержимое ячейки в соседнюю ячейку или диапазон. Для осуществления этих действий в Excel предусмотрено несколько дополнительных команд в меню Правка . Чтобы воспользоваться этими командами необходимо выбрать ячейку, содержимое которой надо скопировать, а также ячейки, в которые будет копироваться информация. После чего выполнить одну из приведенных ниже команд:
- Правка | Заполнить | Вниз (или Ctrl + D ) . Копирует содержимое ячейки в выбранный диапазон снизу.
- Правка | Заполнить | Вправо (или Ctrl + R ) . Копирует содержимое ячейки в выбранный диапазон справа.
- Правка | Заполнить | Вверх . Копирует содержимое ячейки в выбранный диапазон сверху.
- Правка | Заполнить | Влево . Копирует содержимое ячейки в выбранный диапазон слева.
Есть еще один способ копирования в соседние ячейки — перетаскивание маркера заполнения выбранного множества ячеек. Excel скопирует содержимое исходных ячеек в те ячейки, которые будут выделены при перетаскивании. Это пример использования функции Автозаполнение .
Копирование в другие листы
Описанные выше процедуры копирования можно использовать также для копирования содержимого ячейки или диапазона в другой рабочий лист, даже если он находится в другой рабочей книге. Существует единственное дополнение: прежде чем выбирать диапазон назначения, необходимо активизировать другой рабочий лист.
В Excel предусмотрен также более быстрый способ копирования ячейки или диапазона и вставки информации в другие рабочие листы той же рабочей книги:
- Выберите диапазон для копирования.
- Нижмите клавишу Ctrl и, удерживая ее нажатой, щелкните на ярлычках тех рабочих листов, в которые нужно скопировать информацию (при этом в строке заголовка рабочей книги появится надпись [Группа] ).
- Выберите команду Правка | Заполнить | По листам , на экране появится диалоговое окно Заполнить по листам (рис. 2), в котором нужно выбрать опцию копирования ( полностью , только содержимое или только форматы ).
Рис. 2. Диалоговое окно Заполнить по листам
На следующем шаге рассмотрим перемещение диапазона ячеек.
Источник
Копирование, перемещение и удаление ячеек в Excel
Копирование и удаление данных в Excel являются основными и самыми используемыми действиями, которые применяются к ячейке. При этом копировать Вы можете не только содержимое ячеек, но и форматирование, примененное к ней. Копирование, перемещение и удаление ячеек в Excel – это базовые операции по работе с ячейками, которые должен уметь выполнять даже самый начинающий пользователь. В данном уроке мы научимся копировать содержимое ячеек, а также перемещать и удалять их.
Удаление ячеек в Excel
Существует большая разница между удалением содержимого ячейки в Excel и удалением самой ячейки. Если Вы удалите ячейку, то расположенные ниже ячейки будут смещаться вверх и заменять собой удаленные.
- Выберите ячейки, которые необходимо удалить.
- Нажмите команду Удалить, которая находится в группе Ячейки на вкладке Главная.
- Расположенные ниже ячейки сместятся вверх.
Копирование содержимого в Excel
Excel позволяет копировать данные, которые уже имеются на рабочем листе, и вставлять их в другие ячейки. В ряде случаев это может сэкономить Вам много времени и сил.
- Выделите ячейку, которую необходимо скопировать.
- Нажмите иконку Копировать на вкладке Главная или комбинацию клавиш Ctrl+C на клавиатуре.
- Вокруг скопированных ячеек появится динамическая пунктирная линия. Выделите ячейку, в которую Вы хотите вставить данные.
- Нажмите иконку Вставить на вкладке Главная или комбинацию клавиш Ctrl+V на клавиатуре.
- Содержимое будет скопировано в выбранную ячейку.
Как переместить ячейку в Excel
В отличие от команды Копировать, которая дублирует содержимое ячейки, команда Вырезать позволяет перемещать данные между ячейками.
- Выделите ячейки, которые хотите вырезать.
- Нажмите иконку Вырезать на вкладке Главная или комбинацию клавиш Ctrl+X на клавиатуре.
- Вокруг ячеек, как и при копировании, появится динамическая пунктирная линия. Выделите ячейки, в которые необходимо переместить данные.
- Нажмите иконку Вставить на вкладке Главная или нажмите Ctrl+V на клавиатуре.
- Вырезанные ячейки переместятся на новое место вместе с атрибутами форматирования.
Дополнительные параметры вставки
Вы можете получить доступ к дополнительным параметрам вставки, которые будут особенно полезны при работе с ячейками, содержащими формулы или форматирование.
- Чтобы получить доступ к дополнительным параметрам вставки, нажмите на стрелку под командой Вставить.
Помимо выбора команд на Ленте, вы также можете получить доступ к тем же командам из контекстного меню. Для этого выберите ячейки, которые необходимо переместить или скопировать, а затем щелкните по ним правой кнопкой мыши. Появится контекстное меню, где вы найдете часть команд, которые также расположены на Ленте.
Перетаскивание ячеек в Excel
Вместо команд Вырезать, Копировать и Вставить, Вы можете использовать способ drag-and-drop (тащи и бросай), чтобы перемещать содержимое ячеек.
- Выделите ячейку, которую хотите переместить.
- Наведите указатель мыши на границу выделенной ячейки, курсор примет вид черного перекрестия со стрелками.
- Нажмите левую кнопку мыши и, не отпуская ее, переместите курсор в требуемое место.
- Отпустите левую кнопку мыши, ячейки окажутся в требуемом месте.
Источник
Способы копирования и перемещения ячеек



В MS Excel копирование и перемещение информации из одних ячеек в другие можно выполнять двумя способами: 1) с помощью буфера обмена, 2) с помощью мыши (перетаскиванием или протягиванием).
Способы перемещения:
1. С помощью буфера обмена: выделить ячейку (блок) «откуда переносить», выполнить действие Вырезать (через команду Правка, либо через контекстное меню, либо через кнопку на панели инструментов), выделить ячейку (блок) «куда переносить» и выполнить действие Вставить (через команду Правка, либо через контекстное меню, либо через кнопку на панели инструментов).
2. С помощью перетаскивания мышью: выделить ячейку (блок) «откуда переносить» и установить указатель на границу текущей ячейки (либо выделенного блока), чтобы он принял форму «крестика-плюса со стрелками на концах». Затем, удерживая кнопку мыши, тащить в нужное место ЭТ («куда переносить»).
Способы копирования:
1. С помощью буфера обмена: выполняется аналогично перемещению через буфер только вместо действия Вырезать требуется выполнить действие Копировать.
2. С помощью перетаскивания (протягивания) мышью:
а) можно выполнять аналогично перемещению мышью (указатель на границу), только при перетаскивании удерживать Ctrl на клавиатуре.
б) можно выполнять копирование по форме указателя (используется для копирования в соседние ячейки, например, при заполнении расчетных столбцов или строк): указатель ставится на правый нижний угол текущей ячейки (или выделенного блока) и должен принять форму «черного плюса». Затем нужно протянуть (растянуть область выделения) мышью на те ячейки, куда надо скопировать.
Вставка пустых строк и столбцов
Для вставки в таблицу пустых строк (или столбцов) необходимо предварительно выделить несколько ячеек в тех строках (столбцах), на место которых будут вставляться пустые строки (столбцы). Затем выполняется команда Вставка→ Строки(Вставка→Столбцы). При этом информация, записанная в ячейки, на место которых происходит вставка, будет автоматически сдвигаться вниз (вправо).
Для вставки столбцов или строк также может использоваться команда Вставка→Ячейки….В этом случае требуется выбрать в окне диалога данной команды, что и как вставлять: ячейки, со сдвигом вправо; ячейки, со сдвигом вниз; строку; столбец.
Источник
Копирование и вставка определенного содержимого ячейки
Вы можете скопировать и вкопировать определенное содержимое ячейки или атрибуты (например, формулы, форматы, при комментарии и проверку). По умолчанию при использовании значков Копировать 



Пункты меню «Вставить»
Выделите ячейки с данными и атрибутами, которые требуется скопировать.
На вкладке Главная нажмите кнопку Копировать 
Щелкните первую ячейку в области, куда требуется вставить скопированное содержимое.
На вкладке Главная щелкните стрелку рядом с кнопкой Вироватьи сделайте следующее. Содержимое меню Вставить зависит от типа данных в выбранных ячейках.
Все содержимое и формат ячеек, включая связанные данные.
Формулы и форматы чисел
Только формулы и форматы чисел.
Сохранить исходное форматирование
Все содержимое и формат ячеек.
Все содержимое и формат ячеек, кроме границ ячеек.
Сохранить ширину столбцов оригинала
Только атрибуты ширины столбцов.
Вставка содержимого скопированных ячеек с изменением ориентации. Данные строк будут вставлены в столбцы, и наоборот.
Только значения в том виде, как они отображаются в ячейках.
Значения и форматы чисел
Только значения и форматы чисел.
Значения и исходное форматирование
Только значения, цвет и размер шрифта.
Все атрибуты форматирования ячеек, включая форматы чисел и исходное форматирование.
Вставляемые значения связываются с исходными. При вставке связи в копируемые данные Excel вводит абсолютную ссылку на копируемую ячейку или диапазон ячеек в новом месте.
Вставить как рисунок
Скопированные данные как изображение.
Скопированные данные как изображение со ссылкой на исходные ячейки (изменения, внесенные в исходных ячейках, отражаются и в ячейках, куда вставлено изображение).
Вставка ширины столбца или диапазона столбцов в другой столбец или диапазон столбцов.
Объединить условное форматирование
Условное форматирование из скопированных ячеек объединяется с условным форматированием в области вставки.
Параметры специальной вставки
Выделите ячейки с данными и атрибутами, которые требуется скопировать.
На вкладке Главная нажмите кнопку Копировать 
Щелкните первую ячейку в области, куда требуется вставить скопированное содержимое.
На вкладке Главная щелкните стрелку рядом с кнопкой В таблицуи выберите специальную ветвь.
Выберите нужные параметры.
Параметры вставки
Все содержимое и формат ячеек, включая связанные данные.
Вставка только значений в том виде, как они отображаются в ячейках.
Содержимое и формат ячеек.
Вставка только примечаний к ячейкам.
Только правила проверки данных.
с исходной темой
Все содержимое и форматирование ячеек с использованием темы, примененной к исходным данным.
Содержимое и формат ячеек, кроме границ ячеек.
Атрибуты ширины столбца или диапазона столбцов в другой столбец или диапазон столбцов.
формулы и форматы чисел
Только формулы и форматы чисел.
значения и форматы чисел
Только значения и форматы чисел из выделенных ячеек.
все, объединить условное форматирование
Условное форматирование из скопированных ячеек объединяется с условным форматированием в области вставки.
Параметры операций
Параметры операций позволяют выполнить математические действия со значениями из областей копирования и вставки.
Вставка содержимого скопированной области без математического действия.
Добавление значений из области копирования к значениям в области вставки.
Вычитание значений из области копирования из значений в области вставки.
Умножение значений из области вставки на значения из области копирования.
Деление значений из области вставки на значения из области копирования.
Доступны и другие параметры:
Пропускать пустые ячейки
Позволяет предотвратить замену значений и атрибутов в области вставки, когда в скопированной области содержатся пустые ячейки.
Вставка содержимого скопированных ячеек с изменением ориентации. Данные строк будут вставлены в столбцы, и наоборот.
Если данные представляют собой рисунок, он связывается с исходным рисунком. В случае изменения исходного рисунка вставленный также меняется.
Совет: Некоторые параметры доступны как в меню В paste, так и в диалоговом окне Специальная ветвь. Их названия могут слегка различаться, но результат оказывается одинаковым.
Выделите ячейки с данными и атрибутами, которые требуется скопировать.
На панели инструментов Стандартная нажмите кнопку Копировать 
Щелкните первую ячейку в области, куда требуется вставить скопированное содержимое.
На вкладке Главная в области Правканажмите кнопку В таблицуи выберите специальную ветвь.
В диалоговом окке Специальная ветвь в области Ветвьсделайте следующее:
В этом формате включаем все содержимое и формат ячейки, включая связанные данные.
Вставка только формул в том виде, как они вводятся в строку формул.
В этом окте можно вировать только значения, отображаемые в ячейках.
В этом формате можно в нее в форматировать только ячейки.
Вставка только примечаний к ячейкам.
В этой области можно вировать правила проверки данных для скопированные ячейки.
с исходной темой
В этом формате можно в виде темы, примененной к исходным данным, в виде вложенного содержимого и форматирования ячейки.
В этом формате можно в нее в форматировать все содержимое и содержимое ячейки, кроме границ ячеев.
Вставка ширины столбца или диапазона столбцов в другой столбец или диапазон столбцов.
формулы и форматы чисел
В этом формате можно вировать только формулы и параметры форматирования для выбранных ячеек.
значения и форматы чисел
В этом формате можно вировать только значения и параметры форматирования из выбранных ячеек.
Объединить условное форматирование
Условное форматирование из скопированных ячеек объединяется с условным форматированием в области вставки.
Чтобы математически объединить значения между областями копирования и вжатия, в диалоговом окне Специальная вация в области Операция выберите математическую операцию, которую вы хотите применить к скопированные данные.
Вставка содержимого скопированной области без математического действия.
Добавление значений из области копирования к значениям в области вставки.
Вычитание значений из области копирования из значений в области вставки.
Умножение значений из области вставки на значения из области копирования.
Деление значений из области вставки на значения из области копирования.
Дополнительные параметры определяют, как будут обрабатываться пустые ячейки при вклеии, как в них вся скопированная информация, как строки или столбцы, и связывание скопированные данные.
Пропуск пустых страниц
Избегайте замены значений в области в области в виде висячего в том случае, если пустые ячейки встречаются в области копирования.
Измените столбцы скопированные данные на строки и наоборот.
Вставляемые значения связываются с исходными. При вставке связи в копируемые данные Excel вводит абсолютную ссылку на копируемую ячейку или диапазон ячеек в новом месте.
Примечание: Этот параметр доступен только при выборе параметра Все или Все, кроме границ в диалоговом окне «Специальная ветвь»
Совет: В Excel для Mac версии 16.33 или более высокой версии на панель быстрого доступа можно добавить действия «Вставку форматирования», «Вставку формул» и «Вставку значений» или пользовательские сочетания клавиш. Для сочетаний клавиш необходимо назначить сочетание клавиш, которое еще не используется для открытия диалогового окно Специальная вставку.
Источник