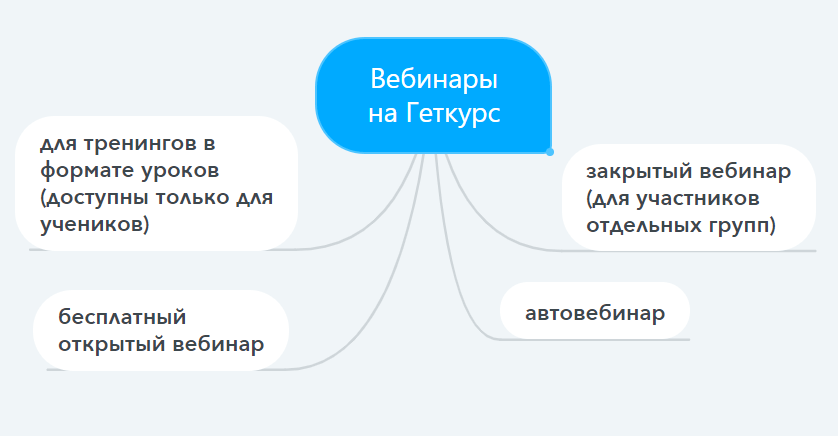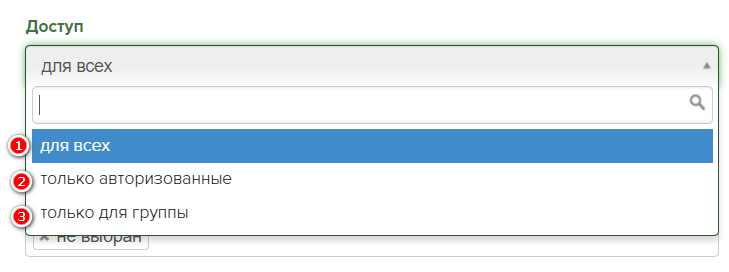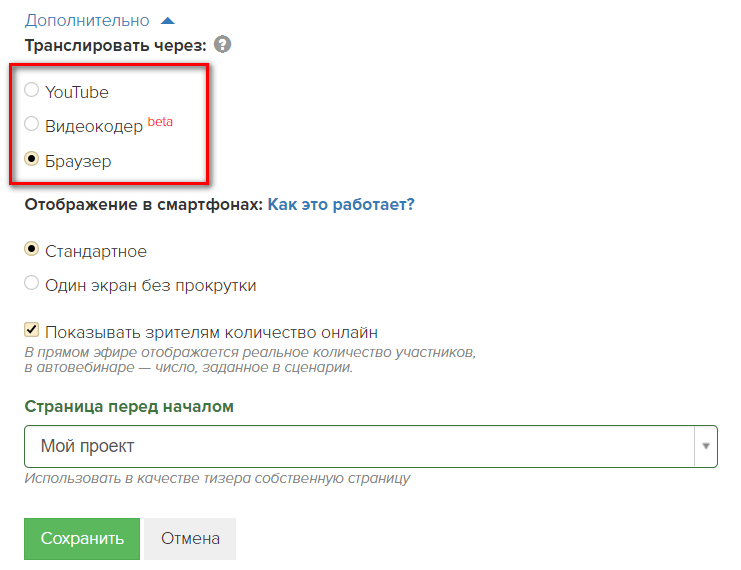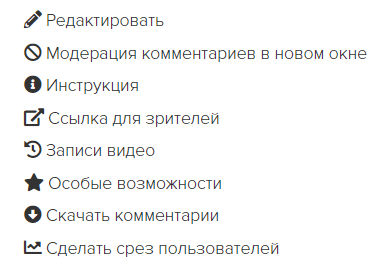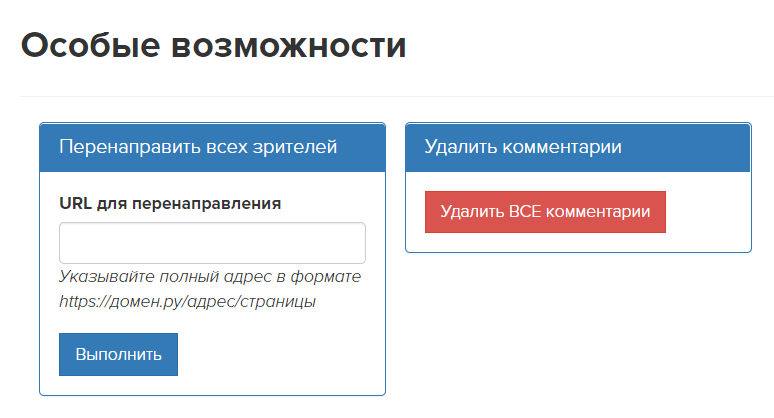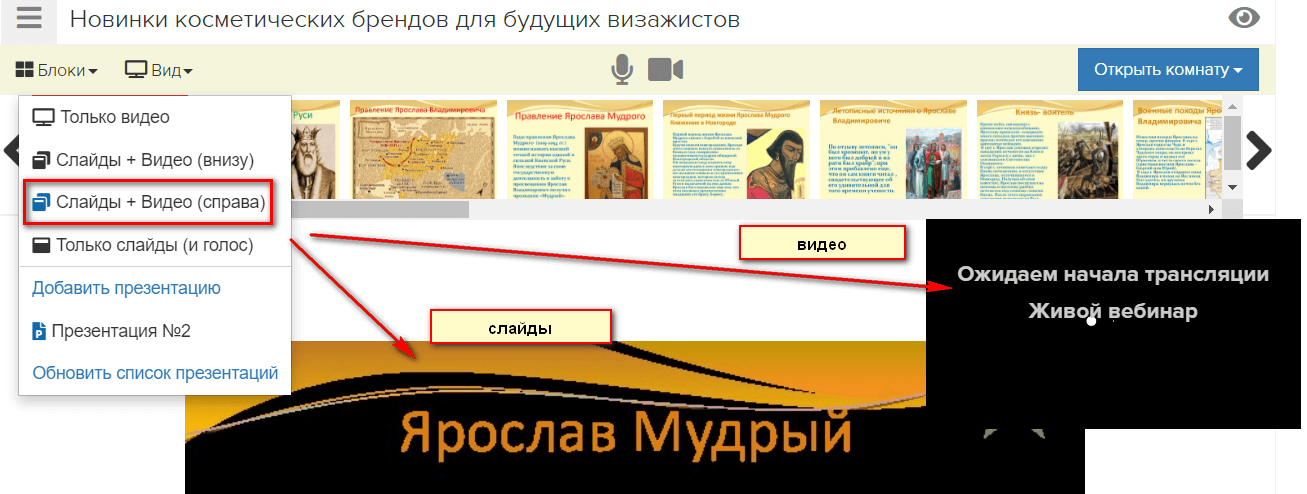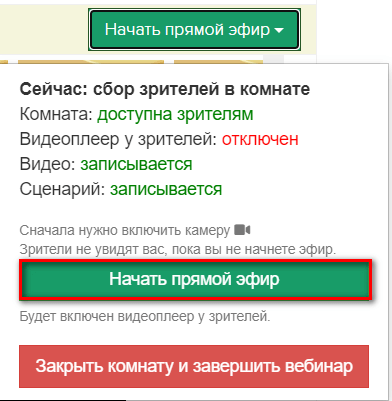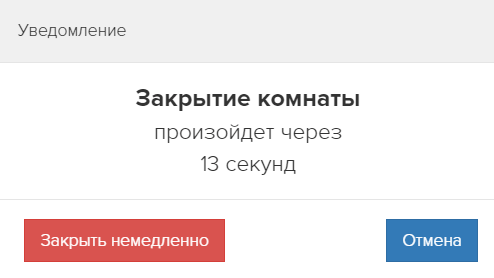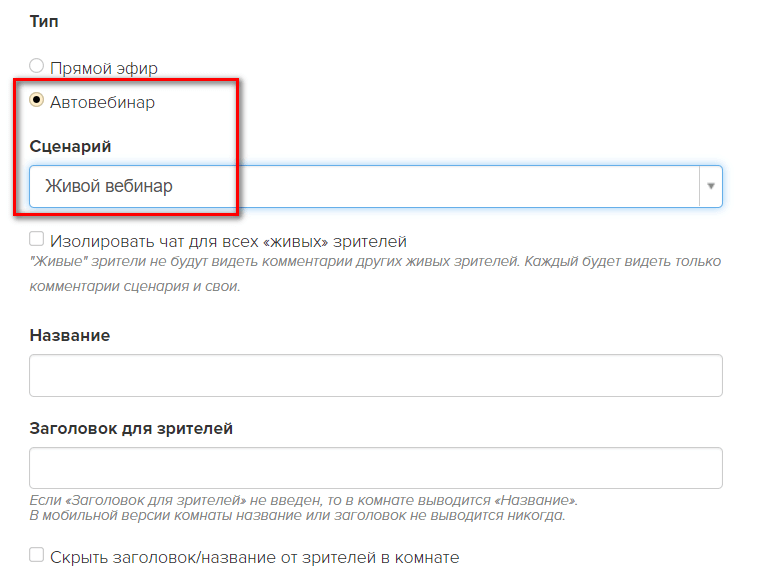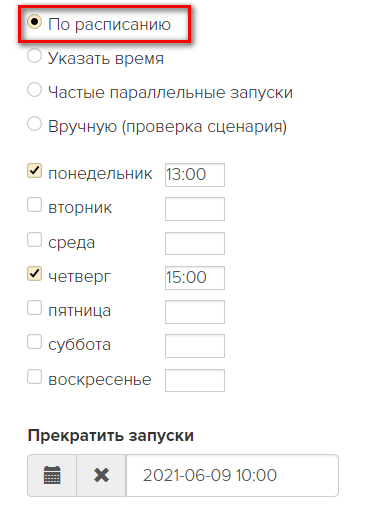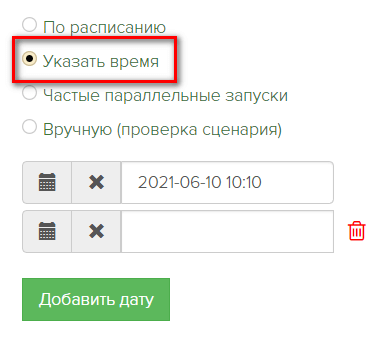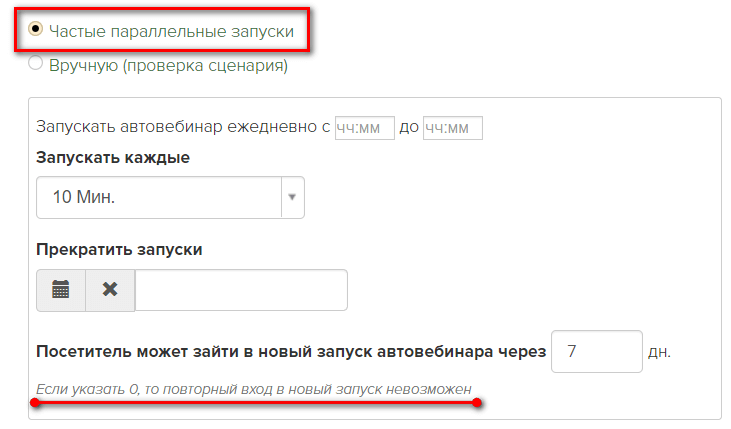- Как создать вебинар на Геткурс, основные настройки автовебинара
- Элементы вебинара
- Настройка вебинара
- Собственные страницы до начала и после окончания вебинара
- Настройка доступа
- Виды трансляции вебинара
- Как настроить вебинарную комнату на Геткурс
- Настройка Автовебинара на Геткурс
- Сценарии
- Видеоуроки Геткурс
- Настройка аккаунта на YouTube и создание трансляции
Как создать вебинар на Геткурс, основные настройки автовебинара
Вебинары на Геткурс можно разделить на 3 основные категории:
- Для тренингов в формате уроков (доступны только для учеников).
- Бесплатные открытые или закрытые вебинары (для участников отдельных групп) в зависимости от выставленных настроек.
- Автовебинары.
Элементы вебинара
В первой части статьи речь пойдет о вебинарах из второй категории, т.к. прямые трансляции в онлайн-проектах сейчас пользуются большой популярностью. И легко реализуются через платформу Геткурс. Во второй части поговорим об автовебинарах.
Чтобы создать вебинар на GetCourse, в меню необходимо выбрать раздел Сайт — Вебинары.
На странице расположены следующие элементы:
- Инструкция — возможность перейти на блог Геткурс с пошаговой настройкой вебинара.
- Записи — здесь будут храниться все записи онлайн-трансляций.
- Сценарии — для настройки автовебинара.
- Продающие блоки — созданные формы продаж для трансляции во время вебинаров.
- Презентации — презентационные материалы для прямых эфиров. Предварительно загружаются в файловое хранилище GetCourse.
Кнопка, с которой начинается настройка вебинара на Геткурс, называется Создать вебинар.
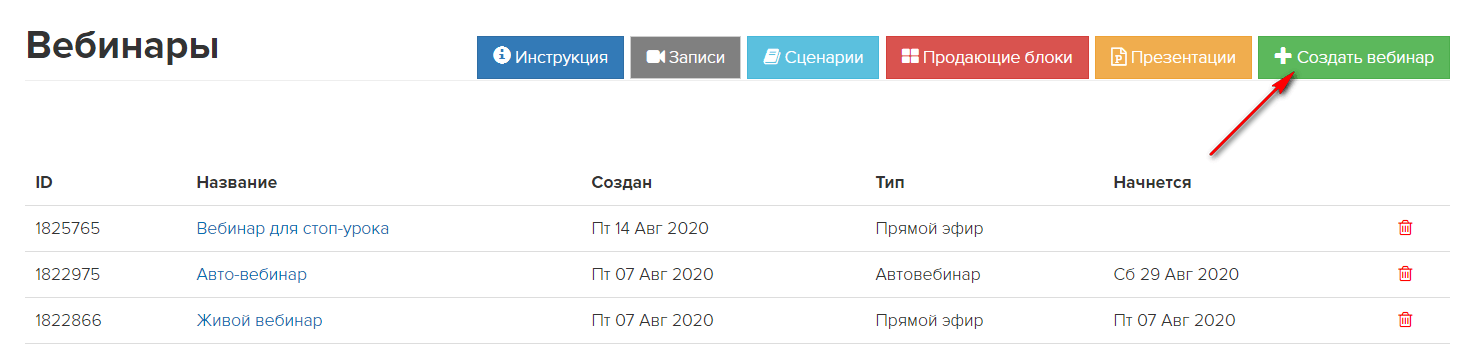
Настройка вебинара
Для проведения онлайн-трансляции всегда выбирайте тип вебинара — прямой эфир.
Далее требуется придумать его название и заголовок для зрителей. Обратите внимание, что без заголовка зрителям будет видно только название. По желанию вы можете скрыть оба элемента в вебинарной комнате.
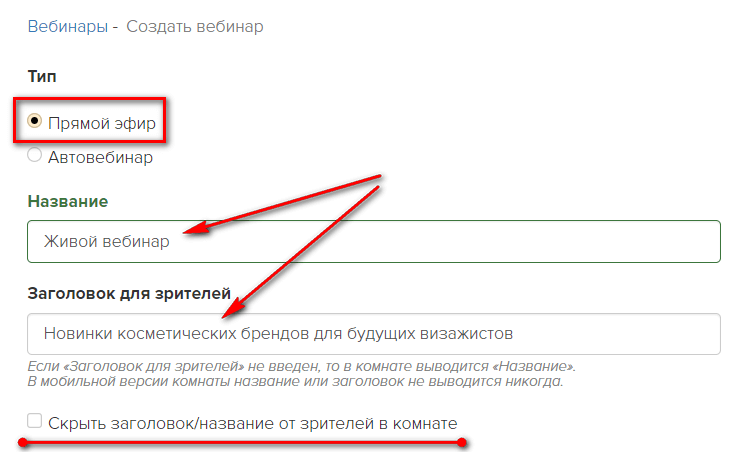
Далее следует блок с настройкой обложки, которая будет отображаться до начала вебинара.
Для обложки можно добавить описание. Если будет указана дата начала прямого эфира, то на тизерной странице отобразится таймер с обратным отсчетом до указанного времени. Следующий шаг — это выбор картинки для обложки. Это были настройки для страницы до начала трансляции.
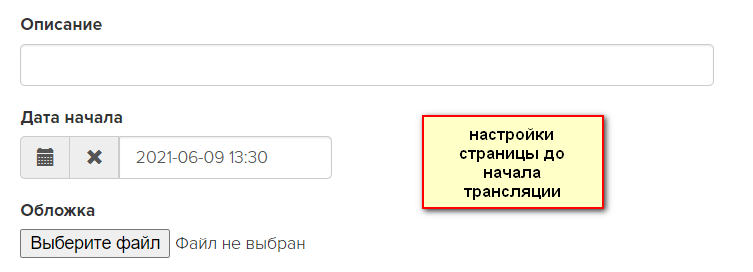
Собственные страницы до начала и после окончания вебинара
После завершения вебинара зрителей можно переадресовать на другую страницу. Например, это может быть страница с дополнительной информацией или платным предложением. Эту страницу необходимо создать до настройки прямой трансляции по аналогии с созданием лендинга на Геткурс.
Запомните важный момент, чтобы не запутаться! Вместо стандартной обложки до начала онлайн-мероприятия вы тоже можете создать страницу с другим оформлением и важной информацией.
Но эта страница добавляется в блоке Дополнительно в поле Страница перед началом. Для меня загадка, почему эти два идентичных инструмента в настройках вебинара находятся не рядом, а разбросаны по странице. Может быть, так было задумано специально.
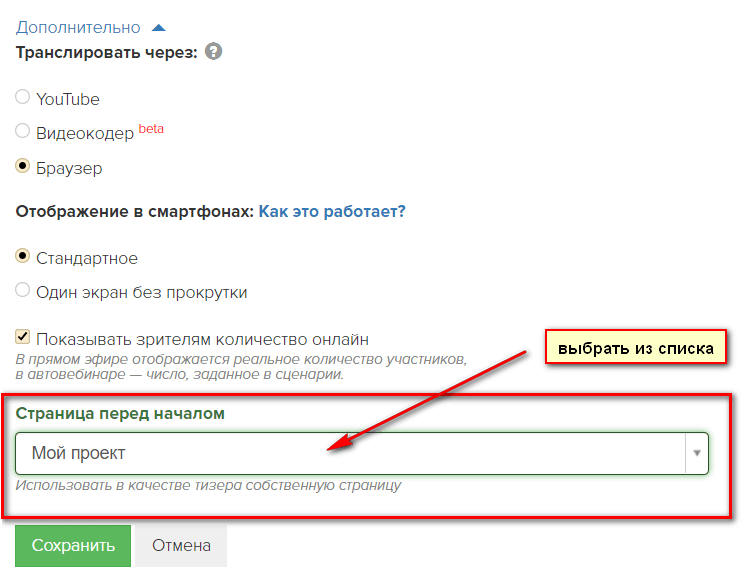
Настройка доступа
Доступ к вебинару предоставляется одним из трех способов:
- Для всех — открытый бесплатный без авторизации и регистрации на Геткурс.
- Только авторизованные. Чтобы попасть на прямую трансляцию, пользователю необходимо будет авторизоваться в системе.
- Только для группы. Этот вариант можно использовать для тех, кто оплатил вебинар и получил письмо со ссылкой на мероприятие.
Для выбора доступа Для всех можно подключить опцию Требовать ввода имени для зрителей. В этом случае пользователь может писать в чате без авторизации.
На втором способе предлагаю остановиться немного поподробнее, т.к. он требует дополнительных настроек.
Если пользователь придет на вебинар из письма, то дополнительной авторизации не потребуется. Так как ссылка в письме по умолчанию авторизует его в системе.
Но может случиться так, что он воспользуется другой ссылкой или придет с другого устройства, тогда он увидит сообщение об ошибке.
Чтобы этого не произошло, нужно сделать дополнительные настройки. Необходимо создать страницу с формой для сбора контактов для авторизации перед онлайн-трансляцией.
В настройках страницы в Обработчик формы добавить следующие команды: Авторизовать пользователя и Переадресация. В поле Переадресации необходимо указать переменную
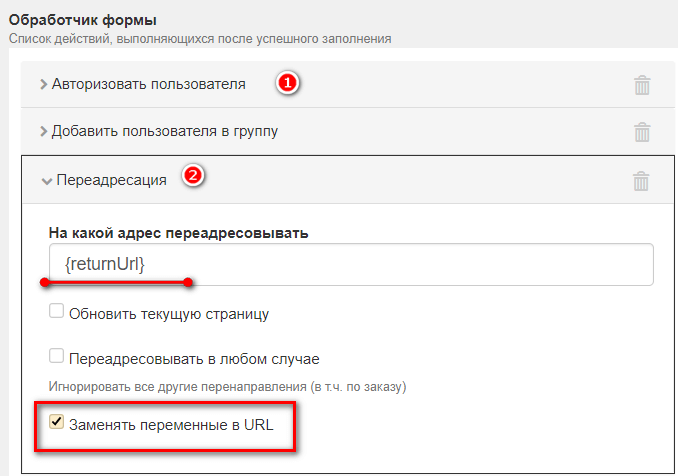
А в настройках вебинара в поле Редирект для тех, у кого нет доступа добавьте адрес страницы с формой авторизации с параметром returnUrl=
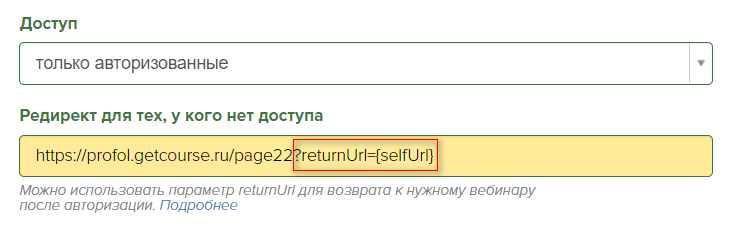
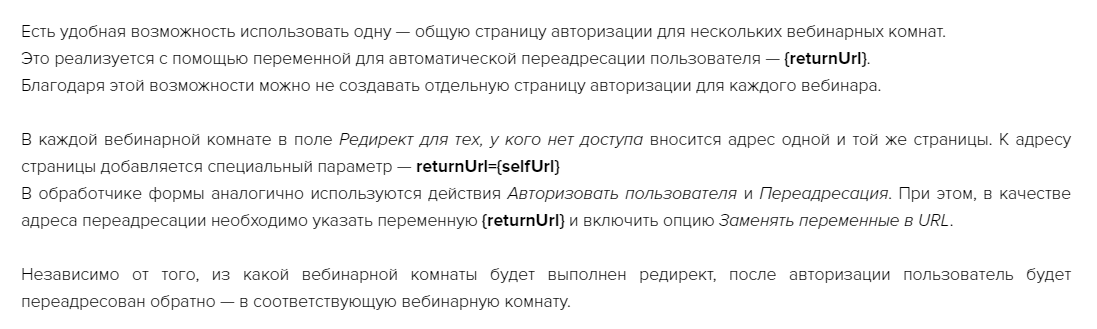
В поле Презентации загрузите презентацию, предварительно добавленную через элементы вебинара. Продающие блоки работают по аналогии. Т.е. сначала создайте форму продажи и добавьте в настройки.
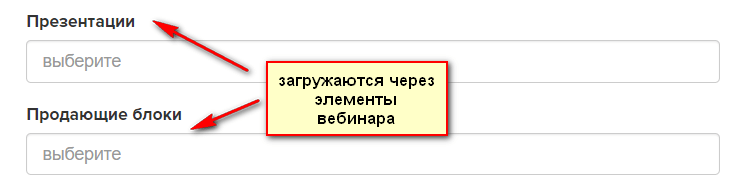
В заключении возвращаемся к разделу Дополнительно. Напомню, что здесь находится функция с возможностью добавить Страницу перед началом прямого эфира. Об этом уже шла речь в этой статье.
Виды трансляции вебинара
Но этот раздел еще интересен тем, что здесь требуется выбрать вид трансляции вебинара. Геткурс предлагает три варианта:
- с помощью YouTube,
- через видеокодер,
- из браузера.
На мой взгляд, самый простой вариант третий. Он не требует дополнительных программ и сервисов. Особенно это важно для начинающих спикеров. И в этой статье я покажу настройки вебинарной комнаты на его примере. Если вы хотите использовать первый или второй вариант, у Геткурс по этой теме есть видеоуроки.
Обратите внимание на настройку отображения трансляции на смартфонах. Платформа предлагает два формата отображения: стандартное или один экран без прокрутки.
При стандартном отображении на смартфонах отображаются те же блоки, что и на компьютерах. Без прокрутки — одновременно могут отображаться только два из включенных элементов: продающий блок, слайд, видео, чат.
После клика по кнопке Сохранить происходит переадресация в вебинарную комнату.
Как настроить вебинарную комнату на Геткурс
В зависимости от выбора вида трансляции внешний вид комнаты будет немного отличаться, но в целом функции повторяют друг друга.
Центральную часть занимает трансляция.
Слева находится раздел с Настройками.
При клике по опции Редактировать вы вернетесь на страницу с настройками вебинара.
Модерация комментариев в новом окне открывает новую вкладку с возможностью работать с комментариями участников: ответить, удалить, изолировать.
Инструкция перекинет на уже знакомую нам страницу с настройкой вебинара на GetCourse.
Ссылка для зрителей понадобится для рассылки приглашений на прямой эфир.
Через Записи видео открывается страница с сохраненными трансляциями, проведенными в этой вебинарной комнате.
Опция Особые возможности позволяет перенаправить всех зрителей на другую страницу или удалить все комментарии.
Скачать комментарии — название инструмента говорит само за себя. Комментарии скачиваются в табличный документ формата csv.
Сделать срез пользователей — «зафиксировать» участников мероприятия в данный момент. Понадобится для формирования сегментов с условием Участник вебинара.
За добавление формы продажи во время проведения прямого эфира отвечает опция Блоки. Для тех, кто забыл, — речь идет о продающих блоках. Не секрет, что в принципе ради этого и проводятся практически все бесплатные вебинары. С целью — довести потенциального клиента до покупки.
Рядом с блоком находится функция с настройкой вида трансляции. На выбор представлено 4 формата вещания — в вебинарной комнате может отображаться:
- только видео,
- слайды и видео (внизу),
- слайды и видео (справа),
- только слайды и голос.
Прежде, чем Открыть комнату, необходимо включить камеру. Для камеры система потребует выставить разрешение. Если вы не знаете “свои” параметры, выбирайте Автоматически. Дать разрешение Геткурс на использование микрофона и камеры. Кнопка Начать прямой эфир. Всё готово. Можно выступать).
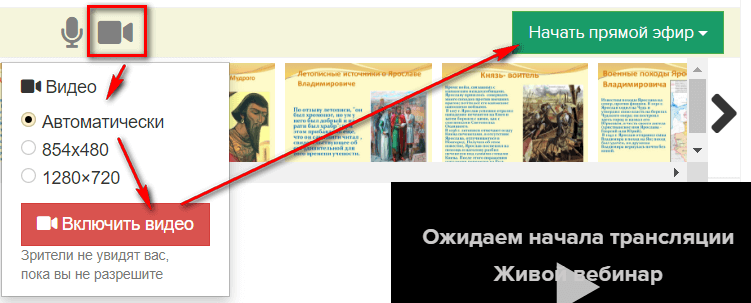
Для завершения вебинара нажмите одноименную кнопку. Прямая трансляция завершится через 15 секунд после клика.
Запись прямого эфира в разделе Записи появляется не сразу, а по истечении определенного времени. Это можно отследить по его статусу.

Настройка Автовебинара на Геткурс
На основе записи вебинара на Геткурс можно создать автовебинар.
Первый вариант настроек — через кнопку Создать вебинар. Только в блоке Тип вместо Прямого эфира необходимо указать Автовебинар.
Второй путь — открыть раздел Сценарии, выбрать требуемый сценарий сохраненной записи и далее на следующей странице кликнуть по кнопке Создать автовебинар.
Сценарии
Сценарий на Геткурс — это ряд действий в записи, произведенных во время проведения прямого эфира от момента открытия комнаты до окончания вебинара.
Каждому действию в сценарии присвоен тайм-код, тип действия, возможность изменить настройки или совсем удалить.

Кроме возможности вносить изменения в готовый сценарий, Геткурс позволяет добавлять действия. Например, добавить продающий блок во время трансляции автовебинара, новый комментарий или дополнительный слайд. Все возможные действия находятся под одноименной кнопкой.
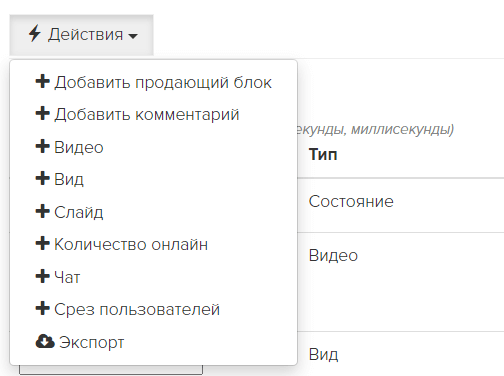
Второй вариант создания сценария — это его импорт. Например, из файла, созданного вручную. При создании сценария вручную, необходимо придерживаться шаблона платформы.
Настройка автовебинара идентична настройке прямой трансляции. Повторяться не буду, а остановлюсь лишь на отличиях.
На первом шаге для автовебинара необходимо выбрать сценарий при условии, что автовебинар создается “с нуля”. Если настройка ведется из раздела со сценариями, то он добавляется в это поле автоматически.
По желанию вы можете “изолировать” чат для всех живых зрителей. В этом случае живые зрители не будут видеть комментарии друг друга, а только заданные по сценарию и свои собственные.
Автовебинары могут транслироваться:
- по расписанию,
- в указанное время,
- через частые параллельные запуски,
- вручную (проверка сценария).
Для расписания необходимо указать дни недели и время трансляции. А также дату, когда запуск необходимо прекратить.
Второй вариант отличается от первого только тем, что здесь вместо дней недели требуется указать даты трансляции и время.
Для частых параллельных запусков настройка посложнее, но тоже понятная.
Когда на этой странице будут сделаны все остальные настройки, можно перейти к тестированию комнаты, если выбрана проверка сценария.

В остальных случаях автовебинар будет запускаться согласно командам сценария и настройкам самого автовебинара.
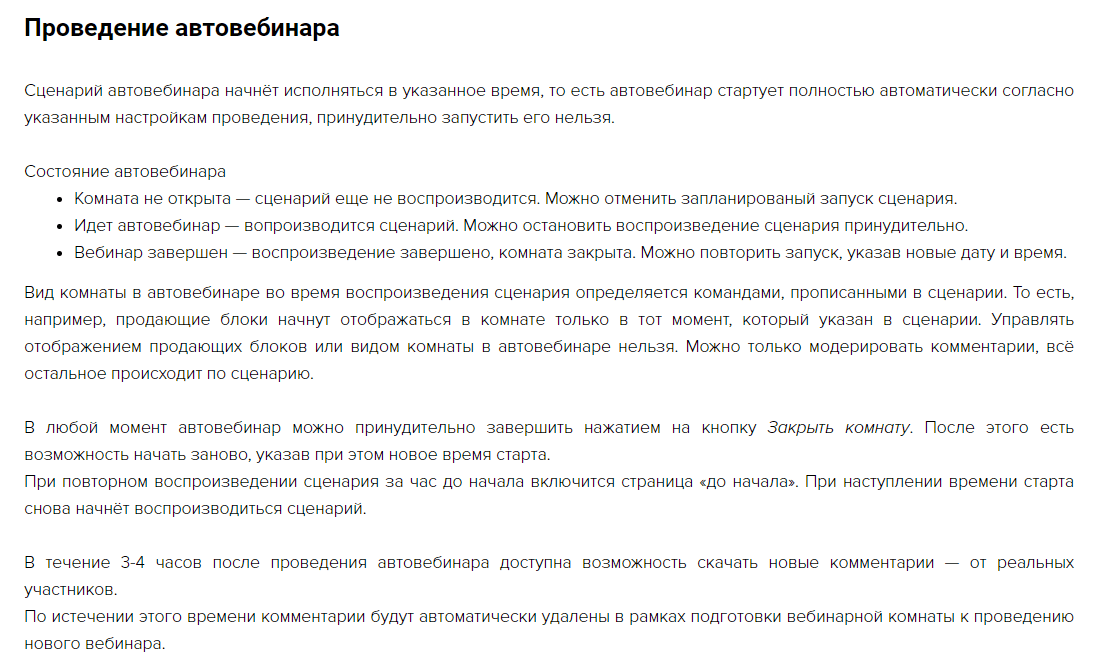
Видеоуроки Геткурс
Чтобы статья была завершенной, дополню ее видеоуроками по настройке вебинаров, записанными специалистами Геткурс.
Автор статьи Ольга Абрамова, блог Денежные ручейки
Источник
Настройка аккаунта на YouTube и создание трансляции
Как встроить YouTube-трансляцию в вебинар на GetCourse
На платформе Геткурс вы можете создавать вебинары с различным типом трансляций: напрямую из браузера, из видеокодера, а также можно встроить трансляцию с вашего канала Youtube.
Отличие встраивания трансляции из Youtube от других типов:
— запись трансляции после завершения автоматически сохранится на вашем канале Youtube;
— она может транслироваться одновременно и в вебинарной комнате Геткурс, и на вашем канале Youtube (если выбран «открытый доступ» в настройках трансляции). Это может быть полезно, если у вас открытый вебинар, и вам нужно охватить аудиторию подписчиков вашего канала (им поступит уведомление о трансляции).
Для возможности проведения и встраивания прямых трансляций на канале YouTube нужно пройти подтверждение номера телефона и проверку канала.
Ранее для встраивания прямых трансляций требовалось дополнительно подключить сервис AdSense к каналу. Для новых каналов Youtube на текущий момент подключение AdSense не требуется.
После создания канала достаточно подтвердить номер телефона, и через 24 часа вы уже сможете создавать трансляции и встраивать их.
Если у вас уже есть ранее созданный канал на Youtube, и встраивание в нем недоступно, вы можете попробовать создать новый канал и вести трансляции с него.
Вы можете вещать любым способом, который поддерживает YouTube:
Обратите внимание : при проведении трансляции с помощью веб-камеры в записи вебинара на Youtube не сохраняется демонстрируемая презентация.
Если необходимо сохранить презентацию в записи, трансляцию нужно создавать с помощью программы-видеокодера, которая позволяет делать запись экрана.
Для запуска трансляции понадобится дать разрешение GetCourse на доступ к вашему Youtube-каналу.
Источник