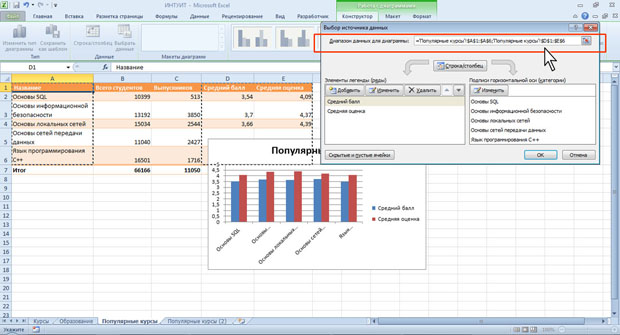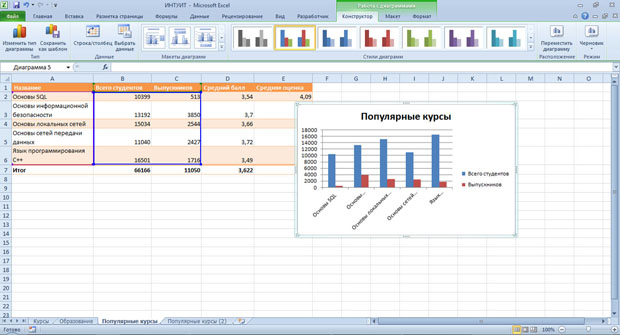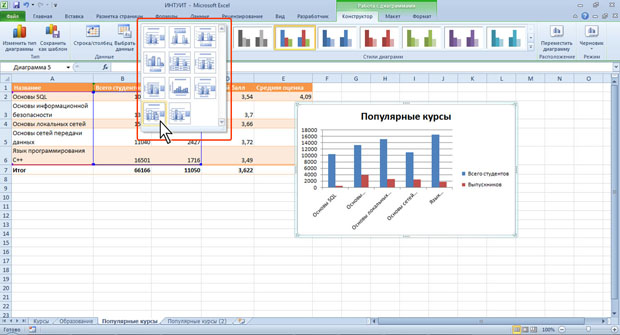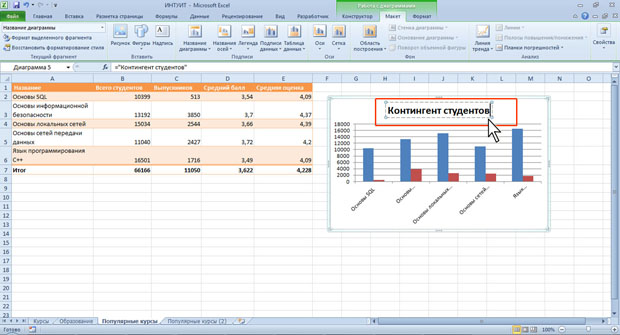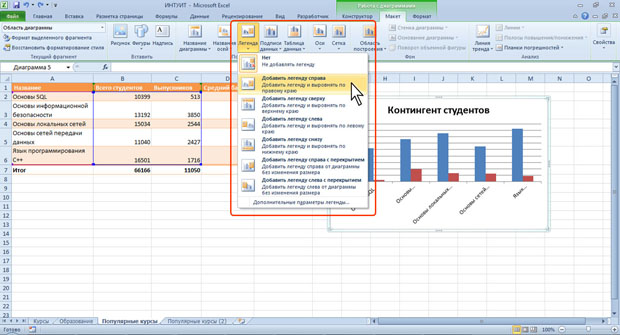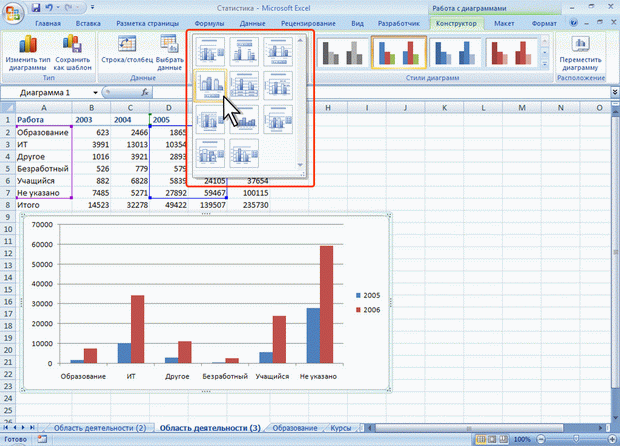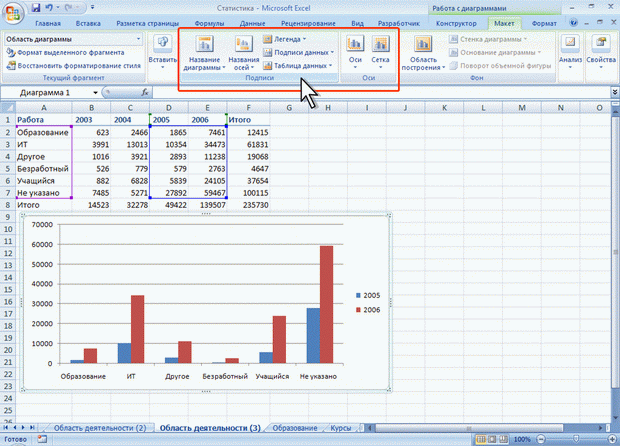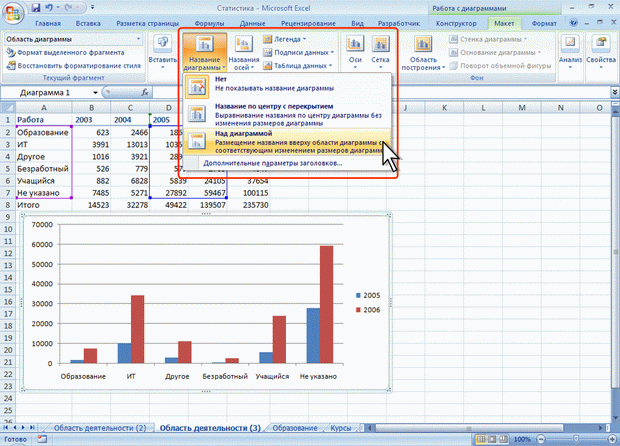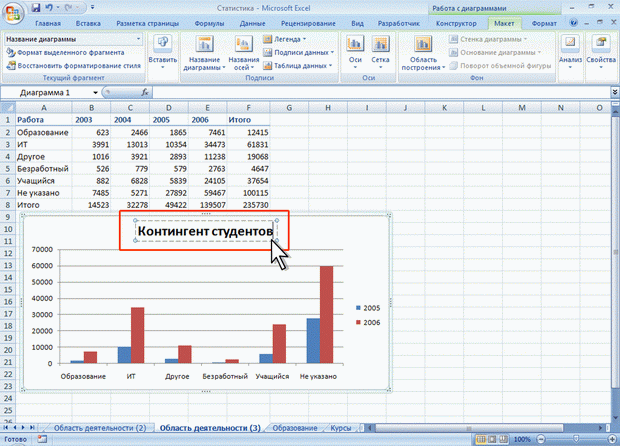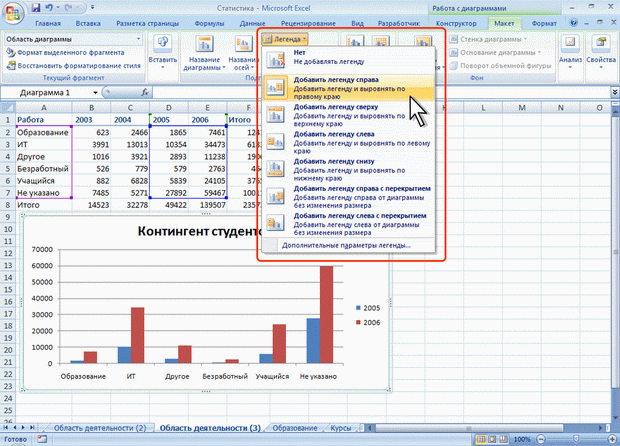- Выбор данных для диаграмм
- Упорядочение данных для диаграмм
- См. также
- Упорядочение данных для диаграмм
- Дополнительные сведения
- Microsoft Excel
- Как правильно выбирать элементы в диаграмме Excel
- Выбор с помощью мыши
- Выбор с помощью клавиатуры
- Выбор с помощью списка Элементы диаграммы
- Работа с диаграммами
- Изменение источника данных
- Добавление и удаление элементов диаграммы
- Работа с диаграммами
- Добавление и удаление элементов диаграммы
Выбор данных для диаграмм
Чтобы создать диаграмму,необходимо выбрать хотя бы одну ячейку в диапазоне данных (наборе ячеек). Выполните одно из указанных ниже действий.
если данные для диаграммы находятся в непрерывном диапазоне ячеек, выберите любую ячейку в этом диапазоне. В диаграмму будут включены все данные в диапазоне;
Если данные не в непрерывном диапазоне, вы можете выбрать несмесячные ячейки или диапазоны. Просто убедитесь, что выделение является прямоугольником.
Совет: Если определенные строки или столбцы данных не нужно включать в диаграмму, вы можете просто скрыть их на листе, или примените фильтры диаграммы, чтобы отображать нужные точки данных после создания диаграммы.
Упорядочение данных для диаграмм
Excel может порекомендовать диаграммы для ваших данных. Предлагаемые диаграммы зависят от того, как вы расположили данные на вашем сайте. Кроме того, у вас могут быть собственные диаграммы. В любом случае в этой таблице перечислены лучшие способы упорядоки данных для заданной диаграммы.
Гистограмма, линейчатая, график, с областями, поверхностная или лепестковая
По столбцам или по строкам.

Эта диаграмма использует один набор значений («ряд данных»).
Один столбец или строка и один столбец или строка меток данных.
На этой диаграмме может отображаться один или несколько рядов данных.
Один или несколько столбцов или строк данных и один столбец или строка меток данных.
Точечная или пузырьковая диаграмма
Данные расположены по столбцам, причем значения x — в первом столбце, а значения y — в следующем.
В пузырьковой диаграмме добавляется третий столбец для указания размера пузырьков, используемых для представления точек данных в рядах данных.
По столбцам или по строкам, используя комбинацию курса открытия, самого высокого курса, самого низкого курса, курса закрытия, а также имена или даты в качестве меток данных в правильном порядке.
См. также
Чтобы создать диаграмму в Excel в Интернете, необходимо выбрать хотя бы одну ячейку в диапазоне данных (наборе ячеек). Диаграмма будет включать все данные из этого диапазона.
Упорядочение данных для диаграмм
В этой таблице перечислены лучшие способы упорядотки данных для заданной диаграммы.
Г столбец, ли линия, диаграмма с областью или диаграмма с областью
По столбцам или по строкам, например:
Эта диаграмма использует один набор значений («ряд данных»).
Один столбец или строка и один столбец или строка меток данных, например:
Эта диаграмма может использовать один или несколько рядов данных
Несколько столбцов или строк данных и один столбец или строка меток данных, например:
По столбцам, значения x — в первом столбце, а значения y — в следующем, например:
Дополнительные сведения об этих диаграммах см. в таблице Типы диаграмм.
Дополнительные сведения
Вы всегда можете задать вопрос специалисту Excel Tech Community или попросить помощи в сообществе Answers community.
Источник
Microsoft Excel
трюки • приёмы • решения
Как правильно выбирать элементы в диаграмме Excel
Диаграммы Excel состоят из ряда различных элементов. Например, все диаграммы содержат область графика и по меньшей мере один ряд данных. Диаграмма также может содержать такие элементы, как заголовок, оси, подписи данных и т. д. Для работы с определенным элементом диаграммы необходимо выбрать его, а это то, о чем часто легче сказать, чем сделать.
Excel предоставляет три способа выбрать конкретный элемент диаграммы:
- с помощью мыши;
- используя клавиатуру;
- используя раскрывающийся список Элемент диаграммы.
Выбор с помощью мыши
Чтобы выбрать элемент диаграммы с помощью мыши, просто щелкните на нем. Элемент диаграммы отобразится с небольшими кружками в углах. Чтобы убедиться в том, что выбранный элемент диаграммы — тот, который вы действительно хотели выбрать, посмотрите раскрывающийся список Элементы диаграммы, расположенный в группе Работа с диаграммами ► Формат ► Текущий фрагмент ленты. Обратите также внимание на то, что, когда вы перемещаете указатель мыши над графиком, появляется небольшая подсказка, которая называет элементы диаграммы под указателем мыши (рис. 134.1).
Если эти подсказки диаграммы раздражают вас, их можно отключить. Выберите Файл ► Параметры и перейдите в раздел Дополнительно диалогового окна Параметры Excel. Найдите область Диаграмма и снимите один или оба флажка: Показывать имена элементов диаграммы при наведении указателя и Показывать значения точек данных при наведении указателя.
Рис. 134.1. Список Элементы диаграммы отображает имя выбранного элемента диаграммы, а всплывающая подсказка описывает выбор. В этом примере выбрана Вертикальная ось (значений)
Некоторые элементы диаграммы (такие как ряды, легенда или подписи данных) состоят из нескольких объектов. Например, элемент ряда состоит из отдельных точек данных. Чтобы выбрать определенную точку, щелкните дважды: сначала для выбора ряда, а затем для выбора конкретного элемента внутри ряда (например, столбца или маркера линейной диаграммы). Выбор элемента позволяет вам применять форматирование только к конкретной точке данных в ряду.
Вы можете обнаружить, что некоторые элементы диаграммы трудно выбрать с помощью мыши. Если вы полагаетесь на мышь для выбора элемента диаграммы, вам, возможно, придется щелкнуть на нем несколько раз, прежде чем нужный элемент будет выбран. К счастью, Excel предоставляет другие способы выбора элемента диаграммы, с которыми определенно стоит ознакомиться.
Выбор с помощью клавиатуры
Когда диаграмма активна, вы можете использовать клавиши ↑ и ↓ , чтобы выпол-
нять переход между ее элементами. Снова не упускайте из виду список Элементы диаграммы, чтобы гарантировать, что выбранный элемент — именно то, что вам надо.
Когда выбраны ряды диаграммы, используйте клавиши ← и → для выбора отдельных элементов внутри рядов. Аналогичным образом, когда выбрано множество подписей данных, вы можете выбирать конкретные подписи, нажимая ← и → .
Когда выбрана легенда, вы также можете выбирать отдельные элементы внутри нее с помощью клавиш ← и → .
Выбор с помощью списка Элементы диаграммы
Список Элементы диаграммы настолько полезен, что доступен сразу в трех местах:
- в группе Работа с диаграммами ► Формат ► Текущий фрагмент ленты;
- в группе Работа с диаграммами ► Макет ► Текущий фрагмент ленты;
- на мини-панели инструментов, которая появляется при щелчке правой кнопкой мыши на элементе диаграммы.
Раскрывающийся список выводит имя выбранного элемента диаграммы. Вы также можете использовать список для выбора конкретного элемента активной диаграммы. На рис. 134.2 показан элемент управления Элементы диаграммы на мини-панели инструментов.
Рис. 134.2. Раскрывающийся список Элементы диаграммы, применяемый для выбора элемента диаграммы
Список содержит только элементы верхнего уровня на диаграмме. Чтобы выбрать, например, отдельную точку данных в рамках ряда, вам необходимо выбрать ряд, а затем использовать клавиши ← и → (или мышь), чтобы выбрать точку данных.
Когда выбрана отдельная точка данных, список Элементы диаграммы будет отображать имя выбранного элемента, даже если он недоступен для выбора в раскрывающемся списке.
Если вы много работаете с диаграммами, есть смысл добавить элемент управления Элементы диаграммы еще в одно место: на панель быстрого доступа. Таким образом, он всегда будет виден, независимо от того, какая вкладка ленты выбрана. Чтобы добавить этот элемент управления на панель быстрого доступа, щелкните на нем правой кнопкой мыши и выберите пункт контекстного меню Добавить на панель быстрого доступа.
Источник
Работа с диаграммами
Изменение источника данных
Замена источника данных
После создания диаграммы можно изменить диапазон данных, представленных на диаграмме .
- В группе Диапазон вкладки Работа с диаграммами/Конструктор нажмите кнопку Выбрать данные.
- В окне Выбор источника данных очистите поле Диапазон данных для диаграммы, а затем выделите на листе новый диапазон данных (рис.13.8).
Изменение диапазона источника данных
В тех случаях, когда диаграмма расположена на листе с данными, изменить диапазон источника данных можно перетаскиванием маркеров диапазонов данных. Маркеры диапазонов отображаются на листе при выделении диаграммы (рис.13.9). Как правило, выделяются три диапазона: в зеленой рамке — названия рядов диаграммы (в таблице на рис.13.9 ячейки В1:С1 ), в сиреневой рамке — названия категорий (в таблице рис.13.9 ячейки А2:А6 ), в синей рамке — значения рядов данных (в таблице на рис.13.9 ячейки В2:С6 ).
Для того чтобы изменить ряды данных, следует перетащить зеленую рамку на другие ячейки , а для добавления или удаления рядов данных следует перетащить зеленый маркер выделения.
Для того чтобы изменить категории, следует перетащить сиреневую рамку на другие ячейки , а для добавления или удаления категорий следует перетащить сиреневый маркер выделения.
Для того чтобы изменить одновременно категории и ряды данных, следует перетащить синюю рамку на другие ячейки (зеленая и сиреневая рамки при этом переместятся автоматически), а для добавления или удаления одновременно категорий и рядов данных следует перетащить синий маркер выделения.
Добавление и удаление элементов диаграммы
Выбор макета диаграммы
Макет диаграммы определяет наличие и расположение элементов диаграммы .
- В группе Макеты диаграмм вкладки Работа с диаграммами/Конструктор щелкните по кнопке Дополнительные параметры галереи макетов.
- Выберите требуемый вариант (рис. 13.10)
Содержание галереи макетов зависит от типа диаграммы .
Добавление и удаление элементов диаграммы
Независимо от выбранного макета диаграммы можно добавлять и удалять ее отдельные элементы. Для этого используют элементы вкладки Работа с диаграммами/Макет (рис.13.11).
Например, можно добавить название диаграммы .
- В группе Подписи вкладки Работа с диаграммами/Макет щелкните по кнопке Название диаграммы.
- Выберите вариант расположения названия диаграммы (рис.13.12).
Для удаления названия диаграммы в меню кнопки Название диаграммы (см. рис.13.12) выберите вариант Нет.
Например, можно добавить на диаграмму легенду.
- В группе Подписи вкладки Работа с диаграммами/Макет щелкните по кнопке Легенда.
- Выберите вариант расположения легенды (рис.13.12).
Для удаления легенды в меню кнопки Легенда (см. рис.13.14) выберите вариант Нет.
Аналогично можно добавить и удалить и другие элементы диаграммы .
Кроме того, для удаления любого элемента диаграммы можно выделить его и нажать клавишу Delete.
Источник
Работа с диаграммами
Добавление и удаление элементов диаграммы
Выбор макета диаграммы
Макет диаграммы определяет наличие и расположение элементов диаграммы.
- В группе Макеты диаграмм вкладки Работа с диаграммами/Конструктор щелкните по кнопке Дополнительные параметры галереи макетов.
- Выберите требуемый вариант (рис. 14.11)
Содержание галереи макетов зависит от типа диаграммы.
Добавление и удаление элементов диаграммы
Независимо от выбранного макета диаграммы можно добавлять и удалять ее отдельные элементы. Для этого используют элементы вкладки Работа с диаграммами/Макет (рис. 14.12).
Например, можно добавить название диаграммы.
- В группе Подписи вкладки Работа с диаграммами/Макет щелкните по кнопке Название диаграммы.
- Выберите вариант расположения названия диаграммы (рис. 14.13).
Для удаления названия диаграммы в меню кнопки Название диаграммы (см. рис. 14.13) выберите вариант Нет.
Например, можно добавить на диаграмму легенду.
- В группе Подписи вкладки Работа с диаграммами/Макет щелкните по кнопке Легенда.
- Выберите вариант расположения легенды (рис. 14.13).
Для удаления легенды в меню кнопки Легенда (см. рис. 14.15) выберите вариант Нет.
Аналогично можно добавить и удалить и другие элементы диаграммы.
Кроме того, для удаления любого элемента диаграммы можно выделить его и нажать клавишу Delete .
Источник