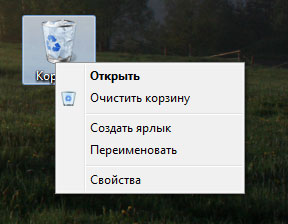- Удаление папок и файлов в Windows 7
- Самые простые способы удалить файлы и папки которые неудаляются
- Как увидеть скрытые файлы с помощью менеджера файлов:
- Как увидеть скрытые файлы с помощью настроек Windows 10
- Безопасный режим Windows
- Способ: «Ctrl+C», «Ctrl+V»
- Программа Unlocker
- Удаление файлов Windows. Восстановление файлов из Корзины.
- Как удалить файл в Windows (несколько способов)
- Содержание
- Удалить файл в «Корзину»
- Как удалить файл (папку) с помощью меню
- Как удалить файл (папку) с помощью кнопки
- Отключить (включить) подтверждение удаления
- Восстановить файлы из Корзины
- Очистить корзину
- Безвозвратное удаление
- Гарантированное удаление файлов
- Гарантированное удаление данных на активном диске
- Гарантированное удаление данных на неактивных устройствах
- Удаление через командную строку
- Как удалить файл через командную строку
- Как удалить папку через командную строку
- Удаление через PowerShell
- Cравнительная таблица вариантов как удалить файл
Удаление папок и файлов в Windows 7
В Windows 7 операция удаления файлов и папок реализована весьма удобным способом. Начать нужно с того, что пользователь может уничтожать объекты как поодиночке, отдельно друг от друга, так и целыми группами. В первом случае в «Проводнике» просто нужно установить курсор на требуемый файл или папку. Для группового же удаления необходимо предварительно выделить объекты с помощью мыши и кнопок Ctrl и Shift.
Запуск самой процедуры удаления после выбора одного или нескольких объектов может осуществляться по-разному. В частности, пользователь может просто перетащить отмеченные файлы и папки в «Корзину», размещенную на рабочем столе.
Другой вариант – удаление через контекстное меню. Для его использования оператор должен кликнуть по окну «Проводника» правой кнопкой мыши, выбрать в открывшемся меню пункт «Удалить» и подтвердить свое желание в открывшемся диалоговом окне. Те же пользователи, кто предпочитает применять клавиатуру, могут уничтожать файлы и папки с помощью кнопки Del. Ее действие аналогично использованию команды «Удалить» из контекстного меню.
Обратите внимание, что все описанные выше способы удаления файлов, фактически, являются одной операцией. Суть ее заключается даже не в уничтожении объектов с жесткого диска компьютера, а в их переносе в «Корзину» Windows. В будущем пользователь компьютера может в любой момент восстановить из нее файлы и папки (при этом они вернутся на старое место). В том случае, если нужно окончательно удалить объекты, то нужно произвести очистку «Корзины» (кликнуть на ее ярлыке правой кнопкой мыши и выбрать в контекстном меню пункт «Очистить корзину»).
Впрочем, в Windows 7 есть и «прямое» удаление, при использовании которого происходит уничтожение объектов, а не перемещение их в «Корзину». Для его применения нужно выделить в «Проводнике» нужные файлы и папки, нажать на сочетание кнопок Shift+Del и подтвердить в открывшемся диалоговом окне свое желание.
Но даже удаленные безвозвратно, казалось бы, файлы могут быть восстановлены с помощью специального программного обеспечения. Эту особенность работы современных файловых систем нужно обязательно учитывать в тех случаях, когда требуется уничтожить конфиденциальную информацию. Сегодня существует два способа гарантированного удаления данных. Первый из них наиболее распространен. Он основан на однократной или даже многократной перезаписи секторов, в которых размещалось содержимое файлов. В этом случае происходит реальное уничтожение всей информации, а не только записи в таблице размещения файлов.
Второй вариант гарантированного удаления данных заключается в предварительном шифровании информации с последующим уничтожением ключа шифрования. После этого файлы можно удалять обычным способом. Даже если кто-то их и восстановит, расшифровать их будет практически нереально. Правда, этот способ требует от пользователя хотя бы поверхностного знакомства с криптографическими технологиями.
В заключение необходимо отметить, что удалить файлы и папки без возможности их восстановления средствами Windows 7 невозможно. Для этого потребуется специальное программное обеспечение.
Источник
Самые простые способы удалить файлы и папки которые неудаляются
Как удалить файл, который невозможно удалить. Бывает много ситуаций, когда Windows не позволяет удалить определенный файл. Возможно, файл используется, у вас нет прав доступа к нему, или проблема заключается в самом файле. Какой бы ни была причина, наличие нежелательных файлов на компьютере не очень приятная особеность.
Если у вас проблема с файлом, который вы не можете удалить, давайте разберемся что мы можим с ним сделать.
Внимание: Перед удалением неудаляемых папок и файлов, рекомендуется скопировать файл в другую папку или заархивировать его. Тогда вы всегда можете все вернуть назад если что то пойдет не по плану.
Но перед тем как перейти к обзору данных методов давайте рассмотрим как можно найти все скрытые файлы и папки.
Как увидеть скрытые файлы с помощью менеджера файлов:
Шаг 1: установите и откройте любой менеджер файлов, например «Total Commander».
Шаг 2: перейдите в меню настроек, поставьте галочку «Показывать скрытые файлы».
Иконки у скрытых файлов полупрозрачные, папки с важными данными для работы системы помечаются восклицательным знаком.
Как увидеть скрытые файлы с помощью настроек Windows 10
Шаг 1: кликните на значок уведомлений, расположенный рядом с часами на панели задач, затем выберите «Все задачи».
Шаг 2: наберите в строке поиска слово «Скрытые». В следующем диалоговом окне нажмите «Отображать скрытые файлы». В открывшемся «Меню для разработчиков» прокрутите ползунок вниз и поставьте галочку рядом с соответствующим пунктом.
Нажмите «Показать параметры», чтобы сделать более тонкие настройки, например, скрыть только защищенные системные файлы.
Итак, теперь перейдем непосредственно к методам удаления скрытых и неудаляемых файлов и папок.
Безопасный режим Windows
Шаг 1: во время перезагрузки ПК, до входа в операционную систему, нажмите «F8», чтобы перейти в безопасный режим.
Шаг 2: удалите выбранный файл.
Системные и некоторые другие файлы могут не удалиться. Папка «Old.Windows» удаляется полностью.
Способ: «Ctrl+C», «Ctrl+V»
Шаг 1: выберите папку с неудаляемым файлом, нажмите «Ctrl+C» или вызовите правой клавишей мыши контекстное меню и нажмите «Копировать».
Шаг 2: выберите место на жестком диске, куда можно вставить папку, нажмите «Ctrl+V» или, вызвав контекстное меню, «Вставить».
Шаг 3: удалите файл, повторите шаг один и два, вернув папку на место с заменой. Часто для этой операции требуются права администратора.
Таким способом можно удалить файлы из папки или сохранить отредактированные. Например, операционная система не дает сохранять изменения в файле «hosts», поэтому можно сохранить файл в другом месте, а потом скопировать его с заменой.
Программа Unlocker
После установки программы, в контекстном меню появится пункт «Unlocker»
Шаг 1: вызовите контекстное меню, правым кликом по выбранному файлу или папке, которую нужно удалить и выберите «Unlocker».
Шаг 2: в меню «Действия» выберите, что сделать с файлом, затем нажмите «Ok».
Также можно воспользоваться аналогами этой программы. Неплохо себя зарекомендовала программа IObit Unlocker.
В безопасном режиме можно удалить практически все файлы, кроме тех, что используются для запуска операционной системы. Трюк с заменой папки не работает, если исполнительный файл из папки используется операционной системой. Проверить это можно с помощью диспетчера задач, просмотрев все запущенные программы.
Unlocker – автоматизирует все процессы. Если файл не удаляется во время работы системы, он сотрется после перезагрузки. Будьте аккуратны при использовании, после удаления системных файлов Windows может не запускаться.
Источник
Удаление файлов Windows. Восстановление файлов из Корзины.

Удалять файлы Windows можно несколькими способами:

— на объекте, который вы намерены удалить, кликните ПКМ (правой кнопкой мыши), затем левой кнопкой нажмите на строку контекстного меню Удалить;
— выделите объект одинарным щелчком ЛКМ, нажмите на клавиатуре клавишу Delete;
— если удаление происходит в открытом окне папки, можно использовать не очень удобный, но все равно существующий вариант: выделить объект, открыть меню Файл, выбрать команду Удалить;
— еще один способ — удалить файл или папку с использованием панели типичных задач, она находится в левой части окна (для XP).
Теперь остается согласиться на удаление объекта и нажать кнопку Да или Удалить… в диалоговом окне с запросом на подтверждение удаления.
После удаления, как вы помните, объекты продолжают находиться в компьютере, при необходимости вы можете их восстановить, правда, если Корзина очищена сделать это будет более хлопотно.
Безвозвратное удаление файлов.
При желании вы сможете удалить выбранный объект (или несколько) не помещая в Корзину. Выделите нужные файлы и папки, нажмите сочетание клавиш Shift+Delete (клавиши нужно нажать одновременно, для удобства советую сначала нажать и удерживать Shift, клавишу Delete нажать и отпустить, затем отпустить Shift).
Восстанавливаем удаленные файлы из Корзины.
Вернуть на место, то, что вы по ошибке удалили (если не чистили Корзину) можно также несколькими способами. Открываем двойным щелчком Корзину или ПКМ кликнуть

Выделите файлы (папки), которые нужно восстановить. Теперь рассмотрим варианты восстановления:
— на выделенном файле (папке) кликнуть ПКМ — Восстановить;
— открыть меню Файл — команда Восстановить; 
— двойной щелчок по объекту в Корзине (или клик ПКМ на нем — Свойства) откроет окно свойств объекта, внизу тоже есть кнопка Восстановить.
Все эти способы восстановят удаленные файлы и папки в места их проживания до удаления, причем без всякого запроса на подтверждение.
Просматривая объекты Корзины в поисках тех, которые вы хотите восстановить, иногда 
Если строка не отображается, делаем следующее: Меню Вид — кликаем по команде Строка состояния.
И, наконец, объект(ты) можно просто перетащить на Рабочий стол, в окно любой открытой папки.
В случае, когда вы уверенны, что какая-то информация больше никогда не понадобится, можно удалить ее прямо из Корзины.
Выделяете и:
— нажимаете ПКМ — Удалить;
— нажать клавишу Delete;
— меню Файл — Удалить.
На вопрос системы о вашем намерении удалить объект отвечайте Да.
В статье мы рассмотрели несколько способов удаления файлов Windows и восстановления файлов из Корзины. Это не означает, что вы должны освоить их все. Достаточно выбрать для себя из предложенных те, которые кажутся наиболее удобными
Источник
Как удалить файл в Windows (несколько способов)
В этой базовой инструкции подробно описано как удалить файл (папку) в Windows (несколько способов): от простого удаления до гарантированного удаления с защитой от программ восстановления данных.
Содержание
Удалить файл в «Корзину»
💡 Для выделения нескольких файлов или папок, удерживайте специальную кнопку и нажмите левую клавишу мыши:
- Сtrl — выделение определенного файла или папки;
- Shift — выделение диапазона файлов или папок.
Как удалить файл (папку) с помощью меню
- Щелкните правой клавишей мыши по документу или папке;
- Выберите пункт Удалить;
- Нажмите Да в запросе на подтверждение.
Файл удалится в «Корзину».
Как удалить файл (папку) с помощью кнопки
- Выделите документ;
- Нажмите клавишу Del;
- Нажмите Да в запросе на подтверждение.
Файл удалится в «Корзину».
Отключить (включить) подтверждение удаления
- Щелкните по значку Корзина правой клавишей мыши;
- Выберите пункт Свойства;
- Отключите пункт Запрашивать подтверждение на удаление.
💡 Если вы только что удалили нужный файл, нажмите комбинацию кнопок Ctrl + Z. Это отменит ваше последнее действие в Windows, удаленный файл или папка вернется на место.
Восстановить файлы из Корзины
- Откройте Корзина;
- Выберите нужный файл или папку;
- Щелкните правой клавишей по выбранному файлу;
- Выберите Восстановить.
Файл будет восстановлен в ту папку из которой он был удален.
Вы можете перенести файл (или папку) из корзины в нужную вам папку.
Нажмите и удерживайте левую клавишу мыши на выделенном файле и перетащите его в нужную вам папку или Рабочий стол.
Очистить корзину
Вы можете удалить все файлы из «Корзина»
- Щелкните по «Корзина» правой клавишей мыши;
- Нажмите Очистить корзину.
Безвозвратное удаление
- Выделите файл или папку;
- Нажмите комбинацию кнопок Shift + Del;
- Нажмите Да в запросе на подтверждение.
Гарантированное удаление файлов
Гарантированное удаление данных на активном диске
Для гарантированного удаления данных используем стандартную утилиту CIPHER.
Cipher.exe — это утилита командной строки, используется для управления зашифрованными данными с помощью шифрованной файловой системы (EFS).
Служба поддержки Майкрософт
💡 Чтобы лучше очистить том и затереть максимально возможное количество данных, при выполнении CIPHER /W рекомендуется закрыть все другие приложения.
/W — ключ, удаляет данные из доступного неиспользуемого дискового пространства во всем томе. Содержимое затирается в три этапа, значениями: 00, FF и случайное число.
:X — имя рабочего тома.

Гарантированное удаление данных на неактивных устройствах
Для гарантированного удаления данных на неактивных устройствах: неиспользуемые жесткие диски, переносные жесткие диски и флеш устройства, используем стандартную утилиту FORMAT.
X: — имя рабочего тома.
/p — ключ, обнуление каждого сектора тома. После обнуления том будет перезаписан Число раз; при каждой перезаписи будет использоваться новое случайное число.
Для успешного запуска утилиты требуется ввести правильное название активного тома/устройства.
Процесс может занять много времени, особенно если в счетчике перезаписи указано большое число.
Удаление через командную строку
Как удалить файл через командную строку
- Запустите командную строку;
- Перейдите в нужную папку (команда cd);
- Выполните команду del и полное имя файла с расширением;
- Согласитесь с удалением.

Если в имени файла находятся пробелы, заключите название в кавычки.
Для удаления файлов из системных папок требуется запустить командную строку от имени администратора.
Как удалить папку через командную строку
- Запустите командную строку;
- Перейдите в нужную папку;
- Выполните команду RD.

/S — ключ, позволяющий удалять не пустую папку.
Если в имени папки находятся пробелы, заключите название в кавычки.
Чтобы удалить папку из системных папок требуется запустить командную строку от имени администратора.
Удаление через PowerShell
Команда PowerShell для удаления папок и файлов — Remove-Item.
Синонимы команды Remove-Item: del, erase, rd, ri, rm и rmdir, поэтому команды из командной строки Windows так же будут работать.

X — полный путь до файла (с расширением) или папки.
Recurse — ключ, указывающий на удаление папки с содержимым.
Cравнительная таблица вариантов как удалить файл
Таблица сравнения способов удаления файлов и папок.
| Удаление данных в «корзину» | Удаленные данные можно восстановить из папки «Корзина» на Рабочем столе. |
| Безвозвратное удаление данных | Удаленные данные можно восстановить только с помощью специальных программ |
| Гарантированное удаление данных | Удаленные данные нельзя восстановить даже специальными программами для восстановления данных. Но специальные службы и лаборатории по прежнему могут восстановить удаленные данные. |
Как удалить файл (папку) в Windows
Как удалить файл (папку) в Windows, обсуждалось в этой статье. Я надеюсь, что теперь вы сможете удалять файлы или папки разными способами, в том числе гарантированно удалять файлы без возможности восстановления специальными программами. Однако, если вы столкнетесь с каким-то проблемами, не стесняйтесь написать в комментариях. Я постараюсь помочь.
Источник