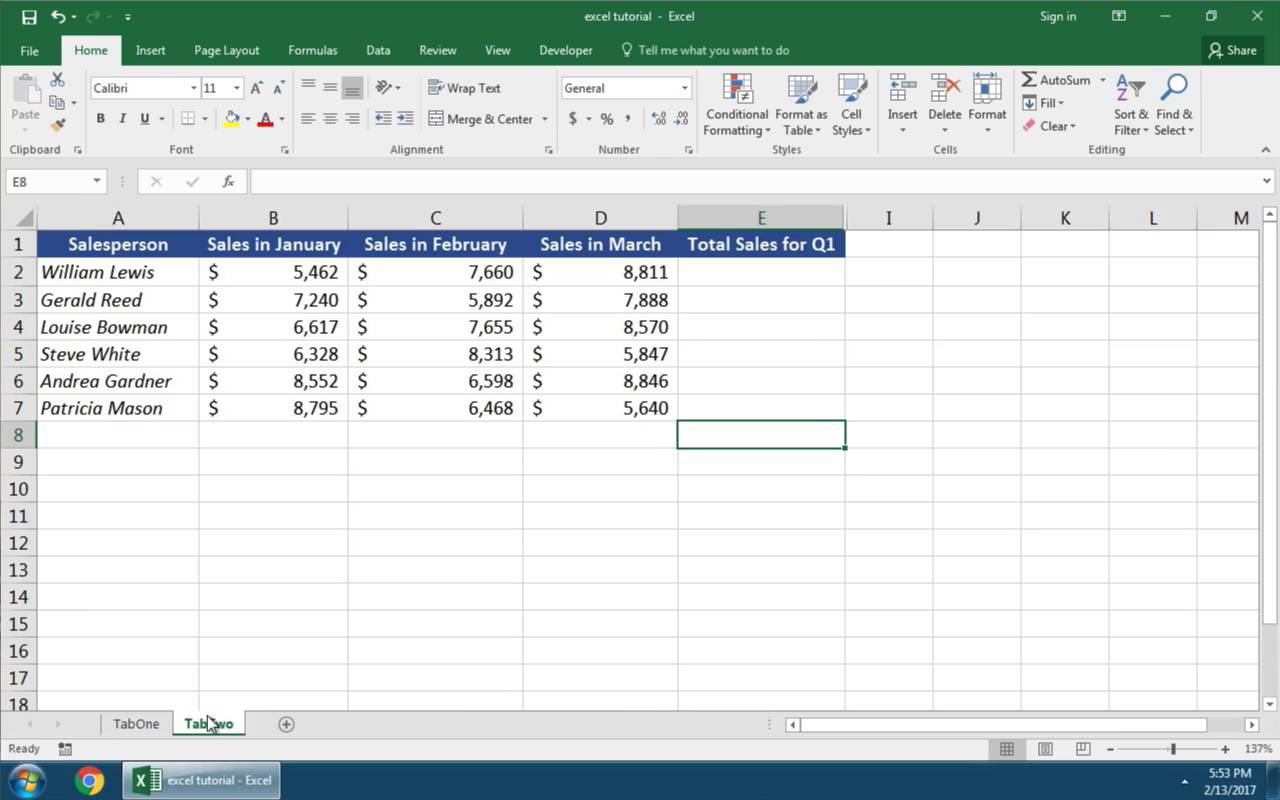- Как скопировать формулу/формулы в Excel, копирование и вставка формул
- Что такое формула?
- Ссылки в формулах
- Относительные ссылки на ячейки
- Абсолютные ссылки на ячейки
- Смешанные ссылки на ячейки
- Трехмерные ссылки на ячейки
- Как создать формулу и ввести ее в ячейку?
- Простые формулы
- Формулы с использованием относительных ссылок
- Формулы с использованием абсолютных ссылок
- Как ввести одну формулу одновременно в несколько ячеек?
- Как выделить все ячейки с формулами?
- Как скопировать формулу из одной ячейки в другую?
- Как заменить формулу результатом ее вычисления?
- Как ускорить работу с формулами при создании и редактировании таблиц?
- Как Работать с Формулами в Excel: Копирование, Вставка и Автозаполнение
- Как Работать с Формулами в Excel (Короткий Видео Урок)
- Как Ориентироваться в Электронной таблице Excel
- Работа с Формулам и Функциями в Excel
- Формулы Excel с Обращением к Ячейке
- Как Копировать и Вставить Формулы в Excel
- Как Работает Автозаполнение Формул в Excel
- Абсолютные или Относительные Ссылки
- Резюмируем и Продолжаем Обучение
Как скопировать формулу/формулы в Excel, копирование и вставка формул
Работа с формулами является неотъемлемой частью создания и редактирования таблиц в Excel. При этом создаются как простые, так и вложенные формулы, содержащие относительные, абсолютные и смешанные ссылки на ячейки. При внесении формул в таблицы, наиболее распространенными операциями являются копирование и вставка формул.
Что такое формула?
Формулы — это некоторые выражения, выполняющие вычисления между операндами при помощи операторов. Формулам всегда предшествует знак равенства, за которым следуют операнды и операторы.
Операнды — это элементы вычисления (ссылки, функции и константы ).
Ссылки — это адреса ячеек или их диапазонов.
Функции — это заранее созданные формулы, выполняющие сложные вычисления с введенными значениями (аргументами) в определенном порядке. Различают математические, статистические, текстовы, логические и другие категории функций.
Константы — это постоянные значения, как текстовые, так и числовые.
Операторы — это знаки или символы, определяющие тип вычисления в формуле над операндами. Используются математические, текстовые, операторы сравнения и операторы ссылок.
Ссылки в формулах
Для создания связей между ячейками используются ссылки. Различают три типа ссылок — относительные, абсолютные и смешанные. По умолчанию в Excel используются относительные ссылки.
Относительные ссылки на ячейки
Относительная ссылка — это ссылка, которая основана на относительном расположении ячейки, содержащей формулу и ячейки, на которую указывает ссылка. Если изменяется позиция ячейки с формулой, то автоматически корректируется и ссылка на связанную ячейку.
Абсолютные ссылки на ячейки
Абсолютная ссылка — это неизменяемая ссылка на ячейку, то есть при изменении позиции ячейки с формулой адрес ячейки с абсолютной ссылкой остается неизменным. Абсолютная ссылка указывается символом $ перед именем (номером) столбца и перед номером строки, например $A$1.
Смешанные ссылки на ячейки
Смешанная ссылка — это комбинация относительных и абсолютных ссылок, когда используется либо абсолютная ссылка на столбец и относительная на строку, либо абсолютная на строку и относительная на столбец, например $A1 или A$1. При изменении позиции ячейки с формулой, содержащей смешанные ссылки, относительная часть ссылки изменяется, а абсолютная остается неизменной.
Трехмерные ссылки на ячейки
Трехмерные ссылки — это ссылки на одну и ту же ячейку или даипазон ячеек, расположенных на нескольких листах одной книги. Трехмерная ссылка кроме имени столбца и номера строки включает в себя имя листа и имеет следующий вид Лист1:Лист3!А1.
Как создать формулу и ввести ее в ячейку?
Формулу можно вводить как непосредственно в ячейку, так и в окно ввода на строке формул. В ячейке с формулой отображается результат вычисления, а в окне ввода строки формул отображается текст формулы.
Простые формулы
Простая формула — это формула, содержащая только числовые константы и операторы.
Для того чтобы создать простую формулу, необходимо:
— выделить ячейку, в которой будет находиться формула;
— ввести с клавиатуры символ равно (=);
— ввести число, затем знак действия, затем следующее число и так далее (например =2+3*4);
— нажать Enter для перехода вниз, Shift+Enter для перехода вверх, Tab для перехода вправо или Shift+Tab для перехода влево.
Формулы с использованием относительных ссылок
Этот вид формул основан на вычислениях, использующих ссылки на ячейки. Для того чтобы создать такую формулу, необходимо:
— выделить ячейку, в которой будет находиться формула;
— ввести символ равенства (=) с клавиатуры;
— ввести адрес ячейки, содержащей нужное значение (можно кликнуть курсором мыши по нужной ячейке);
— вставить в формулу оператор, ввести адрес следующей ячейки и так далее;
— завершить создание формулы аналогично тому, как это описано в предыдущем случае.
Формулы с использованием абсолютных ссылок
Формулы с использованием абсолютных ссылок создаются с небольшим отличием от формул использующим относительные ссылки. Для создания формулы этого типа необходимо:
— выделить ячейку, в которой будет находится формула;
— ввести символ равенства (=) с клавиатуры;
— создать нужную формулу с использованием относительных ссылок на ячейки;
— не закрепляя созданную формулу, кликнуть курсором ввода текста в адресном окошке перед адресом той ячейки, которую необходимо сделать абсолютной ссылкой;
— нажать на клавиатуре F4;
— завершить создание формулы клавишей Enter.
Как ввести одну формулу одновременно в несколько ячеек?
Для ввода одной формулы в диапазон ячеек необходимо:
— выделить диапазон ячеек;
— ввести формулу в первую ячейку диапазона;
— закрепить результат сочетанием клавиш Ctrl+Enter.
Как выделить все ячейки с формулами?
В версиях приложения Excel 2007 и выше существует возможность выделять группы ячеек, объединенные общим признаком, например можно найти и выделить все ячейки, содержащие формулы. Для этого на вкладке «Главная» нужно раскрыть меню кнопки «Найти и выделить» и выбрать пункт «Формулы» в списке команд.
Как скопировать формулу из одной ячейки в другую?
При копировании формулы из одной ячейки в другую все ссылки, которые используются в формуле, автоматически корректируются и заменяются в соответствии с новым положением формулы.
Скопировать формулу из выбранной ячейки можно любым известным способом (при помощи кнопки «Копировать» на вкладке «Главная», при помощи сочетания горячих клавиш Ctrl+C, при помощи пункта «Копировать» в контекстном меню и так далее). После того как формула скопирована, необходимо выделить ячейку, в которую нужно вставить формулу и использовать любой известный способ вставки (кнопкой «Вставить» на вкладке «Главная», сочетанием горячих клавиш Ctrl+V, выбрав пункт «Вставить» из контекстного меню, выбрав пункт «Специальная вставка»). После этого закрепить результат кликом по клавише Enter. Для копирования формулы можно использовать также способ, при котором курсор мыши наводится на правый нижний угол маркера выделения до появления тонкого черного крестика и при нажатой левой кнопке мыши протягивается по всему диапазону. При этом в каждой следующей ячейке формула будет иметь ссылки на новые соответствующие ячейки.
Если нужно скопировать формулу так, чтобы ссылки на адреса ячеек остались неизменными, то необходимо либо относительные ссылки превратить в абсолютные, либо скопировать текст формулы в строке ввода формул.
Как заменить формулу результатом ее вычисления?
Если скопировать ячейку или диапазон ячеек с формулами, а вставку осуществить при помощи пункта «Вставить значения» (вкладка «Главная»/группа «Буфер обмена»/кнопка «Вставить», либо контекстное меню «Специальная вставка»/»Значения»), то в результате этой операции вместо формул будут отображены значения, полученные в результате вычисления этих формул. Если скопировать диапазон ячеек с формулами и в этот же диапазон вставить значения, то формулы этого диапазона будут заменены результатами их вычислений.
Как ускорить работу с формулами при создании и редактировании таблиц?
Копировать формулы в таблицах стандартными средствами Excel приятно и легко до тех пор, пока формулы несложные, однотипные и расположены в непрерывных диапазонах ячеек. На практике же часто встречаются такие таблицы, где информация сгруппирована по различным видам, типам, группам, срокам, наименованиям и так далее. Соответственно и формулы в таких таблицах расположены не подряд, а с различными промежутками и редактировать такие таблицы (например добавлять новые столбцы или строки) довольно проблематично из-за большого количества повторения одной и той же операции копирования-вставки. Еще более усугубляется такая ситуация тем, что формулы сложные и со смешанными ссылками. Копирование и вставка таких формул зачастую приводит к нежелательным смещениям адресов ячеек и их диапазонов, копировать же текст формул не вполне удобно.
Облегчает и ускоряет работу при копировании формул, текста формул и значений формул, а также при замене формул их значениями VBA-надстройка для Excel, позволяющая в указанном диапазоне копировать все ячейки с формулами и вставлять в соседние ячейки с заданным смещением как формулы и тексты формул, так и значения. Диалоговое окно надстройки и ссылка для скачивания представлены ниже.
Надстройка позволяет:
1. Одним кликом мыши вызывать диалоговое окно макроса прямо из панели инструментов Excel;
2. в выбранном диапазоне находить ячейки с формулами, копировать их и вставлять с заданным смещением;
3. выбирать один из трех режимов копирования формул:
— «Скопировать формулы» — простое копирование формул, при котором все ссылки, используемые в формулах, автоматически изменяются в соответствии с новым размещением формул;
— «Скопировать текст формул» — точное копирование формул, без изменения ссылок, используемых в формулах;
— «Скопировать значения формул» — копирование, при котором формулы заменяется результатамм их вычислений.
4. заменять формулы выбранного диапазона результатами вычисления (если выбрать опцию «Скопировать значения формул», а в полях, где задается смещение установить нули).
Источник
Как Работать с Формулами в Excel: Копирование, Вставка и Автозаполнение
Russian (Pусский) translation by Andrey Rybin (you can also view the original English article)
Электронные таблицы предназначены не только для финансовых специалистов и бухгалтеров; они также пригодятся фрилансерам или владельцам малого бизнеса, таким как вы. Электронные таблицы могут помочь вам выделить основные данные, касающиеся вашего бизнеса, понять какие продукты лучше продаются и организовать вашу жизнь.
В целом, предназначение Excel — сделать вашу жизнь легче. Этот урок, поможет вам сформировать базовые навыки по работе с ними. Формулы — это сердце Excel.
Тут перечислены ключевые навыки, которые вы получите в результате этого урока:
- Вы узнаете как написать вашу первую формулу в Microsoft Excel, чтобы автоматизировать математические вычисления.
- Как копировать и вставить рабочую формулу в другую ячейку.
- Как использовать автозаполнение, что бы быстро добавить формулу для целого столбца.
В электронной таблице ниже, вы можете видеть, почему Excel является таким мощным инструментом. Верхняя часть скриншота показывает формулы, которые используются в работе, а нижняя часть скриншота, показывает результаты работы этих формул.


В этом уроке вы узнаете как «приручить» ваши электронные таблицы и как управляться с формулами. Более того, то, чему вы научитесь можно использовать со многими электронными таблицами; работаете ли вы с Apple Numbers, Google Sheets, или Microsoft Excel — вы найдете здесь профессиональные советы по работе в формулами в электронных таблицах. Давайте начинать.
Как Работать с Формулами в Excel (Короткий Видео Урок)
Посмотрите скринкаст ниже, чтобы узнать, как лучше работать с формулами Excel. Я рассматриваю там все, начиная с того, как написать вашу первую формулу до того, как их копировать и вставлять.
Продолжайте читать дальше, что бы узнать больше о том, как работать с формулами и электронными таблицами.
Как Ориентироваться в Электронной таблице Excel
Давайте создадим нашу первую формулу в Microsoft Excel. Мы напишем формулу внутри ячейки, отдельный прямоугольник в электронной таблице. Excel это огромный набор строк и столбцов. Место в котором пересекаются строка и столбец называется ячейкой.


Ячейка — это то место, куда мы можем забить данные, или формулу, которая наши данные будет обрабатывать. Каждая ячейка имеет свое имя, к которому мы можем обратиться, когда говорим о таблице.
Строки — это горизонтальные ряды, которые пронумерованы с левой стороны. Столбцы идут с лева на право и обозначены буквами. Когда строка и столбец пересекаются, образуется ячейка Excel. Если встречается столбец C cо строкой 3, то получается ячейка, которая обозначается как С3.
На скриншоте ниже, я в ручную напечатал название ячейки в ячейках, что бы наглядно пояснить вам как работают таблицы Excel.


Теперь, когда мы разобрались со структурой электронной таблицы, давайте двигаться дальше и запишем какую нибудь формулу в Excel и функцию.
Работа с Формулам и Функциями в Excel
Формулы и функции — это то, с помощью чего мы обрабатываем введенные нами данные. В Excel есть встроенные функции вроде =СРЗНАЧ которую используют для вычисления среднего, а так же простые формулы в виде операций таких как, сложение значений в двух ячейках. На практике эти термины используются как взаимозаменяемые.
В рамках этого урока, я буду использовать термин Формула, для обоих вариантов, так как мы часто в электронных таблицах работаем с их комбинацией.
Что бы записать вашу первую формулу, дважды щелкните на ячейке и нажмите на знак =. Давайте сделаем наш первый пример предельно простым, сложим две величины.
Посмотрите, как это выглядит в Excel, на картинке ниже:


После того, как вы нажмете Ввод на клавиатуре, Excel рассчитает, то что вы ему напечатали. Это означает, что он вычислит по формуле, которую вы ввели, и выдаст результат. Когда мы сложили две величины, Excel рассчитал сумму и напечатал ответ.
Обратите внимание на Строку Формул, которая находится над таблицей и показывает вам формулу для сложения двух чисел. Формула по по прежнему остается не видимой в таблице, а мы видим результат.
Ячейка содержит «=4+4» в виде формулы, а в самой таблице показывается результат. Попробуйте использовать другие подобные варианты вычислений, такие как вычитание, умножение ( с символом *) и деление (с символом /). Вы можете печатать формулы либо в строке формул либо в ячейке.
Это предельно простой пример, но он иллюстрирует важную концепцию: внутри ячейки вашей электронной таблицы, вы можете создавать мощные формулы для обработки ваших данных.
Формулы Excel с Обращением к Ячейке
Есть два способа работы с формулами:
- Использовать формулы с данными введенными прямо в формуле, как в примере, который мы рассматривали выше (=4+4)
- Использовать формулы со ссылкой на ячейку, что бы было легче работать работать с данными, например как =А2+А3
Давайте взглянем на пример ниже. На скриншоте ниже, я ввел данные для продаж в моей компании для первых 3х месяцев 2016 года. Теперь, я их сложу, просуммировав продажи по всем трем месяцам.

В этом случае, я использую формулу, со ссылкой на ячейки. Я складываю ячейки B2, C2 и D2, чтобы получить сумму за три месяца.
Формулы с которыми мы работали, всего лишь малая часть из возможных в Excel. Что бы продолжить обучение, попробуйте какую-нибудь из этих встроенных функций Excel:
- =СРЗНАЧ — средние значения.
- =СЧЁТ подсчитывает число ячеек, которые содержат числовые данные.
- =ДЕНЬ возвращает значение для сегодняшнего числа.
- =СЖПРОБЕЛЫ удаляет лишние пробелы в строке, кроме пробелов между словами.
Как Копировать и Вставить Формулы в Excel
Теперь, когда мы написали несколько формул в Excel, давайте узнаем как их можно копировать и вставить.
Когда мы копирует и вставляем ячейку с формулой, мы не просто копируем величину, мы копируем формулу. Если мы вставим ее куда-то еще, мы копируем формулу в Excel.
Посмотрите, что я делаю в примере ниже:
- Я копирую (Ctrl+C) ячейку E2, в которой была формула, которая складывала ячейки B2, C2 и D2.
- Затем, я выбираю другие ячейки в столбце Е, щелкнув и потянув мышку вниз в пределах столбца.
- Я жму (Ctrl+V), что бы вставить туже Excel формулу во все выделенные ячейки в столбце E.

Как вы можете видеть на скриншоте выше, вставка формулы не вставляет значение ($21,933). Вместо этого, вставляется формула.
Формула, которую мы скопировали была в ячейке E2. Она складывала ячейки B2, C2, и D2. Когда мы вставляем ее, например, в ячейку E3, туда не вставляется то же самое, а туда вставляется формула, которая складывает значения в ячейках B3, C3, и D3.
В конечном итоге, Excel пердполагает, что вы хотите сложить три ячейки слева от текущей ячейки, что является идеальным решением в данном случае. При копировании и вставке формулы, он указывает на ячейки с использованием относительных ссылок (подробнее об этом ниже), вместо копирования и вставки формулы со ссылками на те же ячейки.
Как Работает Автозаполнение Формул в Excel
Автозаполнение формул — один из самых быстрых путей, применить формулу к другим ячейкам. Если все ячейки для которой вы хотите использовать формулу, находятся рядом друг с другом, вы можете использовать автозаполнение формул в своей электронной таблице.
Чтобы использовать автозаполнение в Excel, наведите мышку на выделенную ячейку с вашей формулой. Когда вы поместите курсов мышки в нижний правый угол, вы увидите, что курсор изменился и стал похож на знак плюс. Дважды щелкните по нему мышкой, чтобы создать автозаполнение формул.


Примечание: Проблема, связанная с использованием автозаполнения, заключается в том, что Excel не всегда хорошо угадывает, какие формулы следует заполнить. Обязательно проверьте, что автозаполнение добавляет правильные формулы в таблицу.
Абсолютные или Относительные Ссылки
Давайте продвинемся немного дальше в освоении Excel, и поговорим об отличии относительных ссылок от абсолютных.
В примере, где мы вычисляли сумму квартальных продаж, мы написали формулу с относительными ссылками. Вот почему наша формула работала правильно, когда мы сместили ее ниже. Она складывала три ячейки слева от текущей — а не те же ячейки, что были выше.
Абсолютные ссылки — «замораживают» ячейку к которой мы обращаемся. Давайте рассмотрим случай, когда абсолютные ссылки тоже могут пригодиться.
Давайте подсчитаем бонус за продажи для сотрудников за квартал. Основываясь на значениях продаж, мы вычисляем бонус с продаж в размере 2.5%. Давайте начнем с умножения продаж на проценты для бонуса для первого сотрудника.
Я подготовил ячейку в которую вставил значение в процентах для бонуса, и я умножу сумму продаж на проценты бонуса:


Теперь, когда мы рассчитали первый бонус с продаж, давайте переставим формулу вниз, что бы рассчитать все бонусы:


Однако, это не работает. Потому что проценты бонуса все время находятся в одной ячейке — H2; поэтому формула не работает, когда мы пытаемся сместить ее ниже. В каждой ячейке у нас получается ноль.
Вот, например, как Excel пытается рассчитать значения для F3 и F4:


В конечном итоге, нам нужно изменить формулу, чтобы Excel все время использовал в произведении значение для бонуса, которое находится в строке H2. В этом случае мы используем абсолютную ссылку.
Абсолютные ссылки говорят Excel заморозить ячейку, которая используется в формуле, и не изменять ее при перемещении формулы в другие ячейки.
До этого момента, наша формула выглядела таким образом:
=Е2*Н2
Что бы «заморозить» использование в этой формуле значение из ячейки Н2, давайте преобразуем ее в абсолютную ссылку:
Заметьте, что мы добавили значок доллара в ссылке на ячейку. Это говорит Excel, что не важно, куда мы вставили нашу формулу, он должен все время использовать данные с бонусными процентами, которые записаны в ячейке Н2. Мы оставляем часть «E2» неизменной, потому что, когда мы тянем формулу вниз, мы хотим, чтобы формула адаптировалась к продажам каждого сотрудника.


Абсолютные ссылки позволяют вам задать определенные правила для того, как ваши формулы будут работать. В этом случае мы использовали абсолютную ссылку, чтобы зафиксировать в формуле проценты для бонусов при расчете на каждого сотрудника.
Резюмируем и Продолжаем Обучение
Формулы — это то, что делает Excel таким мощным инструментом. Напишите формулу и потяните ее вниз, и вы избавите себя от большого количества ручной работы, при создании электронных таблиц.
Этот урок был создан в качестве введения в работу с электронными таблицами. Недавно мы создали и другие уроки, что бы помочь предпринимателям и фрилансерам, работать с электронными таблицами:
- В этом уроке, мы вскользь коснулись вопроса использования Математических формул; А здесь вы можете найти достаточно полное руководство по тому Как Работать с Математическими Формулами в Excel.
- Возможно вам приходится работать с «засоренной» таблицей или плохим массивом данных. Здесь вы узнаете как Найти и Избавиться от Дубликатов всего за пару кликов.
- Если вам приходится заниматься анализом и последующим представлением данных, вы можете использовать PowerPoint. Здесь вы узнаете Как Вставить Таблицу Excel в PowerPoint всего за 60 Секунд.
Как вы научились работать с формулами? Оставьте комментарий, если у вас есть советы или вопросы по таблицам Excel.
Источник