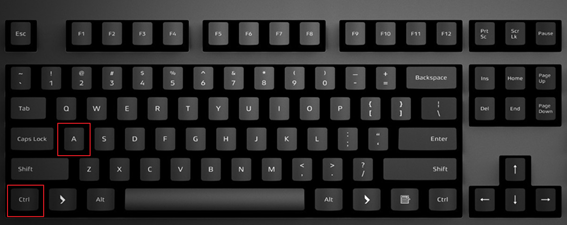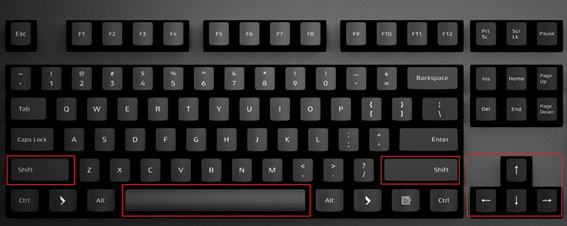- Удобные способы выделения файлов
- Выделение курсором мыши
- Выбор одиночного файла
- Выделение мышью файлов, идущих подряд
- Выделение всех файлов папки горячими клавишами
- Выборочное выделение файлов
- Выделение с Ctrl отдельных файлов
- Выделение с Shift файлов, идущих подряд
- Выделение нескольких групп файлов с помощью CTRL и SHIFT
- Для самопроверки:
- Способы выделения нескольких файлов и папок в системе Windows
- Как выделить несколько файлов с помощью клавиатуры
- Выделение всех файлов с помощью клавиатуры
- Выделение нескольких отдельных файлов
- Выделение нескольких файлов подряд
- Как выделить группу файлов расположенных последовательно
- Способы выделения файлов и папок!
- Способы выделения файлов и папок
- Как выделить группу файлов. Способы выделения файлов и папок
- Как выделить несколько файлов сразу?
- Выделяем несколько файлов одновременно при помощи клавиатуры
- Выделить клавиатурой сразу все файлы
- Выделить клавиатурой файлы, идущие подряд
- Выделить клавиатурой разные файлы, не идущие подряд
- Выделение курсором мыши
- Выборочное выделение
- Последовательное выделение
- Полное выделение файлов/папок в окне
- Выделяем тест с помощью клавиатуры на ноутбуке
- Как выделять текст с помощью клавиатуры, работая на ПК
- Как выделять абзацы
- Как выделять страницы и весь текст сразу
- выделенный фрагмент
- Как перемещаться в меню редактора без мышки
- Как запустить «Ворд» и изменять положение окна на мониторе
- Как открыть файл или создать новый документ
- Как изменять вид текста без использования мыши
- Как выделить сразу несколько файлов для удаления. Как выделить все файлы
- Выделение курсором мыши
- Выборочное выделение
- Последовательное выделение
- Полное выделение файлов/папок в окне
- Выделение всех файлов в текущей папке
- Выделение группы файлов
- Что делать если не выбирается более чем один файл или папка
- Использование области выделения
- Выделение файлов с клавиатуры
- Выделение файлов в Проводнике
- Выделение текста
- Выделение файлов
- Как выделить группу файлов. Способы выделения файлов и папок
- Как выделить несколько файлов сразу?
- Выделяем несколько файлов одновременно при помощи клавиатуры
- Выделить клавиатурой сразу все файлы
- Выделить клавиатурой файлы, идущие подряд
- Выделить клавиатурой разные файлы, не идущие подряд
- Выделение курсором мыши
- Выборочное выделение
- Последовательное выделение
- Полное выделение файлов/папок в окне
- Выделяем тест с помощью клавиатуры на ноутбуке
- Как выделять текст с помощью клавиатуры, работая на ПК
- Как выделять абзацы
- Как выделять страницы и весь текст сразу
- выделенный фрагмент
- Как перемещаться в меню редактора без мышки
- Как запустить «Ворд» и изменять положение окна на мониторе
- Как открыть файл или создать новый документ
- Как изменять вид текста без использования мыши
Удобные способы выделения файлов
Множество операций требуют предварительного выделения одного или нескольких файлов (например, при копировании или для выяснения размера) и делать это приходится достаточно часто, поэтому важно не терять на подобные мелочи драгоценное время. Мы рассмотрим самые эффективные и быстрые способы выделения файлов в различных ситуациях, начнем с самого простого
Выделение курсором мыши
Выбор одиночного файла
Все просто, наводим курсор на папку или файл и кликаем 1 раз левой кнопкой мыши.
Что делать, если по клику папка не выделяется, а открывается, как это поменять?
На некоторых компьютерах по умолчанию стоит настройка открытия всех элементах не по двойному щелчку, а по одиночному. Если Вас это не устраивает, то настройки следует сменить: заходим в меню «Пуск», открываем панель управления
В ней выбираем пункт «Оформление и персонализация»
После чего открываем «Параметры папок»
В появившемся окне во вкладке «Общие» изменяем пункт «Щелчки мышью»
Выделение мышью файлов, идущих подряд
Зажав левую кнопку мыши в любом свободном месте и потащив её в какую-то сторону, мы увидим голубой прямоугольник, который показывает, какие файлы будут выделены после того, как мы отпустим левую кнопку мыши:
Такой способ удобен, если нужно выделить несколько расположенных рядом файлов или же все файлы, когда их немного. Но что делать, если нам нужно обозначить большое количество файлов, например, выделить все фотографии с отпуска, которых 500 штук в папке? Можно, конечно, и вышеописанным способом: тянуть прямоугольник до упора, но это же так неудобно!
Выделение всех файлов папки горячими клавишами
На помощь нам приходит моментальный выбор абсолютно всех элементов, находящихся в папке, — горячие клавиши на клавиатуре CTRL+A (английская)
После их нажатия, активными становятся всё, что находится в открытой папке.
Выборочное выделение файлов
Команда Ctrl+A действительно удобна, если нужно выделить большое количество элементов. но что делать, если у нас 500 файлов, а нужно выделить только 498? Или же из 10 файлов необходимо выбрать те, что под номерами 2,6,7 и 9, обычный прямоугольник тут не справится, а производить операции (например, копирование) над отдельным файлами слишком долго.
Выделение с Ctrl отдельных файлов
Щелчок по файлу сделает активным только этот файл, если мы кликнем на другой, то старое выделение компьютер тут же «забудет» и активным будет только последний файл. Зажатый Ctrl позволяет выделять щелчком мыши сколько угодно файлов.
Зажатый CTRL с щелчком мыши не только выделяет файл, но может и снимать с него выделение, если кликнуть на него повторно.
Ctrl можно зажимать не все время, а только во время самого клика.
Выделение с Shift файлов, идущих подряд
Рассмотрим другой вариант, когда нужно выделить из 500 файлов только те, что под номерами 5,6,7,8,9,10. Можно использовать стандартный способ выделения прямоугольником, удерживая левую кнопку мыши. А можно пойти другим путем, который отлично подходит для выделения файлов, идущих подряд: выделяем первый идущий файл, в нашем примере он под номером 5, а затем, зажав SHIFT кликаем по последнему файлу, то есть под номером 10. В результате все файлы, находящиеся между этими двумя будут выделены
Выделение нескольких групп файлов с помощью CTRL и SHIFT
Рассмотрим последний вариант: что делать, если нужно выделить из нашей горы файлов не просто с пятого по десятый, но так же с тридцатого по сороковой. Мы уже знаем, что Ctrl позволяет выделять сразу файлы, не идущие подряд, а Shift наоборот выделяет группы файлов, находящиеся рядом. Использование двух клавиш позволит нам выделить несколько групп, как показано ниже:
- Выделяем первую группу, повторяя описанную выше процедуру с зажатым шифтом: нажимаем левой кнопкой мыши первый файл группы (под номером 5), с зажатой клавишей SHIFT выделяем последний (номер 10)
- Теперь приступаем к выделению второй группы: отпускаем Shift, зажимаем теперь CTRL и кликаем на первый файл второй группы (номер 30, например)
- Важно: не отпуская CTRL, зажимаем и SHIFT и кликаем левой кнопкой мыши на последний файл второй выделяемой группы (номер 40)
Таким способом можно выделить сколько угодно групп, а используя CTRL и клики по одиночным файлам — исключать или включать дополнительно в список отдельные документы.
Надеемся, что Вы начнете активно применять эти способы.
Для самопроверки:
- Вспомним задачу, приведенную выше: из 500 файлов нужно выделить 498. Как проще всего это сделать?
- Нужно выделить 1, 2-5 и 7 файлы, как это сделать быстрее?
- Возможно ли, не выделяя каждый и не выделяя три отдельные группы, выбрать файлы 1-10, 20-28, 30-35?
- Выделить все файлы в папке с помощью Ctrl+A, а затем, зажав CTRL, кликнуть на те два файла, с которых нужно снять выделение
- Прямоугольником или с помощью SHIFT выделить файлы 2-5, а затем, зажав CTRL, выделить 1 и 7
- Возможно: выделяем с помощью SHIFT файлы с 1 по 35, затем, помня, что CTRL так же и снимает выделение, зажимаем его на номере 11, выделение с которого надо снять, затем, удерживая и CTRL и SHIFT нажимаем на номер 19. Остается убрать активный файл под номером 29 с помощью клика левой кнопки и мыши и зажатого CTRL
Источник
Способы выделения нескольких файлов и папок в системе Windows
Существует несколько способов выделения нескольких файлов и папок в системе Windows:
- Чтобы выделить группу файлов или папок, расположенных подряд, щелкните первый из элементов нажмите и удерживайте клавишу Shift , а затем щелкните последний из них.
- Чтобы выделить несколько файлов или папок, расположенных рядом, перетащите указатель, чтобы создать область выделения вокруг всей нужной группы.
- Чтобы выделить несколько несмежных файлов или папок, нажмите и удерживайте клавишу Ctrl и щелкните каждый из элементов, которые нужно выделить.
- Чтобы выбрать все файлы и папки в окне, нажмите на панели инструментов кнопку Упорядочить и выберите команду Выделить все. Чтобы исключить один или несколько элементов из выделения, нажмите и удерживайте клавишу Ctrl и щелкните нужные элементы.
Выделение группы файлов или папок с помощью флажков.
- Откройте окно «Свойства папки».
- Откройте вкладку Вид.
- Установите флажок Использовать флажки для выбора элементов и нажмите кнопку ОК .
Чтобы отменить выделение, щелкните пустую область окна.
Совет: Выделив файлы или папки, можно выполнить много типовых задач, например копирование, удаление, переименование, печать и сжатие. Просто щелкните правой кнопкой мыши выбранные элементы и выберите нужную задачу.
Источник
Как выделить несколько файлов с помощью клавиатуры
Интерфейс операционной системы Windows позволяет работать с файлами исключительно с помощью мышки. Для большинства ситуаций этого более чем достаточно, но иногда для эффективной работы мышки может не хватать. На этот случай нужно знать несколько типичных комбинаций клавиш. В данной статье мы расскажем, как выделить несколько файлов с помощью клавиатуры.
Выделение всех файлов с помощью клавиатуры
Для того чтобы выделить сразу все файлы и папки с помощью клавиатуры можно использовать комбинацию клавиш CTRL-A. Расположение клавиш CTRL-A на клавиатуре отмечено на картинке внизу.
Также данная комбинацию можно использовать и в разных программах. Например, в текстовых редакторах CTRL-A выделяет весь текст в документе.
Выделение нескольких отдельных файлов
Если же вам нужно выделить не все файлы в папки, а только некоторые из них, то для этого можно использовать клавиши CTRL, ПРОБЕЛ и стрелки. Расположение этих клавиш на клавиатуре отмечено на картинке внизу.
Чтобы выделить несколько файлов с помощью клавиатуры выполните следующие действия:
- Откройте папку;
- Найдите первый файл и выделите его с помощью стрелок;
- Зажмите CTRL;
- Не отпуская CTRL перемещайтесь между файлами с помощью стрелок на клавиатуре;
- Когда найдете нужный файл, не отпуская CTRL выделите его нажатием на клавишу ПРОБЕЛ;
- Не отпуская CTRL перемещайтесь к следующему файлу с помощью стрелок на клавиатуре;
- Продолжайте пока не выделите все нужные файлы;
Также вы можете зажать CTRL и выделять файлы с помощью мышки. В этом случае стрелки и клавиша ПРОБЕЛ вам не понадобятся.
Выделение нескольких файлов подряд
Если вам нужно выделить несколько файлов, которые идут подряд, то для этого можно использовать клавиши SHIFT, ПРОБЕЛ и стрелки. Расположение этих клавиш на клавиатуре отмечено на картинке внизу.
Чтобы выделить несколько файлов, которые идут подряд, с помощью клавиатуры выполните следующие действия:
- Откройте папку;
- Найдите первый файл и выделите его с помощью стрелок;
- Зажмите SHIFT;
- Не отпуская SHIFT перемещайтесь к последнему файлу;
- Когда все нужные файлы будут выделены, отпустите клавишу SHIFT;
Также вы можете выделить первый файл мышкой, зажать SHIFT и выделить последний файл. Таким образом вы выделите все файлы, которые находятся между ними.
Источник
Как выделить группу файлов расположенных последовательно
Способы выделения файлов и папок!

В сегодняшнем небольшом уроке, я познакомлю Вас с несколькими способами выделения файлов и папок.
Достаточно часто люди (особенно новички), знают только один способ выделения файлов (с помощью мышки).
Но он не очень универсален, бывают моменты, когда такое выделение неудобно, и поэтому я хочу показать Вам еще несколько способов.
Вообще, не стоит недооценивать этот элемент, если знать, как правильно выделить файлы, то порой можно сэкономить немало времени! А время, как говориться – деньги.
Способы выделения файлов и папок
Для начала разберемся, зачем вообще выделять файлы?
На ум приходит только три основные причины: копирование, перемещение и информация!
Естественно, когда Вам нужно скопировать/переместить больше одного файла, то выделение просто необходимо. Ведь проще скопировать сразу всё, чем по отдельности.
Ну и так же выделение пригодится для получения информации, например можно узнать, сколько места занимает определенная группа файлов.
Теперь ближе к делу!
Все способы я буду демонстрировать на примере вот этих папок:
Способ №1. Прямоугольное выделение мышкой
Это тот самый способ, который наверняка знаком каждому. Нажимаем левую кнопку мышки в свободной зоне и, не отпуская её, растягиваем прямоугольную область.
Выделяются все файлы, попавшие в эту область.
Способ №2. Выборочное выделение
Этот способ я считаю самым универсальным! Можно выделить что угодно и в любой последовательности. Например вот так 🙂
Для этого нужно зажать клавишу “Ctrl” (она расположена в левом нижнем углу клавиатуры) и щелкать мышкой по нужным файлам.
Если Вы случайно выделили не тот файл, то просто щелкните по нему еще раз и выделение снимется, естественно клавиша “Ctrl” должно быть зажата (иначе выделение пропадет со всех файлов).
В промежутках между нажатиями, “Ctrl” можно отпускать, т.е. выделив несколько файлов, Вы можете отпустить “Ctrl” и пролистать окно (посмотреть какие еще файлы в нем есть), затем снова зажать “Ctrl” и продолжить выделение.
Способ №3. Последовательное выделение
Выделение происходит между папками/файлами.
Сначала левым щелчком мыши нужно выделить начальную папку, зажать клавишу “Shift”, щелкнуть левой кнопкой мышки по конечной папке.
При этом выделяются заданные папки и все что между ними.
Вот такие простые способы, могут не раз облегчить Вам жизнь 🙂
Так же их можно комбинировать, в зависимости от ситуации.
Например, вот такое выделение:
Первые три строчки я выделил с помощью прямоугольного выделения, затем зажал клавишу “Ctrl” и выделил еще несколько папок вразброс.
Можно сделать и по-другому: всё выделить прямоугольником, зажать клавишу “Ctrl” и убрать ненужные файлы.
Полное выделение
Иногда нам приходится выделять всё, что находится в окне. Опять же сделать это можно по-разному.
1. С помощью любого выше перечисленного способа.
2. В окне, на панели инструментов нажать кнопку “Упорядочить”, затем выбрать “Выделить всё”.
3. Выделить первый файл в окне и нажать комбинацию клавиш “Shift” + “End” (зажать кнопку “Shift” и не отпуская её, нажать “End”).
4. Выделить последний файл в окне и нажать комбинацию клавиш “Shift” + “Home”.
Расположение клавиш (для увеличения нажмите на изображение)
Ну вот вроде бы и всё, что я хотел сказать. До встречи на следующих уроках!
Если Вы считаете эту информацию полезной то, пожалуйста поделитесь ей с друзьями в социальных сетях! При возникновении вопросов, обязательно задавайте их в комментариях!
Как выделить группу файлов. Способы выделения файлов и папок
Сегодня файл является основной единицей хранения информации, в которой создаются, хранятся и обрабатываются всевозможные данные. Всплеск развития информационных технологий, в том числе мультимедийных, в конечном счете приводит к огромному скоплению файлов. Рядовой пользователь персонального компьютера каждый день обрабатывает сотни и даже тысячи файлов не задумываясь об этом. В таких условиях крайне важно уметь систематизировать файлы по типу, объему, дате и прочим параметрам. Чтобы упростить себе работу существуют функции копирования и вставки не одного, а сразу нескольких файлов.
Как выделить несколько файлов сразу?
Существует несколько способов одновременного выделения ряда файлов, каждый из которых можно использовать в зависимости от случая.
- При выделении всех файлов папки используется сочетание клавиш Ctrl + A . На клавиатуре зажимается клавиша Ctrl, а затем символ A в английской раскладке.
- Выбор группы файлов из папки проводится в несколько этапов:
- Сначала открывается папка, в которой находятся необходимые файлы.
- Затем выбираете наиболее удобное отображение значков в зависимости от типа файлов. Это может быть список, таблица, значки большого, маленького или стандартного размера. Когда в папке находятся файлы изображений, видеофайлы, тогда при помощи эскизов или миниатюр можно получить представление об их содержимом.
- При выборе отдельных файлов необходимо удерживать клавишу Ctrl и не отпуская, щелкать левой клавишей мыши по необходимым файлам, а отпускать клавишу Ctrl можно только после выбора последнего из них, в противном случае, придется повторить процедуру. Выделенные файлы будут иметь синий цвет.
- Существует вариант построчного выделения файлов из папки. Выбираем в списке необходимый файл левой кнопкой мыши, а затем нажмите клавишу Shift и с помощью кнопок клавиатуры со стрелками Вверх и Вниз выберите нужное количество строк. Когда выберите последний файл отпустите клавишу Shift . Чтобы выбрать файлы с точностью до одного, стоит использовать клавиши Вправо и Влево .
Microsoft разработал специальную систему Флажков для выбора нескольких элементов. Такую функцию можно встретить во всех версиях операционных систем Windows, начиная с Vista. Чтобы выделить несколько файлов в Windows 8 необходимо:
- Открыть папку с файлами.
- Чтобы активировать функцию выбора файлов с помощью флажков необходимо в разделе Вид поставить галочку на Флажки элементов .
- После этого при наведении курсора на файл рядом с ним будет появляться пустой квадратик, при нажатии на который появиться галочка. Таким образом можно выделять несколько элементов. Если Вид настроен на эскизы, то квадратик будет отображаться в левом верхнем углу, если файлы расположены списком или таблицей, то квадратик появится слева от файла.
В операционных системах Windows Vista и Windows 7 система флажков включается немного сложнее:
- Если в проводнике не активно отображение строки меню, то его необходимо активировать. Следует в левом верхнем углу проводника нажать кнопку Упорядочить , выбрать Представление и нажать на опцию Строка меню .
- Теперь строка меню появилась и в ней необходимо выбрать раздел Сервис , в котором выбрать пункт Параметры папок и нажать левую кнопку мыши.
- В появившемся окне найдите вкладку Вид и отметьте галочкой напротив строки Использовать флажки для выбора элементов .
- Затем завершающий этап настройки. Нажмите кнопку Применить , а затем Ок. Теперь все изменения сохранены и окно настройки параметров закрыто.
Мы рассмотрели несколько способов одновременного выделения файлов в разных операционных системах. Не забывайте, что при решении всевозможных задач можно пользоваться любым из предложенных способов. И только Вам решать какой способ наиболее быстрый, удобный и практичный в каждой конкретной ситуации.
Мало кто знает, что клавиатура практически не уступает мыши по функциональности выделения файлов. Если у вас в распоряжении есть только работоспособная клавиатура, вы можете легко работать с файлами, в том числе , копировать их, ставить и многое другое. В этот раз мы расскажем, как выделить несколько файлов с помощью клавиатуры, идущих как подряд, так и не подряд. Знаете ли вы, как сделать это, не прибегая к помощи мыши?
Выделяем несколько файлов одновременно при помощи клавиатуры
Выделить клавиатурой сразу все файлы
Ctrl +A (латинская) — выделить сразу все файлы на странице.
Выделить клавиатурой файлы, идущие подряд
1. Нажмите и удерживайте Shift .
2. Нажимая стрелки Вправо и Влево одновременно с Shift, вы будете выделять файлы по одному рядом с изначально выделенным файлом.
3. Нажимая клавиши Вверх и Вниз одновременно с Shift , вы будете выделять целые строчки файлов, идущих подряд.
4. Нажимая клавиши PageUp и PageDown одновременно с Shift , вы будете выделять стразу целые страницы файлов.
Выделить клавиатурой разные файлы, не идущие подряд
1. Нажмите и удерживайте клавишу Ctrl на первом файле, который вам нужно выделить.
2. Стрелками перемещайте курсор между файлами. Они не будут выделяться.
3. Когда курсор окажется на следующем нужном файле для выделения, удерживая Ctrl , нажмите Пробел .Он выделится, и вы сможете продолжить перемещение курсора и выделять нужные файлы. Нажав Пробел на выделенном файле, вы отменяете еговыделение. Таким образом нажатие этой клавиши эквивалентно клику левой кнопки мыши.
Вот такие есть нехитрые приёмы выделения файлов (в том числе фотографий, видео, и т.д.) с помощью клавиатуры, не прибегая к мыши. С их помощью вы сможете ускорить свою работу за компьютером, особенно ноутбуком, когда неудобно пользоваться тачпэдом, и нет места для мыши. Остались вопросы? Напишите их в комментариях, и мы оперативно вам ответим!
Голос за пост — плюсик в карму! 🙂
Выделение файлов и папок в операционной системе – одна из самых распространенных операций. Необходимость в данной операции возникает при , перемещении, архивировании, объектов и для получения информации о занимаемом месте выделенной группы файлов или папок. В этой статье будет рассмотрено как выделить файлы и папки в ОС Windows. Чтобы выделить объекты существует несколько способов.
Выделение курсором мыши
Это, наверное, самый известный способ. Чтобы выделить и папки, установите курсор мыши в свободное место окна файлового менеджера или окна папки Компьютер, зажмите левую кнопку мыши и ведите курсор, вытягивая им прямоугольную область прозрачно-голубого цвета, выделяя нужные объекты. Выбранные файлы и папки будут помечены голубым цветом.
Выборочное выделение
Этим способ удобен тем, что им можно выделить файлы в любой последовательности. Для этого нужно зажать клавишу и прощелкать левой кнопкой мыши по нужным объектам. В случае ошибочно выбранного файла просто щелкните по нему еще раз для снятия выделения. Клавишу в этом случае отпускать не надо, в противном случае снимется выделение с уже выбранных объектов.
Последовательное выделение
При последовательном выделении происходит выбор от начального файла (папки) к конечному. Для последовательного выделения найдите нужный объект, щелкните по нему одиночным кликом левой кнопки мыши и зажмите клавишу . После этого щелкните по конечному объекту и получите последовательное выделение нужных файлов (папок) от первого отмеченного объекта до последнего.
Полное выделение файлов/папок в окне
При возникшей необходимости выделить все файлы и в открытом окне файлового менеджера можно сделать это несколькими способами:
Независимо от способа, снять выделение со всех выбранных файлов и папок можно простым щелчком левой кнопки мыши на свободном месте окна файлового менеджера.
Иногда случается так, что работать с текстом в каком-либо из редакторов приходится, используя одну лишь клавиатуру. Допустим, сломалась мышка, а допечатать документ нужно немедленно, времени на поход в магазин нет. К тому же в отельных ситуациях выполнить какие-либо действия с использованием клавиатуры можно гораздо быстрее. Недаром производители многих программ добавляют в них функцию так называемых горячих клавиш. В этой статье рассмотрим, как выделять текст с помощью клавиатуры, а также вообще способы работы на компьютере без использования мыши.
Выделяем тест с помощью клавиатуры на ноутбуке
В том случае, если вы используете для работы ноутбук или нетбук, выделить текст посредством клавиш можно следующими способами:
- Следует разместить курсор в начале требующего выделения фрагмента. Это можно сделать, водя пальцем по TouchPad. Далее нужно зажать клавишу Shift и переместить курсор в конец фрагмента.
- Можно также поставить курсор в начало текста, удерживая левую кнопку на TouchPad, и вести его к концу фрагмента.
Как выделять текст с помощью клавиатуры, работая на ПК
Если вы работаете на компьютере, выделить текст без использования мыши также не составит никакого труда. Для этого нужно перевести курсор в начало фрагмента, пользуясь стрелочками. Далее зажимаем клавишу Shift . Не отпуская ее, выделяем текст, используя все те же стрелочки. В этом случае при нажатии на «вправо» или «влево» область выделения будет перемещаться на один символ в соответствующем направлении, при нажатии «вниз» или «вверх» — на строчку. Для выделения одного слова следует установить курсор перед ним и воспользоваться комбинацией Ctrl+Shift+стрелка «вправо».
Как выделять абзацы
Для выделения абзаца сверху от курсора следует применить комбинацию Ctrl+Shif +стрелочка «вверх». Абзац после этого выделится до самого начала вне зависимости от того, где находится курсор, в его конце или где-нибудь посередине. Для выделения абзаца до конца нужно нажать комбинацию клавиш Ctrl+Shift+стрелочка «вниз».
Как выделять страницы и весь текст сразу
Для того чтобы выделить сразу всю страницу, нужно использовать сочетания Shift+pgUp в том случае, если курсор находится внизу нее. Если же он расположен вверху страницы, следует применить комбинацию Shift+pgDown.
Теперь посмотрим, на клавиатуре сразу. Сделать это очень просто. Необходимо нажать Ctrl+A. Далее все напечатанное можно будет удалить, отцентрировать, скопировать в либо произвести какие-нибудь другие подобные действия. Как сделать это без использования мыши, рассмотрим ниже.
С текущей позиции курсора выделить текст до самого начала документа можно, нажав Ctrl+Shift+Home. До самого конца — Ctrl+Shift+End.
выделенный фрагмент
Как выделять текст с помощью клавиатуры, вы теперь знаете. Делается это элементарно. Фрагменты обычно выделяют либо для того, чтобы их удалить, либо для перемещения в другую часть текста. В первом случае нужно просто нажать клавишу Del, для копирования фрагмента — Ctrl+C. Чтобы вставить его в необходимом месте (не суть важно, в том же редакторе или в другом), следует применить комбинацию Ctrl+V. Вырезать кусок текста можно посредством Ctrl+X.
Как перемещаться в меню редактора без мышки
Итак, мы с вами выяснили, как выделять текст с помощью клавиатуры в том случае, если сломалась мышь. А как же при этом работать с меню редактора? С ноутбуком все просто. В этом случае поможет тот же удобный TouchPad. На компьютере придется пользоваться определенными Какими именно, рассмотрим на примере широко известной программы «Ворд».
Как запустить «Ворд» и изменять положение окна на мониторе
Выделение текста — не единственная задача, которую можно выполнить с использованием только клавиатуры. Запустить редактор с рабочего стола можно, просто перемещаясь между ярлыками стрелочками. Так же действуют для того, чтобы открыть программу из меню «Пуск». Высвечивается оно после нажатия на значок с флажком на клавиатуре. Откроется меню и при использовании Ctrl+Esc.
Для того чтобы свернуть окно редактора, следует нажать комбинацию Alt+пробел и в выпавшем меню стрелочками «вверх» или «вниз» выбрать пункт «Свернуть». Для перемещения программы нажимают на строчку «Переместить». После этого стрелочками можно будет передвинуть окно редактора в любое место на мониторе. Для того чтобы закрыть высветившееся после нажатия комбинации Alt+пробел меню, нужно просто нажать клавишу Esc.
Как открыть файл или создать новый документ
Тем, кто часто работает с редактором «Ворд», полезно будет знать не только то, как выделить часть текста или весь его целиком без использования мыши, но и как открыть какой-нибудь файл или создать новый документ. В первом случае следует применить сочетание Ctrl+O. После этого откроется проводник, в котором и можно будет найти необходимый файл. Для перемещения по проводнику используют клавишу Tab (переход по кругу от папок к файлам, находящимся в них, кнопке «Открыть», кнопке «Отмена» и т. д.) и стрелочки. Для того чтобы создать новый документ, следует нажать комбинацию Ctrl+N.
Как изменять вид текста без использования мыши
Иногда вопрос о том, как выделить текст на клавиатуре, возникает у пользователей в связи с тем, что его нужно сделать жирным, подчеркнуть и т. д. В этом случае также можно применить комбинации клавиш. Ctrl+I видоизменяет выделенный фрагмент в курсив. Клавишами Ctrl+B можно сделать текст жирным, а используя Ctrl+U, подчеркнуть его.
Некоторые другие популярные сочетания клавиш смотрите в таблице.
Как выделить сразу несколько файлов для удаления. Как выделить все файлы
Выделение файлов и папок в операционной системе – одна из самых распространенных операций. Необходимость в данной операции возникает при , перемещении, архивировании, объектов и для получения информации о занимаемом месте выделенной группы файлов или папок. В этой статье будет рассмотрено как выделить файлы и папки в ОС Windows. Чтобы выделить объекты существует несколько способов.
Выделение курсором мыши
Это, наверное, самый известный способ. Чтобы выделить и папки, установите курсор мыши в свободное место окна файлового менеджера или окна папки Компьютер, зажмите левую кнопку мыши и ведите курсор, вытягивая им прямоугольную область прозрачно-голубого цвета, выделяя нужные объекты. Выбранные файлы и папки будут помечены голубым цветом.
Выборочное выделение
Этим способ удобен тем, что им можно выделить файлы в любой последовательности. Для этого нужно зажать клавишу и прощелкать левой кнопкой мыши по нужным объектам. В случае ошибочно выбранного файла просто щелкните по нему еще раз для снятия выделения. Клавишу в этом случае отпускать не надо, в противном случае снимется выделение с уже выбранных объектов.
Последовательное выделение
При последовательном выделении происходит выбор от начального файла (папки) к конечному. Для последовательного выделения найдите нужный объект, щелкните по нему одиночным кликом левой кнопки мыши и зажмите клавишу . После этого щелкните по конечному объекту и получите последовательное выделение нужных файлов (папок) от первого отмеченного объекта до последнего.
Полное выделение файлов/папок в окне
При возникшей необходимости выделить все файлы и в открытом окне файлового менеджера можно сделать это несколькими способами:
Независимо от способа, снять выделение со всех выбранных файлов и папок можно простым щелчком левой кнопки мыши на свободном месте окна файлового менеджера.
При работе на ОС Windows, часто требуется выделить все файлы в папке или группу элементов для последующего копирования, перемещения (в другую или ), удаления. В инструкции изложены методы выделения файлов с помощью клавиатуры и оптической мыши.
Эти хитрости не знают неопытные пользователи и теряют массу времени за компьютером. Здесь нет ничего сложного, просто дочитайте материал до конца и приступайте сразу к практике.
Выделение всех файлов в текущей папке
Самый быстрый способ — использование сочетания клавиш. Чтобы выделить все файлы в папке с помощью клавиатуры нажмите Ctrl + A.
Совет: комбинация также используется для , например, в Word или полей в браузере.
Альтернативный метод сопровождается с использованием мыши, но с ним Вы выполните больше шагов. Проделайте такие действия:
- Перейдите в папку через проводник Windows 7, 8 (мой компьютер).
- Нажмите «упорядочить» в верхней области меню.
- Выберите «выделить все».
Выделение группы файлов
Если в папке требуется выделить группу файлов расположенных последовательно , выберите первый объект, зажмите Shift и кликайте на стрелки клавиатуры (вверх, вниз) до последнего элемента группы.
Если файлов много, тогда отметьте первый, затем удерживая Shift, щелкните мышкой (левой кнопкой) по последнему. Очень удобно, если Вы пользуетесь для быстрого выбора определенных типов, например, изображений (jpg, gif).
Возможно выделить все файлы в папке или их группу посредством мыши. Поставьте курсор в удобное пустое место и зажмите левую кнопку. Ведите мышь, отмечая объекты выделением.
Чтобы отметить файлы в произвольном порядке зажмите клавишу Ctrl и выбирайте элементы, кликая по ним левой кнопкой. Вы можете пользоваться комбинацией, для примера сделайте так:
- Выберите группу файлов с привлечением клавиши Shift
- Отпустите Shift и зажмите Ctrl с последующем нажатием левой кнопки, тем самым дополняя (убирая) выбранные объекты.
В результате Вы отметите все папки и файлы сразу и сможете работать с выделенным массивом.
Что делать если не выбирается более чем один файл или папка
Если Вы по какой-то причине в проводнике Windows не можете выбрать все или группу файлов, описанными выше способами, тогда попробуйте это:
1. Откройте . Перейдите на вкладку «вид», нажмите кнопку «сброс вида папок» и OK. Перезагрузите компьютер, затем попробуйте еще раз. Если не получается, переходите к шагу 2.
2. Сначала создайте точку восстановления системы, а затем . Перейдите до раздела Shell (полный путь в нижней части изображения). Найдите ключи с именами Bags и BagMRU, кликните по ним правой кнопкой и щелкните «удалить». При подтверждении удаления выберите «да». Перезапустите explorer.exe или компьютер и проверьте статус выделения нескольких, всех файлов или папок.
Вот и все аспекты, с помощью которых можно выделить все файлы в папке или их группу, различными вариантами. При невозможности отметить объекты воспользуйтесь сбросом вида папок или отредактируйте раздел реестра, как расписано выше.
Главная в группе Редактирование нажмите кнопку Выделить
Примечание: В Word 2007 инструменты выделения нельзя применять к вставленным изображениям. Чтобы выбрать изображения, рекомендуется вставить их на полотно. При вставке фигур и изображений на полотно их можно выбирать, перетаскивая на них поле. Дополнительные сведения см. в статье Добавление рисунка в документ .
Щелкните объект, чтобы выбрать его. Если выделить объект таким образом не получится, на вкладке Главная в группе Редактирование нажмите кнопку Найти и выделить и выполните одно из указанных ниже действий.
Чтобы открыть область задач, в которой можно выбрать, выбрать несколько элементов, показать, скрыть или изменить порядок объектов, нажмите кнопку область выделения и выберите нужные параметры.
Щелкните объект, чтобы выбрать его. Если выделить объект таким образом не получится, на вкладке Главная в группе Редактирование нажмите кнопку Выделить и выполните одно из указанных ниже действий.
Чтобы выделить все объекты и заполнители на слайде, нажмите кнопку Выделить все.
Чтобы выделить объекты, которые скрыты, расположены за другими объектами или за текстом, выберите пункт Выбор объектов и растяните прямоугольник поверх объектов.
Чтобы открыть область выделения, в которой можно выбрать, выбрать несколько элементов, показать, скрыть или изменить порядок объектов, нажмите кнопку область выделения и выберите нужные параметры.
Выделение нескольких объектов.
Щелкните нужные объекты, удерживая нажатой клавишу Shift или CTRL.
Выделение объекта, который находится под другими объектами, и перебор стопки перекрывающихся объектов по направлению к переднему плану.
Выделите верхний объект и нажмите клавишу TAB.
Выделение объекта, который находится под другими объектами, и перебор стопки перекрывающихся объектов по направлению к заднему плану.
Выделите верхний объект и нажмите клавиши SHIFT + TAB.
Выделение объектов, являющихся частью группа.
Выделите группу и выполните одно из следующих действий.
Чтобы выделить один объект, щелкните его.
Чтобы выделить несколько фигур в группе, щелкните их, удерживая нажатой клавишу Shift или CTRL.
Отмена выделения объектов по одному за раз.
Щелкните каждый объект, удерживая нажатой клавишу Shift или CTRL.
Чтобы изменить или переместить объекты, фигуры, рисунки или текстовые поля, их нужно выделить. При выделении фигуры или объект отображаются маркеры изменения размера.
Использование области выделения
Если вы выберете нужный вариант, или если у вас много объектов для отслеживания, попробуйте область выделения, как описано ниже.
Иногда бывает нужно удалить или переместить в другую папку сразу несколько файлов — например, фотографий или музыкальных треков. Обрабатывать каждый файл отдельно в таком случае не слишком удобно, особенно если их количество исчисляется десятками. Что же делать? Да просто выделить все файлы сразу при помощи мыши или клавиатуры. О том, как это сделать, мы и расскажем в данной статье.
Выделение файлов с клавиатуры
Самый простой способ выделить все файлы в папке — воспользоваться горячими клавишами. Просто откройте нужную папку и нажмите на клавиатуре и латинскую [A] (она же русская [Ф]). Также можно выделить все файлы в папке при помощи клавиатуры и мыши. Выделите первый файл, зажмите клавишу , а затем выделите последний файл. При этом все файлы, что находятся между ними, будут выделены автоматически. Кстати, если вместо зажать клавишу , то можно выделить мышью не все файлы, а только некоторые, что иногда тоже бывает полезно.
Выделение файлов в Проводнике
Также можно выделить все файлы в папке при помощи Проводника Windows. В Windows XP для этого откройте меню «Правка» и выберите пункт «Выделить все». В Windows Vista и 7 — разверните меню «Упорядочить» и выберите пункт «Выделить все». Наконец, в Windows 8 и 8.1 нажмите кнопку «Главная» в верхней строке окна, а затем кнопку «Выделить все».
Выделять текст в документах и файлы в папках можно не только мышью, но и при помощи клавиатуры. Если вам приходится много печатать и клавиши у вас всегда под руками, это оказывается даже удобнее, чем водить курсором по экрану. В этой статье мы расскажем, как выделять с помощью клавиатуры текст и файлы, а кроме того, вас могут заинтересовать наши предыдущие статьи — , и .
Выделение текста
Если вам требуется выделить весь текст в документе, на веб-странице или в чате, просто нажмите клавиши +[A] (она же русская [Ф]). Эта комбинация универсальна и действует практически в любых приложениях. Только учитывайте, что если вы таким способом пытаетесь выделить текст какой-либо статьи на сайте, в выделение попадёт и много ненужного — пункты меню, текст из боковых панелей, строка о защите авторских прав и т. п.
Если выделить нужно не всё, а только определённый фрагмент текста, зажмите клавишу и нажимайте клавиши-стрелки. При нажатии стрелки вправо будут последовательно выделяться буквы вправо от курсора, при нажатии стрелки влево — буквы влево от курсора. А если нажимать стрелку вверх или вниз, область выделения будет последовательно увеличиваться на одну строку вверх или вниз соответственно.
Если зажать и нажать клавишу , текст будет выделен от курсора до начала строки, а клавиша выделит текст от курсора до конца строки. Для выделения больших фрагментов можно использовать клавиши (выделение вверх) и (выделение вниз).
Выделение файлов
Упомянутая выше клавишная комбинация +[A] годится не только для работы с текстом, но и для выделения всех файлов в папке. А группу файлов можно выделить с помощью клавиши таким же способом, как и текст (только не забудьте для начала выделить один файл мышью). Нажимая вместе с клавиши-стрелки вправо или влево, можно выделять последовательно по одному файлу, а стрелками вверх или вниз выделяются ряды файлов. Если использовать вместе с клавиши или , можно выделять большие группы файлов вверх или вниз от текущего. А клавишами и выделяются все файлы от текущего до, соответственно, первого или последнего в папке.
Как выделить группу файлов. Способы выделения файлов и папок
Сегодня файл является основной единицей хранения информации, в которой создаются, хранятся и обрабатываются всевозможные данные. Всплеск развития информационных технологий, в том числе мультимедийных, в конечном счете приводит к огромному скоплению файлов. Рядовой пользователь персонального компьютера каждый день обрабатывает сотни и даже тысячи файлов не задумываясь об этом. В таких условиях крайне важно уметь систематизировать файлы по типу, объему, дате и прочим параметрам. Чтобы упростить себе работу существуют функции копирования и вставки не одного, а сразу нескольких файлов.
Как выделить несколько файлов сразу?
Существует несколько способов одновременного выделения ряда файлов, каждый из которых можно использовать в зависимости от случая.
- При выделении всех файлов папки используется сочетание клавиш Ctrl + A . На клавиатуре зажимается клавиша Ctrl, а затем символ A в английской раскладке.
- Выбор группы файлов из папки проводится в несколько этапов:
- Сначала открывается папка, в которой находятся необходимые файлы.
- Затем выбираете наиболее удобное отображение значков в зависимости от типа файлов. Это может быть список, таблица, значки большого, маленького или стандартного размера. Когда в папке находятся файлы изображений, видеофайлы, тогда при помощи эскизов или миниатюр можно получить представление об их содержимом.
- При выборе отдельных файлов необходимо удерживать клавишу Ctrl и не отпуская, щелкать левой клавишей мыши по необходимым файлам, а отпускать клавишу Ctrl можно только после выбора последнего из них, в противном случае, придется повторить процедуру. Выделенные файлы будут иметь синий цвет.
- Существует вариант построчного выделения файлов из папки. Выбираем в списке необходимый файл левой кнопкой мыши, а затем нажмите клавишу Shift и с помощью кнопок клавиатуры со стрелками Вверх и Вниз выберите нужное количество строк. Когда выберите последний файл отпустите клавишу Shift . Чтобы выбрать файлы с точностью до одного, стоит использовать клавиши Вправо и Влево .
Microsoft разработал специальную систему Флажков для выбора нескольких элементов. Такую функцию можно встретить во всех версиях операционных систем Windows, начиная с Vista. Чтобы выделить несколько файлов в Windows 8 необходимо:
- Открыть папку с файлами.
- Чтобы активировать функцию выбора файлов с помощью флажков необходимо в разделе Вид поставить галочку на Флажки элементов .
- После этого при наведении курсора на файл рядом с ним будет появляться пустой квадратик, при нажатии на который появиться галочка. Таким образом можно выделять несколько элементов. Если Вид настроен на эскизы, то квадратик будет отображаться в левом верхнем углу, если файлы расположены списком или таблицей, то квадратик появится слева от файла.
В операционных системах Windows Vista и Windows 7 система флажков включается немного сложнее:
- Если в проводнике не активно отображение строки меню, то его необходимо активировать. Следует в левом верхнем углу проводника нажать кнопку Упорядочить , выбрать Представление и нажать на опцию Строка меню .
- Теперь строка меню появилась и в ней необходимо выбрать раздел Сервис , в котором выбрать пункт Параметры папок и нажать левую кнопку мыши.
- В появившемся окне найдите вкладку Вид и отметьте галочкой напротив строки Использовать флажки для выбора элементов .
- Затем завершающий этап настройки. Нажмите кнопку Применить , а затем Ок. Теперь все изменения сохранены и окно настройки параметров закрыто.
Мы рассмотрели несколько способов одновременного выделения файлов в разных операционных системах. Не забывайте, что при решении всевозможных задач можно пользоваться любым из предложенных способов. И только Вам решать какой способ наиболее быстрый, удобный и практичный в каждой конкретной ситуации.
Мало кто знает, что клавиатура практически не уступает мыши по функциональности выделения файлов. Если у вас в распоряжении есть только работоспособная клавиатура, вы можете легко работать с файлами, в том числе , копировать их, ставить и многое другое. В этот раз мы расскажем, как выделить несколько файлов с помощью клавиатуры, идущих как подряд, так и не подряд. Знаете ли вы, как сделать это, не прибегая к помощи мыши?
Выделяем несколько файлов одновременно при помощи клавиатуры
Выделить клавиатурой сразу все файлы
Ctrl +A (латинская) — выделить сразу все файлы на странице.
Выделить клавиатурой файлы, идущие подряд
1. Нажмите и удерживайте Shift .
2. Нажимая стрелки Вправо и Влево одновременно с Shift, вы будете выделять файлы по одному рядом с изначально выделенным файлом.
3. Нажимая клавиши Вверх и Вниз одновременно с Shift , вы будете выделять целые строчки файлов, идущих подряд.
4. Нажимая клавиши PageUp и PageDown одновременно с Shift , вы будете выделять стразу целые страницы файлов.
Выделить клавиатурой разные файлы, не идущие подряд
1. Нажмите и удерживайте клавишу Ctrl на первом файле, который вам нужно выделить.
2. Стрелками перемещайте курсор между файлами. Они не будут выделяться.
3. Когда курсор окажется на следующем нужном файле для выделения, удерживая Ctrl , нажмите Пробел .Он выделится, и вы сможете продолжить перемещение курсора и выделять нужные файлы. Нажав Пробел на выделенном файле, вы отменяете еговыделение. Таким образом нажатие этой клавиши эквивалентно клику левой кнопки мыши.
Вот такие есть нехитрые приёмы выделения файлов (в том числе фотографий, видео, и т.д.) с помощью клавиатуры, не прибегая к мыши. С их помощью вы сможете ускорить свою работу за компьютером, особенно ноутбуком, когда неудобно пользоваться тачпэдом, и нет места для мыши. Остались вопросы? Напишите их в комментариях, и мы оперативно вам ответим!
Голос за пост — плюсик в карму! 🙂
Выделение файлов и папок в операционной системе – одна из самых распространенных операций. Необходимость в данной операции возникает при , перемещении, архивировании, объектов и для получения информации о занимаемом месте выделенной группы файлов или папок. В этой статье будет рассмотрено как выделить файлы и папки в ОС Windows. Чтобы выделить объекты существует несколько способов.
Выделение курсором мыши
Это, наверное, самый известный способ. Чтобы выделить и папки, установите курсор мыши в свободное место окна файлового менеджера или окна папки Компьютер, зажмите левую кнопку мыши и ведите курсор, вытягивая им прямоугольную область прозрачно-голубого цвета, выделяя нужные объекты. Выбранные файлы и папки будут помечены голубым цветом.
Выборочное выделение
Этим способ удобен тем, что им можно выделить файлы в любой последовательности. Для этого нужно зажать клавишу и прощелкать левой кнопкой мыши по нужным объектам. В случае ошибочно выбранного файла просто щелкните по нему еще раз для снятия выделения. Клавишу в этом случае отпускать не надо, в противном случае снимется выделение с уже выбранных объектов.
Последовательное выделение
При последовательном выделении происходит выбор от начального файла (папки) к конечному. Для последовательного выделения найдите нужный объект, щелкните по нему одиночным кликом левой кнопки мыши и зажмите клавишу . После этого щелкните по конечному объекту и получите последовательное выделение нужных файлов (папок) от первого отмеченного объекта до последнего.
Полное выделение файлов/папок в окне
При возникшей необходимости выделить все файлы и в открытом окне файлового менеджера можно сделать это несколькими способами:
Независимо от способа, снять выделение со всех выбранных файлов и папок можно простым щелчком левой кнопки мыши на свободном месте окна файлового менеджера.
Иногда случается так, что работать с текстом в каком-либо из редакторов приходится, используя одну лишь клавиатуру. Допустим, сломалась мышка, а допечатать документ нужно немедленно, времени на поход в магазин нет. К тому же в отельных ситуациях выполнить какие-либо действия с использованием клавиатуры можно гораздо быстрее. Недаром производители многих программ добавляют в них функцию так называемых горячих клавиш. В этой статье рассмотрим, как выделять текст с помощью клавиатуры, а также вообще способы работы на компьютере без использования мыши.
Выделяем тест с помощью клавиатуры на ноутбуке
В том случае, если вы используете для работы ноутбук или нетбук, выделить текст посредством клавиш можно следующими способами:
- Следует разместить курсор в начале требующего выделения фрагмента. Это можно сделать, водя пальцем по TouchPad. Далее нужно зажать клавишу Shift и переместить курсор в конец фрагмента.
- Можно также поставить курсор в начало текста, удерживая левую кнопку на TouchPad, и вести его к концу фрагмента.
Как выделять текст с помощью клавиатуры, работая на ПК
Если вы работаете на компьютере, выделить текст без использования мыши также не составит никакого труда. Для этого нужно перевести курсор в начало фрагмента, пользуясь стрелочками. Далее зажимаем клавишу Shift . Не отпуская ее, выделяем текст, используя все те же стрелочки. В этом случае при нажатии на «вправо» или «влево» область выделения будет перемещаться на один символ в соответствующем направлении, при нажатии «вниз» или «вверх» — на строчку. Для выделения одного слова следует установить курсор перед ним и воспользоваться комбинацией Ctrl+Shift+стрелка «вправо».
Как выделять абзацы
Для выделения абзаца сверху от курсора следует применить комбинацию Ctrl+Shif +стрелочка «вверх». Абзац после этого выделится до самого начала вне зависимости от того, где находится курсор, в его конце или где-нибудь посередине. Для выделения абзаца до конца нужно нажать комбинацию клавиш Ctrl+Shift+стрелочка «вниз».
Как выделять страницы и весь текст сразу
Для того чтобы выделить сразу всю страницу, нужно использовать сочетания Shift+pgUp в том случае, если курсор находится внизу нее. Если же он расположен вверху страницы, следует применить комбинацию Shift+pgDown.
Теперь посмотрим, на клавиатуре сразу. Сделать это очень просто. Необходимо нажать Ctrl+A. Далее все напечатанное можно будет удалить, отцентрировать, скопировать в либо произвести какие-нибудь другие подобные действия. Как сделать это без использования мыши, рассмотрим ниже.
С текущей позиции курсора выделить текст до самого начала документа можно, нажав Ctrl+Shift+Home. До самого конца — Ctrl+Shift+End.
выделенный фрагмент
Как выделять текст с помощью клавиатуры, вы теперь знаете. Делается это элементарно. Фрагменты обычно выделяют либо для того, чтобы их удалить, либо для перемещения в другую часть текста. В первом случае нужно просто нажать клавишу Del, для копирования фрагмента — Ctrl+C. Чтобы вставить его в необходимом месте (не суть важно, в том же редакторе или в другом), следует применить комбинацию Ctrl+V. Вырезать кусок текста можно посредством Ctrl+X.
Как перемещаться в меню редактора без мышки
Итак, мы с вами выяснили, как выделять текст с помощью клавиатуры в том случае, если сломалась мышь. А как же при этом работать с меню редактора? С ноутбуком все просто. В этом случае поможет тот же удобный TouchPad. На компьютере придется пользоваться определенными Какими именно, рассмотрим на примере широко известной программы «Ворд».
Как запустить «Ворд» и изменять положение окна на мониторе
Выделение текста — не единственная задача, которую можно выполнить с использованием только клавиатуры. Запустить редактор с рабочего стола можно, просто перемещаясь между ярлыками стрелочками. Так же действуют для того, чтобы открыть программу из меню «Пуск». Высвечивается оно после нажатия на значок с флажком на клавиатуре. Откроется меню и при использовании Ctrl+Esc.
Для того чтобы свернуть окно редактора, следует нажать комбинацию Alt+пробел и в выпавшем меню стрелочками «вверх» или «вниз» выбрать пункт «Свернуть». Для перемещения программы нажимают на строчку «Переместить». После этого стрелочками можно будет передвинуть окно редактора в любое место на мониторе. Для того чтобы закрыть высветившееся после нажатия комбинации Alt+пробел меню, нужно просто нажать клавишу Esc.
Как открыть файл или создать новый документ
Тем, кто часто работает с редактором «Ворд», полезно будет знать не только то, как выделить часть текста или весь его целиком без использования мыши, но и как открыть какой-нибудь файл или создать новый документ. В первом случае следует применить сочетание Ctrl+O. После этого откроется проводник, в котором и можно будет найти необходимый файл. Для перемещения по проводнику используют клавишу Tab (переход по кругу от папок к файлам, находящимся в них, кнопке «Открыть», кнопке «Отмена» и т. д.) и стрелочки. Для того чтобы создать новый документ, следует нажать комбинацию Ctrl+N.
Как изменять вид текста без использования мыши
Иногда вопрос о том, как выделить текст на клавиатуре, возникает у пользователей в связи с тем, что его нужно сделать жирным, подчеркнуть и т. д. В этом случае также можно применить комбинации клавиш. Ctrl+I видоизменяет выделенный фрагмент в курсив. Клавишами Ctrl+B можно сделать текст жирным, а используя Ctrl+U, подчеркнуть его.
Некоторые другие популярные сочетания клавиш смотрите в таблице.
Источник