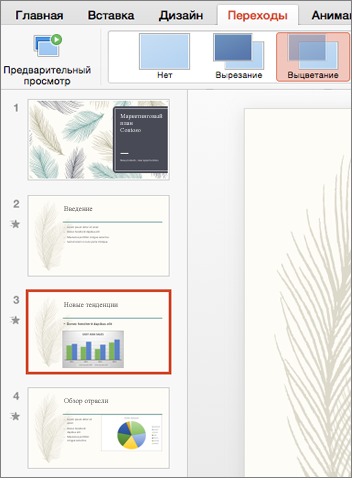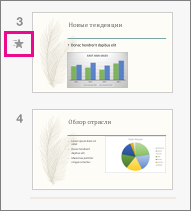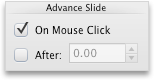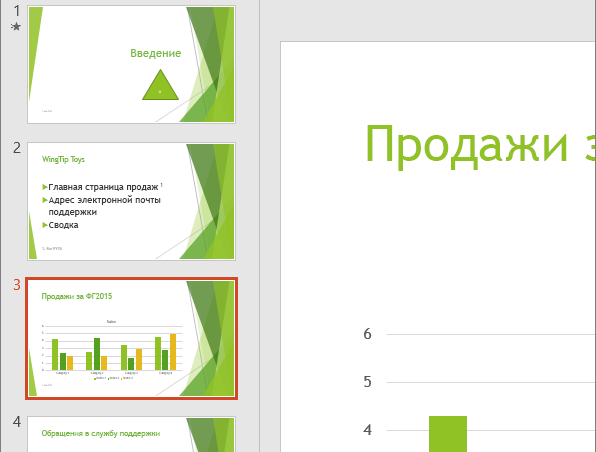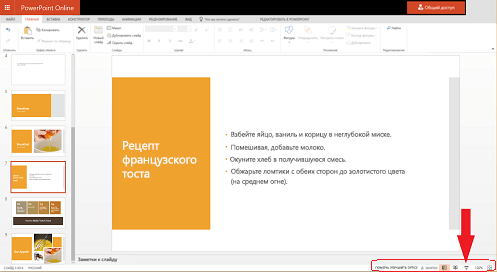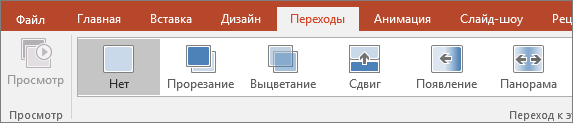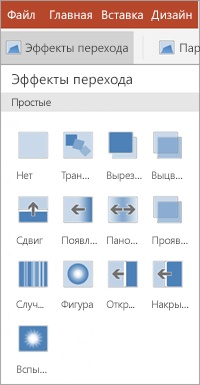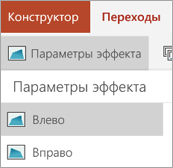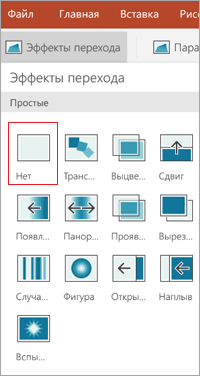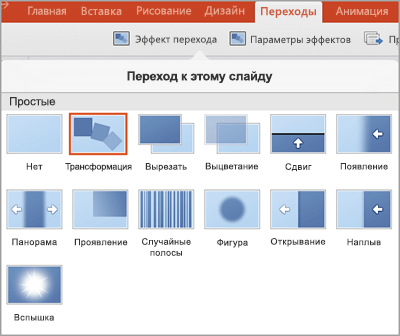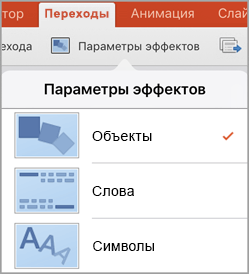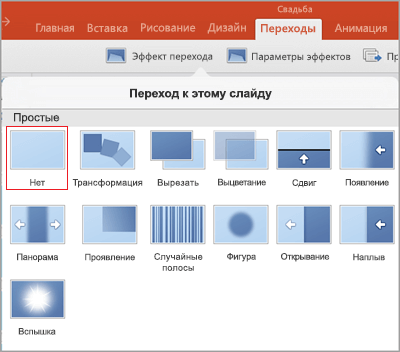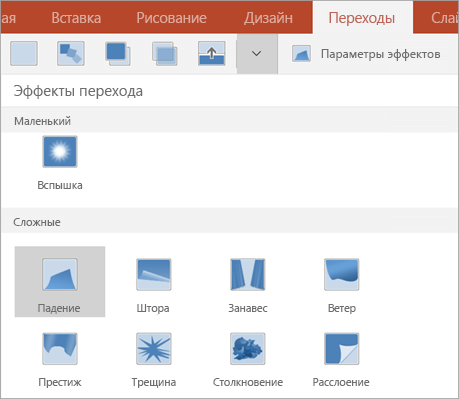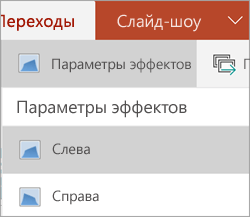- Переходы между слайдами
- Переходы в PowerPoint.
- Простые переходы
- Сложные переходы
- Динамическое содержимое
- Звуки перехода
- Способ смены слайда
- Длительность
- Добавление переходов между слайдами
- Добавьте переходы, чтобы сделать слайд-шоу более интересным.
- См. также
- Добавление или изменение перехода между слайдами
- Добавление или изменение перехода между слайдами
- Добавление перехода на слайд
- Удаление перехода
- См. также
- Добавление перехода на слайд
- Добавление перехода ко всем слайдам
- Изменение длительности перехода
- Добавление звука
- Выбор способа смены слайдов
- Удаление переходов
- См. также
- Добавление или изменение перехода между слайдами
- Добавление перехода
- Удаление перехода
- Добавление перехода
- Удаление перехода
- Добавление перехода
- Удаление перехода
Переходы между слайдами
Интерактивная презентация
Мультимедийная презентация создана, слайды содержат красиво оформленный текст, иллюстрации, звуковые эффекты и даже анимацию. Теперь необходимо сделать презентацию интерактивной. Для этого необходимо в процессе демонстрации презентации иметь возможность изменять последовательность предъявления слайдов.
Существуют два различных способа создания переходов. Первый способ состоит в создании гиперссылок на другие слайды или, в общем случае, на другие объекты (документы на локальном компьютере и Web-страницы в Интернет).
Второй способ состоит в размещении на слайдах управляющих элементов (например, Кнопок). Если активизировать кнопку (щелкнуть мышью), то произойдет некоторое событие (в данном случае переход на другой слайд).
Рассмотрим в качестве примера создание прямых переходов между слайдами в презентации «Знакомимся с компьютером», которая после выполнения вами упражнений из предыдущих параграфов должна состоять из семи слайдов:
1. Знакомимся с компьютером.
2. Структурная схема компьютера.
3. Долговременная память.
4. Устройства ввода.
5. Устройства вывода.
6. Сетевые устройства.
7. Вот и познакомились.
Схема прямых переходов презентации «Знакомимся с компьютером» будет включать в себя (рис.10):
• гиперссылки, реализующие прямые переходы со слайда 2 «Структурная схема компьютера», «центрального» слайда презентации, на слайды: 3 — «Долговременная память», 4 — «Устройства ввода», 5 — «Устройства вывода» и 6 — «Сетевые устройства»;
• кнопки, реализующие возврат из вышеперечисленных слайдов (3, 4, 5, 6, 7) на «центральный» слайд 2;
• кнопку, реализующую переход с «центрального» слайда 2 на конец презентации (слайд 7 «Вот и познакомились. »).
Рис. 10. Схема прямых переходов между слайдами в презентации «Знакомимся с компьютером»
Создание прямых переходов между слайдами в презентации «Знакомимся с компьютером»
1. На слайде 2 «Структурная схема компьютера» щелчком мыши выделить блок «Долговременная память» и ввести команду [Вставка-Гиперссылка. ].
Появится диалоговое окно Добавление гиперссылки.
В поле Связать с файлом/ веб-страницей: можно указать полный адрес какого-либо файла на локальном компьютере или адрес Web-страницы в Интернете. В этом случае в процессе демонстрации презентации при активизации данной ссылки в презентацию добавлялся бы внешний файл или документ.
Однако в нашем случае необходимо создать ссылку на слайд данной презентации.
2. В поле Связать с: щелкнуть по кнопке Местом в документе и выбрать слайд, на который будет осуществляться переход.
Рис. 11. Диалоговое окно Добавление гиперссылки
3. Повторить действия 1 и 2 для установки ссылок с блоков структурной схемы Устройства ввода, Устройства вывода и Сетевые устройства на соответствующие слайды презентации.
Теперь надо предусмотреть возврат со слайдов 3, 4, 5 и 6 на слайд 2 «Структурная схема компьютера». Реализуем это с помощью кнопок, которые должны быть размещены на соответствующих слайдах. Щелчок по кнопке будет приводить к переходу на слайд 2.
Сначала выберем тип кнопки (Вперед, Назад, Домой и так далее).
4. Ввести команду [Показ слайдов-Управляющие кнопки].
На панели Кнопки действий выбрать кнопку Назад.
Далее необходимо выбрать для кнопки Назад такое местоположение, размер и цвет, чтобы она хорошо смотрелась на слайде.
5. Изобразить с помощью мыши кнопку на слайде, подобрать цвет и размеры.
Теперь мы можем задать действия, которые будут производиться по нажатию на созданную кнопку Назад.
6. В контекстном меню кнопки выбрать пункт Настройка действия.
На появившейся одноименной панели из раскрывающегося списка выбрать нужный слайд.
Кнопки Назад на всех четырех слайдах должны одинаково выглядеть и производить одинаковые действия (переход на слайд 2). Поэтому для размещения кнопки Назад на оставшихся слайдах можно воспользоваться операцией Копирование.
Рис. 12. Настройка действия гиперссылки
Теперь полностью готовую мультимедийную интерактивную презентацию можно запустить на демонстрацию одним из описанных ниже способов.
Нам важно ваше мнение! Был ли полезен опубликованный материал? Да | Нет
Источник
Переходы в PowerPoint.
В этой статье мы более детально разберем переходы в PowerPoint 2019 и их классификацию. Переходом называется анимированный эффект, применяемый к слайду и его содержимому, при переходе от одного слайда к другому.
Для того, чтобы выбрать тот или иной переход, необходимо перейти на вкладку «Переходы» и выбрать понравившийся.

Переходы можно применить для всей презентации в целом, нажав на кнопку «применить ко всем» справа от списка переходов, также можно для каждого слайда выбрать свой переход. Для этого нужно перейти на нужный слайд и выбрать для него переход.

К некоторым переходам можно применить индивидуальные параметры, нажав на кнопку «Параметры эффектов» справа от блока с переходами. Для каждого перехода свои параметры эффектов.

После применения перехода на слайд можно нажать на «Просмотр» и посмотреть результат.

Переходы делятся на три категории:
- Простые;
- Сложные;
- Динамическое содержимое.
Рассмотрим категории переходов подробнее:
Простые переходы
Существует 12 простых переходов:

Сложные переходы
Сложные переходы отличаются от простых более сложной анимацией перехода. Существует 28 сложных переходов:

Динамическое содержимое
Этот вид переходов отличается тем, что применяется к содержимому слайда. Существует 7 динамических переходов:

Звуки перехода
Переходы между слайдами можно дополнить звуковыми эффектами. На вкладке «Переходы» справа от переходов можно добавить звук на каждый слайд или применить ко всем.

Способ смены слайда
В программе PowerPoint доступны 3 способа смены слайдов:
- по таймеру;
- по щелчку;
- смешанный вариант.
Чтобы настроить нужный способ смены слайдов установите флажок в поле «По щелчку» или «После» (расположено в разделе «Смена слайда» вкладки «Переходы»).
Смешанный вариант нужен чтобы пролистывать слайды, не дожидаясь окончания времени, установленного для автоматического перехода.
Длительность
Поле «Длительность» на вкладке «Переходы» необходимо чтобы установить время работы нужного слайда.
Источник
Добавление переходов между слайдами
Переход — это визуальный эффект, который воспроизводится при переходе от одного слайда к другому во время презентации. Вы можете задавать скорость, добавлять звук и настраивать внешний вид эффектов перехода.
Добавьте переходы, чтобы сделать слайд-шоу более интересным.
Выберите слайд, в который нужно добавить переход.
На вкладке Переходы выберите эффект перехода. Выберите переход, чтобы посмотреть, как он будет выглядеть.
Нажмите кнопку Параметры эффекта, чтобы выбрать направление и тип перехода.
Нажмите кнопку Просмотр, чтобы просмотреть, как выглядит переход.
Выберите Применить ко всем, чтобы добавить переход ко всем слайдам презентации.
Чтобы удалить переход, выберите Переходы > Нет.
См. также
Добавление или изменение перехода между слайдами
С левой стороны окна слайдов в области с вкладками «Структура» и «Слайды» выберите вкладку Слайды.
Выберите эскизы слайдов, для которых хотите применить или изменить переход.
На вкладке Переходы в группе Переход к этому слайду выберите нужный эффект перехода.
Чтобы увидеть другие эффекты перехода, нажмите кнопку Дополнительно 
Чтобы задать длительность перехода между предыдущим и текущим слайдами, на вкладке Переходы в группе Время показа слайдов введите или выберите нужную скорость в поле Длительность.
Чтобы указать, как долго ждать до перехода от текущего слайда к следующему, выполните указанные ниже действия.
Чтобы переход к следующему слайду выполнялся при щелчке кнопкой мыши, в группе Время показа слайдов установите флажок По щелчку.
Чтобы переход к следующему слайду выполнялся через заданное время, в группе Время показа слайдов введите нужное количество секунд в поле После.
Чтобы применить переход ко всей презентации, в группе Время показа слайдов щелкните элемент Применить ко всем.
Чтобы применить настраиваемые свойства, доступные для большинства (но не для всех) переходов, в группе Переход к этому слайду щелкните Параметры эффектов и выберите нужный параметр.
С левой стороны окна слайдов в области с вкладками «Структура» и «Слайды» выберите вкладку Слайды.
Выберите эскизы слайдов, для которых хотите добавить звук перехода.
На вкладке Переходы в группе Время показа слайдов щелкните стрелку рядом с элементом Звук и выполните одно из следующих действий:
Чтобы добавить звук из списка, выберите его.
Чтобы добавить звук, которого нет в списке, выберите вариант Другой звук, найдите нужный звуковой файл и нажмите кнопку Открыть.
Необязательно. Чтобы добавить звук перехода ко всем слайдам презентации, в группе Переход к этому слайду щелкните элемент Применить ко всем.
С левой стороны окна слайдов в области с вкладками «Структура» и «Слайды» выберите вкладку Слайды.
Выберите эскизы слайдов, для которых хотите удалить переход.
На вкладке Переходы в группе Переход к этому слайду выберите вариант Нет.
Необязательно. Чтобы удалить переходы из всей презентации, в группе Переход к этому слайду щелкните элемент Применить ко всем.
Если вам нужны сведения о том, как добавить переходы к текстовым элементам или объектам, см. статью Анимация текста и объектов.
Добавление или изменение перехода между слайдами
С левой стороны окна слайдов в области с вкладками «Структура» и «Слайды» выберите вкладку Слайды.
Выберите эскизы слайдов, для которых хотите применить или изменить переход.
На вкладке Анимация в группе Переход к этому слайду выберите нужный эффект перехода.
Чтобы увидеть другие эффекты перехода, нажмите кнопку Дополнительно 
Чтобы задать скорость перехода между слайдами, в группе Переход к этому слайду щелкните стрелку рядом с элементом Скорость перехода и выберите скорость.
Чтобы указать, как долго ждать до перехода от текущего слайда к следующему, выполните указанные ниже действия.
Чтобы переход выполнялся при щелчке кнопкой мыши, на вкладке Анимация в группе Переход к этому слайду установите флажок По щелчку.
Чтобы переход выполнялся через заданное время, на вкладке Анимация в группе Переход к этому слайду введите нужное количество секунд в поле Автоматически после.
Необязательно. Чтобы применить переход ко всей презентации, в группе Переход к этому слайду щелкните элемент Применить ко всем.
С левой стороны окна слайдов в области с вкладками «Структура» и «Слайды» выберите вкладку Слайды.
Выберите эскизы слайдов, для которых хотите добавить звук перехода.
На вкладке Анимация в группе Переход к этому слайду щелкните стрелку рядом с элементом Звук перехода и выполните одно из следующих действий:
Чтобы добавить звук из списка, выберите его.
Чтобы добавить звук, которого нет в списке, выберите вариант Другой звук, найдите нужный звуковой файл и нажмите кнопку ОК.
Необязательно. Чтобы добавить звук перехода ко всем слайдам презентации, в группе Переход к этому слайду щелкните элемент Применить ко всем.
С левой стороны окна слайдов в области с вкладками «Структура» и «Слайды» выберите вкладку Слайды.
Выберите эскизы слайдов, для которых хотите удалить переход.
На вкладке Анимация в группе Переход к этому слайду выберите вариант Без перехода.
Необязательно. Чтобы удалить переходы из всей презентации, в группе Переход к этому слайду щелкните элемент Применить ко всем.
Если вам нужны сведения о том, как добавить переходы к текстовым элементам или объектам, см. статью Анимация текста и объектов.
Добавление перехода на слайд
В области эскизов выберите слайд, к которому нужно применить переход. Параметр перехода определяет способ появления этого слайда и исчезания предыдущего. В примере ниже добавление перехода «Выцветание» к слайду 3 означает, что этот эффект применяется к исчезанию слайда 2 и появлению слайда 3.
Выберите нужный эффект в коллекции переходов на вкладке Переходы. Нажмите стрелку вниз, чтобы увидеть всю коллекцию. Щелкните нужный эффект, чтобы просмотреть его.
Выберите пункт Переходы > Параметры эффектов, чтобы изменить способ перехода, например его направление.
Введите значение времени в поле Длительность, чтобы установить скорость перехода. Чем больше значение, тем медленнее выполняется переход.
Нажмите кнопку Просмотр, чтобы просмотреть слайды с настроенным переходом.
Совет: Чтобы применить один и тот же эффект перехода ко всем слайдам презентации, нажмите на ленте кнопку Применить ко всем.
Удаление перехода
Щелкните слайд с переходом, который нужно удалить. Затем в коллекции переходов на вкладке Переходы нажмите кнопку Нет.

Помните, что параметр перехода определяет способ появления текущего слайда и исчезания предыдущего. Поэтому, если вы не хотите добавлять эффект исчезания для слайда 2, удалите переход из слайда 3.
Совет: Узнать, к каким слайдам применен эффект перехода, можно по соответствующему значку в области эскизов.
См. также
Переходы обеспечивают динамический способ перемещения от одного слайда к другому во время слайд-шоу. Вы можете добавить переход только к одному слайду, разные переходы к разным слайдам или один переход ко всем слайдам.
Добавление перехода на слайд
В области навигации выберите слайд, к которому вы хотите применить переход. Для этого:
В меню Вид выберите пункт Обычный.
Вверху области навигации откройте вкладку Слайды 




На вкладке Переходы в группе Переход к этому слайду выберите нужный вариант перехода.
Чтобы просмотреть другие эффекты, наведите указатель мыши на переход и щелкните 
Чтобы изменить вариант перехода, например направление перемещения на экране, нажмите кнопку Параметры эффектов, а затем выберите нужный вариант. Кроме того, вы можете изменить другие параметры, например длительность, звук или переход к следующему слайду.
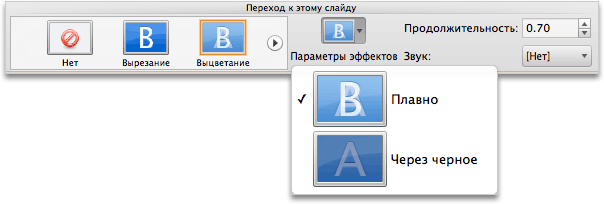
Добавление перехода ко всем слайдам
На вкладке Переходы в группе Переход к этому слайду выберите нужный вариант перехода, например Исчезание.
Чтобы просмотреть другие эффекты, наведите указатель мыши на переход и щелкните 
Чтобы изменить переход, например направление перемещения на экране, нажмите кнопку Параметры эффектов, а затем выберите нужный вариант. Кроме того, вы можете изменить другие параметры, например длительность, звук или переход к следующему слайду.
В разделе Применить к щелкните Все слайды.
Изменение длительности перехода
В области навигации выберите слайды, на которых вы хотите изменить переходы. Для этого:
В меню Вид выберите пункт Обычный.
Вверху области навигации откройте вкладку Слайды 





На вкладке Переходы в разделе Переход к этому слайду в поле Длительность введите необходимое число секунд или минут.
Добавление звука
В области навигации выберите слайды, на которых вы хотите изменить переходы. Для этого:
В меню Вид выберите пункт Обычный.
Вверху области навигации откройте вкладку Слайды 





На вкладке Переходы в группе Переход к этому слайду в раскрывающемся меню Звук щелкните звуковой эффект.
Совет: Чтобы использовать собственный звуковой файл, щелкните Другой звук и выберите его.
Выбор способа смены слайдов
В области навигации выберите слайды, на которых вы хотите изменить переходы. Для этого:
В меню Вид выберите пункт Обычный.
Вверху области навигации откройте вкладку Слайды 





На вкладке Переходы в области Смена слайда установите флажок По щелчку или После.
Если вы выбрали вариант После, введите число секунд.
Удаление переходов
В области навигации выберите слайды, с которых вы хотите удалить переходы. Для этого:
В меню Вид выберите пункт Обычный.
Вверху области навигации откройте вкладку Слайды 





На вкладке Переходы в группе Переход к этому слайду выберите вариант «Нет».
См. также
Добавление или изменение перехода между слайдами
В области эскизов выберите слайд, в котором вы хотите добавить или изменить переход. Переход начнется с предыдущего слайда и завершится на выбранном слайде.
На вкладке Переходы найдите нужный эффект в коллекции переходов.
Нажмите кнопку Параметры эффектов, чтобы настроить способ осуществления перехода.
Чтобы задать скорость перехода, введите время в поле Длительность на ленте. Чем больше введенное значение, тем медленнее выполняется переход. Дополнительные сведения о времени перехода см. в статье Настройка скорости и времени перехода.
Чтобы применить один и тот же эффект перехода ко всем слайдам презентации, нажмите кнопку Применить ко всем.
Чтобы увидеть переход в действии, выберите слайд, с которого начинается переход, а затем в правом нижнем углу окна браузера щелкните значок Слайд-шоу 
(При нажатии этой кнопки слайд-шоу начинается с текущего слайда, а не с начала презентации.)
Помните, что переход применяется при входе на слайд. Поэтому если вы хотите удалить, например, эффект выхода для слайда 2, удалите переход со слайда 3.
Щелкните слайд, с которого нужно удалить все переходы. Затем в коллекции переходов на вкладке Переходы выберите вариант Нет.
В нашем случае, если на слайде 3 нет переходов, этот слайд выводится сразу после исчезновения слайда 2.
Если вы хотите удалить переходы со всех слайдов, после выбора варианта Нет нажмите на ленте кнопку Применить ко всем.
Если вам нужны сведения о том, как добавить анимацию к текстовым элементам или объектам на одном слайде, см. статью Анимация текста и объектов.
Добавление перехода
На планшете с Android коснитесь вкладки Переходы.
На телефоне с Android нажмите значок «Правка» 
Нажмите стрелку вниз, чтобы развернуть Эффекты перехода. Появится коллекция эффектов перехода с категориями Простые, Сложные и Динамические.
Выберите переход. Например, нажмите Трансформация, чтобы один слайд постепенно превращался в другой.
Нажмите Параметры эффектов, чтобы выбрать направление перехода.
(Необязательно.) Коснитесь Применить ко всем, чтобы применить этот эффект перехода ко всем слайдам в презентации.
Удаление перехода
На планшете с Android коснитесь вкладки Переходы. На телефоне с Android нажмите значок «Правка» 
Разверните Эффекты перехода.
Добавление перехода
На iPad коснитесь вкладки Переходы.
На iPhone коснитесь значка «Правка» 
Нажмите Эффект перехода. Появится коллекция эффектов перехода с категориями Простые и Сложные.
Выберите переход. Например, нажмите Трансформация, чтобы один слайд постепенно превращался в другой.
Нажмите Параметры эффектов, чтобы выбрать эффект. (Доступные параметры зависят от выбранного перехода.)
(Необязательно.) Коснитесь Применить ко всем, чтобы применить этот эффект перехода ко всем слайдам в презентации.
Удаление перехода
На iPad коснитесь вкладки Переходы. На iPhone коснитесь значка «Правка» 
Нажмите Эффект перехода.
Добавление перехода
Нажмите вкладку Переходы.
На телефоне с Windows дважды коснитесь нужного слайда, затем нажмите Дополнительно 
Нажмите стрелку вниз, чтобы развернуть Эффекты перехода. Появится коллекция эффектов перехода с категориями Простые, Сложные и Динамические.
Выберите переход. Например, нажмите Трансформация, чтобы один слайд постепенно превращался в другой.
Нажмите Параметры эффектов, чтобы выбрать направление перехода.
Нажмите Просмотр, чтобы увидеть результат применения эффекта к слайду.
(Необязательно.) Коснитесь Применить ко всем, чтобы применить этот эффект перехода ко всем слайдам в презентации.
Удаление перехода
Нажмите вкладку Переходы. На телефоне с Windows дважды коснитесь нужного слайда, затем нажмите Дополнительно 
Источник