Какие способы ввода команд предусмотрены в AutoCAD?



Ответ:Ввод команд AutoCAD может производиться любым из следующих способов: выбором пункта меню, щелчком на пиктограмме панели инструментов, вводом имени команды с клавиатуры. Большая часть команд AutoCAD доступна либо посредством меню, либо через панель. Для ввода команды с клавиатуры и ее выполнения следует ввести полное имя команды в командной строке, затем нажать клавишу ENTER или ПРОБЕЛ либо щелкнуть правой кнопкой устройства указания. Большинство команд в ходе выполнения требует от пользователя задания различных режимов их работы – опций. Ввод опций для некоторых команд производится в командной строке, в то время как другие команды предоставляют для этого специальные диалоговые окна. Для задания опции в командной строке достаточно напечатать хотя бы часть
ее, выделенную заглавными буквами, после чего необходимо нажать клавишу ENTER. Для выбора опции в диалоговом окне нужно щелкнуть на ней устройством указания, а затем нажать кнопку OK. Например, при вводе КРУГ в командной строке выдается подсказка: 3Т/2Т/ККР/ : Угловые скобки, в которые заключено слово «Центр», означают, что данная опция является текущей. Задать точку центра можно либо набором координат X, Y на клавиатуре, либо указанием точки на экране. Для выбора опции достаточно ввести ее часть, выделенную прописными буквами. Регистр здесь значения не имеет. Например, для построения круга по трем точкам (опция 3Т) нужно ввести 3т. Удаление лишних символов в командной строке производится клавишами BACKSPACE и DEL. Для повторного вызовапоследней команды следует нажать либо ENTER, либо ПРОБЕЛ, либо кнопку ввода устройства указания (правая клавиша мыши). Та же цель может быть достигнута вводом МНОГОРАЗ в командной строке перед именем команды (через пробел),
например: МНОГОРАЗ КРУГ. Для прерывания команд используется клавиша ESC или комбинация клавиш CTRL+C, установив соответствующую опцию в диалоговом окне «Установки». В AutoCAD имеется возможность отмены действия последней или нескольких последних команд. Отмена одной команды производится командой О. Повторное выполнение операций, отмененных командами О и ОТМЕНИ возможно с помощью команды ВЕРНИ, которая
должна вызываться сразу же после отмены. Некоторые команды могут вызываться «прозрачно», т.е. в процессе выполнения других команд. К их числу относятся, например, команды смены режимов рисования, такие как ШАГ, СЕТКА или ПОКАЗАТЬ. Для «прозрачного» вызова перед именем команды должен следовать апостроф (‘). Например, для изменения видимой области рисунка в ходе работы команды ОТРЕЗОК следует ввести ‘ПОКАЗАТЬ. После завершения команды ‘ПОКАЗАТЬ выполнение команды ОТРЕЗОК возобновляется. Команда СЕТКА управляет режимом отображения на экране вспомогательной разметки в виде точек. Команда имеет следующие опции: Вкл/Откл – включение/отключение сетки на экране; Шаг – задает шаг сетки равный шагу перемещения курсора; Аспект – позволяет задать шаг перемещения курсора с различным значением перемещения по осям X, Y. Пример обращения к команде из командной строки: Команда: СЕТКА
Источник
Урок 02. Ввод команд. Методы ввода координат
В предыдущем уроки были рассмотрены основные элементы интерфейса системы AutoCAD. В данном уроке будет более детально рассмотрены система координат, методы введения команд и координат.
Ввод команд
Процесс создания чертежей в системе AutoCAD происходит в режиме диалога языком команд. Команда выполняется только после ввода всей необходимой для ее исполнения информации. Для уточнения действия команды предусмотрен ввод параметров. Ввод команд осуществляется несколькими способами:
Ввод команд с клавиатуры
Ввод команды с клавиатуры осуществляется в командной строке после запроса системы, имеющего вид:
А так же в последних версиях AutoCAD пользователь имеет возможность свободного ввода, при этом нет необходимости перехода в командную строку, достаточно просто начать вводить команду.
Необходимо ввести полное, или сокращенное имя команды – псевдоним. Найти имена и псевдонимы команд можно в файле acad.PGP, который находится в папке support, которая в свою очередь в папке с установленной программой. Имена и псевдонимы вводятся без учета регистра. Исполнение команды после ее ввода происходит по нажатию клавиши ENTER или SPACE, или по нажатию ПКМ.
Для уточнения роботы ряда команд необходимо также сделать выбор параметра из тех, что предлагаются системой. Для ряда команд выбор параметров проводится в диалоговом окне или в командной строке. Если для такой команды ввести дефис перед именем (-ARRAY, -BLOCK), то диалоговое окно выводиться не будет, а процесс выбора параметров будет проводиться в командной строке, где AutoCAD выводит подсказку про необходимые параметры.
После обработки команды ее результат отображается на экране.
Ввод команд из меню
AutoCAD предоставляет для ввода команд несколько видов меню – системное меню, экранное меню, контекстное меню.
Системное меню находится под рядом заголовка и является иерархической структурой из меню, которые разворачиваются. Для того что бы ввести команду, необходимо выбрать пункт меню. При чем для выполнения одной и той же команды может быть предоставлено несколько альтернативных вариантов.
Экранное меню по умолчанию не отображается на экране. Для его отображения необходимо вызвать команду Service>Options; перейти на вкладку Display и в поле Window Elements выбрать ключ Show window menu.
Экранное меню повторяет пункты системного меню, но имеет другую организацию. После выбора пункта экранного меню список его пунктов замещает пункты меню, то есть появляется на том же месте. При выборе команды экранного меню она автоматически отображается в командной строке.
Контекстное меню командного режима появляется при нажатии ПКМ в том месте, где находится курсор. Это меню включает в себя параметры активной в данный момент команды.
Ввод команд при помощи панели инструментов.
Панель инструментов предоставляет наглядный способ введения команд при помощи кнопок с графическим отображением команд.
Методы ввода координат
Положение любой точки чертежа может быть задано в пространстве модели декартовыми прямоугольными координатами или полярными координатами.
Значение координат точки связывается с системой координат. В системе AutoCAD вводится понятие мировой системы координат WCS – World Coordinate System. Для данной системы координат ось Х размещена горизонтально, ее положительное направление – слева направо, ось Y размещена вертикально, ее положительное направление – снизу вверх, а ось Z направлена перпендикулярна плоскости экрана в строну пользователя.
Пиктограмма WCS размещается в левом нижнем углу.
В декартовой системе координат положение точки на плоскости XY определяется значением двух координат X и Y, которые определяют расстояние, на котором находится точка от начала координат вдоль соответствующих осей. При записи координаты отделяются запятой – X,Y.
В полярной системе координат положение точки на плоскости определяется двумя величинами – полярным радиусом – R, который определяется как расстояние от точки до начала координат, и значением угла – U, который измеряется в градусах против часовой стрелки (R
Источник
Способы ввода команд



Система AutoCAD создана для интерактивной работы на языке команд. Команды набираются в командной строке в ответ на приглашение Команда: (Command:). Далее вводятся английское наименование команд со знаком подчеркивания. Например, команда ОТРЕЗОК:
_LINE или _line
После набора команды на клавиатуре нажать клавишу . Другим способом ввода команд является выбор соответствующих пунктов падающих меню или кнопок панелей инструментов.
Текстовое окно
Для вывода протокола всего сеанса работы с системой AutoCAD нужно нажать клавишу . Это и есть Текстовое окно AutoCAD.
Способы ввода координат точек
Существует пять способов ввода координат точек:
1) ввод координат с помощью мыши;
2) ввод абсолютных координат точки с клавиатуры, например: 65,113.24;
3) относительный ввод в декартовых координатах с клавиатуры, например: @50,25.
4) относительный ввод в полярных координатах с клавиатуры, например: @33.5
Режим считается включенным, если нажата соответствующая ему кнопка. ШАГ —позволяет включать или выключать режим привязки точкам сетки или к угловой привязке ( ).
СЕТКА —позволяет включать или выключать отображаемую в зоне лимитов сетку из точек ( ).
ОРТО —позволяет включать или выключать режим ортогональности.
ОТС-ПОЛЯР –является расширением режимаОРТО.
ОРТО —включает или выключает режим полярного отслеживания ( ).
ПРИВЯЗКА —позволяет включать или выключать режим постоянного действия заданных функций объектной привязки ( ).
ОТС-ПРИВ –режим отслеживания объектной привязки AutoCAD, подсказывает, какая функция объектной привязки могла бы быть использована вблизи показываемого примитива ( ).
ВЕС —позволяет включать или выключать режим отображения аесов элементов чертежа. Вес линий – это ширина, с которой линия будет выводиться на внешнее устройство.
МОДЕЛЬ –позволяет переключаться между пространствами модели и листа.
Источник
Способы ввода команд



Система AutoCAD создана для интерактивной работы пользователя. Весь диалог с системой идет на языке команд. Самый простой способ ввода команд — набор их на клавиатуре в командной строке в ответ на приглашение Команда: (Command:), в русском верхнем или нижнем регистрах (в английской версии — естественно, в латинском верхнем или нижнем регистрах). Если вы знаете английские наименования команд, вы можете вводить их и в русской версии AutoCAD в латинском верхнем или нижнем регистре, предваряя, однако, знаком подчеркивания. Так, например, команда ОТРЕЗОК (LINE) для рисования отрезков может быть введена с клавиатуры любым и следующих способов:
После набора команды на клавиатуре не забудьте нажать клавишу Enter, поскольку она является для системы AutoCAD указанием начать обработку команды. Пока клавиша Enter не нажата, вы можете отредактировать набранный в командной строке текст, используя клавиши , ®, Del (удаляет символ справа от курсора), Backspace (удаляет символ слева от курсора).
Другим способом ввода команд является выбор соответствующих пунктов падающих меню, экранного меню или кнопок панелей инструментов. Если в ответ на запросКоманда: (Command:) нажать клавишу Enter, то AutoCAD повторит вызов предыдущей команды. Прервать любую команду, уже начавшую работу, можно, нажав на клавишу Esc.
В левом нижнем углу графического экрана изображена пиктограмма осей координат. Ось Х экрана направлена вдоль горизонтальной кромки экрана ось Y — вдоль вертикальной кромки. Основная система координат, в которой вы по умолчанию начинаете работу, называется мировой. Она имеет внутри пиктограммы букву М (в английской версии AutoCAD — букву W) Ось Z системы AutoCAD направлена от плоскости экрана к вам (конечно это важно только если вы работаете не на плоскости, а в пространстве). При движении указателя мыши по графическому экрану счетчик координат, если он не отключен функциональной клавишей F6, считывает текущие координаты и выводит их в левом нижнем углу в строке с кнопками режимов.
Хотя заданы размеры зоны лимитов, вы не обязаны строго придерживаться этих ограничений. Выход за пределы лимитов допустим (а когда вы с помощью AutoCAD создаете двумерную или трехмерную модель большого объекта, то тогда вам обязательно придется выйти за границы лимитов). Часть построенных вами линий может вполне оказаться за пределами видимой части экрана.
Источник
Способы ввода команд
Все действия в AutoCAD выполняются с помощью команд. Все команды в системе AutoCAD состоят из одного слова. По окончании ввода названия команды необходимо нажать на клавишу Enter.
Любая команда может быть вызвана одним из трех способов:
1. Щелчком левой кнопкой мыши по соответствующей пиктограмме на панели инструментов, расположенной в графической зоне.
2. Щелчком левой кнопкой мыши по соответствующему разделу – пункту основного меню панели управления.
3. Вводом названия команды в командную строку (либо заглавными, либо строчными буквами).
В AutoCAD использование каждой последующей команды возможно только после завершения команды предыдущей. О готовности системы АutoCAD к работе со следующей командой говорит запрос командной строки, имеющий вид Команда:.
Независимо от способа ввода команд, необходимо постоянно следить за командной строкой, чтобы увидеть реакцию и запросы системы (опции) и ввести дополнительную информацию (численное значение, ключевое слово, координаты точки и т.п.) (рис. 2.1).
| Рис. 2.1. Запрос и его элементы |
Опции указывается системой в текущем запросе в квадратных скобках, где они отделяются друг от друга косой чертой, а значение запрашиваемого параметра по умолчанию – в треугольных скобках.
Для прерывания выполнения команды служит клавиша ESC. Для отмены действия последней команды можно использовать кнопку «отката» в стандартной панели или в меню панели управления – Правка/Отменить.
Динамический ввод
Элементы динамического ввода предназначены для ввода параметров создания и редактирования объектов без использования командной строки. Управляет выводом элементов динамического ввода специальная функция, которую можно включать и отключать, используя клавишу ДИН в строке состояния. При включении функция динамического ввода динамически обрабатывает запросы команд и выводит их рядом с перекрестием курсора в динамических полях ввода (рис. 2.2) точно так же, как они выводятся в командной строке.
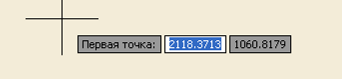
| Рис. 2.2. Окна запроса команд при динамическом вводе. |
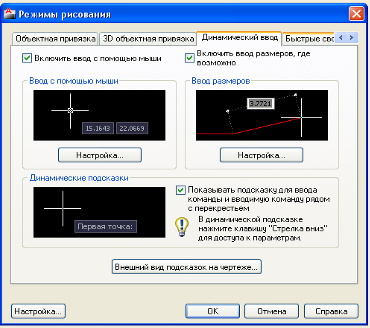
| Рис. 2.3. Окно Режимы рисования. |
Когда параметр Динамический ввод включен, сведения, отображаемые в подсказках, рядом с курсором динамически обновляются по мере перемещения курсора. Когда команда активна, подсказки обеспечивают место для ввода. Но динамический ввод не является полной заменой окна команд.
Функция динамического ввода содержит три компонента:
ввод с помощью мыши;
Настройка отображаемых каждым компонентом запросов и подсказок выполняется в окне диалога (рис. 2.3). Окно вызывается командой Настройка из контекстного меню, вызванного для клавиши ДИН строки состояния.
Дата добавления: 2016-02-16 ; просмотров: 844 ; ЗАКАЗАТЬ НАПИСАНИЕ РАБОТЫ
Источник















