Создание списков



Виды списков
В Wordимеется три вида списков:
1) Маркированный список,
одинаковый маркер для всех элементов списка.
2)Нумерованный 1) имя 1
3)Многоуровневый 1. Глава 1 (1 ый уровень)
1.1 первый подпункт (2 ой уровень)
1.2 второй подпункт (2 ой уровень)
1.2.1 подпункт 3 го уровня
1.3 третий подпункт (2 ой уровень)
2. Глава 2 (1 ый уровень)
Для создания списковсуществует несколько возможностей.
1 способ. Существует возможность автоматического создания маркированных и нумерованных списков.
Для этого набираем маркер или цифру, потом пробел, затем текст элемента списка. После нажатия клавиши Enterавтоматически создается следующий элемент списка.
Чтобы отказаться от списка надо еще раз нажать Enter.
2 способ. Создание списка командой Формат — Список
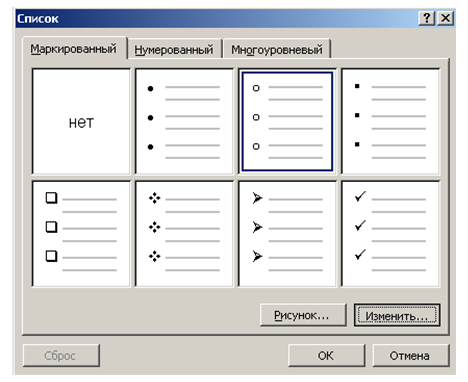 |
В ней имеются 3 вкладки по типам спискам. На каждой вкладке имеются варианты оформления соответствующего типа списка.
Рис. 17 — Окно команды «Формат-Список»
Для выбора типа списка надо щелкнуть на соответствующей вкладке. Появляются варианты оформления для списков соответствующего типа. Выбираем нужный вариант и ОК
Для выбранного варианта можно изменить тип маркера или тип номера. Для этого надо нажать кнопку Изменить
3 способ. Создание списка нажатием кнопки на панели форматирования: 
Создание многоуровневого списка имеет особенность. Для каждого элемента списка надо указать его уровень вложенности. Для изменения уровня элемента можно использовать: а) кнопки 
б) комбинацию клавиш Shift+ALT+→ или Shift+ALT+←
Источник
Урок информатики на тему «Создание списков». 8-й класс
Класс: 8
Цели урока: овладение навыками создания списков в текстовом процессоре MSWord.
Задачи:
- освоить основные приемы по созданию списков в текстовом процессоре MSWord;
- закрепить умения и навыки работы со списками.
Развивающие: развивать умения рационально организовать свою деятельность.
Воспитательные: воспитывать уважение к своему и чужому труду, прививать интерес к изучаемому предмету.
Оснащение и методическое обеспечение урока:
- интерактивная доска (можно маркерную);
- проектор;
- компьютерный класс, текстовый процессор Microsoft Word;
- опорный конспект, карточки с заданиями.
Тип урока: комбинированный.
Методы работы:
- фронтальная беседа;
- самостоятельная практическая работа;
- работа с опорным конспектом;
Ученики должны знать:
- понятия списка, виды списков (нумерованный, маркированный, многоуровневый);
- простые способы создания нумерованного и маркированного списков;
- способы преобразования текста в список;
- операции по форматированию списка;
- способ создания многоуровневого списка.
Ученики должны уметь:
- создать нумерованный и маркированный список самым простым способом;
- преобразовать текст в список различными способами;
- форматировать номер (маркер) и текст списка;
- создавать и форматировать многоуровневые списки.
План урока:
- Организационный момент – 1 мин.
- Актуализация знаний – 3 мин.
- Изучение нового материала – 17 мин.
- Практическая работа – 20 мин.
- Домашнее задание – 2 мин.
- Подведение итогов урока – 2 мин.
Учитель: Что такое текстовый процессор?
Предполагаемый ответ учащихся: Текстовый процессор – это более мощная по сравнению с текстовым редактором программа для работы с текстом.
Учитель: Приведите пример текстового процессора?
Предполагаемый ответ учащихся: Microsoft Word.
Учитель: Какие действия вы уже научились выполнять в текстовом процессоре?
Предполагаемый ответ учащихся: Создавать, редактировать, форматировать и сохранять документ.
Учитель: Ребята, посмотрите на слайд (Приложение 1. Слайд 1). Здесь дан текст. Легко ли вам воспринимать данный текст в таком сплошном виде?
Предполагаемый ответ учащихся: Нет.
Учитель: Что бы вы изменили, чтобы текст был более удобным для восприятия?
Предполагаемый ответ учащихся: Оформить, сделать список.
Учитель: Для чего необходимо оформлять текст в виде списка?
Предполагаемый ответ учащихся: Для удобства прочтения, для наглядности.
Учитель: Для увеличения большей наглядности текстового документа необходимо его соответствующим образом структурировать. Одной таких возможностей является создание списков (Слайд 2).
Учитель: Сформулируйте тему нашего урока?
Предполагаемый ответ учащихся: Создание списков.
Учитель: Давайте запишем число и тему урока (Слайд 3).
Запишите: Список – это совокупность абзацев, которые содержат перечисления и оформлены в виде пунктов. (Слайд 4)
Учитель: Какие бывают виды списков?
Предполагаемый ответ учащихся: В виде цифр, знаков.
Запишите: Списки бывают нумерованными, маркированными и многоуровневыми. (Слайд 5)
Учитель объясняет: Нумерованные списки используют в том случае, если важен порядок следования пунктов списка. В нумерованных списках пункты списка последовательно обозначаются с помощью арабских чисел (1, 2, 3. ), римских чисел (I, II, III…), букв русского (А, Б, В…) или латинского (a, b, c…) алфавитов. При создании, удалении или перемещении пунктов нумерованного списка автоматически меняется вся нумерация.
Маркированные списки применяют тогда, когда не важен порядок следования пунктов списка. В маркированных списках пункты списка обозначаются с помощью маркеров (значков). Пользователь может выбрать тип маркера, изменить его размер и цвет, а также выбрать в качестве маркера любой символ из таблицы символов.
Многоуровневый список – это список, который содержит вложенные списки. В многоуровневых списках может быть несколько уровней вложенности. Пользователь может изменить свойства многоуровневого списка: для каждого уровня выбрать обозначение пунктов, изменить формат номера (шрифт, размер, цвет, начертание), положение обозначения пункта каждого уровня списка, положение текста.
Демонстрация: Учитель показывает алгоритм создания и изменения списков в Microsoft Word. Учащиеся смотрят.
Учитель: А теперь давайте запишем:
Алгоритм создания списка (Слайд 6):
- Выделить абзац.
- На вкладке Главная в группе Абзац нажмите на поле Маркер или Нумерация
- В конце абзаца нажмите Enter.
- Для окончания списка дважды нажмите Enter.
Изменение формата списка (Слайд 7):
- Выделить текст.
- Щелкнуть на стрелку рядом с полями Маркеры или Нумерация
Создание многоуровневого списка (Слайд 8):
- Создать список 1-го уровня.
Для создания 2-го уровня:
- Выделите текст.
- Щелкните стрелку рядом с полями Маркеры или Нумерация.
- Выберите команду Изменить уровень списка.
Учитель: Чтобы закрепить полученные знания, предлагаю вам выполнить практическую работу на создание списков (Приложение 2).
На практическую работу отводится 20 минут. После выполнения задания ребята получают оценки и возвращаются на свои места.
Учитель: Теперь, ребята, запишите домашнее задание (Слайд 9):
– Повторение (опорный конспект).
– Составить в MSWord списки: предметов, изучаемых в школе; одноклассников; учителей.
Учитель: Итак, подведем итоги урока (ответьте на вопросы):
Источник
Модуль «Список. Создание и форматирование списка»
Модуль. Список. Создание и форматирование списка.
Структура модуля.
Задания (пункты) модуля
Понимание успешности выполнения задания.
Оценка сформированности навыков организации списка.
Тестирование. Практические навыки организации списка.
Объект «список» и его свойства, виды списков, технологии создания и форматирования списка, положение текста в списке.
Изучив данный модуль, узнать, что называют списком, какие виды списков можно реализовать с помощью текстового процессора Word, научиться создавать и форматировать списки в тестовом документе, полученные знания применять для создания оглавления реферата, доклада и перечислений в документе.
Текстовый процессор Microsoft Word 2007.
I. Изучите материал.
УЭ 1. Список, виды списков.
Список – это совокупность абзацев, которые содержат перечисления и оформлены в виде пунктов.
Выделяют три вида списков: нумерованные, маркированные и многоуровневые.
УЭ 2. Нумерованные списки.
Нумерованные списки используют в том случае, если важен порядок следования пунктов списка. В нумерованных списках пункты списка последовательно обозначаются с помощью арабских чисел (1, 2, 3. ), римских чисел (I, II, III…), букв русского (А, Б, В…) или латинского (a, b, c…) алфавитов. При создании, удалении или перемещении пунктов нумерованного списка автоматически меняется вся нумерация.
Примеры нумерованного списка.
Свойства нумерованного списка: формат номера, положение номера, положение (отступ) текста. При желании пользователь может изменить свойства нумерованного списка.
Организовать нумерованный список в тексте можно двумя способами:
I. Создать пункты списка и выполнить его форматирование.
II. Установить параметры списка, а затем приступить к созданию пунктов списка.
Создание нумерованного списка. Технология работы.
I способ.
- Наберите все пункты списка. Помните, что каждый пункт списка – это абзац, который заканчивается непечатаемым символом ¶ (конец абзаца, который появляется при нажатии клавиши Enter).
- Выделите все пункты списка, при этом не выделяйте пустые строки перед списком и после списка.
- Выполните команду Главная– Абзац – Нумерация.
- В открывшемся диалоговом окне используйте подходящий вариант из Библиотеки нумерации.
- Для изменения положения списка на странице следует выделить все пункты списка (при этом обозначение пунктов не выделяется) и воспользоваться инструментом Увеличить отступ (Уменьшить отступ).
II способ.
- Выполните команду Главная– Абзац – Нумерация.
- В открывшемся диалоговом окне используйте подходящий вариант из Библиотеки нумерации.
- Приступайте к созданию списка, заканчивая печать каждого пункта списка нажатием клавиши Enter.
- Для завершения списка дважды нажмите на клавишу Enter либо нажмите клавишу Backspace для удаления последнего номера в списке.
- Для изменения положения списка на странице следует выделить все пункты списка (при этом обозначение пунктов не выделяется) и воспользоваться инструментом Увеличить отступ (Уменьшить отступ).
II. Тренинг. Выполните задание № 1 из блока «Тренировочные задания».
III. Изучите материал.
Если ни один вариант обозначения пунктов списка из Библиотеки нумерации вас не устраивает, то все свойства нумерованного списка можно установить самостоятельно.
Технология работы (организация списка вторым способом).
- Выполните команду Главная– Абзац – Нумерация– Определить новый формат номера. Появиться окно Определение нового формата номера.
- Укажите новые значения свойств нумерованного списка: Нумерация, Шрифт, Формат номера, Выравнивание (лучше задавать выравнивание по левому краю).
В поле Нумерация с помощью кнопки выбора установите вариант обозначения пунктов списка.
С помощью кнопки Шрифт можно установить параметры отображения номера: Шрифт, Начертание, Размер, Цвет, Подчеркивание, Цвет подчеркивания, Видоизменение.
В поле Формат номера можно написать символ (слово), который будет повторяться у каждого номера списка. - Создайте список.
- Для изменения свойств положение номера и положение (отступ) текста нумерованного списка выделите все пункты списка.
- В контекстном меню (вызывается правой кнопкой мыши) выберите команду Изменить отступы в списке. Появиться окно Изменение отступов в списке.
В поле Положение номера укажите расстояние от левого поля до позиции номера (на горизонтальной линейке это расстояние показывает верхний левый треугольник).
В поле Отступ текста укажите расстояние от левого поля до начала второй и последующих строк пункта списка (на горизонтальной линейке это расстояние показывает нижний левый треугольник).
В поле Символ после номера следует выбрать один из предлагаемых вариантов:- Знак табуляции – этот вариант позволяет увеличить расстояние между номером пункта списка и первым символом пункта списка. Чтобы изменить это расстояние поставьте флажок («галочку») в поле Добавить позицию табуляции и укажите расстояние от левого поля до первого символа пункта списка (на горизонтальной линейке это расстояние показывает черная скобка L);
- Пробел – между номером пункта списка и первым символом будет поставлен один пробел;
- (нет) – между номером пункта списка и первым символом пункта списка не будет пробела.
Изменить отступы в списке можно, перемещая соответствующие указатели на горизонтальной линейке.
Если список уже создан, то выделите все пункты списка и измените свойства списка аналогичным образом.
IV. Тренинг. Выполните задание № 2 из блока «Тренировочные задания».
V. Тренинг. Выполните задание № 3 из блока «Тренировочные задания».
VI. Изучите материал.
УЭ 3. Маркированные списки.
Маркированные списки применяют тогда, когда не важен порядок следования пунктов списка. В маркированных списках пункты списка обозначаются с помощью маркеров (специальных графических значков):
Свойства маркированного списка: знак маркера, положение маркера, положение текста.
При желании пользователь может изменить свойства маркированного списка.
Примеры маркированного списка.
|
|
- Сохраните документ в файл Мои документы \ Word \ Многоуровневый список_1 _ Ваша фамилия_класс.docx.
№ 7. («4»)
- Откройте файл Мои документы \ Задание \ Сканер.docx. (см. Приложение 1). Создайте многоуровневый список по образцу. Маркер – шрифт Wingdings.
- Параметры страницы: левое поле – 2,0; правое поле – 1,0.
- Параметры абзаца: выравнивание по левому краю, отступ красной строки 1 см.
Сканер – это устройство, позволяющее вводить в компьютер изображения объектов, который могут быть представлены в виде текста, рисунков, слайдов, фотографий на плоских носителях изображений, а так же изображения объемных объектов небольших размеров.
Виды сканеров: ручные, планшетные, роликовые, барабанные.
- Ручные сканеры.
- Используется для сканирования малоформатных оригиналов.
- Ширина области сканирования от 6 до 28 см.
- При сканировании сканер перемещается оператором равномерно и прямолинейно.
- Планшетные сканеры.
- Это сканеры плоского типа.
- Рабочую область сканирования образует плоская стеклянная поверхность.
- Используются для ввода графики и текста с непрозрачных носителей.
- Отличительным признаком планшетного сканера является то, что сканирующая головка перемещается относительно бумаги с помощью шагового двигателя.
- Позволяют сканировать цветные оригиналы с высоким разрешением.
- Роликовые сканеры.
- По существу роликовый сканер – это модификация ручного сканера, дополненная механизмом автоматической подачи бумаги.
- Оригинал последовательно, линия за линией, пропускается через ролики механизма подачи бумаги и попадает в поле зрения линейки датчиков.
- У роликового сканера источник сета неподвижен, вращаются только ролики подачи бумаги.
- Барабанные сканеры.
- Оригинал с помощью специальной ленты или масла прикрепляется на поверхность прозрачного цилиндра из органического стекла.
- Барабан вращается с большой скоростью, а находящийся рядом с ним сканирующий приемник через крошечную конусообразную апертуру пиксель за пикселем считывает изображение с высокой точностью.
- Сохраните документ в файл Мои документы \ Word \ Многоуровневый список_2_Ваша фамилия_класс.docx.
№ 8. («5»)
- Откройте текстовый процессор Microsoft Word.
- Создайте многоуровневый список.
Глава I. Параллельность прямых и плоскостей.
- Параллельность прямых, прямой и плоскости.
1. Параллельные прямые в пространстве.
2. Параллельность трех прямых.
3. Параллельность прямой и плоскости.
Вопросы и задачи.
4. Скрещивающиеся прямые.
5. Углы с сонаправленными сторонами.
6. Угол между прямыми.
Вопросы и задачи.
7. Свойства параллельных плоскостей.
Вопросы и задачи.
Глава II. Перпендикулярность прямых и плоскостей.
- Перпендикулярность прямой и плоскости.
8. Перпендикулярные прямые в пространстве.
9. Признак перпендикулярности прямой и плоскости.
Источник


















