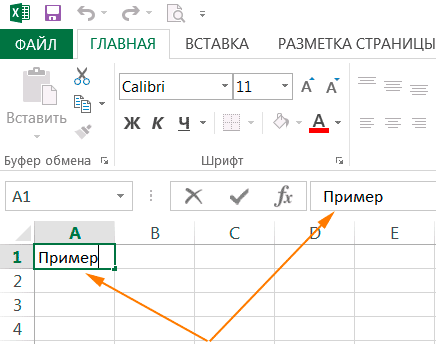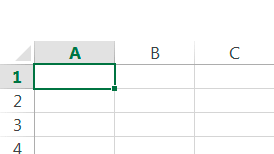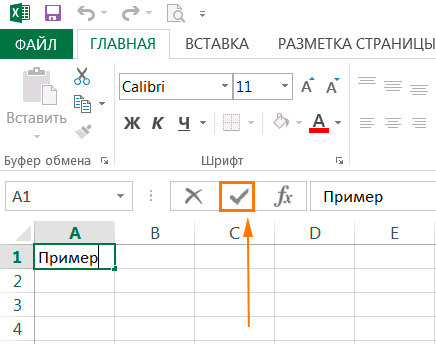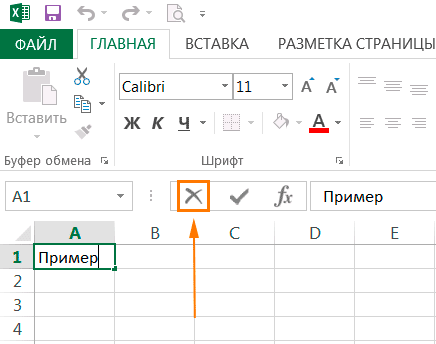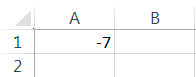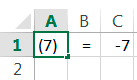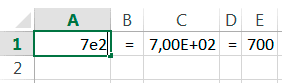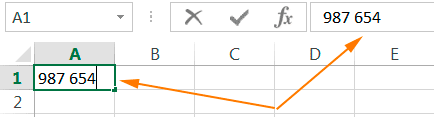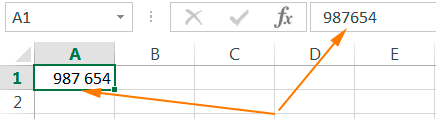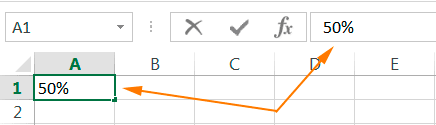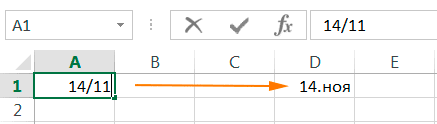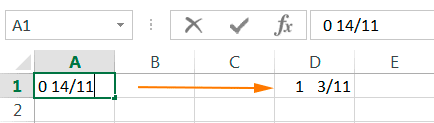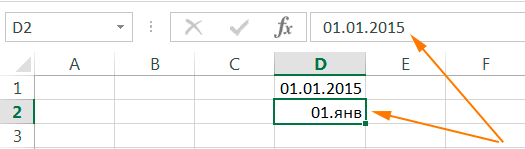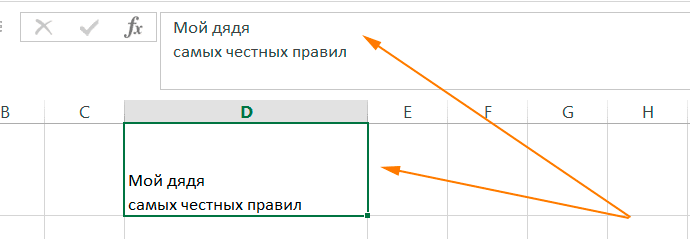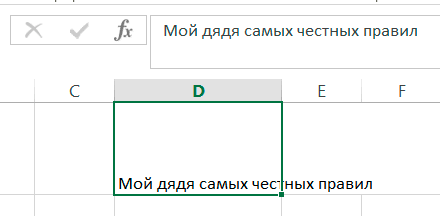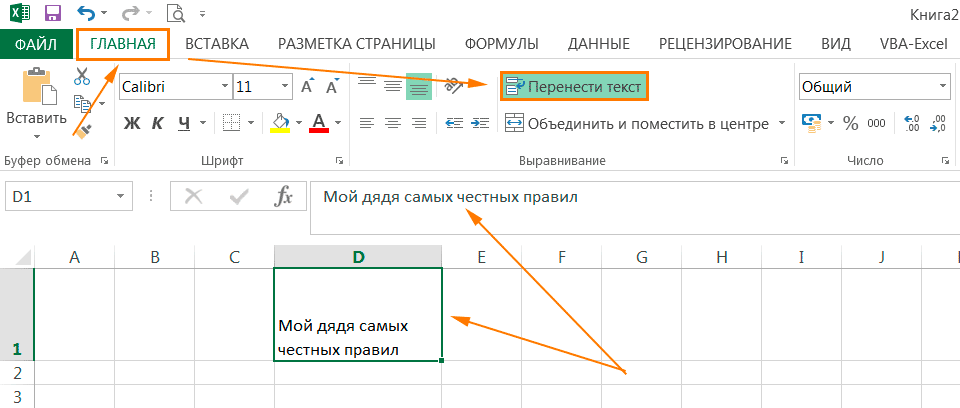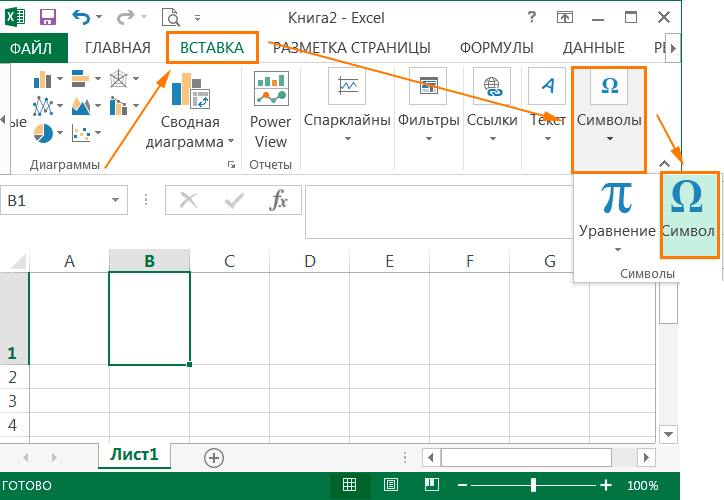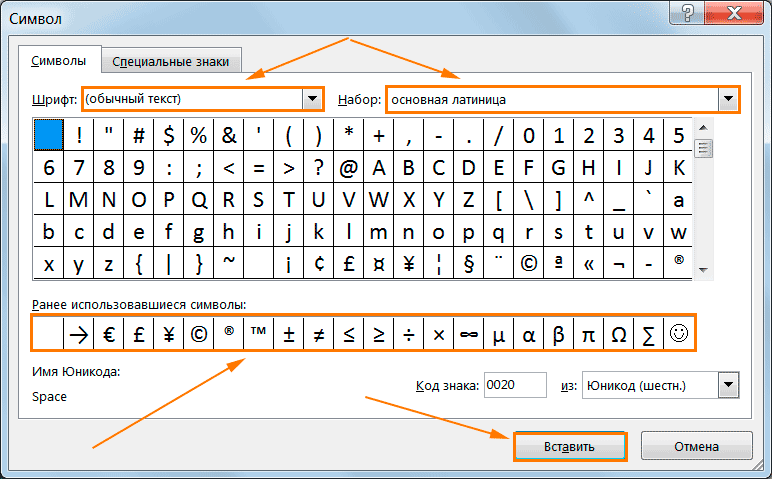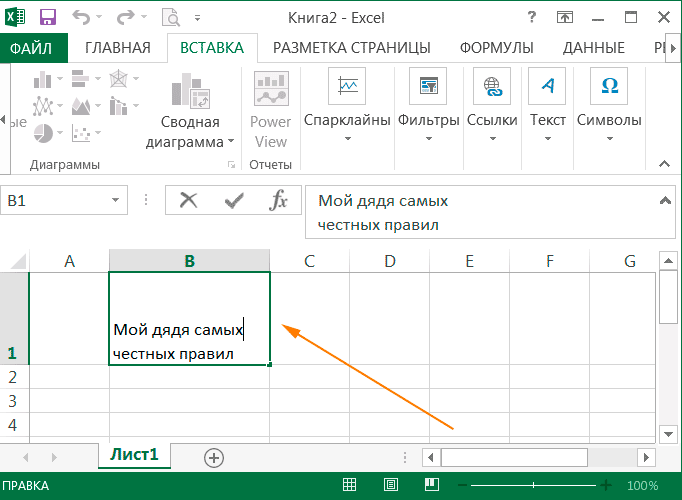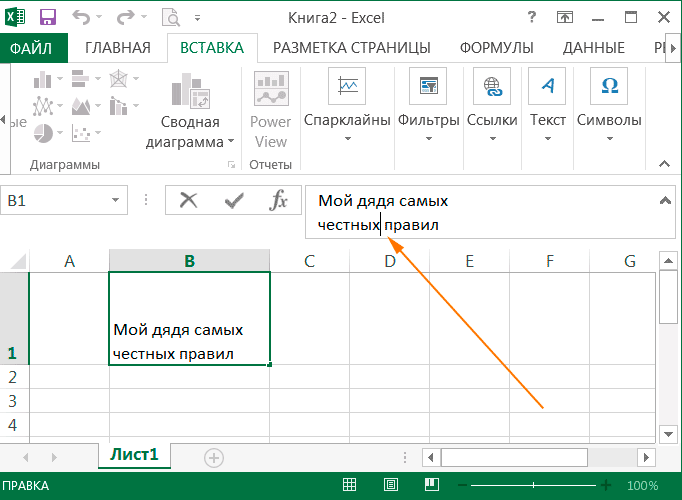Microsoft Excel. Редактирование ячеек.
Форматирование ячеек – это внешнее их оформление, а также корректировка формата данных их содержимого.
Форматирование ячейки не меняет внутреннего представления данных. Существуют некоторые приемы форматирования данных:
ü Изменение вертикального и горизонтального выравнивания данных в ячейке;
ü Задание числовых форматов;
ü Указание шрифта, цвета, текста и фона;
ü Добавление к ячейкам декоративных рамок и заливки.
Для форматирования ячеек нужно:
1. Выделить нужные ячейки.
2. Воспользоваться кнопками панели инструментов ФОРМАТИРОВАНИЕ или запустить команду меню ФОРМАТ -> ЯЧЕЙКИ.
Существует несколько способов редактирования данных:
ü Двойной щелчок левой кнопкой мышки на ячейке и затем переместить курсор внутри ячейки к месту исправления;
ü Выделить ячейку и внести изменения в строке формул;
ü Выделить ячейку и нажать клавишу F2, и затем переместить курсор внутри ячейки к месту исправления.
14. Для подготовки рабочего листа к печати используется команда Параметры Страницы изменю Файл. В открывшемся диалоговом окне во вкладках Поля и Размер бумаги следует задать поля страницы, размер и ориентацию листа, а во вкладке Колонтитулы создать колонтитул, (т.е. фрагмент листа с текстом и или картинкой,выводимым на каждой странице) с указанием номера страницы и авторов отчета.Окно Параметры страницы можно также вызвать из меню Вид командой Колонтитулы ).При оформлении отчёта в виде бланка фирмы можно с помощью команды меню Вставка\Рисунок\ Картинки вставить в лист подходящий рисунок – знак фирмы, ввести название, адрес и телефоны фирмы. Печать рабочего листа выполняется нажатием кнопки Печать на панели инструментов Стандартная, или командой меню Файл\Печать.
Сохранение Excel: Для того, чтобы сохранить сделанную нами таблицу на компьютер, нужно нажать на надпись «файл» в левом верхнем углу программы. Если же Вы работаете в программе Excel современной версии (2007-2010), то вместо кнопки Файл у Вас будет круглая кнопка с картинкой (цветными квадратиками)внутри. Если Вы нажмете на эту кнопку, откроется окошко. В этом окошке нас интересует пункт «Сохранить как…».
Создание таблицы: Для создания таблицы надо выполнить команду Файл /Создать и щелкнуть в области задач на пиктограмме Чистая книга. Сначала необходимо осуществить разметку таблицы. Например, таблица Учет товаров имеет семь колонок, которые закрепим за столбцами от A до G. Далее надо сформировать заголовки таблицы. Затем нужно ввести общий заголовок таблицы, а потом названия полей. Они должны находиться в одной строке и следовать друг задругом. Заголовок можно расположить в одну или две строки, выровнять по центру,правому, левому, нижнему или верхнему краю ячейки. Для ввода заголовка таблицы необходимо установить курсор в ячейку A2 и ввести название таблицы «Остатки товаров на складе». Выделить ячейки A2:G2 и выполнить команду Формат/Ячейки, на вкладке Выравнивание выбрать способ выравнивания по центру и установить флажок объединение ячеек. Нажать ОК.
15. Перемещение и копирование данных в Excel. Перемещение и копирование данных в Excel является одной из основных операций, используемых при работе с табличными данными, при этом копируется на новое место не только содержимое ячеек, но и их форматирование. В Excel перемещение и копирование содержимого ячеек можно осуществить двумя способами:
-командами меню Правка;
-перетаскиванием с помощью мыши.
Как только пользователь выделит ячейку и выберет команду Вырезать или Копировать в меню Правка,Excel произведет копирование содержимого ячейки в буфер обмена.
Когда вставляются данные из более чем одной ячейки, требуется указать только левый верхний угол области ячеек на рабочем листе Excel, в которую осуществляется вставка.
Перемещение и копирование данных в Excel с помощью меню
1. Выделите область ячеек для копирования.
2. Для перемещения щелкните кнопку Вырезать-или выберите команду Вырезать из меню Правка.Excel показывает границу, окружающую область вырезания.
3. Для копирования щелкните по кнопке Копировать-или выберите Правка, Копировать.Excel показывает границу, окружающую область копирования.
4. Выберите место (верхнюю ячейку области) вставки.
5. Щелкните по кнопке Вставить-нажмите Enter или выберите Правка, Вставить.
Возможность Перетаскивания позволяет перемещать или копировать содержимое выделенных ячеек с помощью мыши.Эта возможность Excel особенно полезна при перемещении и копировании на небольшие расстояния (в пределах видимой области рабочего листа).Перемещение и копирование данных в Excel перетаскиванием
1. Выберите область ячеек для перемещения.
2. Переместите указатель мыши на обрамление выделения.
3. Перетащите выделение с помощью указателя на новое место. Область ячеек будет перемещена на новое место.
4. Если при перетаскивании удерживать нажатой клавишу Ctrl,область ячеек будет скопирована на новое место.
16. Общие принципы форматирования: Главный принцип форматирования в Microsoft Excel такой же, как и у других приложений Windows: сначала выделить форматируемую область, затем – применить инструменты форматирования. Основные инструменты форматирования вынесены на панель форматирования и большинство из них совпадают с инструментами текстового процессора Word. Среди новых следует отметить инструмент «Объединить и поместить в центре» и кнопки для задания денежного и некоторых числовых форматов. Можно делать через формат ячеек либо через панель инструментов.
17. Мастер функций в Excel: Функции можно вводить вручную, но в Excel предусмотрен мастер функций,позволяющий вводить их в полуавтоматическом режиме и практически без ошибок. Для вызова мастера функций необходимо нажать кнопку Вставка функции на стандартной панели инструментов, выполнить команду Вставка/Функция или воспользоваться комбинацией клавиш [Shift+F3]. После этого появится диалоговое окно Мастер функций, в котором можно выбрать нужную функцию. Диалоговое окно Мастер функций используется довольно часто. Поэтому опишем его подробнее. Окно состоит из двух связанных между собой списков: Категория и Функция. При выборе одного из элементов списка Категория в списке Функция появляется соответствующий ему перечень функций. В Microsoft Excel функции разбиты на 12 категорий. Категория10 недавно использовавшихся постоянно обновляется, в зависимости от того,какими функциями вы пользовались в последнее время. Она напоминает стековую память: новая вызванная вами функция, которая в этом списке еще не числилась,займет первую строку, вытеснив тем самым последнюю функцию
18. Microsoft Excel. Основные встроенные функции (СУММ, СРЗНАЧ, ОКРУГЛ, МАКС, МИН), назначение, синтаксис.
СУММ —Суммирует все числа в интервале ячеек.
Синтаксис: СУММ(число1;число2; . )
Число1, число2. — от 1 до 30 аргументов, для которых требуется определить итог или сумму.
СРЗНАЧ — Возвращает среднее (арифметическое) своих аргументов.
Синтаксис: СРЗНАЧ(число1; число2; . )
Число1, число2, . — это от 1 до 30 аргументов, для которых вычисляется среднее.
ОКРУГЛ — Округляет число до указанного количества десятичных разрядов.
Синтаксис: ОКРУГЛ(число;число_разрядов)
Число — округляемое число.
Число_разрядов — количество десятичных разрядов, до которого нужно округлить число.
МАКС — Возвращает наибольшее значение из набора значений.
Синтаксис: МАКС(число1;число2; . )
Число1, число2. — от 1 до 30 чисел, среди которых требуется найти наибольшее.
МИН — Возвращает наименьшее значение в списке аргументов.
Синтаксис: МИН(число1;число2; . )
Число1, число2. — от 1 до 30 чисел, среди которых требуется найти наименьшее.
Источник
Особенности ввода данных и их редактирование
Особенности ввода данных.
Для того чтобы в ячейку ввести какие-либо данные необходимо:
1) Щелкнуть по ячейке, чтобы выделить ее.
2) Ввести данные в выделенную ячейку с клавиатуры.
Текст отобразится как в самой ячейке, так и в строке формул.
3) Для завершения ввода, можно нажать клавишу Enter на клавиатуре или щелчком левой кнопки мыши по значку галочки в строке формул. Если вы ошиблись или передумали вводить данные, то для отмены можно нажать на клавишу Esc или щелкнуть по значку крестика в строке формул.
Ввод чисел
Следует помнить, что в русской версии Excel разделителем целой и дробной части является запятая, в английской — точка.
Числовые значения в ячейке могут содержать как цифры, так и специальные символы: + — Е е ( ) . , % /
Существуют некоторые особенности ввода чисел с использованием специальных символов:
1) Для ввода отрицательного числа перед числом ставится знак «-» (минус).
2) Число, которое заключено в скобки воспринимает программой как отрицательное. Т.е. (7) — для Excel означает -7.
3) Для отображения числа в экспоненциальном виде используется символ Е или е. Например, 7е2 означает 7*100, записывается в Excel как 7,00E+02 в экспоненциальном формате, а в числовом формате означает 700.
4) Для удобства ввода больших чисел, между разрядами можно ставить пробел (987 654,00). После нажатия клавиши Enter, в ячейке число отобразиться с пробелами, а в строке формул пробела не будет.
5) Знак процента используется для ввода процентного формата.
6) Для ввода дробных значений можно использовать знак Слеш (/). Если программа может распознать введенное число как дату, например 14/11, то в ячейке отразится дата — 14 ноября. Если надо представить это число как дробь, то перед вводимом числом необходимо ввести ноль — 0 14/11, и тогда в ячейке отобразится 1 и 3/11.
Число, которое Excel не может распознать как дату, например 14/28, будет представлено как дробь.
Ввод времени.
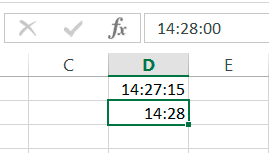
Ввод даты.
Дата состоит из трех частей: день, месяц, год. В Excel используются следующие разделители: дефис ( — ), слеш ( / ), точка ( . ). Если ввести только день и месяц, то Excel автоматически поставит текущий год, а в строке формул дата будет отображаться полностью.
В Excel самая ранняя дата — 1 января 1900 года, начиная с нее всем датам присваивается порядковый номер от 1 и далее, так дате 01.01.2015 соответствует число 42005. Благодаря этому есть возможность выполнять вычисления между датами, узнать какая дата будет или была через определенное количество дней. Даты до 1900 года воспринимаются как текст.
Ввод текста.
В Excel можно записывать текст в несколько строк. Для этого нужно нажать клавиши Alt+Enter.
Если текст слишком длинный и не влезает в ячейку, можно воспользоваться командой Перенести текст. Для этого нужно:
1) Выделить ячейку с содержимым, которое не влезает
2) На вкладке Главная, в группе Выравнивание нажать кнопку Перенести текст
Обратите внимание, что в отличие от предыдущего случая, в строке формул текст остался написанным в одну строчку.
3) При необходимости можно изменить высоту строки или ширину столбца.
Для ввода символа, которого нет на клавиатуре, необходимо:
1) На вкладке Вставка, в группе Символы, выбрать команду Символ.
2) В открывшемся диалоговом окне можно выбрать нужный шрифт. Для облегчения поиска выбрать необходимый набор символов. Так же Excel показывает последние символы, которые вы использовали для вставки.
Для вставки выбранного символа нужно дважды щелкнуть по нему или нажать кнопку Вставить.
Редактирование данных.
Существует несколько способов редактирования данных в ячейке: редактирование непосредственно в ячейке или в строке формул.
Для редактирования в ячейке необходимо:
1) Дважды щелкнуть левой клавишей мыши по ячейке, которую вы собираетесь редактировать.
2) Внести необходимые изменения в ячейке.
3) Для сохранения изменений надо нажать клавишу Enter, для отмены — клавишу Esc
Для редактирования данных в строке формул:
1) Выделить ячейку, один раз щелкнув по ней левой кнопкой мыши.
2) В строке формул щелкнуть левой кнопкой мыши в месте редактирования.
3) Повторить действия пункта 2 и пункта 3 предыдущего способа.
Кроме того для сохранения и отмены внесенных изменений можно использовать клавишу Ввод и клавишу Отмена в строке формул.
Источник