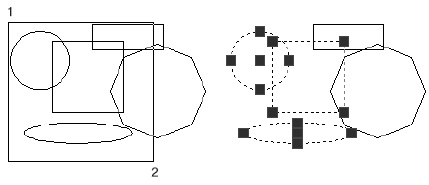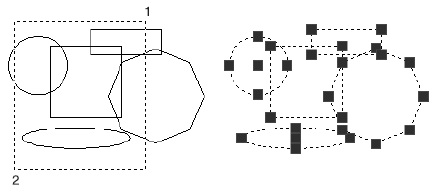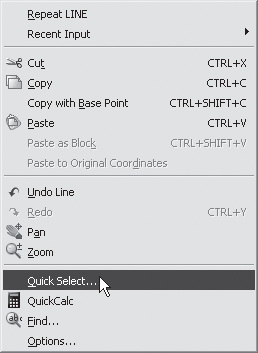Какие существуют способы редактирования объектов
Обратиться к параметрам редактирования объектов можно любым из следующих способов:
| Способы | Описание |
|---|---|
| Командная строка | Введите команду и выберите изменяемые объекты. Также можно вначале выбрать объекты, а затем ввести команду. |
| Контекстное меню | Выберите объект и щелкните на нем правой кнопкой мыши для отображения контекстного меню с соответствующими командами редактирования. |
| Двойной щелчок | Дважды щелкните на объекте для вывода палитры свойств или, в некоторых случаях, диалогового окна или окна редактора, соответствующего типу объекта. (Путем адаптации файла CUIx и загрузки его в программу можно назначить выполнение операции по двойному щелчку кнопки мыши для каждого типа объекта.) |
| Ручки | Поведение ручек задается следующими способами:
|
См. раздел Операции при двукратном нажатии в документе Руководство по адаптации
Управление адаптированными элементами интерфейса пользователя в данной программе.
Управление отображением объектов при перетаскивании.
Управление свойствами объектов.
Занесение выбранных объектов в текущий набор.
Определение действия по редактированию, выполняемого при двойном нажатии левой кнопки мыши в области рисования.
Управление отображением объектов при перетаскивании.
Управляет дополнительным выбором объектов (заменяет или дополняет текущий набор выбранных объектов).
Определяет момент выбора объектов: до вызова команды (предварительный выбор) или после.
Источник
Редактирование объектов
5.3. Удаление объектов
При построении чертежа пользователю всегда приходится сталкиваться с исправлением допущенных на рисунке ошибок. Для удаления ненужных или случайно созданных объектов в программе AutoCAD существует несколько способов.
- Ввод в командную строку команды ERASE (Стереть). При этом программа запросит выделить объекты, подлежащие удалению. Указав нужные объекты любым из известных вам способов, нажмите клавишу Enter для завершения операции . В ответ на запрос о выделении объектов можно воспользоваться любым из следующих параметров:
- ввести p (Previous (Текущий)), после чего будут удалены все объекты в текущей группе;
- ввести l (Last (Последний)), после чего будет удален последний созданный объект;
- ввести all (Все) для удаления всех объектов рисунка.
5.4. Отмена и возврат действий
Конечно же, в процессе редактирования (как и при выполнении любой другой работы в AutoCAD ) никто не застрахован от ошибок. Можно ошибиться и при удалении объекта, и при его редактировании. Для исправления ошибок в программе предусмотрена возможность отмены выполненных действий.
Последнее действие можно отменить одним из следующих способов.
- Выполнив команду Edit
Undo (Правка
Отменить).
- Введя в командную строку команду UNDO (Отменить). Для восстановления последнего удаленного объекта в программе AutoCAD существует еще и команда OOPS (Ой).
- Нажав кнопку Undo (Отменить) на панели инструментов Standard Annotation (Стандартная аннотационная).
- Воспользовавшись сочетанием клавиш Ctrl+Z.
Обратите внимание, что отменить можно не только последнее действие. Однако следует помнить, что нельзя отменить предпоследнее действие, не отменив последнее, то есть отменять действия можно только последовательно.
Чтобы отменить несколько действий, используйте один из следующих способов.
Для пользователей, которые умудряются ошибаться даже при исправлении ошибок, предусмотрена команда Redo (Вернуть), позволяющая вернуть отмененные операции. Для этого выполните одно из следующих действий:
Чтобы вернуть несколько операций, используйте один из следующих способов:
Использовать команду Redo (Вернуть) вы можете только сразу же после применения команды Undo (Отменить).
5.5. Свойства объектов
Палитра Properties (Свойства)
Каждый примитив в программе AutoCAD имеет свой набор свойств. Для просмотра и редактирования свойств объекта или наборов объектов в пакете AutoCAD есть мощнейший инструмент — палитра Properties (Свойства) (рис. 5.15).
Чтобы открыть палитру свойств, необходимо выполнить одно из следующих действий.
- Нажать кнопку Properties (Свойства) на панели инструментов Standard Annotation (Стандартная аннотационная).
- Воспользоваться сочетанием клавиш Ctrl + 1.
- Дважды щелкнуть на объекте. При этом на экране сразу появится палитра с набором свойств, соответствующих выбранному объекту.
- Щелкнуть на выделенном объекте правой кнопкой мыши и выбрать в появившемся контекстном меню пункт Properties (Свойства).
При выборе нескольких объектов на палитре Properties (Свойства) будут отображаться свойства, характерные для объектов, входящих в группу выбора.
Если не выделен никакой объект, то на палитре Properties (Свойства) отображаются свойства текущего слоя, данные о текущей пользовательской системе координат ( ПСК ), стиле печати и виде.
Как правило, на палитре свойств все данные разделены на несколько групп. В верхней части списка обычно расположена группа General (Общие). В ней собраны свойства, характерные для всех примитивов: слой, на котором расположен выбранный объект, его цвет, тип линии, масштаб линии и т. д.
Ниже следуют свойства, присущие выбранному объекту. Их можно править прямо на палитре свойств. Для этого необходимо щелкнуть кнопкой мыши на необходимом свойстве и затем выполнить правку одним из следующих методов:
- просто ввести новое значение с клавиатуры;
- выбрать значение из раскрывающегося списка;
- указать координаты характерных точек объектов, используя указатель мыши. Для этого необходимо нажать кнопку Pick Point (Указать точку) , после чего в графической области с помощью мыши указать новые координаты точки.
Здесь же можно вызвать калькулятор кнопкой QuickCalc (Быстрый подсчет) § и произвести необходимые подсчеты (подробнее о калькуляторе читайте дальше).
В верхней части палитры свойств расположены три кнопки и список, содержащий перечень выбранных объектов. С помощью кнопки Toggle value of PICKADD Sysvar (Переключение PICKADD) можно переключать режимы выбора объектов. Кнопка имеет два состояния:
- в первом (на кнопке изображен плюс — Н ) последние выбранные объекты добавляются к уже существующему набору объектов;
- во втором (на кнопке изображена единица — Ш) каждый новый выбор объектов делает их новым набором, а если до этого уже были выбраны какие-либо объекты, то они исключаются из текущего набора.
Используя кнопку Select Objects (Выбор объектов) [Ж], можно выбрать необходимые объекты любым способом. При этом на палитре Properties (Свойства) отобразятся общие свойства всех выделенных объектов. Далее можно изменять их свойства.
Кнопка Quick Select (Быстрый выбор) % вызывает одноименное диалоговое окно (см. рис. 5.4). Настройки полей в этом окне позволяют более точно подобрать объекты для включения в группу и указать способы создания данных групп.
Калькулятор в AutoCAD 2008
Для вызова палитры калькулятора (рис. 5.16) в программе AutoCAD 2008 необходимо выполнить одно из следующих действий:
- ввести в командную строку QuickCalc (Быстрый подсчет);
- нажать кнопку QuickCalc (Быстрый подсчет) на панели инструментов Standard Annotation (Стандартная аннотационная);
- воспользоваться сочетанием клавиш Ctrl + 8.
С помощью калькулятора очень удобно, в частности, редактировать объекты, так как он позволяет копировать значения и выражения с палитры Properties (Свойства) и из командной строки, а также вставлять их туда.
Калькулятор в программе AutoCAD обладает всеми основными возможностями, которые свойственны стандартному математическому калькулятору. Кроме того, QuickCalc (Быстрый подсчет) имеет особые возможности, необходимые для работы именно в пакете AutoCAD : геометрические функции, создание и изменение переменных, преобразование единиц измерения.
Основное отличие QuickCalc (Быстрый подсчет) от большинства калькуляторов — использование конструкторских выражений. Например, вместо того чтобы создавать новое выражение, пользователь может без труда изменить нужное из уже введенных выражений. Для этого следует просто отыскать выражение в области истории (см. ниже), изменить его и пересчитать результат. С помощью QuickCalc (Быстрый подсчет) вы можете выполнять следующие операции:
- преобразовывать единицы измерения ;
- выполнять геометрические вычисления, относящиеся к определенным объектам;
- производить математические и тригонометрические вычисления;
- выполнять вычисления со смешанными числами (дробными), футами и дюймами;
- просматривать предварительно введенные вычисления с возможностью их пересчета;
- редактировать свойства объектов, используя калькулятор с палитры Properties (Свойства).
Рассмотрим настройки калькулятора. В верхней части окна по умолчанию находятся следующие кнопки.
- Clear (Очистить). Очищает окно ввода значений.
- Clear History (Очистить область истории). Очищает область истории (окно, в котором отображается история произведенных вычислений).
- Paste value to command line (Вставить значение в командную строку). Помещает введенное на калькуляторе значение или результат выражения в командную строку.
- Get Coordinates (Вычисление координат). Вычисляет координаты размещения точки. Для этого нужно щелкнуть на объекте, и вычисление произведется автоматически, отобразившись в окне ввода значений.
- Distance Between Two Points (Расстояние между двумя точками). Вычисляет расстояние между двумя точками. Для выполнения операции необходимо указать соответствующие точки объекта, расположенного на чертеже.
- Angle of Line Defined by Two Points (Угол линии, заданный двумя точками). Вычисляет угол линии, заданный двумя точками. Для этого нужно щелкнуть на соответствующих точках объекта.
- Intersection of Two Lines Defined by Four Points (Пересечение двух линий, заданных четырьмя точками). Вычисляет пересечение двух линий, заданных четырьмя точками.
- Help (Справка). Вызывает справку калькулятора. Этой кнопке соответствует функциональная клавиша F1.
В окне калькулятора существуют две области. Верхняя — так называемая область истории,в которой отображается история всех произведенных вычислений. Как было сказано выше, область удобна при необходимости ввода и редактирования сложных выражений. Под областью истории размещается область ввода,название которой говорит само за себя — в этой области калькулятора происходят все вычисления.
Возможности калькулятора представлены в четырех разделах.
Источник
Редактирование объектов
Для редактирования объекта необходимо его выделить. Простейший пример выделения объекта — это щелчок кнопкой мыши на объекте. Выделить объект можно также рамкой, то есть прямоугольной областью. Подобный принцип выделения применяется во многих графических редакторах (например, Photoshop, 3ds Max ).
Для выделения в AutoCAD существуют два типа рамок: обычная и секущая. Обычная рамка выделения представляет собой прямоугольник со сплошными линиями, который растягивается по мере перемещения указателя мыши и выделяет только те объекты, которые полностью попадают внутрь этой рамки. Для получения обычной рамки необходимо вести указатель мыши слева направо.
Рассмотрим на примере выделение геометрических объектов обычной рамкой. Как видно на рис. 5.1, построение рамки происходило слева направо — указатель мыши был перемещен из точки 1 в точку 2. Сама рамка получилась в виде сплошной линии. Слева на рисунке показана область, в которой была построена рамка, а справа в виде пунктира обозначено, какие объекты были выделены, и указаны их характерные маркеры (подробнее о маркерах читайте дальше).
Секущая рамка имеет форму прямоугольника с пунктирными линиями. Выбор секущей рамкой производится аналогично выбору простой рамкой, за исключением того, что выбор идет справа налево. При этом для выбора объекта не обязательно, чтобы он попал внутрь самой рамки или пересекал ее. Достаточно, чтобы рамка зацепила хотя бы часть объекта.
Рассмотрим выделение объектов секущей рамкой. На рис. 5.2 показано, в каком направлении строилась рамка, — из точки 1 в точку 2, то есть справа налево. В этом случае рамка имеет вид прямоугольника, состоящего из пунктирных линий. Справа на рисунке видно, что, хоть прямоугольник и многоугольник не были полностью заключены в рамку, они также оказались выделенными. Кроме того, на каждом объекте появились характерные маркеры.
5.1. Использование для выделения командной строки
В пакете AutoCAD 2008 существует еще много способов выделения объектов. Чтобы выбрать необходимый способ, можно воспользоваться командной строкой. Для этого нужно войти в режим выделения ( команда SELECT (Выбрать)) и ввести с клавиатуры знак ?, подтвердив ввод нажатием клавиши Enter. Перед вами возникнет следующая подсказка:
Далее вы можете указать точку выбора или же ввести соответствующий параметр выделения.
- Window (Рамка). С помощью этого параметра можно построить обычную рамку.
- Last (Последний). Позволяет выделить последний построенный объект, который виден на экране.
- Crossing (Пересечение). Используя данный параметр, можно построить секущую рамку.
- BOX (БОКС). Указывает рамку, которая, в зависимости от расположения ее углов, принимает положение обычной или секущей.
- ALL (ВСЕ). С помощью этого параметра можно выделить все объекты, в том числе находящиеся на замороженных и заблокированных слоях.
- Fence (Линия). Воспользовавшись данным параметром, можно провести линию выделения, при этом выделив объекты, через которые она проходит. Количество сегментов секущей линии можно создать любое.
- WPolygon (РМногоугольник). Позволяет построить рамку выделения в виде многоугольника. Является аналогом обычной рамки. При этом выделяются только те объекты, которые заключены внутри многоугольника.
- CPolygon (СМногоугольник). Позволяет построить рамку выделения в виде многоугольника. Является аналогом секущей рамки. При этом выделяются все объекты, не только заключенные внутри многоугольника, но также и пересекающие его границы.
- Group (Группа). Используя этот параметр, можно выделить объекты, заключенные в единую указанную группу.
- Add (Добавить). Позволяет добавить объект в группу выделенных.
- Remove (Исключить). С помощью этого параметра можно исключить выделенный объект из существующей группы выделенных. Эту же операцию можно выполнить с помощью щелчка кнопкой мыши на нужном объекте, удерживая нажатой клавишу Shift.
- Multiple (Несколько). Позволяет при выборе объектов отключить их подсветку. Вернуться в обычный режим работы можно, нажав клавишу Enter.
- Previous (Предыдущий). Используя этот параметр, пользователь может выделить набор объектов, выделенных предыдущей командой редактирования.
- Undo (Отменить). Отменяет выделение объекта, добавленного в группу последним.
- AUto (Авто). Переводит программу в режим автоматического выделения.
- SIngle (Единственный). Позволяет перейти в режим выделения единственного объекта.
- SUbobject (Подобъект). Позволяет выделить часть трехмерного объекта (вершину, ребро или грань).
- Object (Объект). Позволяет выйти из режима выделения подобъектов и воспользоваться методами выделения объекта целиком.
Быстрый выбор объектов
Команда быстрого выбора часто используется чертежниками при работе с большим количеством объектов. В этом нет ничего удивительного, ведь она очень удобна. Остановимся на описании функций этой команды более подробно.
Вызвать диалоговое окно Quick Select (Быстрый выбор) можно несколькими способами.
- Выбрать в меню Tools (Сервис) пункт Quick Select (Быстрый выбор).
- Выделить объект и вызвать правой кнопкой мыши контекстное меню, в котором выбрать пункт Quick Select (Быстрый выбор) (рис. 5.3).
После выполнения любой из перечисленных операций откроется диалоговое окно Quick Select (Быстрый выбор) (рис. 5.4).
Настройки полей в этом окне позволяют более точно подобрать объекты для включения последних в группу и указать способы создания данных групп.
Источник

 Undo (Правка
Undo (Правка