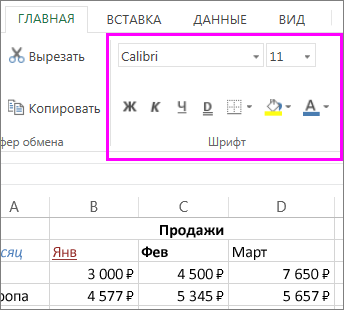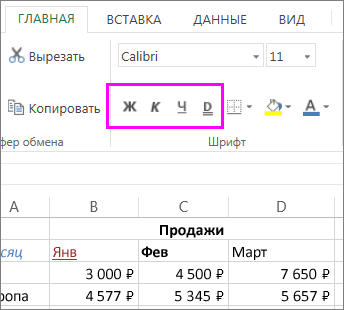- Форматирование текста в ячейках
- Изменение стиля, размера, цвета и применения эффектов шрифта
- Изменение выравнивания текста
- Удаление форматирования
- Изменение стиля, размера, цвета и применения эффектов шрифта
- Изменение выравнивания текста
- Удаление форматирования
- Форматирование ячеек в Excel.
- ВЫРАВНИВАНИЕ ТЕКСТА
- НАСТРОЙКА ШРИФТА
- ЧИСЛОВОЕ ФОРМАТИРОВАНИЕ
- Добавление границ в ячейки
- Добавление цвета заливки
- СТИЛИ ЯЧЕЕК В EXCEL
- Формат ячеек в Excel
- Вкладка Число
- Вкладка Выравнивание
Форматирование текста в ячейках
Форматирование текста или чисел позволяет сделать их более заметными, особенно при работе с большими таблицами. К изменению форматов по умолчанию относятся изменение цвета, стиля, размера шрифта, выравнивания текста в ячейке или применение форматирования. В этой статье показано, как применить различные форматы и отменить их.
Если вы хотите, чтобы текст или числа в ячейке были полужирными, полужирными, полужирными или двойными, вы можете выбрать ячейку, а затем на вкладке Главная выбрать нужный формат:
Изменение стиля, размера, цвета и применения эффектов шрифта
Нажав кнопку Главная, вы можете:
Чтобы выбрать другой стиль шрифта, щелкните стрелку рядом с шрифтом Calibri по умолчанию и выберите нужный стиль.
Чтобы увеличить или уменьшить размер шрифта, щелкните стрелку рядом с размером по умолчанию 11 и выберите другой размер текста.
Чтобы изменить цвет шрифта, щелкните Цвет шрифта и выберите цвет.
Чтобы добавить цвет фона, щелкните Цвет заливки рядом с кнопкой Цвет шрифта.
Чтобы применить замещение, надстрочное или подстрочное форматирование, нажмите кнопку запуска диалогового окна и выберите параметр в поле Эффекты.
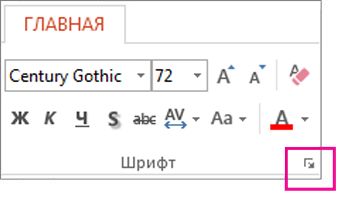 |  |
Изменение выравнивания текста
Текст в ячейке можно выровнять по центру, по левму или правому центру. Если это длинная строка текста, можно применить перенос текста, чтобы весь текст был виден.
Вы выберите текст, который вы хотите выровнять, а затем на вкладке Главная выберите нужный вариант выравнивания.
Удаление форматирования
Если после применения форматирования вы передумали, выйдите текст и на вкладке Главная нажмите кнопку Очистить > очистить форматы.
Изменение стиля, размера, цвета и применения эффектов шрифта
Нажав кнопку Главная, вы можете:
Чтобы выбрать другой стиль шрифта, щелкните стрелку рядом с шрифтом Calibri по умолчанию и выберите нужный стиль.
Чтобы увеличить или уменьшить размер шрифта, щелкните стрелку рядом с размером по умолчанию 11 и выберите другой размер текста.
Чтобы изменить цвет шрифта, щелкните Цвет шрифта и выберите цвет.
Чтобы добавить цвет фона, щелкните Цвет заливки рядом с кнопкой Цвет шрифта.
Для полужирного на шрифта, налияющего, подчеркнутого, двойного подчеркнутого и затейного, выберите соответствующий параметр в области Шрифт.
Изменение выравнивания текста
Текст в ячейке можно выровнять по центру, по левму или правому центру. Если это длинная строка текста, можно применить перенос текста, чтобы весь текст был виден.
Вы выберите текст, который вы хотите выровнять, а затем на вкладке Главная выберите нужный вариант выравнивания.
Удаление форматирования
Если после применения форматирования вы передумали, выйдите текст и на вкладке Главная нажмите кнопку Очистить > очистить форматы.
Источник
Форматирование ячеек в Excel.
Форматирование ячеек – это одно из основных отличий Excel от калькулятора. Форматированный текст и ячейки могут привлечь внимание к определенным частям электронной таблицы, сделав их визуально более заметными и более легкими для понимания. В Excel существует много инструментов для форматирования ячейки. Наиболее часто используемые команды форматирования находятся на ленте.

ВЫРАВНИВАНИЕ ТЕКСТА
По умолчанию любой текст, введенный на рабочий лист Excel, выравнивается по левому нижнему краю ячейки, а числа по правому нижнему краю. Изменение выравнивания текста позволяет выбрать, каким образом будет отображаться содержимое в ячейке, что позволит улучшить восприятие текста. Существует 6 разных выравниваний:
1. Выровнять по левому краю: содержимое выравнивается по левому краю.

2. Выровнять по центру: содержимое ячейки выравнивается по центру.

3. Выровнять по правому краю: содержимое выравнивается по правой границе ячейки.

4. Выровнять по верхнему краю: содержимое выравнивает по верхнему краю.

5. Выровнять по середине: содержимое выравнивается по середине.

6. Выровнять по нижнему краю: содержимое выравнивается по нижней границе ячейки.

НАСТРОЙКА ШРИФТА
Excel располагает большим набором инструментов по настройке шрифта. Можно свободно увеличивать и уменьшать размер шрифта, изменять цвет, гарнитуру и начертание. Настройка шрифта способна улучшить вид и восприятие книги таким образом, чтобы привлечь внимание к определенным разделам и облегчить чтение и понимание содержимого книги.
ИЗМЕНЕНИЕ ШРИФТА
Excel располагает множеством шрифтов, которые можно использовать для оформления текста. Чтобы изменить шрифт нужно:
1. Выделить нужные ячейки.
2. Кликнуть по стрелке выпадающего меню команды “шрифт” на вкладке “Главная”. Появится выпадающее меню.
3. Навести курсор мыши на разные шрифты. В выделенных ячейках будет интерактивно меняться шрифт текста. Выбрать нужный шрифт.

ИЗМЕНЕНИЕ РАЗМЕРА ШРИФТА
Чтобы изменить размер шрифта нужно:
1. Выделить нужные ячейки.
2. Кликнуть по стрелке выпадающего меню команды “размер шрифта” на вкладке “Главная”. Появится выпадающее меню.
3. Навести курсор мыши на разные размеры шрифта. В выделенных ячейках будет интерактивно меняться размером шрифта. Выбрать нужный размер шрифта.

ИЗМЕНЕНИЕ ЦВЕТА ШРИФТА
Чтобы изменить цвет шрифта нужно:
1. Выделить нужные ячейки.
2. Кликнуть на стрелке выпадающего меню рядом с командой “Цвет текста” на вкладке “Главная”. Появится меню “Цвет текста”.
3. Навести курсор мыши на разные цвета. На листе будет интерактивно меняться цвет текста выделенных ячеек. Выбрать нужный цвет.

ЧИСЛОВОЕ ФОРМАТИРОВАНИЕ
Microsoft Excel позволяет применять к числам множество самых различных числовых форматов. Используя форматирование, можно изменять внешний вид чисел без изменения самих значений.
Применение числового форматирования
Чтобы применить числовое форматирование в excel нужно:
1. Выделить ячейки, к которым требуется применить числовой формат.
2. На вкладке “Главная” нажать на стрелку рядом с полем “Числовой формат”. Появится выпадающее меню.
3. Выбрать нужный формат.
4. Числовое форматирование в выбранных ячейках изменится. Для некоторых форматов можно использовать команды Увеличить или Уменьшить разрядность, чтобы изменить количество выводимых десятичных знаков.

Обзор числовых форматов
1. Общий – это формат любой ячейки по умолчанию. Когда ввести в ячейку число, Excel предложит наиболее подходящий по его мнению формат числа. Например, если ввести «1-7», то в ячейке отобразится число в формате Краткий формат даты, «1/7/2017».
2. Числовой форматирует числа в вид с десятичными разрядами. Например, если ввести в ячейку «6», то в ячейке отобразится число «6.00».
3. Денежный форматирует числа в вид с отображением символа валюты.
4. Финансовый форматирует числа в вид сходный с “Денежным форматом”, но дополнительно выравнивает символы валют и десятичные разряды в столбцах. Этот формат сделает легче чтение длинных финансовых списков.
5. Краткий формат даты форматирует числа в вид M/Д/ГГГГ. Например, запись Август 8, 2017 будет представлена как «8/8/2017».
6. Длинный формат даты форматирует числа в вид День недели, Месяц ДД, ГГГГ. Например, «Понедельник, Август 01, 2017».
7. Время форматирует числа в вид ЧЧ/MM/СС и подпись AM или PM. Например, «10:25:00 AM».
8. Процентный форматирует числа в вид с десятичными разрядами и знаком процента. Например, если ввести в ячейку «0.45», то в ней отобразится «45.00%».
9. Дробный форматирует числа в вид дробей с косой чертой. Например, если ввести в ячейку «1/7», то в ячейке отобразится «1/7». Если ввести в ячейку с форматом Общий «1/7», то в ячейке отобразится «7-Jan».
10. Экспоненциальный форматирует числа в экспоненциальную запись. Например, если ввеcти в ячейку «140000», то в ячейке отобразится «1.40E+05». По умолчанию Excel будет использовать экспоненциальный формат для ячейки, если в нее записано очень большое целое число.
11. Текстовый форматирует числа как текст, то есть в ячейке все будет отображено именно так, как это ввести. Excel по умолчанию использует этот формат для ячеек, содержащих и числа и текст.
ДРУГИЕ ЧИСЛОВЫЕ ФОРМАТЫ
Можно без труда настроить любой формат в разделе “Другие числовые форматы”. Excel подскажет какой лучше выбрать числовой формат для разных нужд.

Добавление границ в ячейки
Границы ячеек позволяют создать четкие и определенные границы разделов листа Excel. Чтобы добавить границы нужно:
1. Выделите ячейки, к которым необходимо добавить границы.
2. На вкладке “Главная” нажать на стрелку рядом с командой “Границы”. Появится выпадающее меню с различными типами границ. Выбрать необходимый тип.
Также можно рисовать и стирать границы, изменять вид линий и их цвет с помощью инструментов из раздела “Нарисовать границы” в нижней части раскрывающегося меню.
Добавление цвета заливки
Чтобы добавить цвет заливки в лист Excel нужно:
1. Выделить ячейки, к которым необходимо добавить заливку.
2. На вкладке “Главная” нажать на стрелку рядом с командой “Цвет заливки”. Появится меню с цветовой палитрой.
3. Выбрать необходимый цвет заливки. При наведении курсора на различные варианты цвета можно увидеть, как меняется фон выделенных ячеек.
СТИЛИ ЯЧЕЕК В EXCEL
Можно воспользоваться готовыми стилями ячеек. Применение стилей в Excel – это быстрый способ добавить профессиональное форматирование любым областям книги. Чтобы применить готовые стили ячеек нужно:
1. Выделить ячейки, которые необходимо изменить.
2. На вкладке “Главная” нажать команду “Стили ячеек”, а затем в раскрывающемся меню выбрать подходящий стиль.
Источник
Формат ячеек в Excel
Форматирование ячеек – это одно из основных отличий Excel от калькулятора. Умелое форматирование позволяет разношерстный набор данных привести к удобному для осмысления виду: выделить итоговую строку, шапку, убрать «лишние» знаки после запятой, добавить границы и т.д. В общем, форматирование позволяет набор «серой массы данных» превратить в структурированную и читабельную информацию.
Наиболее часто используемые команды форматирования находятся на ленте.
Если этих кнопок не достаточно, то можно обратиться к Формату ячеек в контекстном меню (через правую кнопку мыши), либо с помощью сочетания горячих клавиш Ctrl+1, что существенно быстрее. Откроется известное многим окошко.
В диалоговом окне есть несколько вкладок. Пробежимся по их назначению, останавливаясь на интересных моментах.
Вкладка Число
Первая вкладка Число (открыта на картинке выше) задает числовой формат. Значение в ячейке можно представить как обычное число, проценты, дату и т.д. По умолчанию всем ячейкам придается Общий формат, то есть ячейка никак не отформатирована. Поэтому, как правило, требуется перейти к другому формату.
Следующий пункт Числовой. Здесь задается количество видимых знаков после запятой (по умолчанию их два), а также можно отделить группы разрядов (тысячи, миллионы и т.д.) друг от друга.
Довольно часто пользуются пунктами Дата (выбор формата отображения даты), Процентный (отображение процентного формата) и Текстовый (данные сохраняются, как текст). Текстовый формат довольно интересен, т.к. позволяет отображать информацию в том виде, в каком она вносится в ячейку, без каких-либо автоматических преобразований в дату, формулу, обрезание первый нулей и т.д. Что внесли, то видим в ячейке. Команды выбора числового формата продублированы на ленте.
Вкладка Выравнивание
Переходим на вкладку Выравнивание. Здесь задается расположение числа или текста внутри ячейки: по вертикали, горизонтали, относительно центра, по направлению и т.д.
Расположение и назначение команд, как и в других окнах Excel, интуитивно понятно. Достаточно прочитать названия. Тут выравнивание по вертикали, тут – горизонтали. Можно объединить несколько ячеек в одну или длинное название переносить по словам. Обращу лишь внимание на пару интересных моментов.
Когда в ячейку вносится число, оно автоматически «прилипает» к правому краю, а текст – к левому краю. Если число будет в левом столбце, а текст в следующем справа, то содержимое обоих столбцов будет выглядеть примерно так.
Читать такое не удобно (все сливается и нужно присматриваться). Поэтому правильно сделать отступ текста от левого края. Для этого достаточно выбрать в списке по горизонтали пункт по левому краю (отступ) и установить рядом в окошке значение отступа. См. рисунок ниже.
Теперь глазу намного приятнее.
Аналогичным образом можно отлепить число от правого края.
И еще один полезный совет. При создании таблицы в шапке часто объединяют ячейки, чтобы общее название «накрывало» сразу несколько столбцов. К примеру, как на картинке ниже.
«Продажи» захватывают все столбцы. Выглядит красиво, но не практично. К примеру, при выделении одного столбца диапазон автоматически расширится на все столбцы, находящиеся под объединенной ячейкой. Если попытаться скопировать этот диапазон, то может выскочить ошибка с сообщением о несовпадении ячеек. В общем, не очень практично. В то же время нужно сохранить внешний вид, как на картинке выше. Есть простой прием. Достаточно внести «Продажи» в крайнюю левую ячейку диапазона, посередине которого оно должно оказаться. Затем, начиная с этого слова, выделить вправо остальные ячейки диапазона, и выбрать пункт по центру выделения на вкладке Выравнивание.
Получится тот же эффект, только ячейки не будут объединены.
Рекомендую взять на вооружение этот способ форматирования. В конце статьи находится видео о том, как расположить надпись в середине диапазона, не используя объединение ячеек.
Значительная часть команд из вкладки Выравнивание также вынесена на ленту.
Следующие вкладки Шрифт, Граница, Заливка имеют понятное назначение и вид. С их помощью выбирается шрифт, цвет, размер и т.д.
Таблица без границ выглядит незавершенной. Поэтому ячейкам и таблице в целом нужно придать красивую, но не отвлекающую внимание, обводку. Выбираем во вкладке Граница тип границы, цвет, если нужно, и место проведения. Предварительный макет отображается тут же в середине окна.
Заливка ячейки производится в следующей вкладке. Здесь все еще понятней. Выбрали диапазон, залили, как нужно.
Последняя вкладка Защита используется для ограничения доступа к ячейкам (можно сделать так, чтобы нельзя было вносить изменения и др.). В конце статьи есть видео с подробным объяснением, как сделать защиту листа Excel и отдельных ячеек.
Самые часто используемые команды есть на ленте.
Если назначение какой-либо кнопки не понятно, следует подвести курсор и прочитать всплывающую подсказку.
При использовании форматирования следует помнить о том, что слишком пестрая раскраска сбивает с толку и рассеивает внимание. Поэтому формат желательно использовать только для увеличения читабельности и привлечения внимания к наиболее важной информации. Увлекаться не стоит.
Если у вас проблемы с дизайнерским представлением или различные варианты формата не приводят к желаемому результату, то можно воспользоваться готовыми стилями. Выделяем нужный диапазон и нажимает кнопку Стили ячеек на вкладке Главная на ленте.
Здесь можно выбрать готовое решение. Но я как-то не особо пользуюсь такой возможностью. Получается слишком пестро, хотя и довольно стильно, по-современному.
Пробуйте различные варианты. Смотрите, что нравится больше. Но лучше, повторюсь, не увлекаться. Думайте о тех, кто будет работать с вашими таблицами да и о себе тоже, когда придется открыть этот файл через несколько месяцев.
Источник